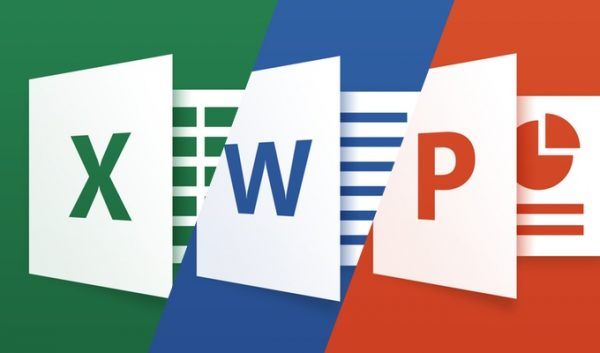知っておくべきこと
- Windows アクション センターを開き、必要に応じて Bluetooth をオンにします。
- 右クリック ブルートゥース > 設定に移動 > Bluetooth またはその他のデバイスを追加する > ブルートゥース 。
- Bose ヘッドフォンの場合: 電源スイッチを右に押します。 PC の場合: リストからヘッドフォンを選択します。
この記事では、Windows 11 または Windows 10 を実行している PC またはラップトップに Bose ヘッドフォンを接続してペアリングする方法について説明します。また、ゲームでの Bose ヘッドフォンの使用と、ラップトップに接続できない場合の対処方法についての追加情報も提供します。
Windows で Bose ヘッドフォンをペアリングする方法
Windows PC を Bose ヘッドフォンにワイヤレスで接続する最も簡単かつ最速の方法は次のとおりです。
-
デスクトップの右下隅にある四角形のアイコンを選択して、Windows アクション センター を開きます。

-
Bluetooth がオンになっていることを確認してください。 Bluetooth アイコンがある場合は、それが強調表示されます。

言葉なら心配しないでください 接続されていません アイコンに表示されます。これは、Bluetooth がオンになっているが、Windows コンピュータが Bluetooth デバイスに接続されていないことを意味します。
-
右クリック ブルートゥース そして選択します 設定に移動 。

Windows デバイスがタッチ コントロールをサポートしている場合は、長押ししてこのメニューを開くこともできます。 ブルートゥース 。
-
選択する Bluetooth またはその他のデバイスを追加する 。

-
選択する ブルートゥース 。

-
Bose ヘッドフォンの電源をオンにし、電源スイッチを右端の位置にしっかりと移動して、検出できるようにします。
正常に完了すると、ビープ音が聞こえ、Bose ヘッドフォンの青いライトが点滅します。
発信者 ID のマスクを解除する方法
-
Bose ヘッドフォンが Bluetooth デバイスのリストに表示されたら、それを選択します。

Windows コンピューターは近くにある他の Bose デバイスを検出する可能性があるため、モデル番号と名前の左側にあるヘッドフォンのようなアイコンを確認して、必ずデバイスを選択してください。
-
Windows のペアリング プロセスがすぐに開始され、数秒以内に完了通知が表示されます。

-
Bluetooth が有効になっていてヘッドフォンがオンになっているときはいつでも、Bose ヘッドフォンが Windows コンピュータに自動的に接続されるようになりました。

Windows で Bose ヘッドフォンをアップデートできますか?
で利用できるアプリがあります ボーズのウェブサイト Windows コンピューター経由で Bose ヘッドフォン、スピーカー、その他のデバイスをアップデートします。残念ながら、この方法はバグが多いことで有名で、多くの場合ユーザーには機能しません。

Windows アプリを動作させることができない場合は、iPhone、iPad、Android デバイスで利用できる Bose Connect アプリを使用すると、Bose ヘッドフォンをより速く更新できます。この公式アプリは、Bose ヘッドフォンにアップデートをワイヤレスでダウンロードして送信でき、ケーブルは必要ありません。
Bose ヘッドフォンを iPhone またはその他のスマート デバイスに接続しても、Windows コンピュータで使用できます。使用できるデバイスは 1 つだけではありません。
Bose ヘッドフォンがラップトップに接続できないのはなぜですか?
Bose ヘッドフォンをラップトップまたはコンピュータに接続できない原因として、次のような多くの問題が考えられます。 Bluetoothの競合 、充電されていないバッテリー、Windows のペアリング エラー。幸いなことに、 ヘッドフォンが機能しなくなったときに修理する方法はたくさんあります 問題の発見には通常、数分のテストしかかかりません。
Bose ヘッドフォンにワイヤレスで接続するには、Windows コンピューターが Bluetooth をサポートしている必要があります。 PC に Bluetooth が搭載されていない場合でも、有線 AUX ケーブル接続を介して Bose ヘッドフォンを接続できます。いくつかの方法のいずれかを試すこともできます。 コンピュータに Bluetooth を追加する 。
アマゾンファイアーテレビにグーグルプレイストアをインストールする方法
Bose ヘッドフォンを PC ゲームに使用できますか?
Bose ヘッドフォンを使用すると、テレビ番組、YouTube ビデオ、Spotify の曲、さらにはビデオ ゲームなど、PC 上で鳴っているあらゆるサウンドを聞くことができます。ただし、Bose ヘッドフォンはワイヤレス接続時にわずかな遅延が発生する傾向があるため、ゲーマーは AUXケーブルの有線接続を使用する オーディオが適切に同期されるようにします。
他に言及する価値があるのは、Bose Quiet Comfort QC35 II ゲーミング ヘッドセットや Bose Noise Cancelling Headphones 700 などの一部のモデルのみにマイクが搭載されていることです。 Windows PC で Bose ヘッドフォンを使用してビデオ ゲームをプレイしながらボイスチャットをしたい場合は、この特定のモデルに投資するか、または 別のマイクを使用する 。
よくある質問- Bose ヘッドフォンを Mac に接続するにはどうすればよいですか?
に Bose ヘッドフォンを Mac に接続する 、 開ける システム環境設定 、 選択する 音 > ブルートゥース をクリックし、Bluetooth がオンになっていることを確認します。 Bose ヘッドフォンの電源ボタンを長押ししてペアリング モードに入り、ヘッドフォンを デバイス ボックスをクリックして選択します 接続する 。 [デバイス] ボックスの上部にヘッドフォンが表示されます。 接続済み ラベル。
- Bose ヘッドフォンを iPhone に接続するにはどうすればよいですか?
Bose ヘッドフォンを iPhone に接続するには、まず、 Bose Connectアプリをダウンロードする 、右のイヤホンのスイッチを赤から緑にフリックします。 Bose Connect アプリを開くと、ヘッドフォンの画像と次のようなメッセージが表示されます。 ドラッグして接続 。下にスワイプして接続プロセスを開始します。接続が確認できたら、 をタップします すぐにプレイできる 。
- Bose ヘッドフォンを Android に接続するにはどうすればよいですか?
Google Play ストアから Bose Connect アプリをダウンロードします , 右のイヤホンのスイッチを赤から緑にフリックして、アプリを開きます。 Bluetooth アイコンを長押ししてオンに切り替えます デバイスの検索 。利用可能なデバイスのリストからヘッドフォンを選択し、プロンプトが表示されたらパスキーを入力します。