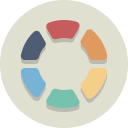知っておくべきこと
- プレス Ctrl + シフト + ESC 、次に進みます パフォーマンス > GPU 。
- デバイス マネージャー、DirectX 診断ツール、および設定でも確認できます。
- 統合カードは、次のようにリストされることがよくあります。 GPU0 、としてカードを追加しました GPU1 。
この記事では、Windows 11 コンピューターに搭載されているグラフィックス カードまたは GPU の種類を確認する方法と、デスクトップおよびラップトップ向けの手順について説明します。デバイス マネージャー、タスク マネージャー、DirectX 診断ツール、および Windows 設定アプリの 4 つの方法が存在します。
デバイスマネージャーでグラフィックカードを確認する方法
Windows 11 デバイスマネージャ コンピュータに接続されているすべてのデバイスのリストが表示されます。これは、使用しているグラフィックス カードの種類を調べるなど、デバイスの詳細を確認するのに便利ですが、次の目的にも使用できます。 ドライバーを更新する 、新しいデバイスの追加、デバイスの削除などを行います。
内蔵グラフィックス カードと専用グラフィックス カードの両方を使用しており、 複数のディスプレイ 、DirectX 診断ツールまたは設定アプリ (これらの手順は以下にあります) を使用して、どの GPU がどのディスプレイに接続されているかを確認します。
デバイス マネージャーでグラフィック カードを確認する方法は次のとおりです。
-
[スタート] メニューを開き、次のように入力します デバイスマネージャ を押して、 入力 。

-
ダブルクリック ディスプレイアダプター 、または を押します。 > アイコン。

-
グラフィック カードがここにリストされます。

お使いのコンピュータに個別のビデオ カードに加えて統合グラフィックスが搭載されている場合は、両方のリストが表示されます。グラフィックス カードは通常、NVIDIA、GEFORCE、AMD、RADEON などで始まります。
タスクマネージャーでグラフィックカードを確認する方法
次の方法でグラフィックス カードを確認することもできます。 タスクマネージャー 。このユーティリティを使用すると、コンピュータ上で現在開いているアプリをすべて表示したり、パフォーマンスをチェックしたりできます。
タスク マネージャーを使用してグラフィック カードを確認する方法は次のとおりです。
-
[スタート] メニューをクリックし、次のように入力します タスクマネージャー を押して、 入力 。

方法はたくさんあります タスクマネージャーを開く 、と同様に、 Ctrl + シフト + ESC キーボードショートカット。
-
を選択 パフォーマンス タブ。

-
クリック GPU 。

コンピュータに統合グラフィックス カードと個別グラフィックス カードの両方が搭載されている場合、コンピュータには複数の GPU エントリがあります。この場合、グラフィックス カードは通常 GPU 1 として表示されます。
-
グラフィックス カードがウィンドウの右上隅に表示されます。

DirectX 診断ツールを使用してグラフィック カードをチェックする方法
DirectX 診断ツールを使用すると、ディスプレイやサウンドの問題を診断する場合に役立つその他の多くの情報に加えて、使用しているグラフィック カードを確認することもできます。
銀行口座番号をメールで送信しても安全
dxdiag を使用してグラフィックス カードを確認する方法は次のとおりです。
-
[スタート] メニューをクリックし、次のように入力します dxdiag を押して、 入力 。

ドライバーがデジタル署名されているかどうかを確認するかどうかを尋ねるプロンプトが表示される場合があります。押すだけ はい または いいえ 。
Google スプレッドシートに箇条書きを追加する方法
-
最初のものを選択してください 画面 上部にあるタブをクリックします。

-
を見つけます。 メーカー フィールドを使用して、最初のディスプレイに電力を供給している GPU のメーカーを確認します。 チップの種類 フィールドをクリックして、使用している正確な GPU を確認します。

複数のディスプレイがある場合は、 ディスプレイ2 そのディスプレイに電力を供給しているグラフィックス カードに関する情報を表示します。
-
2 番目の表示タブで、 メーカー フィールドに、2 番目のディスプレイに電力を供給している GPU のメーカーが表示されます。 チップの種類 フィールドを参照して、そのディスプレイに電力を供給している正確なグラフィックス カードを確認します。

2 台目のディスプレイと複数の GPU がある場合、2 台目のディスプレイには別の GPU が搭載されている可能性があります。この例では、最初のディスプレイはコンピューターの統合グラフィックスから電力を供給され、2 番目のディスプレイは NVIDIA GeForce RTX 3027 カードから電力を供給されます。
設定を通じて使用しているグラフィック カードの種類を確認するにはどうすればよいですか?
設定アプリを通じて、使用しているグラフィック カードの種類を確認することもできます。これはグラフィックス カードを直接チェックするわけではありませんが、各ディスプレイに電力を供給するために現在どの種類のグラフィックス カードが使用されているかがわかります。
Windows 11 の設定でグラフィックス カードを見つける方法は次のとおりです。
-
[スタート] メニューをクリックし、次のように入力します 設定 を押して、 入力 。

-
案内する システム > 画面 。

-
選択する 高度な表示 。

-
探す ディスプレイ 1: に接続されています どのグラフィックス カードがそのディスプレイに電力を供給しているかを確認します。

-
複数のモニターがある場合は、選択します ディスプレイ1 右上隅で選択します ディスプレイ2 をクリックし、手順 4 を繰り返して詳細を表示します。

- Windows 10 でグラフィック カードを確認するにはどうすればよいですか?
Windows 10 でグラフィック カードを確認するには、 始める メニュー。検索する システムインフォメーション 、次に進みます コンポーネント > 画面 そして下を見てください アダプターの説明 。
- グラフィックス カードを更新するにはどうすればよいですか?
現在のグラフィック カードを新しいモデルに交換するには、まず、サイズ、接続、電力要件など、PC と互換性のあるグラフィック カードを入手していることを確認してください。具体的な手順はコンピューターのモデルによって異なる場合がありますが、通常はタワーを開いて、PCI-e スロットから現在のカードを取り外し、新しいカードを取り付けるだけです。最後に、グラフィック カード ドライバーを PC にインストールします。