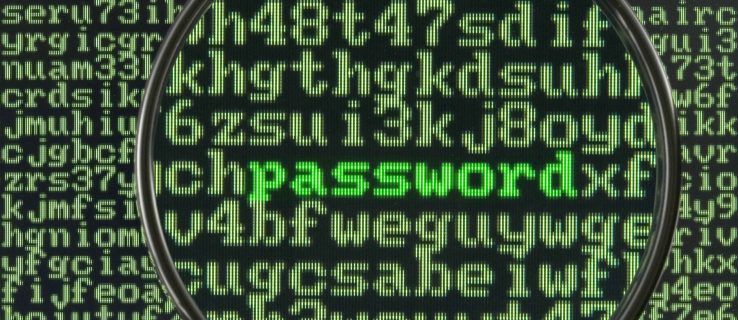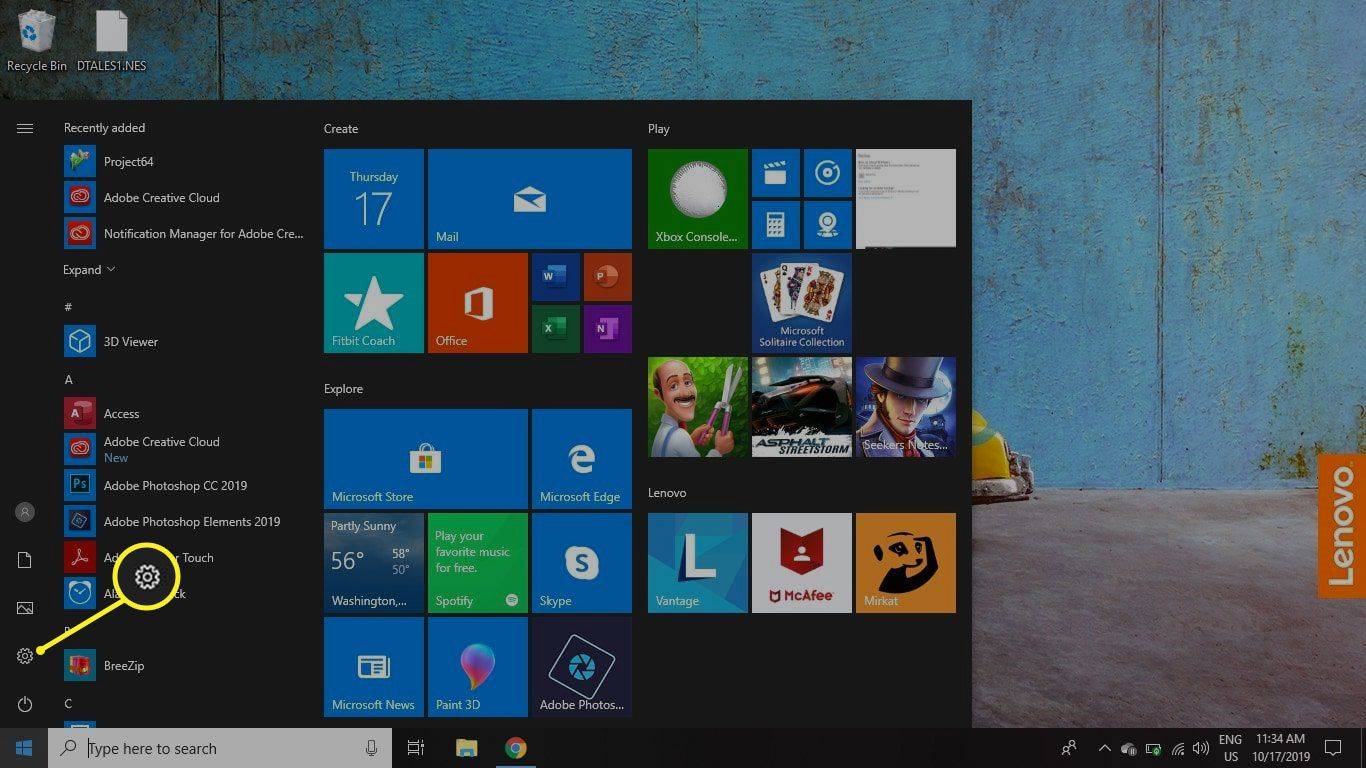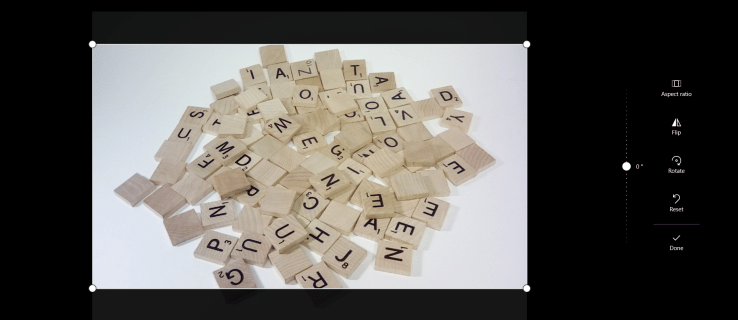Netflix エラー コード NW-2-5 は、ネットワーク接続の問題を示します。これは、デバイスが Netflix サービスにアクセスできないことを意味します。これは比較的一般的ですが、特定して修正するのが難しい問題ですが、適切な手順に従えば、通常は自分で解決できます。
エラーの原因は何ですか
NW-2-5 エラーは、デバイスがインターネットに接続していないか、デバイスが Netflix に接続できないことを意味します。このエラー コードは、ゲーム コンソールなど、Netflix アプリを使用するほぼすべてのデバイスで発生する可能性があります。 Roku のようなストリーミング デバイス。 Blu-Ray プレーヤー;そしてスマートテレビ。
これは、デバイス、ホーム ネットワーク、またはインターネット サービスに接続の問題があるために発生します。 Netflix エラー コード NW-2-5 が発生すると、通常、デバイスの画面に次のメッセージが表示されます。
Netflix でエラーが発生しました。 X 秒後に再試行します。コード: NW-2-5
NetflixエラーコードNW 2-5を修正する方法
エラーコードNW-2-5を修正するために必要な具体的な手順は、使用しているデバイスによって若干異なる場合があります。たとえば、 DNS 一部のデバイスの設定。
Netflix エラー コード NW-2-5 を修正するには、次の手順に従ってください。
-
プレス もう一度やり直してください エラー画面で。
場合によっては、それだけで十分な場合もあります。
-
デバイスを再起動します。
デバイスにスリープ モードがある場合は、デバイスを完全にシャットダウンして再起動する必要があります。場合によっては、デバイスの電源を切った後、最大 1 分間デバイスのプラグを抜く必要があります。
-
デバイスがインターネットに接続されていることを確認してください。
一部のデバイスには、インターネット接続をテストする機能が付いています。お使いのデバイスにそのような機能がない場合は、Netflix 以外のアプリを使用してビデオをストリーミングしたり、Web ページを表示したりしてください。
-
接続しているネットワークがストリーミングをサポートしていることを確認してください。
ホテル、会社、または大学で共有インターネット接続に接続していますか?その場合、ネットワーク管理者がストリーミング サービスへのアクセスを無効にしている可能性があります。不明な場合は、ネットワーク管理者にお問い合わせください。
-
ルーターとモデムが別のデバイスである場合は、両方の電源を切ります。問題を完全に解決するには、プラグを抜く必要がある場合もあります。
-
一部のデバイスでは DNS 設定を確認できますが、一部のデバイスでは確認できません。デバイスの DNS 設定を確認できない場合は、この手順をスキップする必要があります。
-
イーサネット接続を試すか、Wi-Fi 信号を改善してください。
有線イーサネット接続を使用すると、最高のストリーミング体験が得られます。それが不可能な場合は、可能な限り最強の Wi-Fi 信号が得られるようにデバイスとルーターの位置を変更してください。
Wi-Fi信号を増強する9つの最良の方法 -
連絡先 インターネットサービスプロバイダ 。
これらの手順を実行してもコード NW-2-5 が残る場合は、インターネット接続に問題があるか、インターネット サービス プロバイダーでより大きな問題が発生している可能性があります。
一部のインターネット サービス プロバイダーはペアレント コントロールを提供しています。 Netflix を使用するには、ペアレンタルコントロールを無効にするか、設定を変更する必要がある場合があります。
持っているメモリを確認する方法
あなたのネットワークはストリーミングをサポートしていますか?
一部のネットワークでは保存のためのストリーミングが無効になっています 帯域幅 または他の理由で。大学、ホテル、またはその他の大規模なネットワークを通じてインターネットに接続している場合は、ネットワーク管理者に問い合わせて、ストリーミングが無効になっているかどうかを確認する必要があります。
モデムとルーターでインターネットに接続している場合、この問題は当てはまりません。
デバイスがインターネットに接続されているかどうかを確認する方法
エラー コード NW-2-5 は接続エラーであるため、まずインターネット接続の問題を除外する必要があります。これを達成するための最適な方法は、使用できるトラブルシューティング ツールが異なるため、デバイスごとに異なります。
ほとんどのビデオ ゲーム コンソールには、インターネット接続をテストするオプションがあります。デバイスにこのタイプのテストがある場合は、それを実行する必要があります。インターネットに接続されていないことが示された場合は、デバイスが正しいネットワークに接続されていることを確認してください。再び動作させるには、デバイスのインターネット接続を無効にして再度有効にする必要がある場合もあります。
デバイスにインターネット接続をテストするオプションがない場合は、機能するためにインターネット接続を必要とする Netflix 以外のアプリを開きます。そのアプリがインターネットにアクセスできる場合は接続されており、次のステップに進むことができます。
デバイスとホームネットワークを再起動する方法
多くの場合、デバイスの電源を入れ直すと、Netflix コード NW-2-5 のような問題が解決します。つまり、デバイスを完全にシャットダウンし、壁からプラグを抜き、再度差し込んで電源を入れ直す必要があります。
一部のデバイスにはスリープ モードまたは低電力モードがあり、電源ボタンを押すか、画面上のメニューから電源を切ると、そのモードに入ります。このモードは、実際にデバイスの電源をオフにしてからプラグを抜くことを確認することが重要である理由です。
Steamで購入履歴を見る方法
ホーム ネットワークの再起動も同様に機能します。モデムとルーターの電源を切り、プラグを抜き、再度差し込み、再び電源を入れます。ほとんどの場合、デバイスを再度接続するまでの待機時間は 10 ~ 20 秒で十分です。最長 1 分間、デバイスを接続しないままにしておく必要がある場合があります。
デバイスとホーム ネットワークを再起動した後、デバイスが正しいネットワークに接続されていることを確認する必要があります。
DNS 設定を確認する方法
一部のデバイスでは DNS 設定を確認できるため、Netflix コード NW 2-5 の修正に役立ちます。お使いのデバイスがこれをサポートしていない場合は、次のステップに進む必要があります。
DNS 設定を確認する方法は次のとおりです。 プレイステーション4 (と プレイステーション3 括弧内の設定):
-
案内する 設定 。
-
選択する 通信網 ( ネットワーク設定 PS3では)。
-
選択する インターネット接続のセットアップ ( インターネット接続設定 、 それから わかりました、 それから カスタム )。
-
選ぶ Wi-Fiを使用する ( 無線 ) ワイヤレスで接続している場合、または LANケーブル ( 有線接続 ) イーサネット ケーブルで接続している場合。
Wi-Fi 経由で接続している場合:
• [Wi-Fi の使用] で、[Wi-Fi の使用] を選択します。 カスタム ( 無線LAN セクション、 手動で入力します を選択し、十字キーの右を押して選択します。 IPアドレスの設定 )
• Wi-Fi ネットワークを選択します。
イーサネット経由で接続している場合
• 選択する カスタム ( 自動検出 ) 動作モード。
-
選ぶ 自動 IPアドレス設定については、
-
選ぶ 指定しない(設定しない) DHCP ホスト名の場合。
-
選ぶ 自動 DNS設定の場合。
-
選ぶ 自動 MTU設定の場合。
-
選ぶ 使ってはいけません プロキシサーバー用 (その後 有効にする UPnP の場合は、設定を ×ボタン )
-
選ぶ 接続をテストします。
Xbox 360 で DNS 設定を確認する方法は次のとおりです。
-
を押します。 ガイド コントローラーのボタンをクリックします。
-
案内する 設定 > システム設定 。
-
選択する ネットワーク設定 。
-
ネットワークを見つけて選択します ネットワークの構成 。
-
選択する DNS設定 > 自動 。
-
Xbox 360 をシャットダウンし、再度電源を入れます。
-
Netflix が動作するかどうかを確認します。
Xbox One で DNS 設定を確認する方法は次のとおりです。
-
を押します。 メニュー ボタンを押して選択します 設定 > すべての設定 。
-
選択する 通信網 。
-
選択する ネットワーク設定 。
-
選択する 高度な設定 。
-
選択する DNS設定 。
-
選択する 自動 。
-
を押します。 B ボタン。
-
Netflix が動作するかどうかを確認します。
インターネット接続を改善する
場合によっては、インターネット接続を改善するだけで Netflix コード NW-2-5 が修正されることがあります。これを行う方法は、デバイスの接続が最も強力であることを確認することです。
Wi-Fi を介して Netflix などのサービスからビデオをストリーミングすることは可能ですが、信号が弱かったり、ネットワークが混雑していたり、近くの他のネットワークからの干渉が多かったりすると、多くの問題が発生する可能性があります。これらの問題を完全に取り除く最も簡単な方法は、有線接続を使用することです。
可能であれば、物理イーサネット ケーブルを使用してストリーミング デバイスをルーターに接続してみてください。一部のデバイスにはイーサネット ジャックがありませんが、通常はこれらのデバイス用の USB - イーサネット アダプタ ドングルを購入できます。
フェイスブックをダークモードに変更する方法
インターネット接続の不良を排除するもう 1 つの方法は、イーサネット ケーブルでデバイスをモデムに直接接続し、ルーターを考慮から外すことです。ルーターを再接続するまでは他のデバイスに接続したり、Wi-Fi を使用したりできないため、これは永久的な修正ではありません。
デバイスがルーターに直接接続されているときにコード NW-2-5 が消える場合は、ルーターまたは Wi-Fi 信号強度に問題があります。ルーターとデバイスの位置をできるだけ近づけて、できるだけ多くの障害物を取り除いてみてください。
さらにサポートが必要な場合は、インターネット サービス プロバイダーにお問い合わせください。
これらの手順をすべて実行しても、Netflix コード NW-2-5 がまだ残っている場合、残された唯一のオプションは、インターネット サービス プロバイダーに問い合わせることです。モデム、ルーター、またはストリーミング デバイスにハードウェアの問題がある可能性がありますが、インターネット接続に問題がある可能性が高くなります。
場合によっては、Netflix コード NW-2-5 は、インターネット サービス プロバイダー自体の問題が原因である可能性があります。通常、これらの問題は、インターネット サービス プロバイダーがその機器の問題を解決することで解決されます。しばらく待って問題が不思議なことに自然に解決する場合は、インターネット サービス プロバイダーが原因である可能性があります。
NetflixエラーコードNW-1-19を修正する方法 よくある質問- Netflix のエラー コード NW-1-19 は何を意味しますか?
Netflix エラー コード NW-1-19 は、デバイスが Netflix に接続できないことを意味します。使用している VPN をオフにして、ストリーミング デバイス、ルーター、モデムを再起動します。
- Netflix エラー コード NW-3-6 を修正するにはどうすればよいですか?
に NetflixエラーコードNW-3-6を修正 、インターネット接続のトラブルシューティングを行います。デバイスと Wi-Fi ネットワークを再起動します。可能であれば、VPN をオフにし、スマート TV をモデムに直接接続します。
- Netflix エラー コード NW-48 を修正するにはどうすればよいですか?
Netflix コード NW-48 も接続エラー コードです。すべてを再起動し、VPN がある場合は無効にし、必要に応じてネットワークをデフォルト設定に戻します。
- Netflix のエラー コード NW-2-4 とは何ですか?
Netflix のエラー コード NW-2-4 これはインターネット接続エラーであるため、通常の手順に従ってネットワークのトラブルシューティングを行ってください。それでも問題が解決しない場合は、機器を再起動し、VPN をオフにし、接続をリセットします。