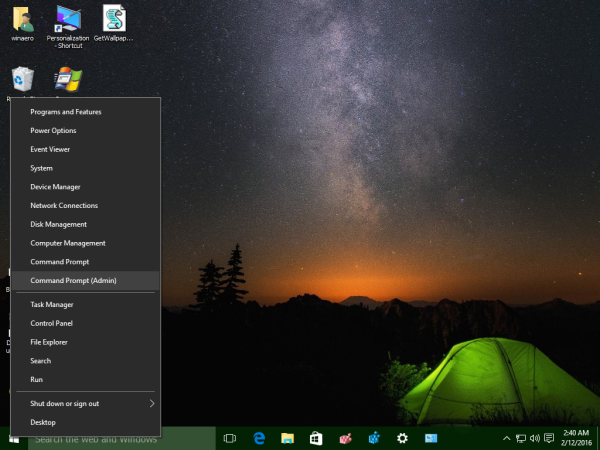TRIMは、SSDの寿命の間、SSDドライブのパフォーマンスを最高のパフォーマンスに保つために開発された特別なATAコマンドです。 TRIMは、SSDコントローラーに無効で未使用のデータブロックをストレージから事前に消去するように指示します。したがって、書き込み操作が発生すると、消去操作に時間がかからないため、書き込み操作がより速く終了します。 TRIMがシステムレベルで自動的に機能しない場合、TRIMコマンドを送信できるツールを手動で使用しない限り、SSDのパフォーマンスは時間の経過とともに低下します。 Windows10でソリッドステートドライブのTRIM機能を無効または有効にする方法は次のとおりです。
広告
エアポッドをテレビに接続する方法

デフォルトでは、TRIMはすべてのSSDで有効になっています。ただし、続行する前に、Windows10のSSDでTRIMが正しく有効になっているかどうかを確認することをお勧めします。次の記事を参照してください。
Windows10でSSDに対してTRIMが有効になっているかどうかを確認する方法
つまり、昇格したコマンドプロンプトで次のコマンドを実行する必要があります。
fsutil動作クエリdisabledeletenotify
出力には、次のいずれかの値が表示されます。
NTFS DisableDeleteNotify = 0-TRIMサポートはNTFSを備えたSSDで有効になっています
NTFS DisableDeleteNotify = 1-TRIMサポートは、NTFSを備えたSSDでは無効になっています
NTFS DisableDeleteNotifyは現在設定されていません-NTFSを備えたSSDのTRIMサポートは現在設定されていませんが、NTFSを備えたSSDが接続されている場合は自動的に有効になります。
Windows 10では、TRIMはNTFSと ReFS ファイルシステム。ドライブがReFSでフォーマットされている場合、fsutilコマンドは次のことを報告します。
ReFS DisableDeleteNotify = 0-ReFSを備えたSSDでTRIMサポートが有効になっています
ReFS DisableDeleteNotify = 1-ReFSを備えたSSDではTRIMサポートが無効になっています
ReFS DisableDeleteNotifyは現在設定されていません-ReFSを備えたSSDのTRIMサポートは現在設定されていませんが、ReFSを備えたSSDが接続されている場合は自動的に有効になります。
ご存知かもしれませんが、ソリッドステートドライブからデータを削除すると、Windowsはそのデータを削除済みとしてマークします。ただし、データは物理的にドライブに残り、回復することができます。これは、SSDコントローラーのガベージコレクション、ウェアレベリングアルゴリズム、およびTRIMであり、ブロックをワイプして空にし、書き換える準備をするように指示します。 TRIMのおかげで、削除されたデータを含むストレージブロックが消去され、次に同じ領域に書き込まれるときに、書き込み操作がより高速に実行されます。
Windows 10でSSDのTRIMを有効にするには、FSUTILツールを使用する必要があります 。以下をせよ。
- 管理者特権のコマンドプロンプトを開く インスタンス。
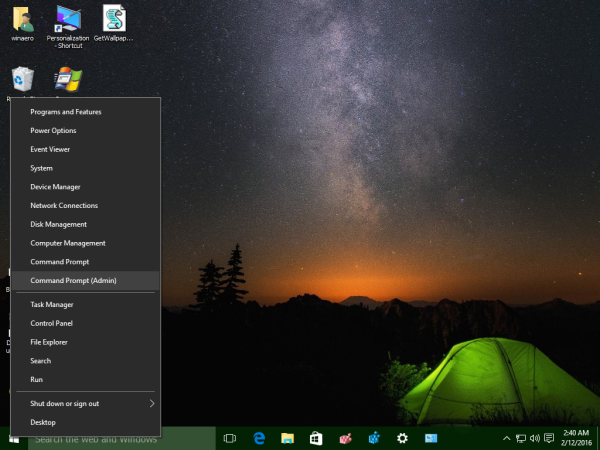
- ドライブがNTFSでフォーマットされている場合は、次のコマンドを使用して有効にします。
fsutil動作セットdisabledeletenotifyNTFS 0
次のコマンドはそれを無効にします。
fsutil動作セットdisabledeletenotifyNTFS 1
- ドライブがReFSでフォーマットされている場合は、次のコマンドを使用してSSDのTRIMを有効にします。
fsutil動作セットdisabledeletenotifyReFS 0
反対のコマンドは次のとおりです。
Google ドライブ間でファイルを移動する
fsutil動作セットdisabledeletenotifyReFS 1
それでおしまい。