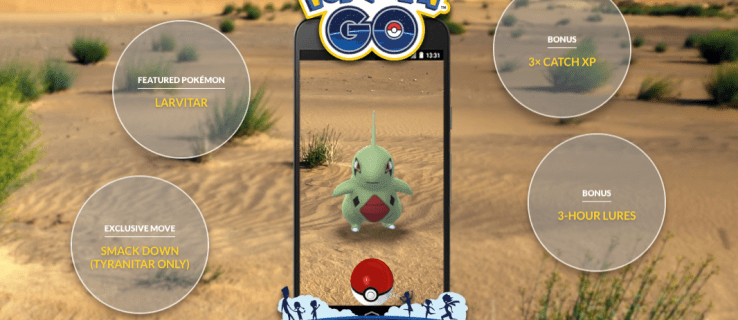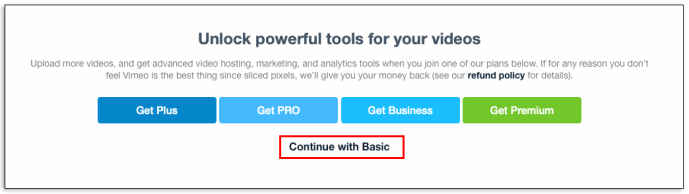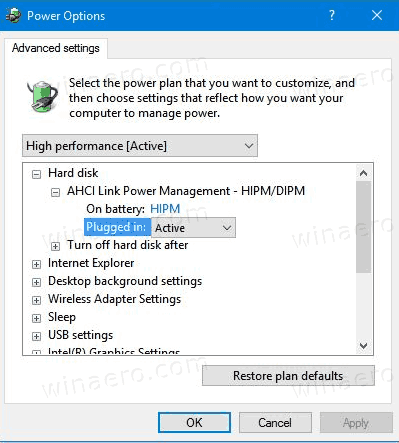Apple AirPods と聞いて真っ先に思い浮かぶのは iPhone と Mac です。人々が通常忘れていることは、Apple TV はこれらの優れたデバイスにも接続できるため、誰にも邪魔されることなくプライベートな視聴を楽しむことができるということです。この記事では、AirPods を Apple TV に接続する方法を紹介します。

AirPods を Apple TV に接続する
Apple TV は、ネイティブの Bluetooth 設定を使用して Bluetooth デバイスに接続できます。ただし、Apple TV と AirPods の両方が同じ Apple ID に関連付けられている場合、これら 2 つのデバイスは自動的に同期されます。この自動同期により、追加のセットアップの必要がなくなり、Apple TVでAirPodsをより便利に使用できるようになります。
ディズニープラスの字幕の消し方
AirPods をまだ Apple ID に関連付けていない場合は、セットアップを開始することでこれを行うことができます。これには iOS デバイスが必要で、次の手順で実行できます。
iPhoneの場合
- iPhone で、ホーム画面に移動します。
- イヤピースを中に入れた状態で AirPods ケースを開き、デバイスの近くに置きます。
- iPhone にセットアップ アニメーションが表示されます。プロンプトが表示されたら、[接続] をタップします。
- セットアップ中に表示される指示に従ってください。
- 設定が終わったら「完了」をタップします。
- iPhone が iCloud にサインインしている場合、AirPods は ID に関連付けられているすべてのデバイスと自動的に同期します。

Mac で AirPods を設定する場合は、Mac の OS に応じて手動または自動で設定できます。 AirPods Pro をお持ちの場合、macOS Catalina 10.15.1 以降を搭載した Mac は自動的に AirPods Pro と同期します。第 2 世代の AirPods は、macOS Mojave 10.14.4 以降を搭載した Mac で同じことを行います。 AirPods が第 1 世代の場合、macOS Sierra 以降を搭載した Mac も自動的に接続します。
Mac で AirPods を手動で設定するには、次の手順を実行します。
- AppleアイコンをクリックしてAppleメニューを開きます。
- [システム環境設定] に移動し、それをクリックします。
- [Bluetooth] をクリックして、デバイス接続メニューを開きます。
- Bluetooth がオフになっている場合は、オプションをクリックしてオンにします。それ以外の場合は、次の手順に進みます。
- デバイスが中にある状態で、AirPods ケースのふたを開きます。
- ケースの裏側にあるボタンを長押しします。前方のライトが点滅し始めるまで待ちます。
- Bluetooth メニューの [デバイス] リストに AirPods が表示されます。それらが表示されたら、AirPods を選択し、[接続] をクリックします。
- AirPods の名前が表示されない場合は、メニューから戻ってから戻ってリストを更新してみてください。
AirPods が Apple ID アカウントに設定されると、同じ Apple ID を共有している場合、AirPods は Apple TV に自動的に接続されます。
vizio eシリーズでhdrをオンにする方法

両方のデバイスを同じ Apple ID に関連付けずに AirPods を接続したい場合は、Apple TV の Bluetooth デバイス設定を使用できます。これは次の方法で実行できます。
- イヤピースが中にある状態で AirPods ケースのふたを開き、前面のライトが点滅し始めるまで背面の接続ボタンを押します。 AirPods が検出可能モードになりました。
- Apple TV で、[設定] メニューを開きます。
- [リモートとデバイス] に移動し、[Bluetooth] をクリックします。
- リストには、エリア内で検出可能なすべての Bluetooth デバイスが表示されます。 AirPods を見つけて選択します。
- [接続] をクリックします。これにより、両方のデバイスを単一の Apple ID に同期することなく、AirPods が Apple TV に接続されます。
同じメニューを使用して、他の Apple 以外の Bluetooth デバイスにも接続できることに注意してください。 Bluetooth を選択したら、同期したい Bluetooth デバイスが検出可能モードになっていることを確認してください。まだ行っていない場合は、メニューから戻ってデバイスを検出可能に設定し、[設定]、[リモコンとデバイス]、[Bluetooth] に戻ります。リストにデバイスの名前が見つからない場合は、互換性がないか、Bluetooth 機能にエラーがある可能性があります。

かなりシンプルなプロセス
Apple TV で AirPods を使用すると、音質を犠牲にすることなくプライベートで番組を楽しむことができます。両方を自動または手動で接続することは、簡単に利用できる非常に単純なプロセスです。
AirPods を Apple TV に接続する方法について、他にヒントはありますか?以下のコメントであなたの考えを共有してください。