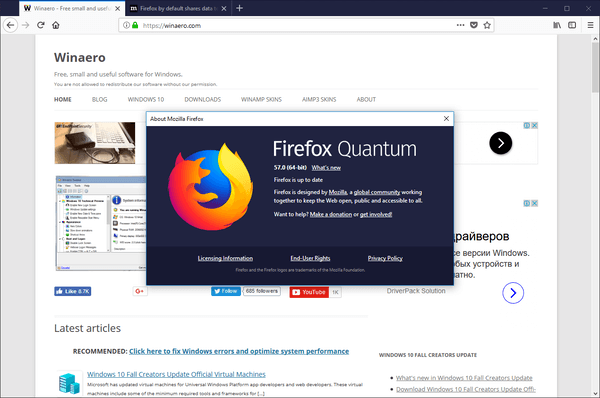この記事では、iPhone が故障したときの最も一般的な原因と修正方法について説明します。 パーソナルホットスポット 機能していません。
iPhoneのパーソナルホットスポットを修復する方法
iPhone パーソナル ホットスポットが機能していない場合は、次の推奨事項をこの順序で実行して、再度機能させてください。
これらの手順は、iOS 16 以降を実行しているすべての iPhone モデルに適用されます。 iOS の古いバージョンの場合、基本的な考え方は同じですが、正確な手順は異なる場合があります。
-
パーソナルホットスポットをオフにしてからオンにします。 場合によっては、個人用ホットスポットを再び機能させるためにリセットする必要があります。これをオンまたはオフにして行います。 設定 > パーソナルホットスポット > を移動します 他の人の参加を許可する スライダーをオフ/白に設定し、その後オン/緑に戻します。
-
セルラーデータをオンまたはオフにします。パーソナルホットスポットの問題は、iPhone の携帯データ ネットワークへの接続に関連している可能性があります。電話機がこれらのネットワークに接続できない場合は、パーソナル ホットスポットも機能しない可能性があります。モバイルデータ接続をオンまたはオフにしてリセットします。 をタップします。 設定 > 携帯電話 > を移動します セルラーデータ スライダーをオフ/白に設定し、オン/緑に戻します。
-
iPhoneを再起動します 。 これらの手順では、初代 iPhone から最新の iPhone まで、すべての iPhone の再起動について説明します。 iPhone を再起動するだけであらゆる種類の問題が解決することがどれほど多いか驚くでしょう。
アマゾンのほしい物リストの作り方
-
iOS を更新します。 iOS (iPhone 上で動作するオペレーティング システム) の新しいバージョンには、バグ修正が含まれています。 iOS アップデートによって修正されたバグが原因で、iPhone のパーソナル ホットスポットが機能しない可能性があります。最新バージョンの iOS をインストールして、問題が解決されるかどうかを確認してください。
-
新しい iPhone では互換性の最大化を有効にします。新しい iPhone には、5G を含む以前のデバイスとは異なるネットワーク機能とオプションがあります。これらのオプションは、それらに接続する古いモデルに問題を引き起こす可能性があります。これを解決するには、 設定 > パーソナルホットスポット > を移動します 互換性を最大限に高める スライダーをオン/緑色にします。
-
キャリア設定を更新して個人用ホットスポットを修正します。すべての iPhone には、隠された一連のキャリア設定があります。これらの設定は、iPhone が電話会社と連携するのに役立ちます。 iOS アップデートほど頻繁ではありませんが、通信事業者は随時アップデートを発行します。パーソナル ホットスポットが機能しない場合は、利用可能な通信事業者設定の更新を確認してインストールします。
-
電話プランにパーソナル ホットスポットが含まれていることを確認します。 最近電話プランを変更したり、電話会社を切り替えたりしましたか?プランにパーソナル ホットスポットが含まれていないため、パーソナル ホットスポットが機能していない可能性があります。ほとんどの電話会社のデータ プランにはパーソナル ホットスポットが含まれていますが、含まれていないものもあります。機能を削除することもできる場合があります。したがって、他の作業を行う前に、電話会社のアカウントにログインし、プランにパーソナル ホットスポットが含まれていることを確認してください。そうでない場合は追加してください。
言語バーを表示する方法
-
ネットワーク設定をリセットします。 iPhone には、Wi-Fi、携帯電話、Bluetooth、その他のネットワークへの接続の制御に役立つネットワーク設定が保存されます。ネットワーク設定に問題が発生した場合、パーソナル ホットスポットが機能しなくなる可能性があります。問題を解決するには、ネットワーク設定をリセットしてください。
この後、Bluetooth デバイスをペアリングし、Wi-Fi パスワードを再度入力する必要があります。
-
電話会社のアカウントに問題がないことを確認してください。 個人用ホットスポットが機能しない場合は、電話会社のアカウントに問題がある (請求の延滞や会社側のエラーなど) 可能性があります。これまでのところ、リストの他の項目が役に立たなかった場合は、オンライン電話会社のアカウントを確認するか、電話会社に電話して、サポートできるかどうかを確認してください。
-
DFU モードで iPhone を復元します。機能しない個人用ホットスポットを修正せずにここまで到達した場合は、より抜本的な手順を実行する時期が来ています。その 1 つは、DFU モードを使用して iPhone を復元することです。 DFU (ディスク ファームウェア アップデート) モードでは iPhone は起動しますが、iOS は起動しません。そのため、iOS をより低いレベルで修正できるようになり、場合によっては難しい問題を解決できる可能性があります。データが失われないように、まず iPhone のバックアップを作成します。次に、iPhone を DFU モードに復元して、新たに起動すると問題が解決するかどうかを確認します。
もちろん、これらのヒントは、個人用ホットスポットが表示されている場合にのみ機能します。場合によっては、このオプションが iPhone から完全に消えることがあります。方法もお教えします 不足している個人用ホットスポットを修正する 。
個人用ホットスポットがまだ機能しない場合の対処方法
この時点で Personal Hotspot がまだ機能しない場合は、専門家に相談してください。 Apple の技術サポートについては、電話で問い合わせることもできます。 お近くの Apple Store での直接サポートの予約をしてください 。これほど頑固な問題を解決できる人がいるとしたら、それは Apple です。
接続されたモバイルホットスポットにインターネット接続がない場合の修正方法 よくある質問- iPhone のホットスポットを高速化するにはどうすればよいですか?
「互換性の最大化」をオンにして、他のデバイスを iPhone に近づけます。必要に応じて、iPhone を最新バージョンの iOS に更新します。
itunesを使わずにipodに音楽を入れる方法
- iPhone でホットスポットの使用状況を確認するにはどうすればよいですか?
iPhone ホットスポットのデータ使用量を確認するには、次のサイトにアクセスしてください。 設定 > パーソナルホットスポット 。接続されているデバイスをタップすると、使用したデータ量が表示されます。
- iPhone のホットスポット名を変更するにはどうすればよいですか?
ホットスポットの名前を変更するには、iPhone の名前を変更する必要があります。に行く 設定 > 一般的な > について > 名前 。タップ バツ 現在の名前の横に新しい名前を入力します。
- iPhone ホットスポットのパスワードを変更するにはどうすればよいですか?
iPhone ホットスポットのパスワードを変更するには、にアクセスしてください。 設定 > パーソナルホットスポット > Wi-Fiパスワード をタップして、 バツ 現在のパスワードを削除します。新しいパスワードを入力してタップします 終わり 。