エクスプローラーで単一のファイルを選択してF2キーを押すと、ファイルの名前を変更できます。一度に多くのファイルの名前を変更したい場合はどうなりますか?多くの代替ファイル管理アプリには、一度に複数のファイルの名前を変更する機能があります。たとえば、Total Commanderには、検索と置換、正規表現、大文字と小文字の変換、およびその他の多くの便利なオプションをサポートする、非常に印象的な「マルチ名前変更」ツールが付属しています。しかし、Windows 8のデフォルトのファイルマネージャーであるExplorerでも、一度に複数のファイルの名前を変更できることをご存知でしたか。この機能は少し粗雑です。複数のファイルの名前を変更する方法をほとんど制御できませんが、写真や音楽トラックでいっぱいのフォルダの名前を連続して変更したいだけの場合は可能です。
広告
- ファイルエクスプローラーで複数のファイルを含むフォルダーを開きます。キーボードのWin + Eショートカットキーを同時に押すと、すばやく開くことができます。
ヒント:を参照してください Winキーを使用したすべてのWindowsキーボードショートカットの最終的なリスト 。 - 複数のファイルまたはフォルダーを選択します。これを行うには、Ctrlキーを押しながら各ファイルをクリックしてから、Ctrlキーを放します。ファイルを選択する別の方法は、矢印キーとスペースバーを使用することです。 Ctrlキーを押したままにすると、矢印キーを押して、スペースバーを使用して複数のファイルを選択できます。
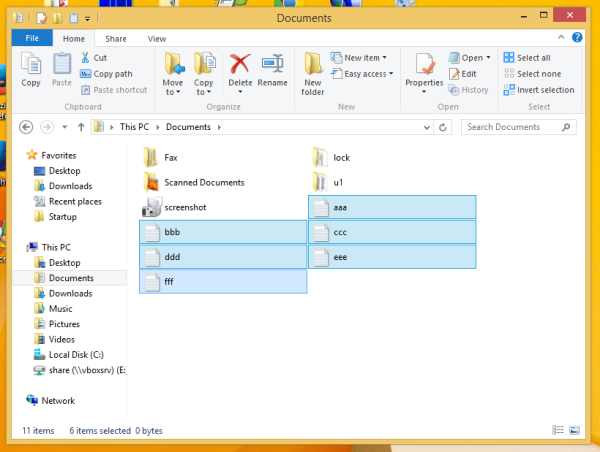
- 次に、キーボードのF2を押します。最初のファイルの名前が編集可能になります。
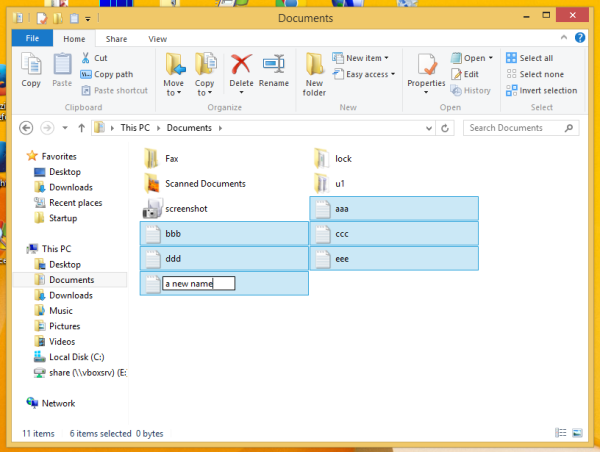
- 選択したアイテムの名前を特定の形式で入力する必要があります。たとえば、休暇の写真には、最初のファイルに「Pictures of Alaska(1)」という名前を付けました。 Enterキーを押します。選択した残りのファイルはすべて同じ名前になりますが、番号は自動的に増加します。
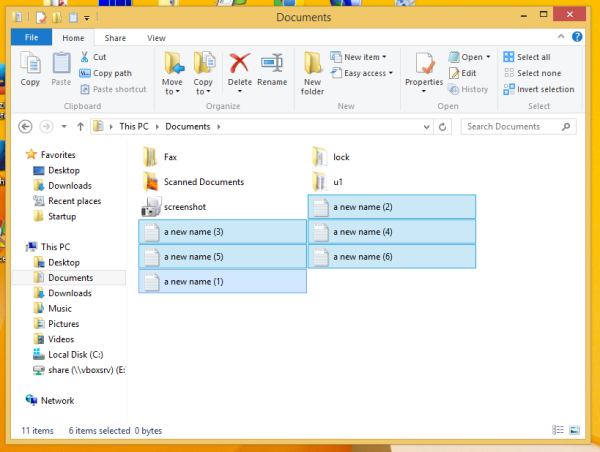
この機能は、他のファイル管理アプリがインストールされていないが、一連のファイルの名前をグループ名変更する必要がある場合に非常に便利です。

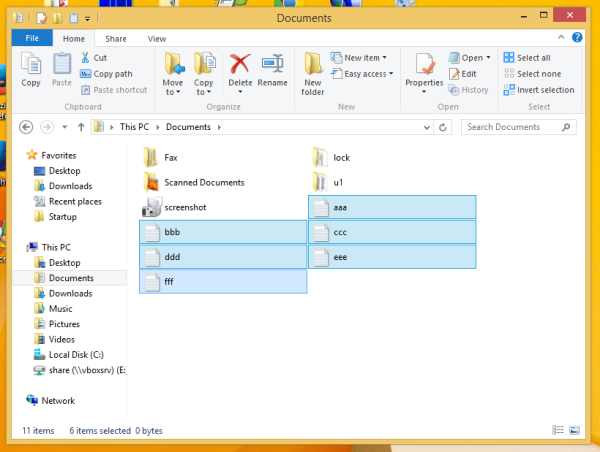
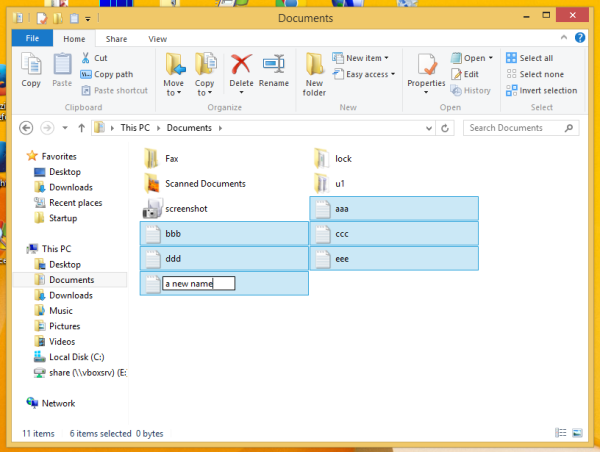
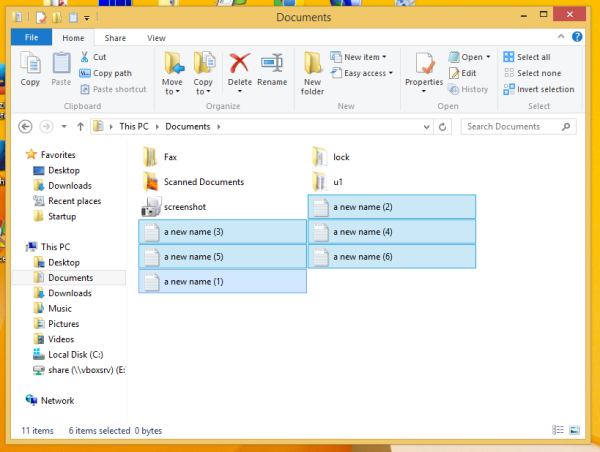






![Google スプレッドシートで列を合計する方法 [モバイル アプリとデスクトップ]](https://www.macspots.com/img/smartphones/22/how-sum-column-google-sheets.jpg)

