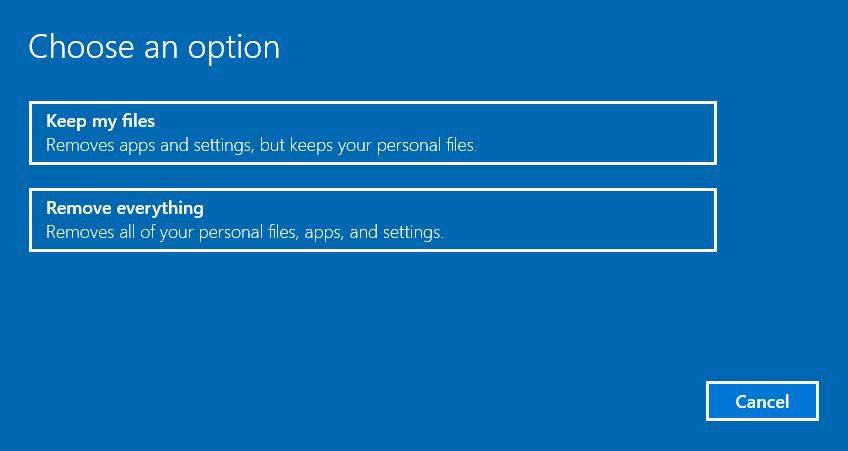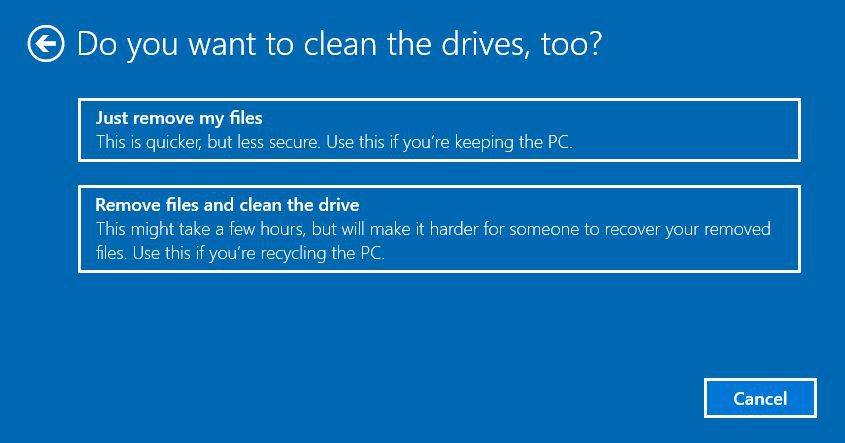知っておくべきこと
- に行く エイサー ケア センター > 回復管理 > 復元する > 始めましょう > すべてを削除します 。
- 選ぶ ちょうど私のファイルを削除 または ファイルを削除してドライブをクリーンアップします 、 それから リセット 。
- 重要なファイルを失わないよう、ラップトップをリセットする前にデータをバックアップしてください。
この記事では、Acer ノートパソコンを工場出荷時設定にリセットする方法と、そのために何を準備する必要があるかを概説します。
Acer Care Center を使用して Acer ノートパソコンをリセットする
Acer ラップトップに問題がある場合は、工場出荷時設定にリセットすることで、ほとんどのソフトウェア関連の問題を確実に解決できます。これを行うと、コンピュータが初期状態に復元されます。次の手順では、コンピュータからすべてのデータが削除されます。データのバックアップについては、以下のセクションを参照してください。
-
検索して開く エイサー ケア センター スタートメニューから。
Chromebook で roblox をプレイできますか
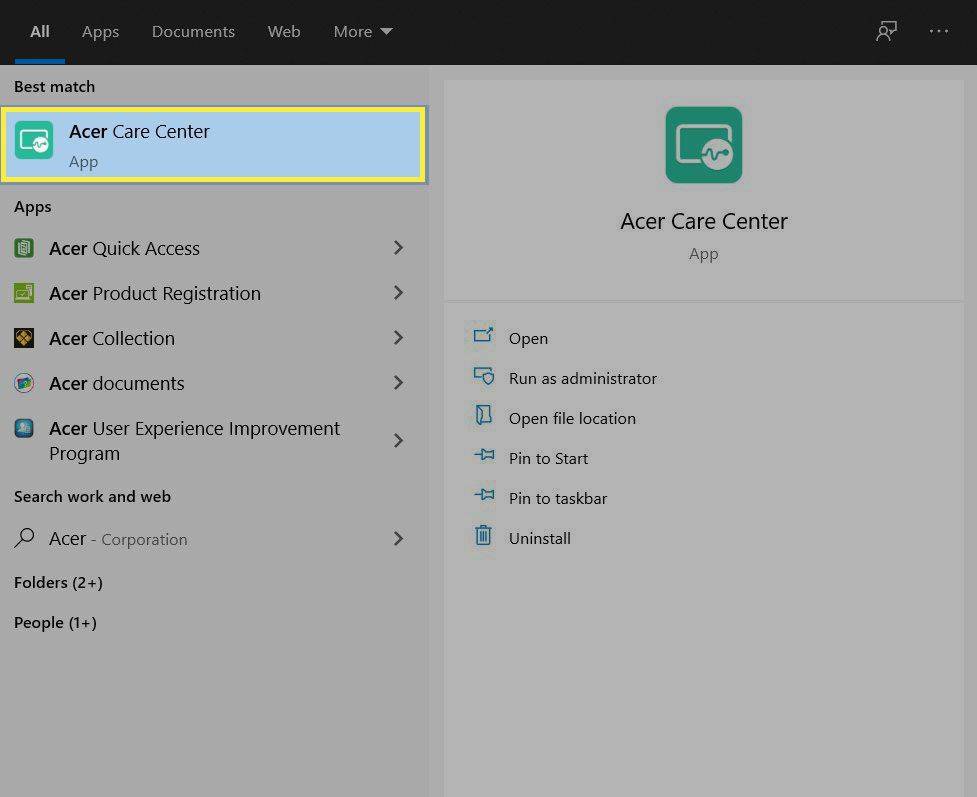
このアプリが表示されない場合は、次の手順に従って PC をリセットしてください。
-
選択する 回復管理 。
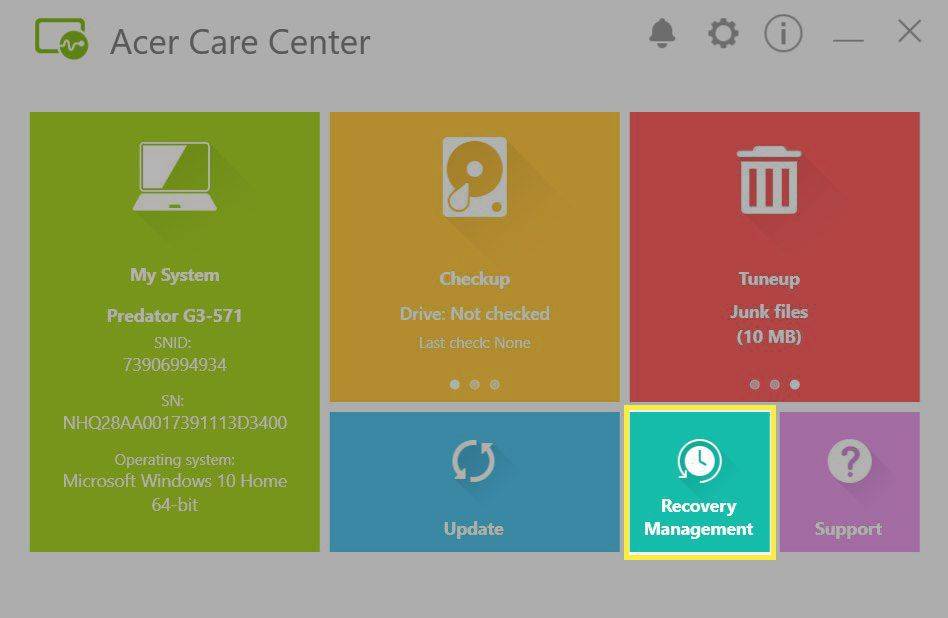
-
選ぶ 復元する 上から選択してください 始めましょう 。
![Acer Care Center で強調表示されている [復元] タブと [開始] ボタン。](//macspots.com/img/microsoft/96/how-factory-reset-an-acer-laptop-3.jpg)
-
次のウィンドウで選択します すべてを削除します 。
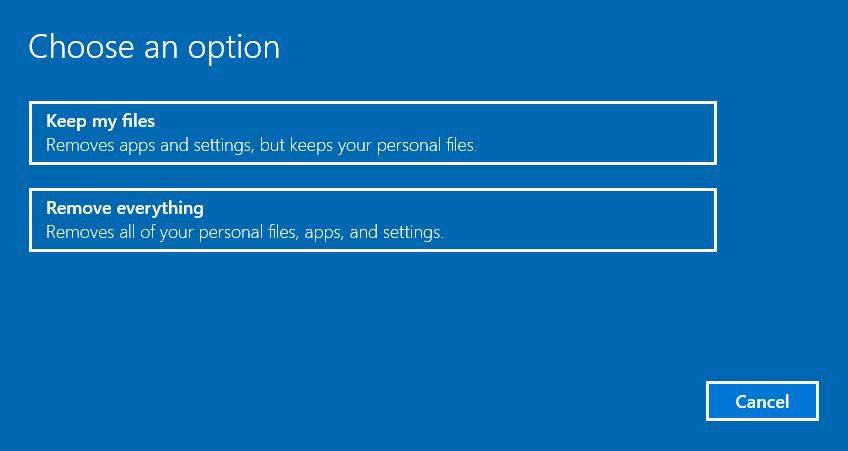
-
どちらかを選択してください ちょうど私のファイルを削除 または ファイルを削除してドライブをクリーンアップします 。
Windows 10 のスタートバーが機能しない
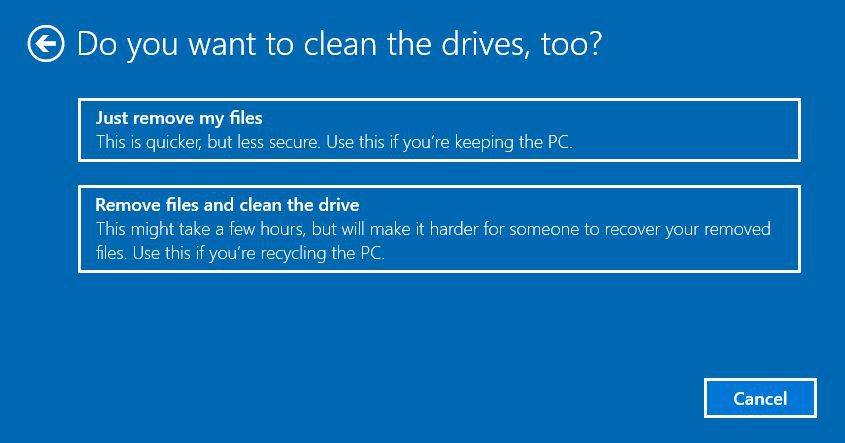
-
今すぐ選択してください リセット 。
ノートパソコンを出荷時設定にリセットする時期
ラップトップを工場出荷時設定にリセットするのは最後の手段としてください。ただし、他のトラブルシューティング方法が機能しないことが判明した場合は、出荷時設定にリセットすることが良い選択肢になる可能性があります。また、ラップトップでより深刻な問題に対処している場合は、出荷時設定にリセットすることが役立つ可能性があります。
ラップトップを販売またはリサイクルする予定がある場合も、出荷時設定にリセットする必要があります。これにより、誰もあなたのファイルを回復できなくなります。
リセットの準備方法
ラップトップをリセットする前に、データのバックアップなど、いくつかの予防措置を講じることが重要です。
ファイルを外付けハード ドライブまたは USB フラッシュ ドライブにバックアップできます。また、バックアップできない可能性のあるアプリやプログラムを再ダウンロードできるかどうかも確認してください。
工場出荷時設定へのリセットの代替手段
工場出荷時の状態に完全にリセットしたくない場合は、代わりに実行できるソフトなリセット オプションがいくつかあります。
そのうちの 1 つは、 コンピュータを再起動する 。再起動/再起動すると、ラップトップがシャットダウンされ、電源が再びオンになります。あ 再起動はリセットとは異なります , したがって、何も削除されたり、Windows が再インストールされたりすることはありません。これは一部の問題に対しては優れた解決策ですが、より深刻な問題は解決できません。
ドライバーが最新であることを確認する方法
別のオプションを選択することもできます ファイルを保管しておいてください すべてを削除するという核オプションの代わりに、リセット中に。文字通り、これによりファイルはそのまま残ります。これには、ビデオ、ドキュメント、画像などが含まれます。
あなたもすることができます Windows でトラブルシューティング オプションを検索する 。これにより、コンピュータ全体をリセットするのではなく、特定の問題をターゲットにすることができます。
出荷時設定へのリセットは優れたツールですが、最初に問題に対するより具体的な解決策を見つけるように努める必要があります。ただし、ラップトップが使用できなくなる可能性がある問題に直面している場合は、出荷時設定にリセットすることを検討してください。
電源が入らない Acer ノートパソコンを修復する方法
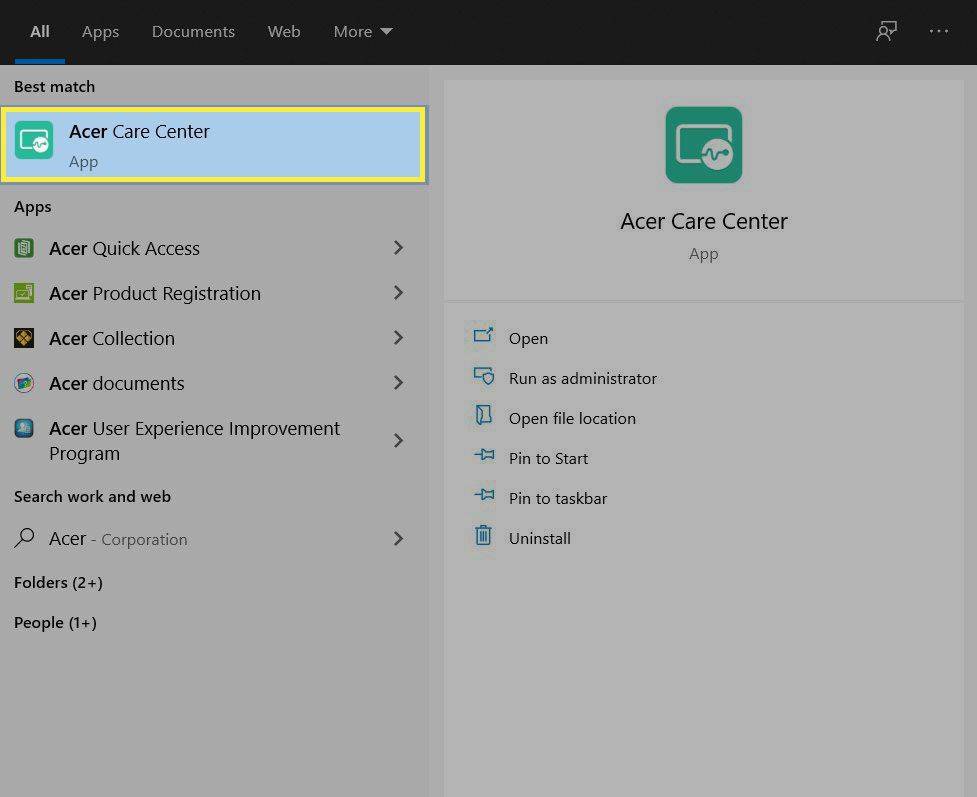
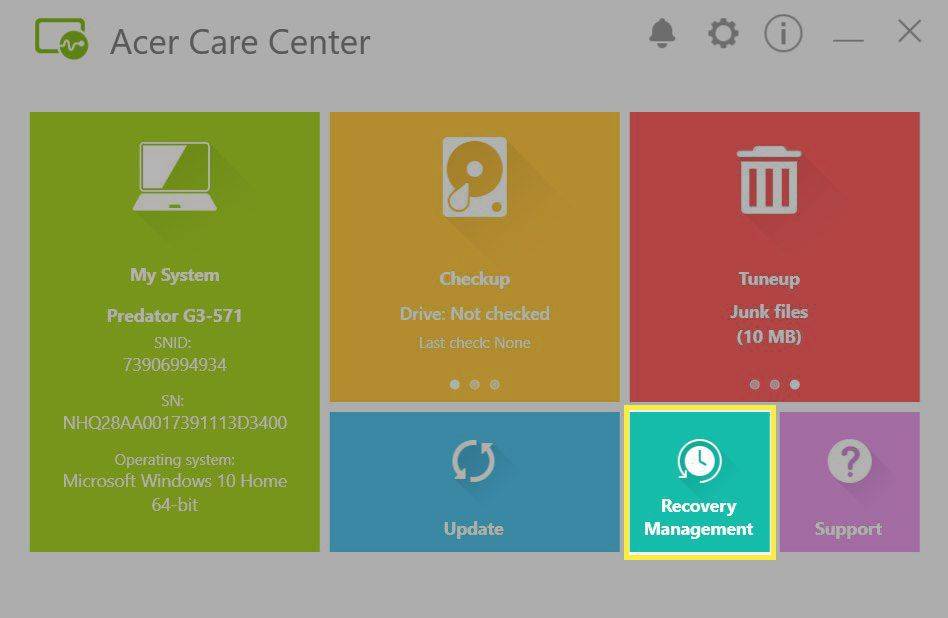
![Acer Care Center で強調表示されている [復元] タブと [開始] ボタン。](http://macspots.com/img/microsoft/96/how-factory-reset-an-acer-laptop-3.jpg)