知っておくべきこと
- オンラインでスクリーン セーバーを見つけて、Mac にダウンロードします。ファイルが圧縮されている場合は、ダブルクリックして展開します。
- ダブルクリックして組み込みインストーラーを開きます。すべてのユーザーにインストールするか、現在のユーザーのみにインストールするかを選択します。次にクリックします インストール 。
- に行く システム環境設定 > デスクトップとスクリーンセーバー > スクリーンセーバー タブ。新しくインストールしたスクリーン セーバーを選択してアクティブにします。
この記事では、Mac にカスタム スクリーン セーバーをインストールする方法について説明します。自動および手動インストールの手順、およびスクリーンセーバーの削除に関する情報が含まれています。
スクリーンセーバーを簡単にインストールする方法
Apple は macOS でさまざまなスクリーン セーバーを提供していますが、他の多くのスクリーン セーバーがサードパーティ開発者から入手可能です。
ダウンロード可能な Mac スクリーン セーバーのほとんどはスマートです。彼らは自分自身をインストールする方法を知っています。スクリーン セーバーのダウンロードが完了したら、数回クリックするだけで自動的にインストールできます。
友人との昼間のお見合いで死亡
-
Screensavers Planet などのカスタム スクリーン セーバー Web サイトにアクセスし、Mac スクリーン セーバー ファイルをダウンロードします。
-
ダウンロードしたファイルが圧縮されている場合は、ダブルクリックして展開します。
-
展開されたファイルをダブルクリックしてインストールを開始します。
-
スクリーン セーバーを現在のユーザーにインストールするか、すべてのユーザーにインストールするかを選択し、クリックします。 インストール 。

-
に行く システム環境設定 > デスクトップとスクリーンセーバー > スクリーンセーバー タブ。左の列で新しいファイルを選択し、スクリーン セーバーとしてアクティブにします。

スクリーン セーバーを手動でインストールする方法
スクリーン セーバーが自動的にインストールされない場合は、手動でインストールできます。
Windows で .dmg ファイルを開く
ダウンロードしたスクリーン セーバーを次の 2 つの場所のいずれかにドラッグします。
-
打ち上げ システム環境設定 。

-
選択する デスクトップとスクリーンセーバー 。

-
選択する の スクリーンセーバー タブ。左側のペインには、インストールされているスクリーン セーバーのリストが表示されます。いずれかを選択すると、右側のペインにプレビューが表示されます。

-
これが削除したいスクリーン セーバーである場合は、左側のパネルでスクリーン セーバーの名前を右クリックし、[ 消去 ポップアップメニューから。
/ライブラリ/スクリーン セーバー/ : ここに保存されているスクリーン セーバーは、Mac 上のどのユーザー アカウントでも使用できます。 / で始まるパス名は、ファイルが起動ドライブに保存され、ルート エントリ ポイントから始まることを示します。を開きます 起動ドライブ を探してください。 図書館 フォルダーを見つけて、 スクリーンセーバー フォルダ。ダウンロードしたスクリーン セーバーをこのフォルダーにドラッグします。~/ライブラリ/スクリーン セーバー/ : この場所に保存されているスクリーン セーバーは、現在のユーザー アカウントのみが使用できます。パス名の先頭にあるチルダ (~) 文字は、個人のホーム ディレクトリを表します。たとえば、ホーム ディレクトリの名前が次の場合、トムの場合、パス名は /Users/tom/Library/Screen Savers/ になります。チルダは、現在ログインしているユーザーのホーム ディレクトリへの単なるショートカットです。スクリーン セーバーを現在のユーザーのみが使用できるようにするには、このフォルダーにスクリーン セーバーを置きます。スクリーンセーバーを削除する方法
スクリーン セーバーを削除したい場合は、適切なスクリーン セーバーに戻ってください。 図書館 > スクリーンセーバー フォルダを選択し、スクリーン セーバーを ごみ ドックのアイコン。
ファイル名からどのスクリーン セーバーであるかを特定するのが難しい場合があります。 macOS オペレーティング システムの一部のバージョンでは、スクリーン セーバーを削除する簡単な方法があります。
この手法は、古いバージョンの macOS でのみ使用できます。
興味深い記事
エディターズチョイス
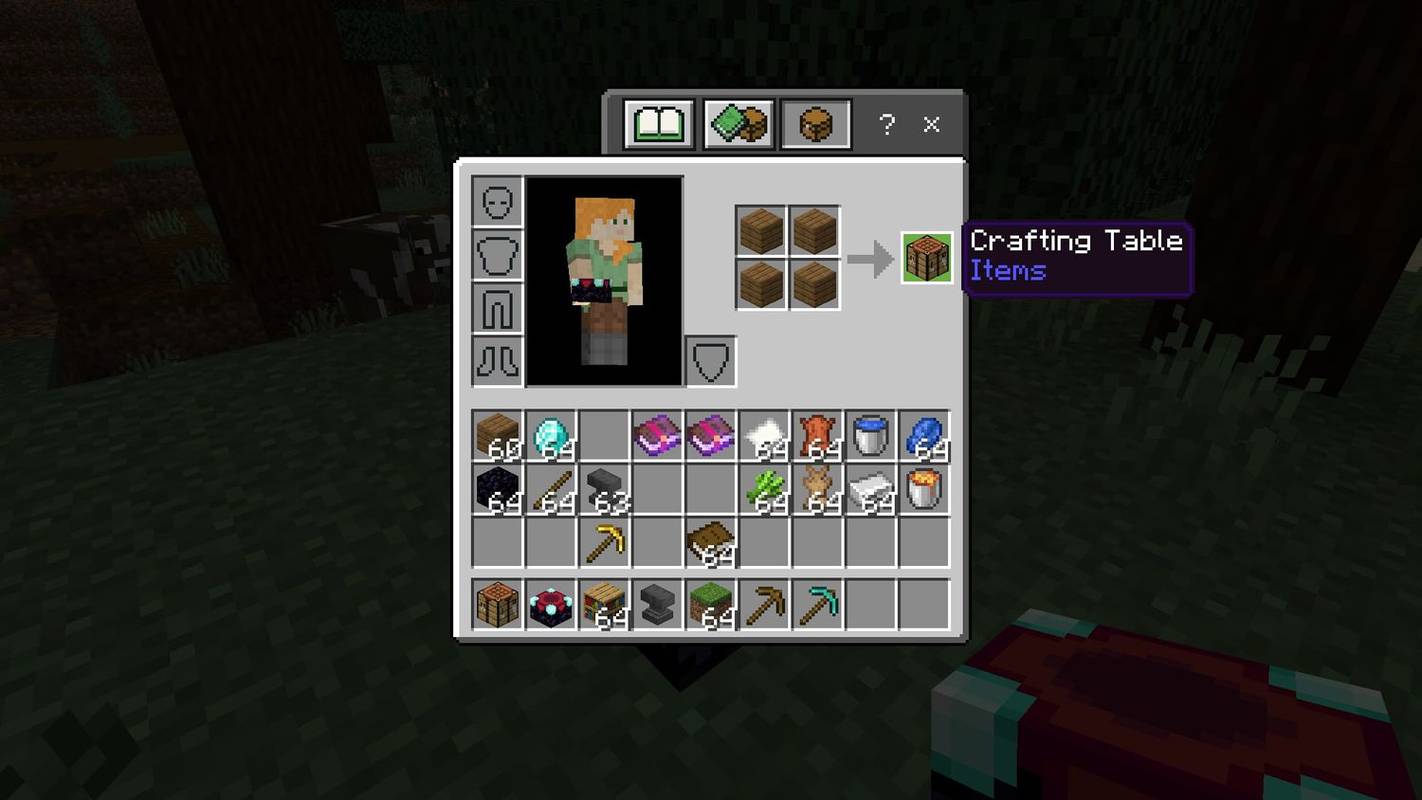
Minecraft でエンチャント テーブルを作成する方法
Minecraft でエンチャント テーブルを作成する方法と、完全なレベル 30 のエンチャント テーブルを作成するために必要な本棚の数を学びます。
![Chromecast で VPN を使用する方法 [2021 年 1 月]](https://www.macspots.com/img/chromecast/91/how-use-vpn-with-chromecast.jpg)
Chromecast で VPN を使用する方法 [2021 年 1 月]
https://www.youtube.com/watch?v=urx87NfNr58 オンラインの安全性を維持することに関して言えば、VPN に勝るものはありません。 VPN は完璧ではありませんが、サーバーを介してトラフィックを匿名でルーティングすることで、保護を維持するのに役立ちます。

Facebookのショートカットを削除する方法
Facebook のショートカットが存在する理由は、ユーザー エクスペリエンスを向上させ、ナビゲーションをすばやく便利にするためです。ページをスクロールしたりクリックしたりしなくても、ワンタップで Facebook のさまざまな領域に移動できます。しかし効率的

Google をデフォルトの検索エンジンにする方法
Google を Chrome、Firefox、Edge、その他のブラウザのデフォルトの検索エンジンにします。 Google をデフォルトのエンジンとして設定すると、グーグル検索がはるかに簡単になります。

Linux MintMATEエディションでデフォルトの輝度レベルを設定する方法
ラップトップでMATEを使用してLinuxMintを実行している場合は、画面のデフォルトの明るさのレベルを設定する方法を学ぶことに興味があるかもしれません。画面の明るさを低くすると、バッテリーの電力を節約できます。 AC電源を使用している場合でも、最適な輝度レベルで読みやすくなります

Windows10のコントロールパネルと設定へのアクセスを制限する
この記事では、コントロールパネルと設定Windows10を無効にする方法を説明します。さまざまな方法を使用してそれらへのアクセスを制限できます。

Echo Pop と Echo Dot: 違いは何ですか?
Echo PopとEcho Dotのどちらを選ぶか迷っていますが、どのように違うのかわかりませんか?この記事では、決定に役立つように、それらの最も重要な機能と相違点を比較します。
-







