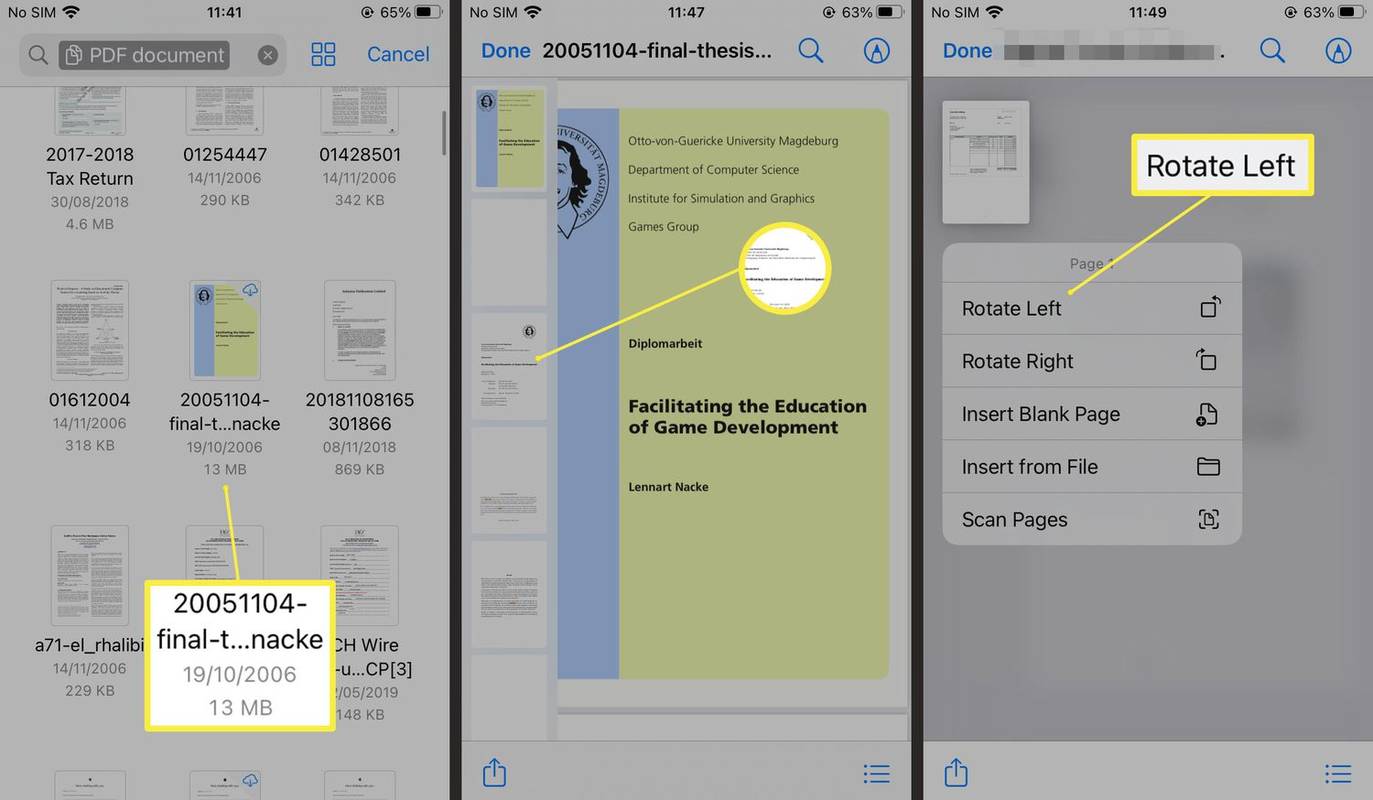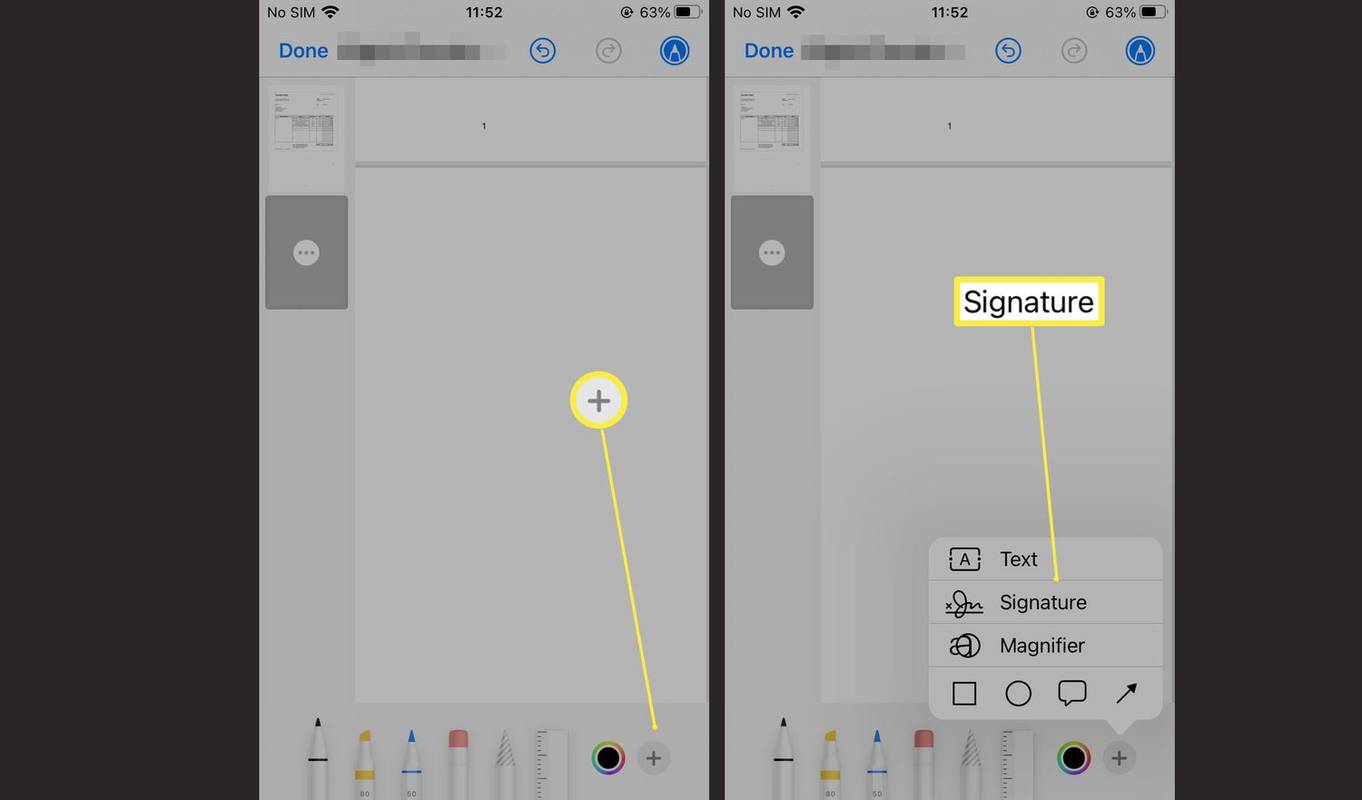知っておくべきこと
- [ファイル] で PDF を開き、画面の左端からスワイプしてサムネイル ビューを開きます。ページを長押しすると、編集メニューが開きます。
- 編集メニューでは、ファイルの回転、新しいページやドキュメントの挿入、ページの削除を行うことができます。
- マークアップ ツールを使用すると、引き続きファイルに署名やテキストを追加できます。
この記事では、iOS 15 を使用して iPhone または iPad で PDF を編集する方法を説明し、iOS 経由で一般に PDF で何ができるかを見ていきます。
iPhone/iPadでファイルアプリを使用してPDFを編集する方法
iOS 15 では、PDF を表示または共有するだけでなく、ファイル アプリ経由で編集できるようになりました。その方法は次のとおりです。
-
iPhone で、 をタップします。 ファイル 。
-
PDF ファイルを開きます。
-
iPhone の左端から右にスワイプすると、サムネイル ページ ビューが表示されます。
-
ページを長押しすると、編集メニューが開きます。
subreddit をブロックする方法
-
ファイルを回転するか、ファイルからページを挿入するか、新しいページをスキャンするかを選択します。
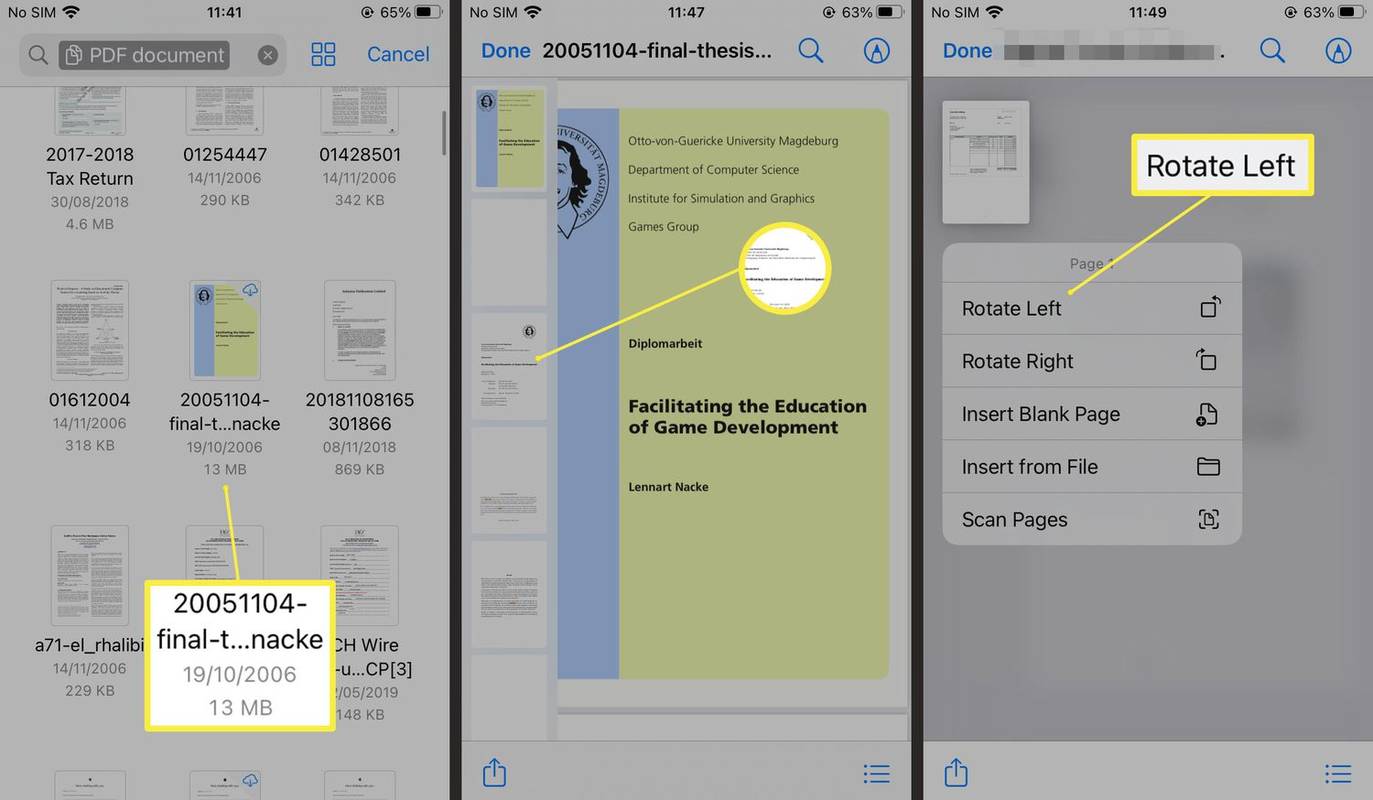
iPhoneでファイルを編集できますか?
新しい PDF 機能と連携して、マークアップ ツールを使用して PDF を編集できるようになります。空白のページを追加したり、フォームに記入したりする方法は次のとおりです。
-
iPhone で、 をタップします。 ファイル 。
-
PDF ファイルを開きます。
-
iPhone の左端から右にスワイプすると、サムネイル ページ ビューが表示されます。
-
ページを長押しすると、編集メニューが開きます。
後にハードディスクの電源を切る
-
タップ 空白ページの挿入 。
-
をタップします。 プラス アイコン。
-
タップ テキスト、署名 または 拡大鏡 機能の 1 つを PDF ドキュメントに追加します。
at&t リテンション オファー 2017
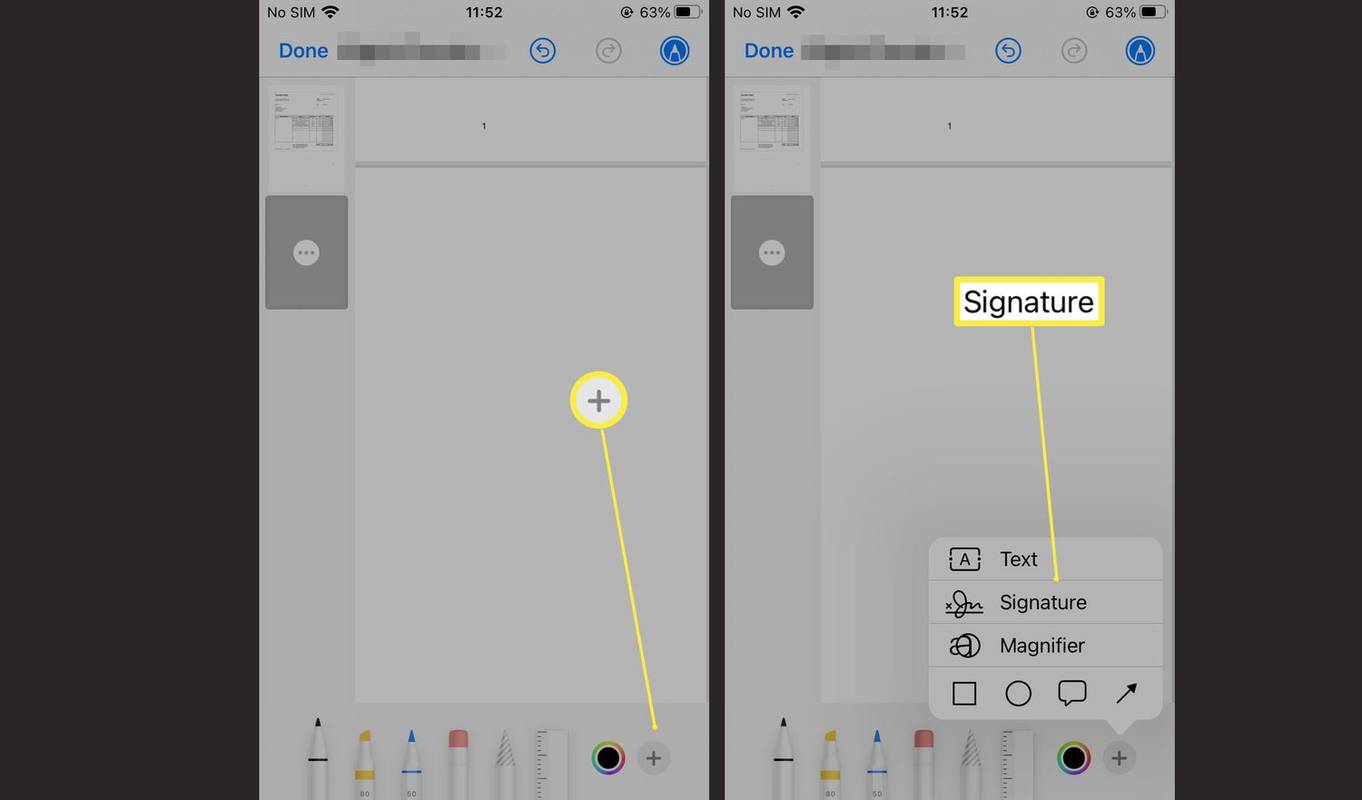
iOS 15 を使用すると PDF で何ができるのか、何ができないのか?
iPhone で PDF を編集することは貴重なステップですが、他の場所で PDF を編集するほど強力ではありません。ファイル アプリを使用してできることとできないことは次のとおりです。
- PDF を iPhone または iPad に保存するにはどうすればよいですか?
電子メールまたは Web サイトから PDF を保存するには、PDF を選択してプレビューを開き、 共有 をクリックし、PDF を保存する場所を選択します。 Mac から PDF を転送するには、PDF を開いて、 共有 > エアドロップ をクリックし、iOS デバイスを選択します。 Windows PC から PDF を転送するには、PC に iCloud をインストールしてから、 iCloudドライブを有効にする ファイルを iOS デバイスに移動します。
- iPhone でドキュメントをスキャンするにはどうすればよいですか?
メモアプリを開いて新しいメモを作成し、カメラアプリを開いて をタップします ドキュメントをスキャンする 。カメラを書類の上にかざすと、自動的に 携帯電話で文書をスキャンする 。
- iPad のダウンロードはどこで見つけられますか?
ファイルの種類に応じて、ダウンロードされたファイルは通常、写真アプリ、iBooks、またはファイル アプリに保存されます。 iPhone にサードパーティのクラウド ストレージ アプリがある場合は、代わりにそこにダウンロードが見つかる可能性があります。 iOS のダウンロードを保存する場所は、Safari またはメールで選択できます。
興味深い記事
エディターズチョイス

GoogleChrome広告ブロッカーを無効または有効にする方法
Google Chromeには、組み込みの広告ブロッカーが組み込まれています。再生ボタンやサイトコントロールを装ったリンクや、Better AdsStandardsに準拠していない他のサイトを検出できます。無効にする方法は次のとおりです。

Windows10で起動音を変更する
起動音はWindows10で有効にできます。この記事では、それをカスタムサウンド(wavファイル)に置き換える方法を説明します。

Windows7用のビジュアルスタイルライト
deviantartユーザーymme1stによる素晴らしい作品。このMacスタイルのテーマはWindows7用に作成されました。著者が主張したように、このテーマは小さなタスクバー専用です。テーマをインストールするには、ファイルをC: Windows Resources Themesにコピーする必要があります。それでも方法がわからない場合は、付属のテキストファイルをお読みください。ダウンロードリンク|ホームページusWinaeroを大いにサポート

Google ストレージ スペースをすべて使用しているものを確認する方法
最近、Google ドライブ、Google フォト、Gmail のメッセージが占める容量を確認していない場合は、本当に必要です。メールを受信できないという災害は、特に常に最悪のタイミングで発生するように思われるため、以前は発生していました。ストレージを確認する方法と、必要に応じてストレージをアップグレードする方法について説明します。

DNSサーバーが利用できない可能性があります–対処方法
DNS(ドメインネームシステム)は、1985年以来、インターネット機能において重要な役割を果たしてきました。簡単に言えば、DNSはWebの電話帳です。 DNSの問題が発生すると、インターネットへの接続が不可能になり、イライラすることがわかります。

ポッドキャストを聞く方法
ポッドキャストを聴きたいのですが、その方法がわかりませんか?スマートフォン、パソコン、スマートスピーカーでポッドキャストを聴く方法をご紹介します。