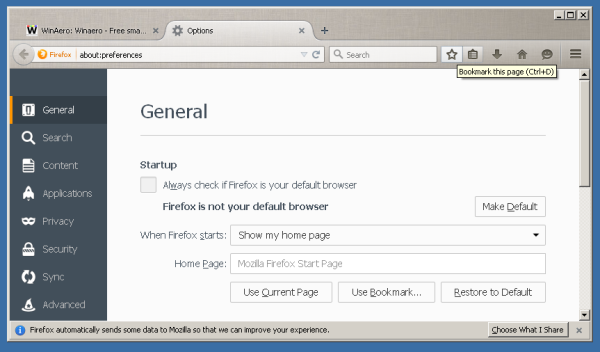ああ、GIF:写真とビデオのクロスオーバー作品。これらのファイルがこれほど人気があると予測した人は誰でも、絶対に正しかった。実際、GIF機能はさまざまなインスタントメッセージングアプリに追加されているため、オンラインでファイルを検索する必要はありません。全体として、GIFは素晴らしいです。
しかし、GIFゲームを強化したい場合はどうでしょうか。反応タイプのGIFを参照して送信するだけでは、それが完全にカットされない場合はどうなりますか?デバイスでGIFファイルを作成または編集するにはどうすればよいですか?調べてみましょう。
重要な注意事項
このガイドでは、iOS、Android、Windows 10、macOS、ChromeOSでGIFを編集する方法について説明します。 Canva、Photoshop、オンラインエディターについても触れますが、上記のデバイスの中には、GIFの編集に役立つ組み込みのアプリまたは機能を備えているものがあることを知っておく必要があります。 GIFの作成/編集が目標である場合は、サードパーティのアプリを使用する必要があります。
iPhoneでGifファイルを編集する方法
GIFファイルを編集するための専用の組み込み機能がない場合、GIFを編集する場合は、AppStoreにアクセスする必要があります。 GIPHYは、市場で最も人気のあるGIF作成および編集アプリの1つであり、iOS専用バージョンは素晴らしいものです。
すべてかなり簡単ですが、App StoreからGIPHYをダウンロードしたら、iOSデバイスでGIFファイルを編集する方法についての簡単なガイドを以下に示します。
GIPHYアプリを開きます
iOSホーム画面のGIPHYアイコンをタップして、GIPHYアプリを開きます。

GIFを検索する
編集する携帯電話でGIFを検索するか、画面の下部にあるプラスボタンを選択します。

kindle アプリでページ番号を取得する方法
編集するGIFを選択します。

GIFを編集する
問題のGIFが開き、エディターでテキストを追加したり、その他のさまざまなことを実行したりできます。

カメラロールに保存する
編集が終わったら、画面右上のチェックマークをタップします。

AndroidデバイスでGIFファイルを編集する方法
Google PlayにはさまざまなGIFエディターが用意されていますが、ここでもGIPHYを使用することをお勧めします。これは、GIPHYに実際の競争がないためです。それは無料で、ユーザーフレンドリーで、効果的です。したがって、AndroidタブレットまたはスマートフォンでGIFファイルを編集するには、Google Playストアを開き、GIPHYを検索して、ダウンロードします。
GIPHY for Androidでのファイルの編集は、iOSで前述したものと同様に機能します。ただし、不一致は存在します。
デバイスのホーム画面でGIPHYアイコンをタップします。

左下隅に移動し、フィルムロールアイコンをタップします。

カメラロールからGIFファイルを選択します。

右向きの矢印をタップします。
フィルタを選択し、ステッカーやテキストを追加し、その他の編集オプションを使用します。

ファイルのプロパティを変更する方法
完了したら、タップします GIFを保存 編集したGIFをカメラロールに保存します。

Windows 10PCでGIFファイルを編集する方法
もちろん、PhotoshopはGIFファイルを編集できます。しかし、他の多くの人と同じように、Photoshopを持っていない場合はどうでしょうか。利用可能な代替手段があります。
まず第一に、あなたはそこにある任意の数のオンラインGIFエディタを使用することができます。ただし、オンラインエディターがデバイスに依存しない(すべてのエディターで同じように機能する)ことを考慮して、後でこれに戻ります。
Windows用のGIPHYイテレーションがあった場合は、先に進んでダウンロードするように指示するでしょう。残念ながら、GIPHYにはWindowsアプリがありません。つまり、インターネットに接続していなくても、WindowsでGIFを直接編集できるようにするには、別のアプリを使用する必要があります。
そのために、 ScreenToGif アプリ。あなたは彼らの公式ウェブサイトからそれをダウンロードすることができます-それはただグーグル離れているだけです。ダウンロードしてPCにインストールしたら、それを使用してそれらのGIFを編集する方法を見てみましょう。
ScreenToGifアプリを開きます。
画面の左上隅に移動し、[ファイル]を選択します。

編集するGIFをロードします
次に、[ロード]をクリックして、PCから編集するGIFを選択します。

編集する
アプリはGIFをフレームで表示します。個々のフレーム、複数のフレームを選択するか、それらを削除することができます。
[画像]タブと[サイズ変更]機能を使用して、GIFのサイズを変更することもできます。
[画像]タブには、透かし、テキスト、フレームを追加したり、フリーハンドで描画したりできる機能もあります。
MacでGIFファイルを編集する方法
macOSデバイスは、サードパーティのアプリを使用せずにGIFファイルを編集できる唯一のデバイスタイプです。ただし、提供される機能はかなり制限されています。高度な編集オプションが必要な場合(そうは思われません)、そのトリックを実行するmacOS用のアプリを見つける必要があります。
GIFの切り抜き、色の調整、テキストの追加、および同様の基本的な編集を行うだけの場合は、次の方法で行うことができます。
Sモードから抜け出す方法
- Spotlightを使用して、編集するMac上のGIFファイルを見つけます。
- ファイルをクリックすると、プレビューで開きます。
- プレビュー画面の上部に、[クリックして選択]が表示されます。
- 次に、作業するGIF画像ファイルの部分をクリックしてドラッグします。
- [ツール]に移動すると、[ツール]メニューが開きます。
- このメニューでは、ファイルの切り抜き、色の調整、注釈の付け方、形の変更、テキストの追加、その他のさまざまな機能を使用できます。
- 完了したら、[ファイル]に移動し、[保存]をクリックします。
ChromebookでGIFファイルを編集する方法
Chromebookは、主にブラウジング用に作成されたノートパソコンです。もちろん、彼らはインターネットや他のほとんどの機能をナビゲートするためにグーグルクロームを使用しています。そのため、デバイス用のGIF編集アプリを見つけてインストールすることはできません。
ただし、次のようなGIF編集Chrome拡張機能があります。 アニメーションGIFエディターおよびクリエーター 。このアプリを使用すると、ユーザーはGIFをインポートして編集したり、消しゴムやブラシなどのツールを使用したりできます。これは実際には、そこにあるより包括的なGIFエディターの1つです。
オンラインWebエディタでGIFを編集する方法
あなたは何か派手なものを探していないかもしれません。たぶん、あなたは素早く、一度に一度の編集のためにGIFエディタを必要とします。この場合、アプリをダウンロードしてインストールする必要はありません。幸いなことに、無数のオンラインGIFエディターがあります。 Ezgif.com は、どのブラウザからでもアクセスできる、最も人気のあるGIFエディタの1つです。
多くの場合、Ezgif.comなどのWebアプリは、スタンドアロンアプリよりもはるかに優れた代替手段です。 Ezgif.comは特に使いやすいです。サイトにアクセスして、GIFファイルで何をしたいかを選択します。次に、それをアップロードして、好みに合わせて編集します。
CanvaでGIFを編集する方法
Canvaは非常に有能でシンプルな写真編集アプリであり、業界標準のPhotoshopほど多くの機能を提供していませんが、これは決して悪いことではありません。 GIFの作成と編集はその代表的な例です。
Canvaは、実際には、ユーザーがGIFをすばやく作成できるGIF機能を提供しています。基本的には、デザインを作成し、[アニメーションGIF]オプションを選択して編集し、GIFファイルをダウンロードするだけです。 Canvaはブラウザのデスクトップで動作し、iOSアプリとAndroidアプリがあります。
PhotoshopでGIFを編集する方法
間違いなく、AdobeのPhotoshopは写真編集の王様であり続けています。それは何年もの間王位にあり、それを混乱させようとしている競争相手を首尾よく撃退しました。
Photoshopは、GIFファイルを細部まで作成および編集するのに役立ちます。ただし、Photoshopは複雑なツールであることに言及する必要があります。
ただし、基本的な写真編集ツールの使用経験があり、レイヤーのクラッシュコースを受講したい場合は、Photoshopを使用して比較的簡単にGIFを作成および編集できます。
PhotoshopでGIFを編集する方法のチュートリアルでは、eBookに簡単にデータを入力できます。しかし、本質的には、GIFをインポートすると、アプリケーションでそれを使って何でもできます。
結論
ご覧のとおり、GIFファイルや任意のデバイスを編集する方法はたくさんあります。 Appleのパワーユーザーでも、PC、Chromebook、Androidデバイスでも、GIFファイルを編集する方法はたくさんあります。ニーズが一時的で広すぎない場合は、オンラインエディタを使用して必要なものをすべて実行できます。より複雑なニーズについては、専用のアプリを使用してください。
どのGIF編集方法を使用しましたか?あなたはより良い選択肢を知っていますか?下記のコメントセクションでお気軽にお知らせください。ああ、質問を投げかけるのを控えないでください。私たちのコミュニティが喜んでお手伝いします。