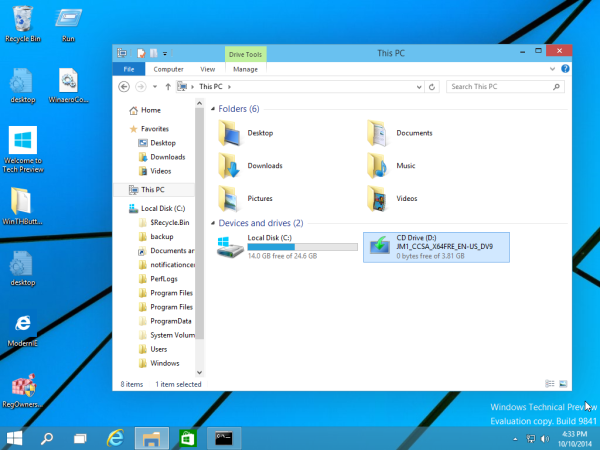バターをナイフで切り裂くように、敵を切り裂くのに役立つ新しい Minecraft Mod をインストールしました。新しいセッションを開始するのが待ちきれませんが、問題があります。ゲームは、Minecraft ランチャーが現在利用できないと表示します。この問題をどのように解決しますか?

ここでわかります。現在利用できない Minecraft ランチャーを修正し、征服を再開する方法を説明します。
Minecraft ランチャーが現在利用できない場合のトラブルシューティング方法
Microsoft Launcher が利用できないと、別のセッションにログインできなくなる可能性があります。しかし、まだ白旗を振らないでください。問題の根本に応じて、問題を解決する方法はたくさんあります。
キャッシュのクリア
キャッシュをクリアすることが、すべてを解決する適切な方法です。 Minecraft ランチャーだけでなく、システムの他の部分でも発生する可能性のあるさまざまな問題に対処できます。ランチャーへのアクセスを妨げる可能性のあるバグやその他の問題を取り除くことができます。
キャッシュのクリアの仕組みは次のとおりです。
- 「Windows キー + R」ショートカットを押したままにして、実行ウィンドウにアクセスします。

- ボックスに次の行を入力します:
wsreset.exe。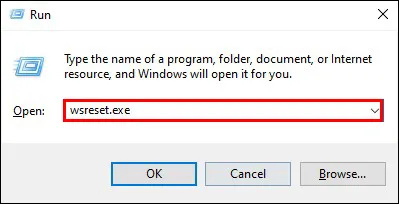
- 「OK」ボタンをクリックします。キャッシュを自動的にクリアするウィンドウが表示されます。
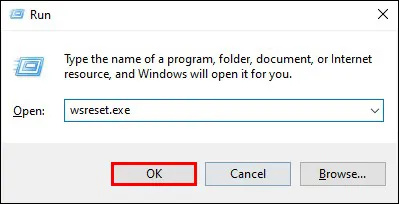
- Minecraft ランチャーに戻り、利用できるかどうかを確認します。
Microsoft ストアの資格情報の再入力
Microsoft Store は便利ですが、常に信頼できるとは限りません。まったく予期しないときに、システムに大混乱を引き起こす可能性があります。具体的には、アプリがアカウントを識別できない可能性があり、その結果、利用不可のメッセージが表示されます。
幸いなことに、解決策は非常に直感的です。アプリでアカウントに問題が発生した場合は、アカウントにサインインし直すだけで済みます。
- タスクバーの左下部分にある Windows アイコンをクリックします。非常に重要な検索ボックスに移動します。
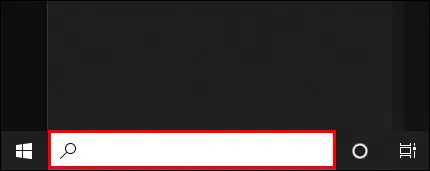
- ウィンドウに「Microsoft Store」と入力すると、ディスプレイの右側に Microsoft アプリが表示されます。

- 「開く」をタップし、プロフィール記号を選択します。
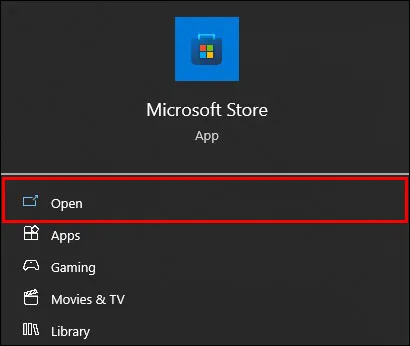
- プロンプトを押して、アカウントからサインアウトします。

- Microsoft ストアに戻り、資格情報を使用して再度サインインします。

- アカウントを選択し、プロンプトが表示されたら PIN を入力します。ソフトウェアでは、アカウントにアクセスしようとしているのがハッカーではなく本人であることを確認するために、この情報の提供を要求される場合があります。
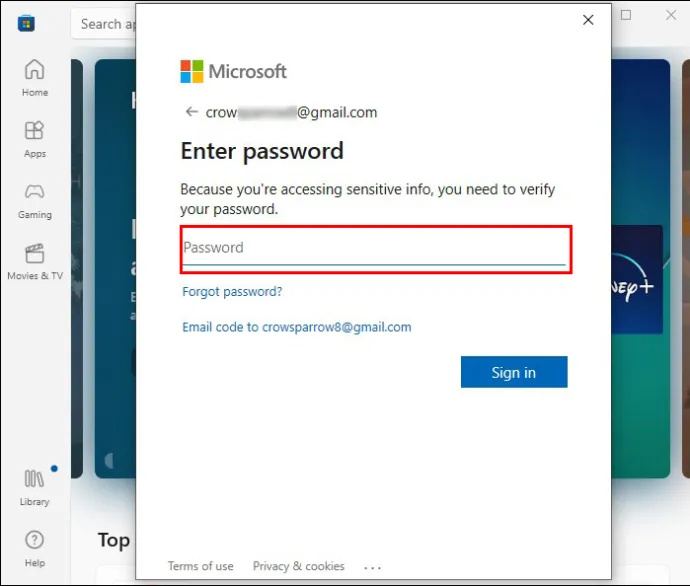
- ログインしたら、Minecraft ランチャーにアクセスできるかどうかを確認します。
時間と位置データの同期
場合によっては、Minecraft Launcher の問題は、Microsoft Store やキャッシュの問題とは何の関係もありません。時間と場所の設定が正しくないことも原因である可能性があります。この問題に対処するには、次の手順を実行してください。
- 「Windows + I」キーの組み合わせで Windows 設定を呼び出します。

- 「時間と言語」メニューを選択します。
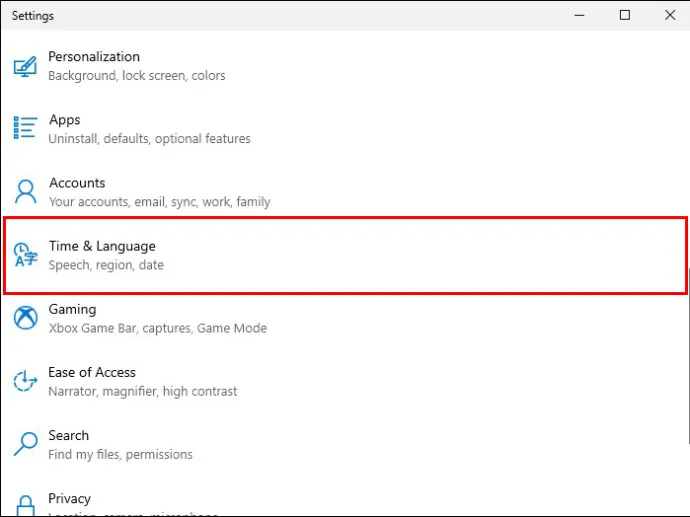
- 「日付と時刻」トレイにアクセスします。
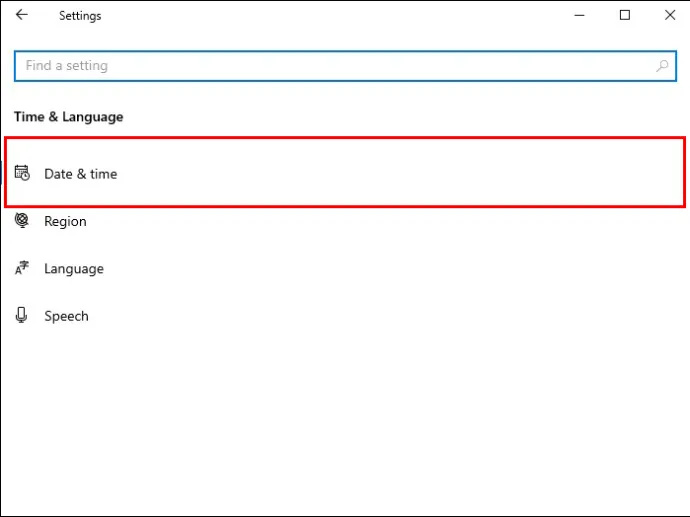
- 「タイムゾーンを設定する」と「時間を自動的に設定する」の横のボックスがチェックされていることを確認します。
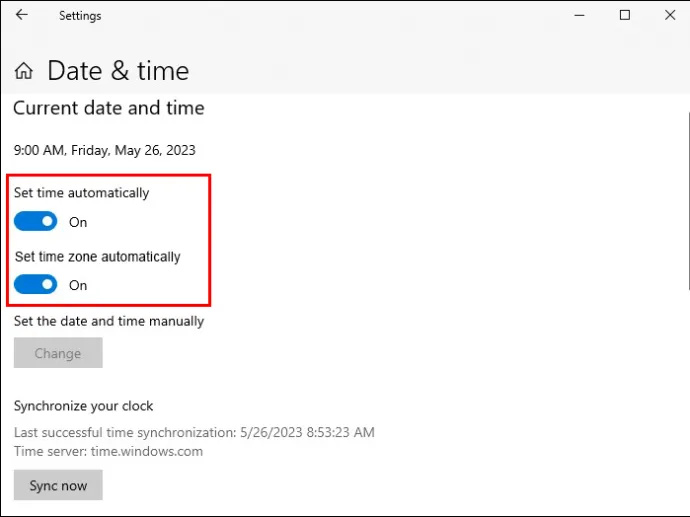
- 「時計の同期」ウィンドウを見つけて、「今すぐ同期」を選択します。
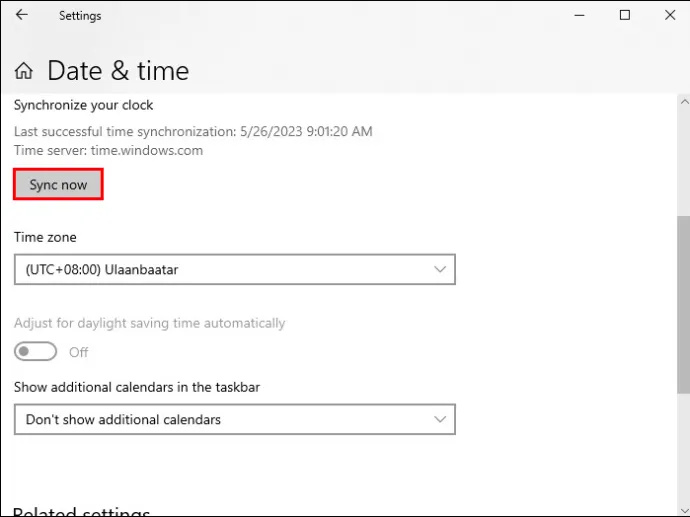
- 「地域」メニューに移動し、「米国」を選択します。 Minecraft Launcher はこの地域で最もよく動作しますが、これはあなたの場合にも当てはまります。 Minecraft セッションの後は、デフォルトのリージョンに戻すことを忘れないでください。
Microsoft Store トラブルシューティング ツールの利用
おそらく Minecraft を Microsoft Store からダウンロードしたでしょう。したがって、ランチャーの病気に対して何らかの形で救済を提供してくれることを期待しています。そのため、Microsoft Store は組み込みのトラブルシューティング ツールで対応します。
これは、Minecraft ランチャーの問題を含む、Microsoft 関連の多くの問題に対する頼りになるソリューションです。何よりも使いやすいです。
- ディスプレイの左下部分にある Windows マークをタップし、「設定」に進みます。
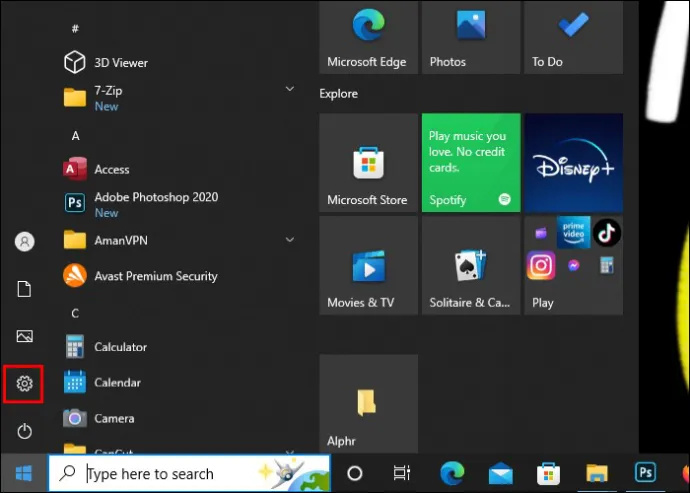
- 「アップデートとセキュリティ」メニューを選択します。

- 「トラブルシューティング」オプションを選択します。
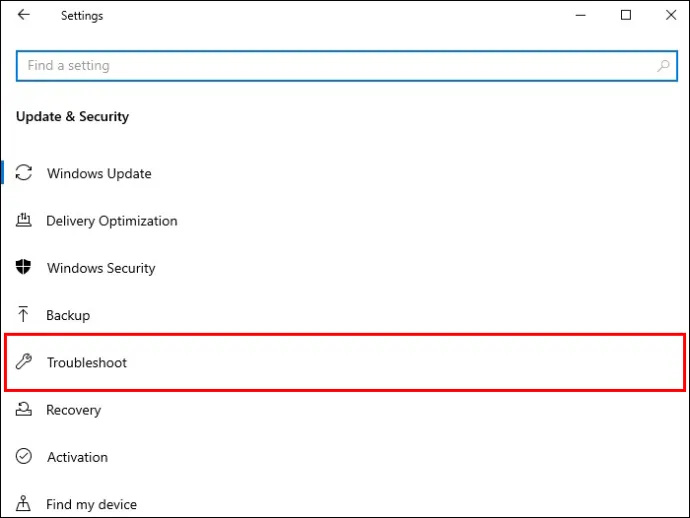
- 続いて「追加のトラブルシューティング」。
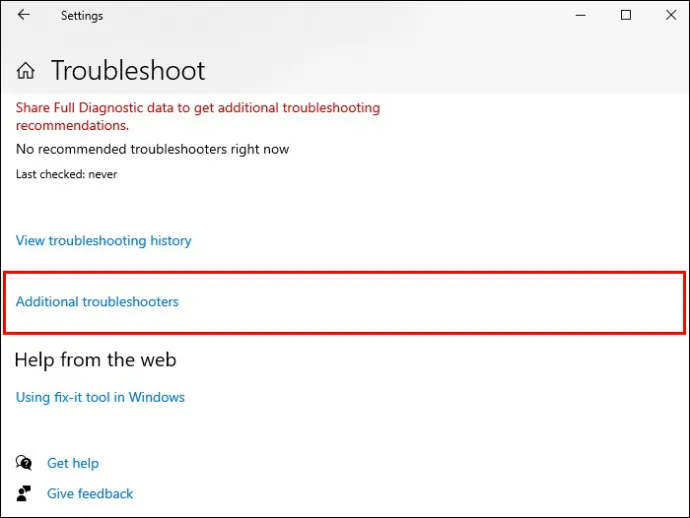
- 「Windows ストア アプリ」を選択します。
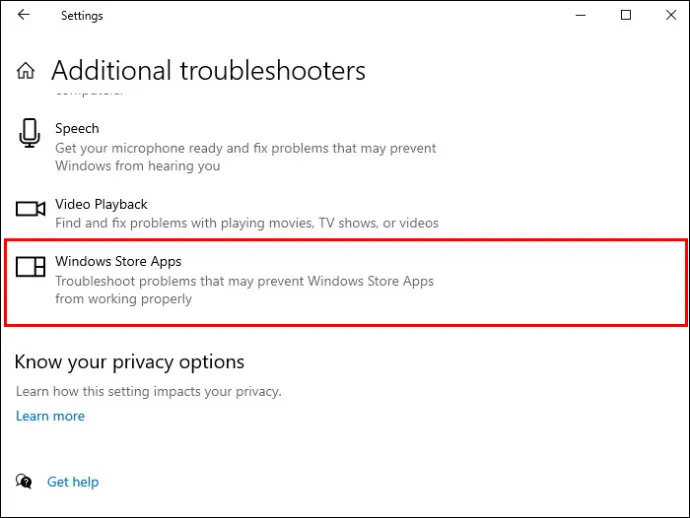
- キーを押してトラブルシューティングを実行します。これは、「追加のトラブルシューティング」ウィンドウの下部にある灰色のボックスです。ここからは、ソフトウェアの指示に従って、トラブルシューティング ツールを最大限に活用してください。プロセスが完了したら、Minecraft ランチャーをもう一度実行してください。
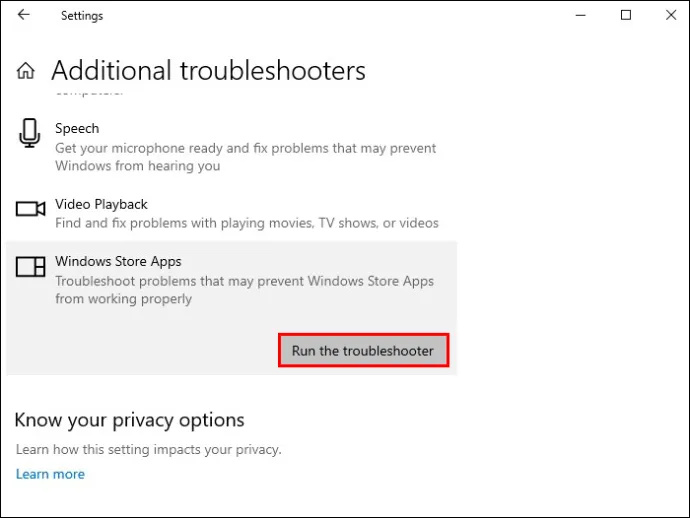
ストアから直接ゲームをプレイする
最も単純な解決策が魔法のように機能する場合があります。 Microsoft Store から直接 Minecraft をプレイすることほど簡単なことはありません。このようにして、Launcher の問題を完全に回避できますが、この解決策は以前の解決策よりも信頼性が低いことに注意してください。
- Windows の検索バーに移動し、「Microsoft Store」と入力します。

- ストアを開き、ログイン資格情報を使用します。

- ウィンドウの左側のセクションに移動し、「ライブラリ」を選択します。
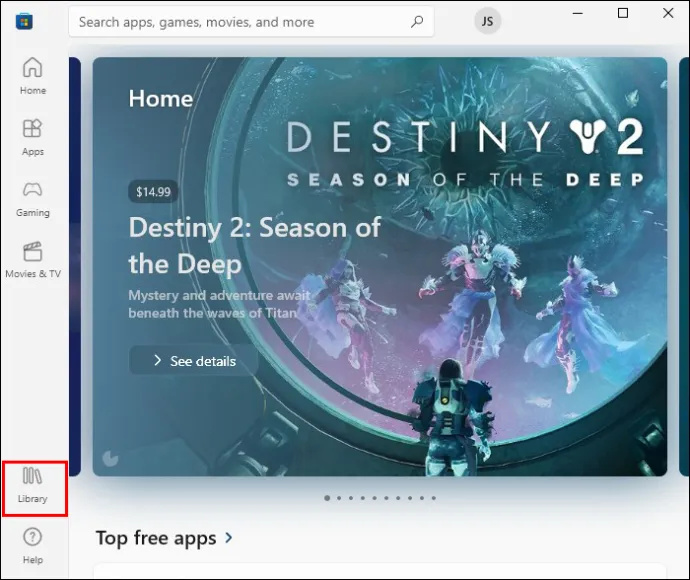
- 「Minecraft ランチャー」をクリックします。
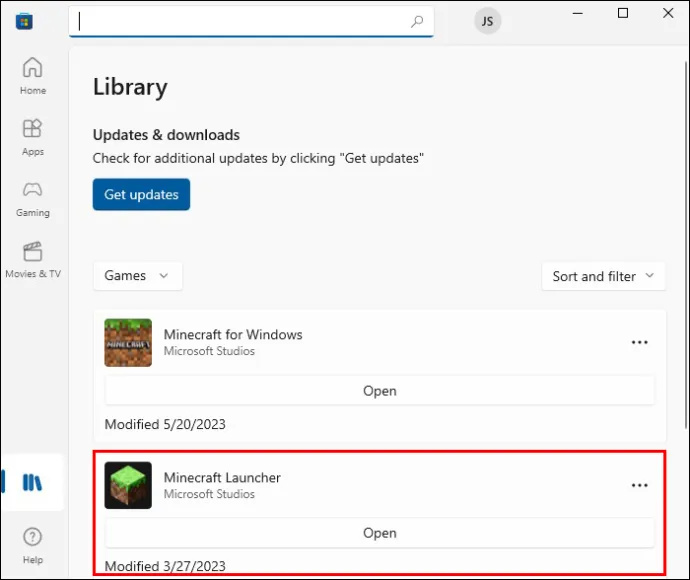
- 「再生」をタップすると、利用できない問題はなくなります。
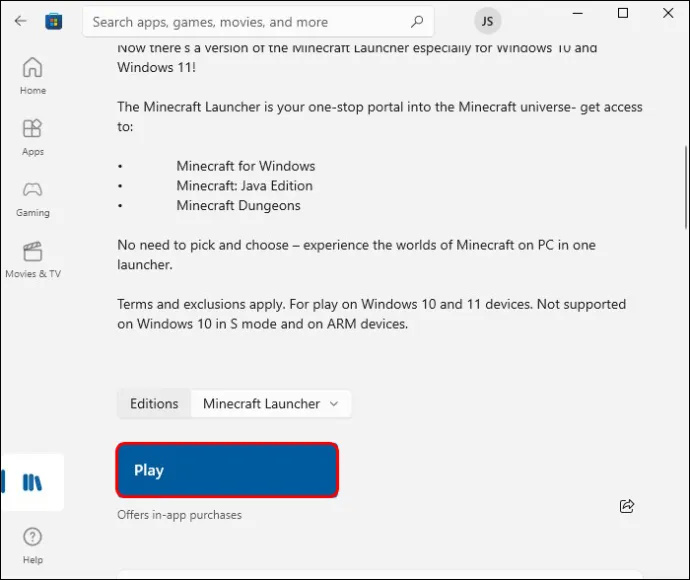
Microsoft ストアのリセット
Microsoft Store は Minecraft Launcher ソリューションのリポジトリになりますが、アプリ自体が適切に動作しない場合は何の役にも立ちません。その場合は、ソフトウェアの完全に機能するバージョンを復元する必要があります。そのための最良の方法は、ツールをリセットすることです。
- 「Windows キー + R」ボタンの組み合わせを押します。

- 実行プロンプトに次の行を入力します: ms-windows-store:。
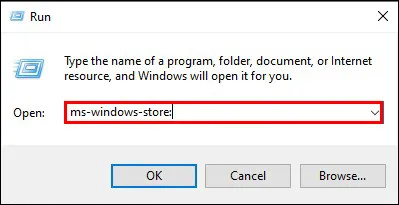
- 「Enter」キーを押して、Microsoft Store の「サインアウト」オプションを押します。

- 「Windows キー + I」ショートカットをタップして「設定」に進みます。

- 「アプリ」を選択します。
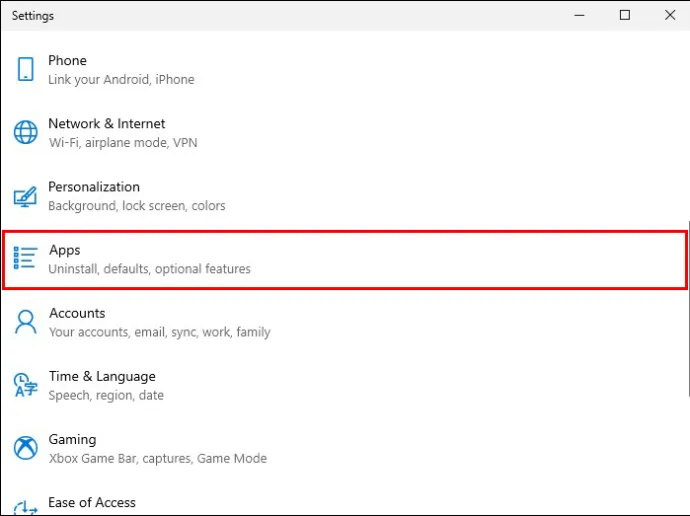
- 「アプリと機能」に移動します。
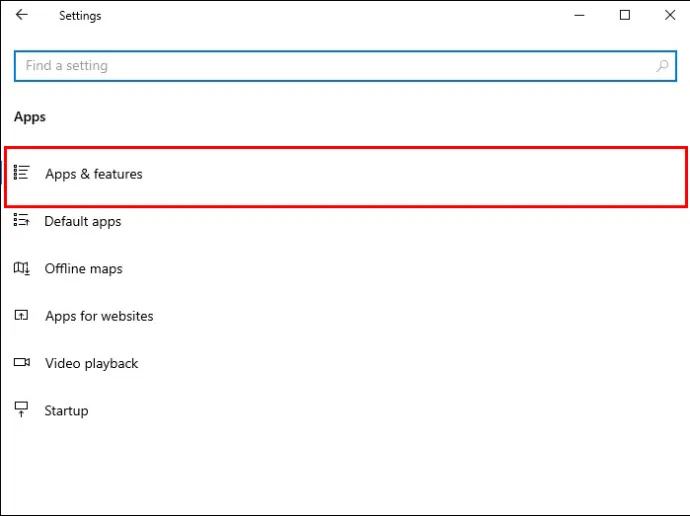
- 検索ボックスに「Microsoft Store」と入力し、ストア アイコンが表示されたらクリックします。
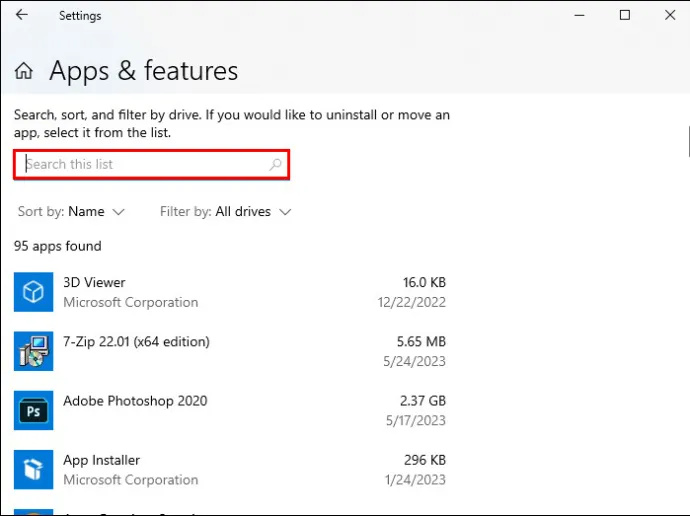
- 「Microsoft Corporation」行のすぐ下にある「詳細オプション」を選択します。
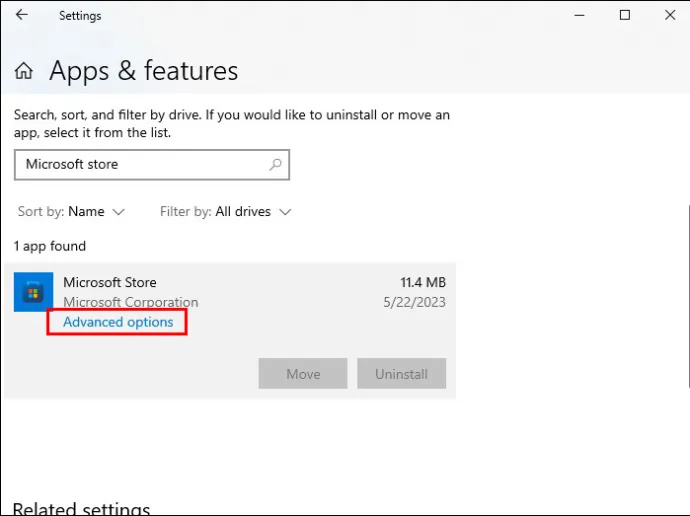
- 「リセット」が見つかるまでウィンドウを探索します。
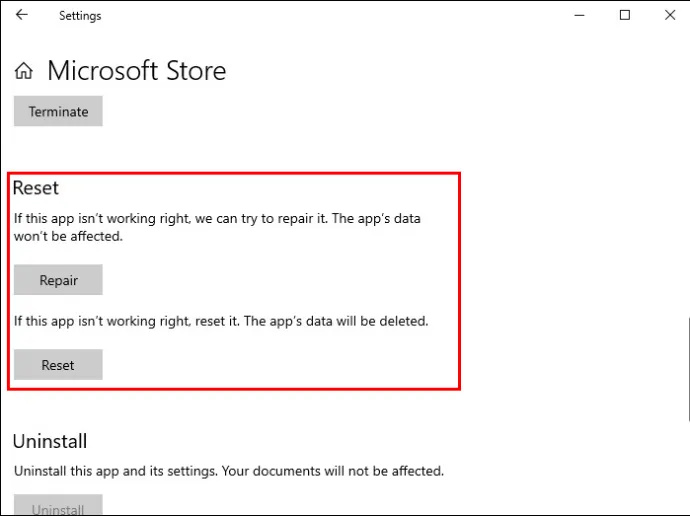
- 「リセット」ボタンをタップし、次のボックスで決定を確認します。
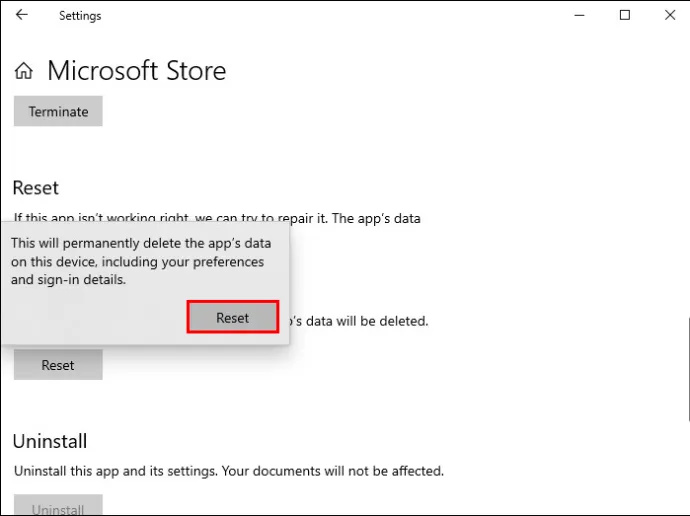
- コンピューターを再起動して変更を適用し、Minecraft Launcher を問題なく使用できるかどうかを確認します。
システムのアップデート
キャッシュのクリアは、Minecraft Launcher を使用できなくなる可能性があるバグを根絶する効果的な方法です。システムのアップデートも同様です。 Windows は、エクスペリエンスを全体的に最適化するために更新プログラムを随時公開します。自動的に適用されない場合は、実装するために十分な注意を払う必要があります。
- 「設定」を表示し、「アップデートとセキュリティ」タブに進みます。

- 画面の右側のセクションに移動し、システムのアップデートを確認できる機能を利用してください。ソフトウェアが推奨するアップデートをインストールします。
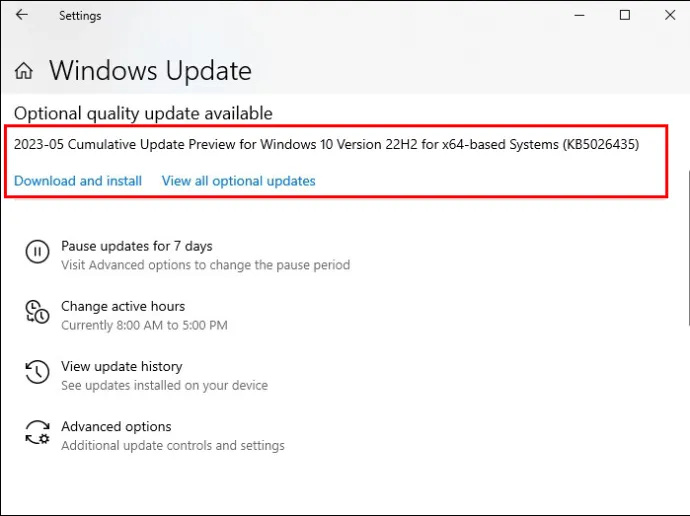
- アップデートがないことが問題の場合は、Minecraft ランチャーを再起動して、ゲームをお楽しみください。
Minecraft ランチャーの修復
PC は Minecraft Launcher 修正の基盤であり、その 1 つとして Launcher を修復するオプションがあります。方法は次のようになります。
Discordで画面共有を有効にする方法
- [スタート] メニューに移動し、Minecraft ランチャーを右クリックします。ランチャーが見つからない場合は、検索ボックスを使用して探してください。
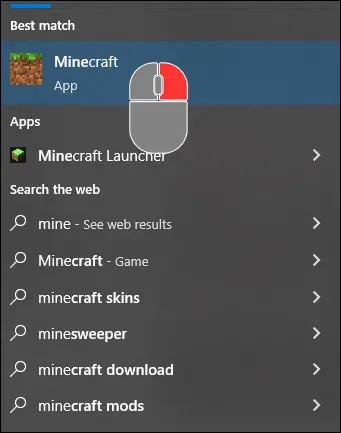
- 「その他」を選択し、「アプリ設定」を選択します。
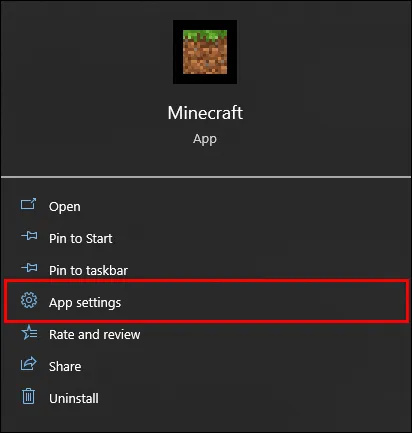
- 「修復」をクリックし、「リセット」ボタンをタップして修正を完了します。
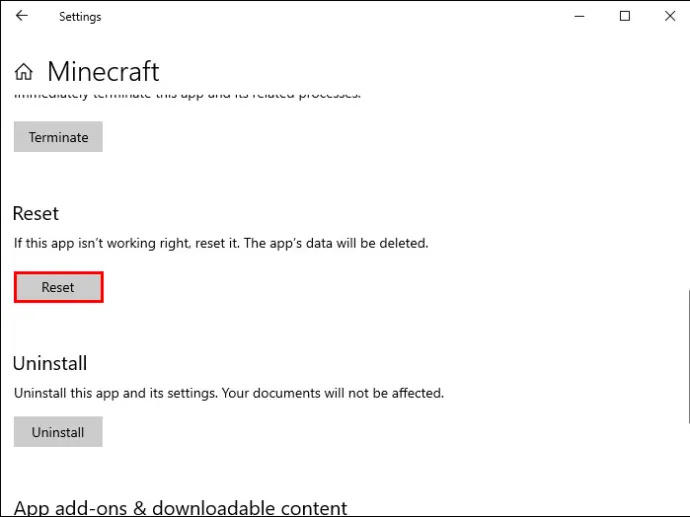
必ず出口はある
Microsoft Launcher の起動に問題がある場合は、次から次へと解決策を利用できます。したがって、1 回や 2 回の試行でタオルを投げ込まないでください。適切な修正が見つかるまで調査を続け、友達と一緒に思い出に残る Minecraft の小競り合いに参加しましょう。
「Microsoft Launcher は現在利用できません」という問題がどのくらいの頻度で発生しますか?この問題を解決する他の方法をご存知ですか?ランチャーに関して他に何か問題がありましたか?以下のコメントセクションでお知らせください。