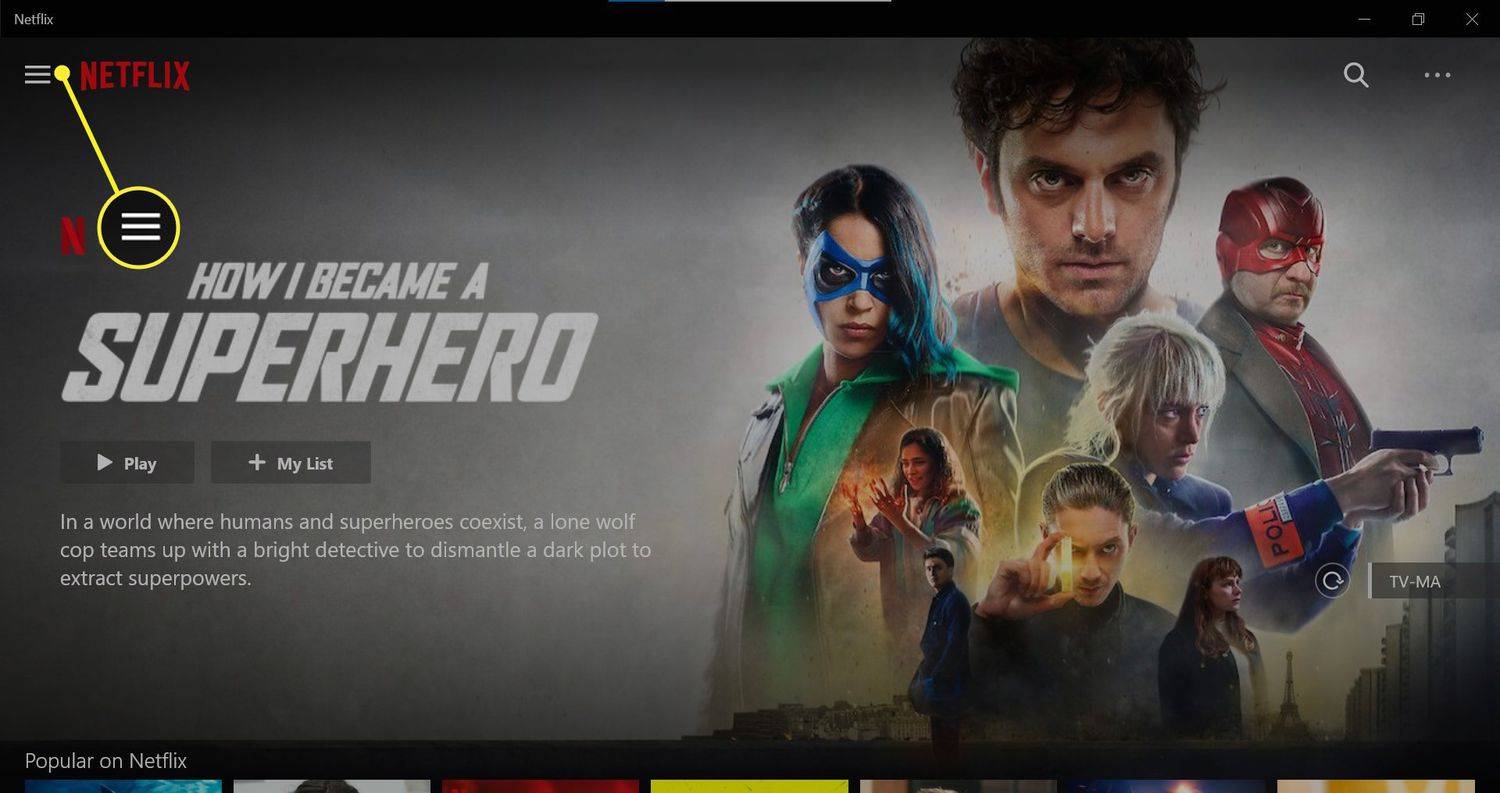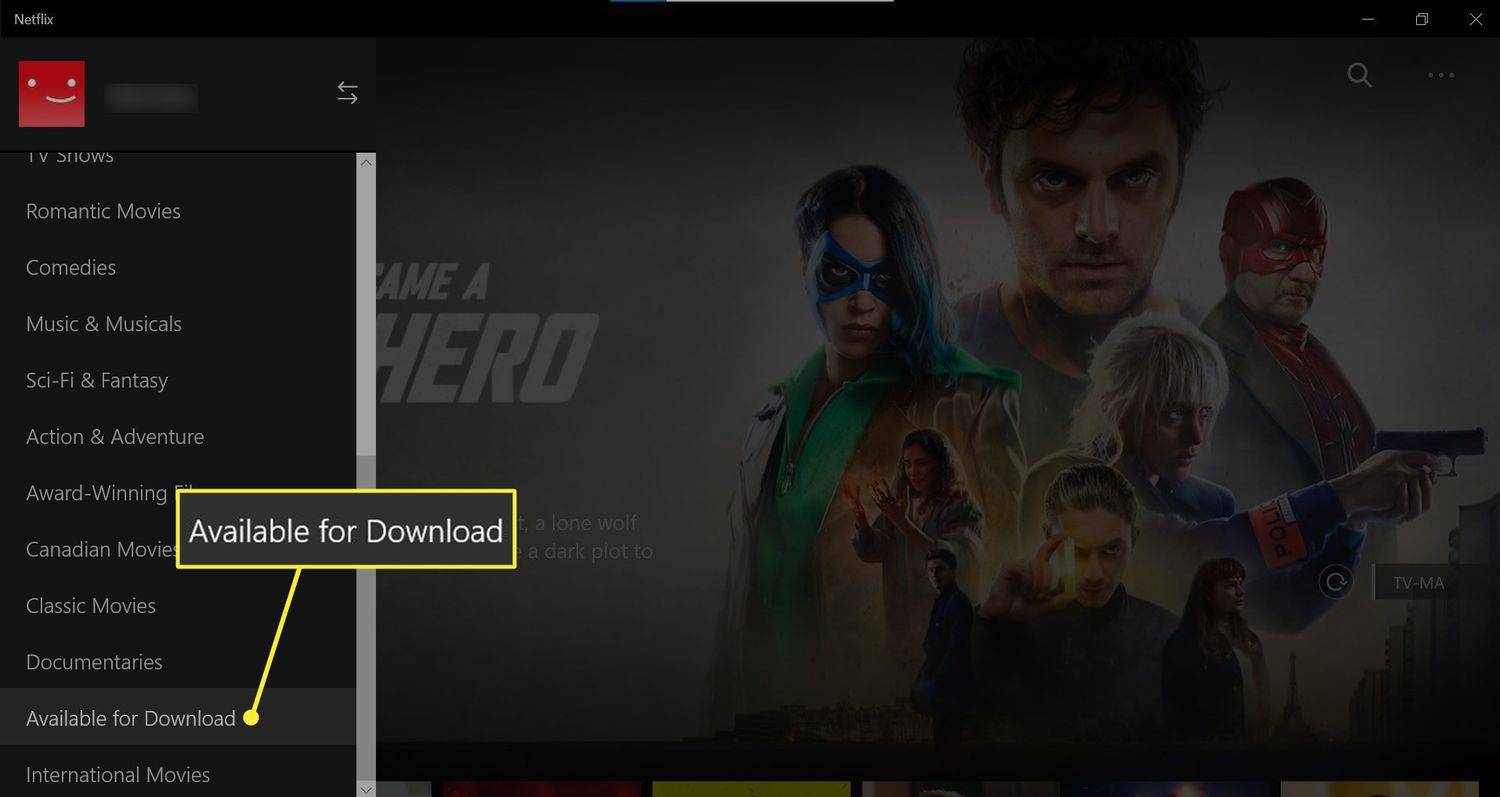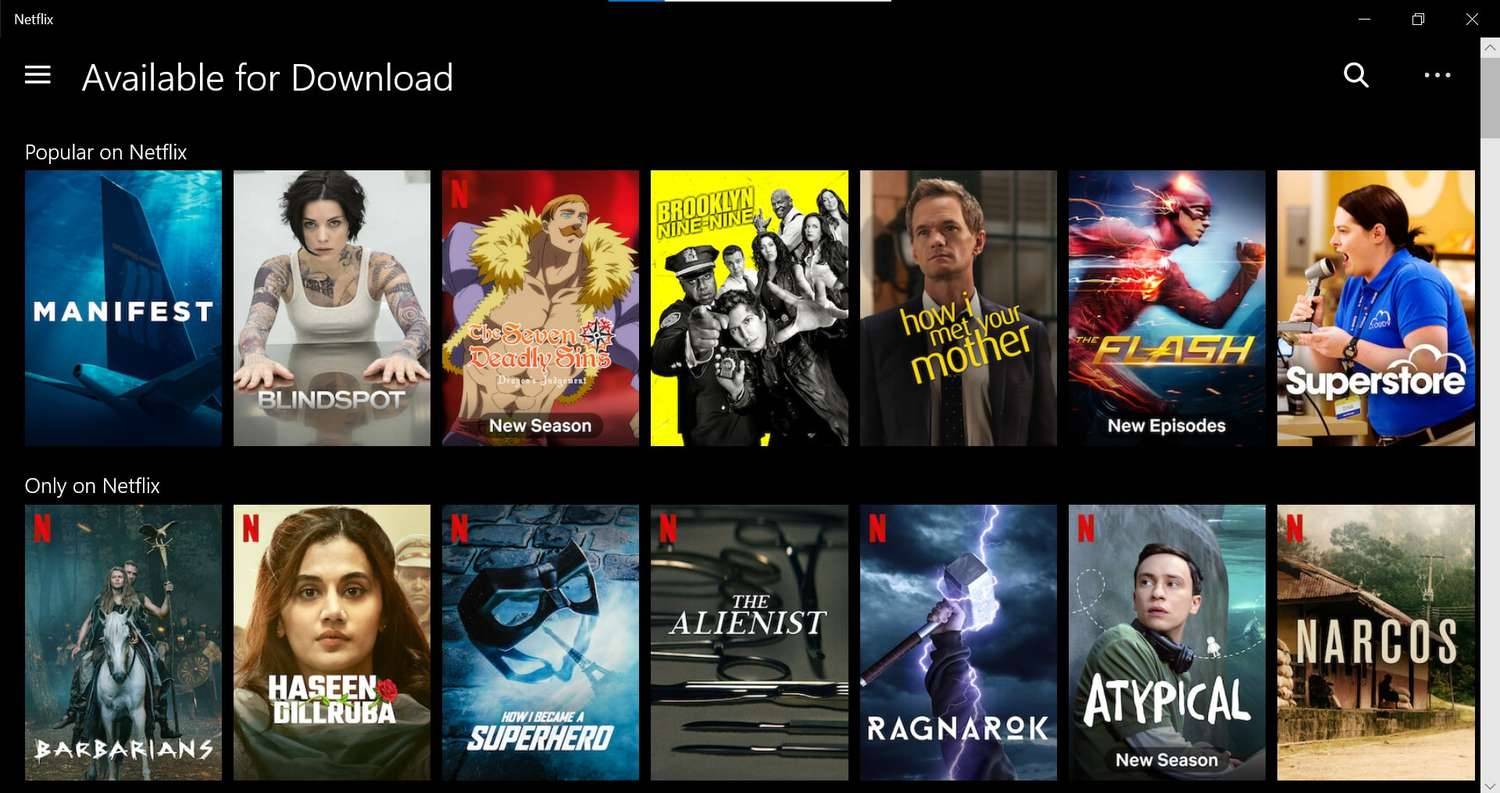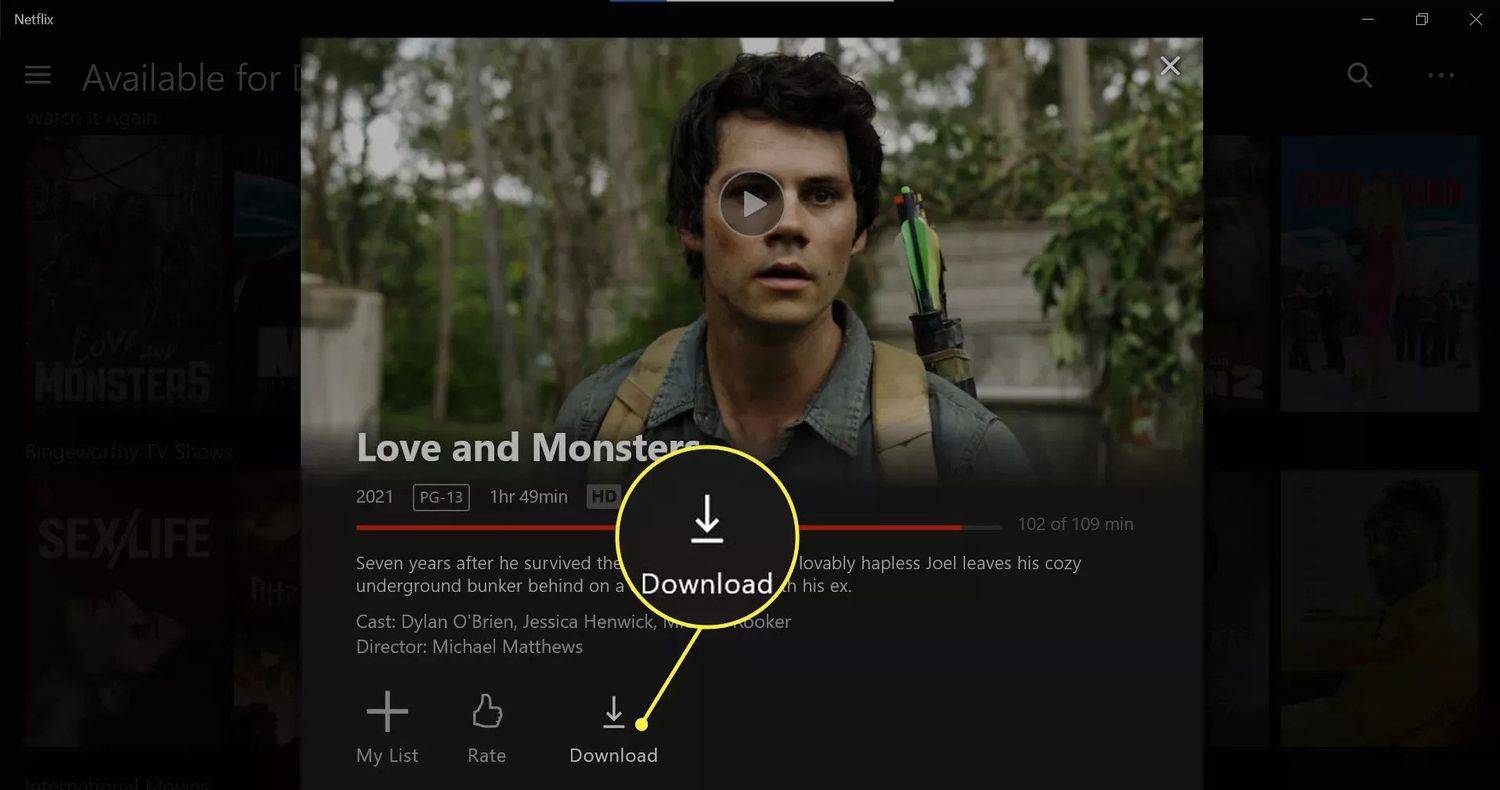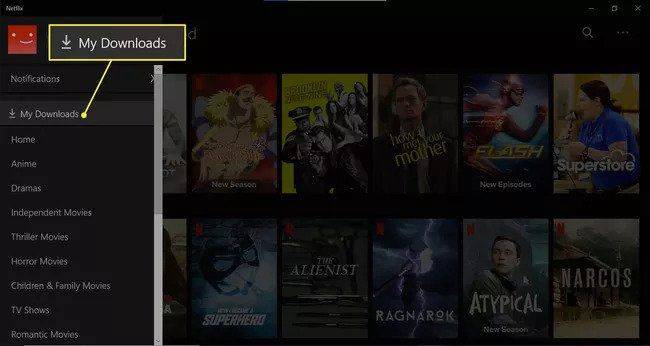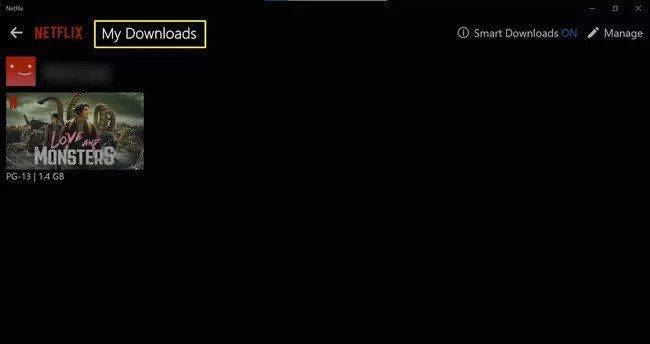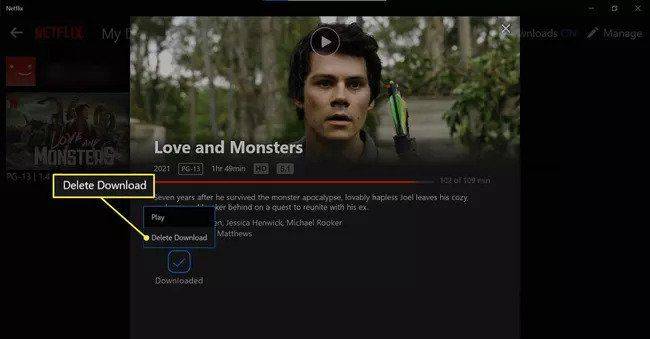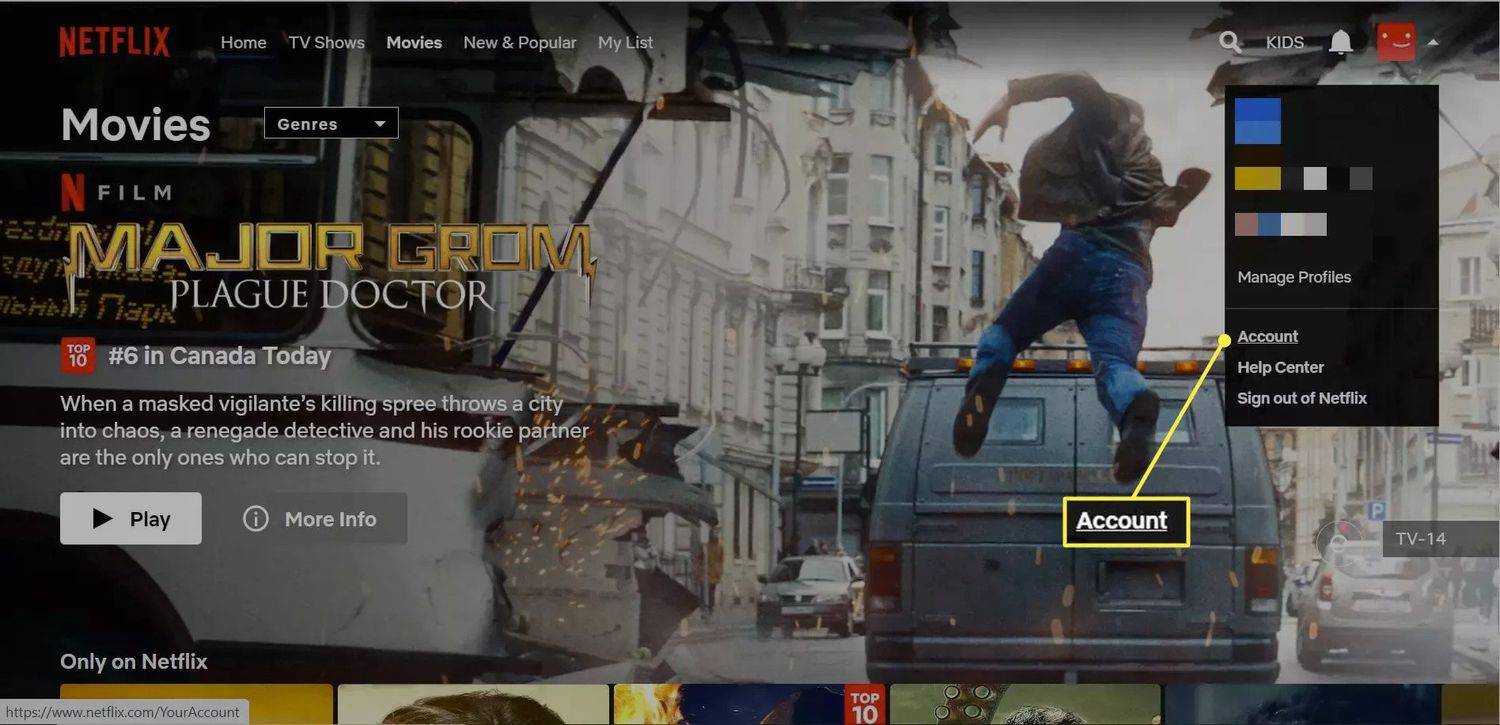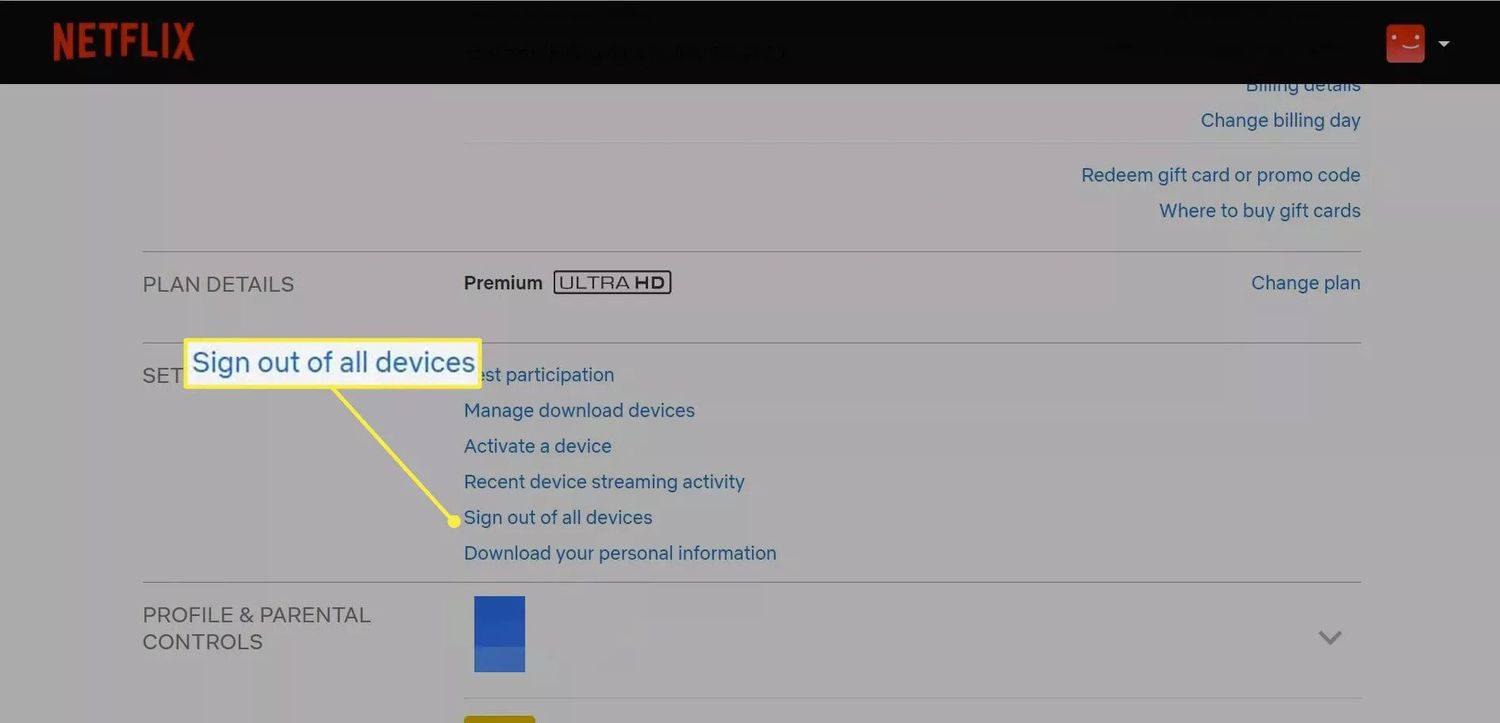知っておくべきこと
- 選択する ダウンロード可能 メインメニューからタイトルを参照します。
- クリック ダウンロードアイコン をクリックして、選択した映画またはテレビ番組のダウンロードを開始します。
-
Netflixアプリを起動する ラップトップ上で。アプリに初めてログインする場合は、ダウンロード可能な映画やテレビ番組へのリンクを含むポップアップ通知が表示されます。
![Netflix Windows アプリの「ダウンロード & ゴー」通知で [OK]](//macspots.com/img/netflix/64/how-download-netflix-movies-laptop.jpg)
-
クリック メニューアイコン 左上隅にある 3 本の水平線で表されます。
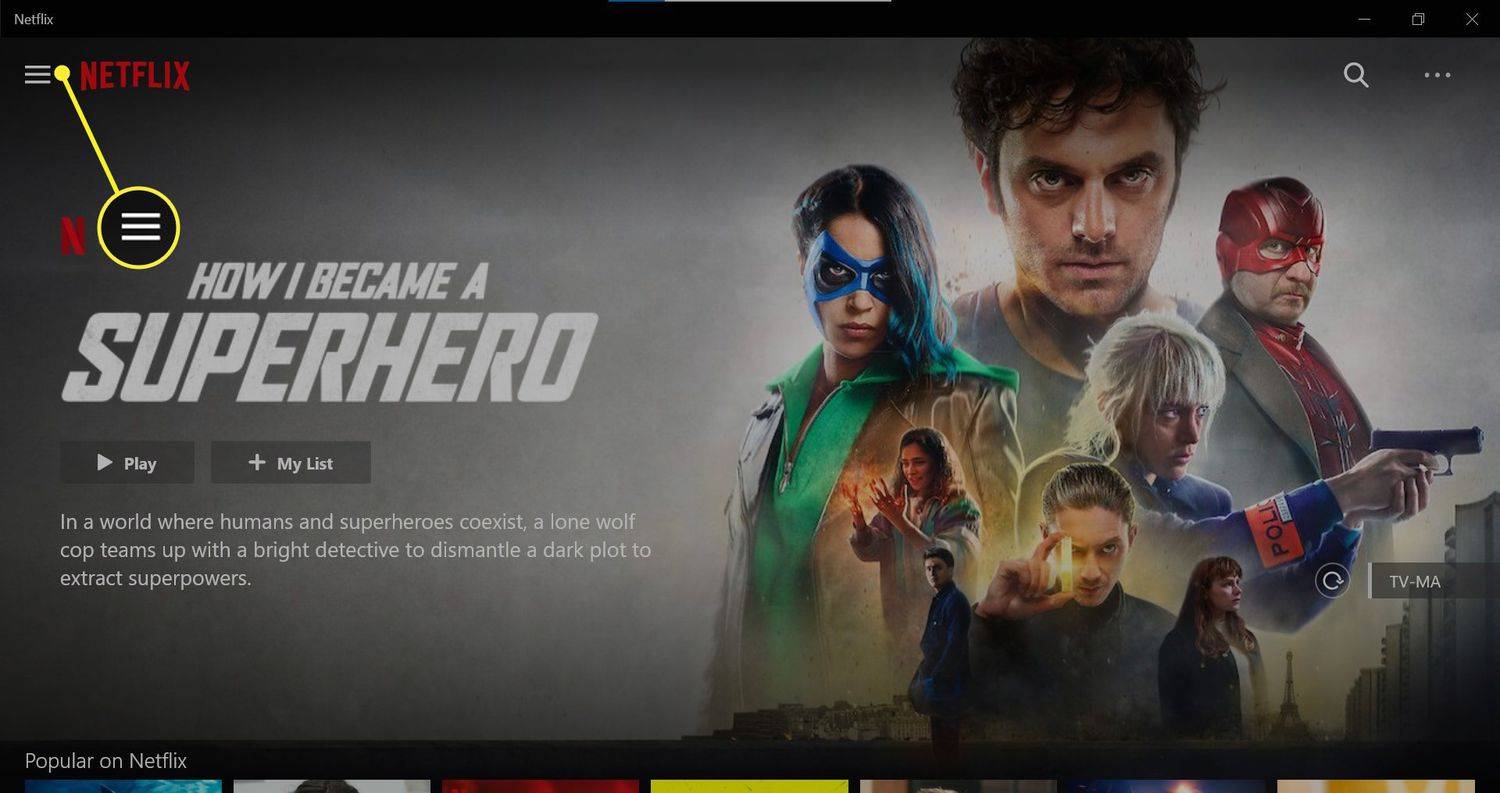
-
下にスクロールして、 ダウンロード可能 。
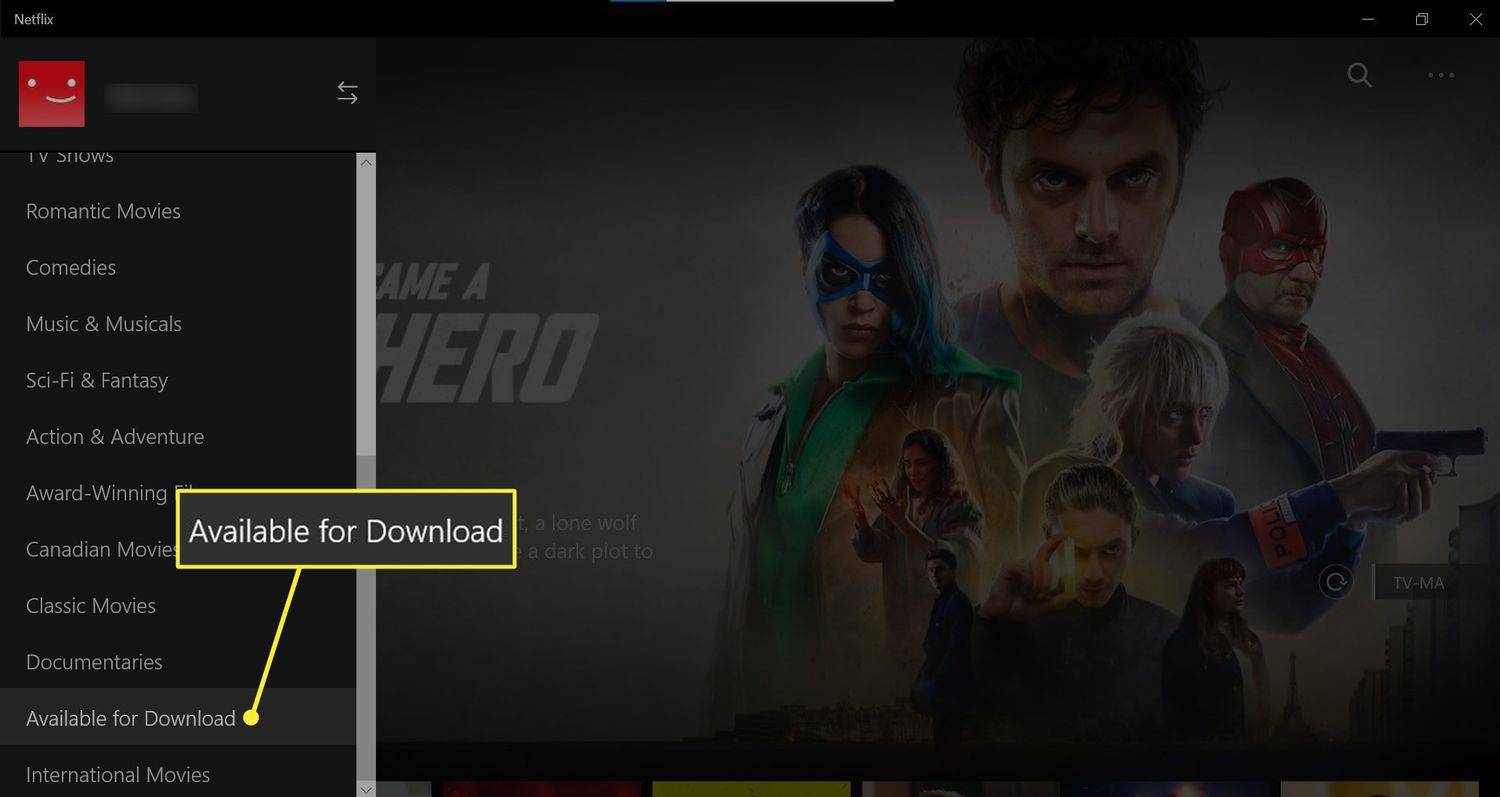
-
リストを参照し、ダウンロードしたい映画またはテレビ番組をタップします。
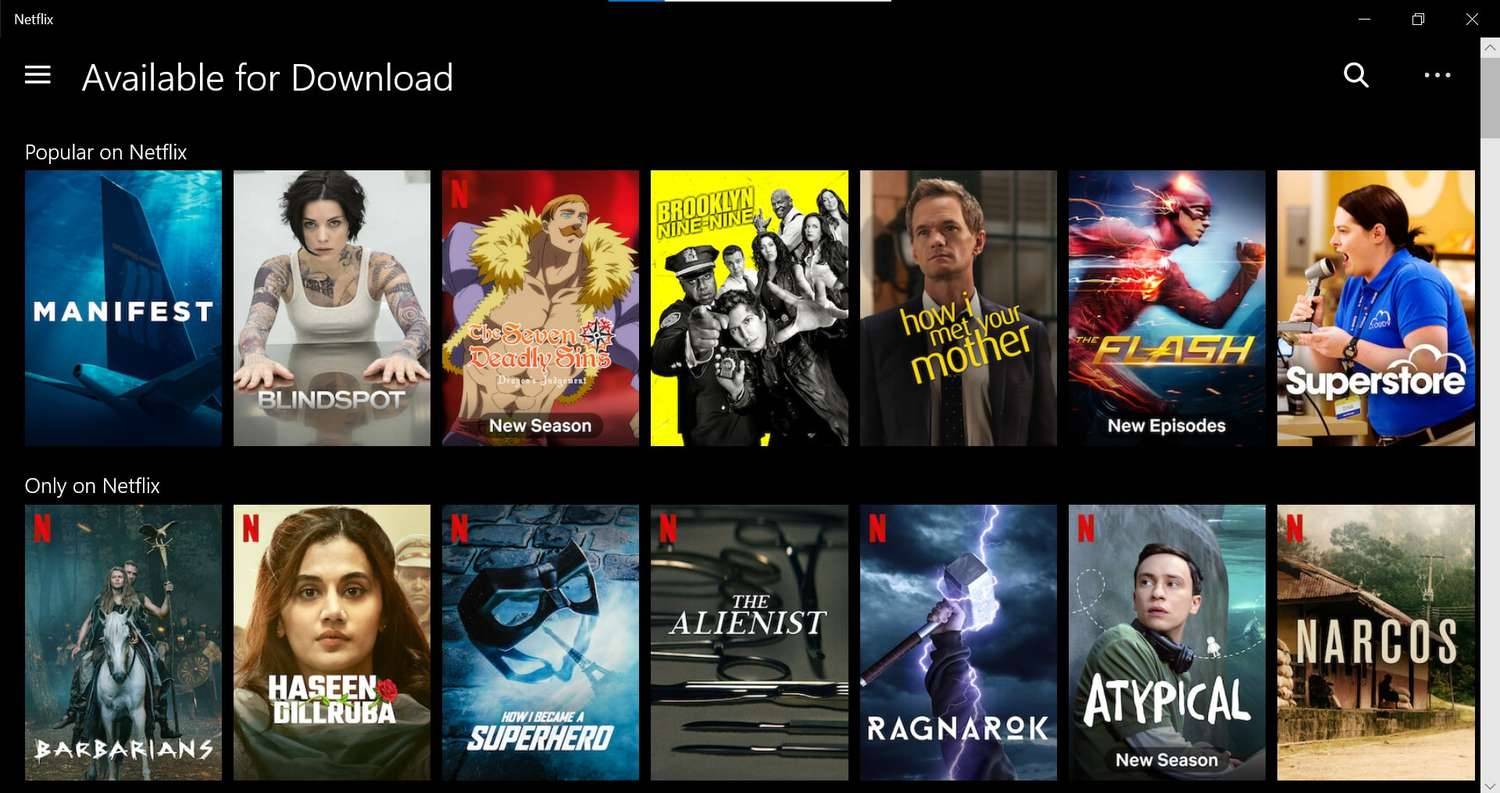
他のカテゴリの映画やテレビ番組を手動で検索することもできます。すべての映画やテレビ番組がダウンロードできるわけではないことに注意してください。迷った場合は、「ダウンロード」アイコンを探してください。
-
クリック ダウンロードアイコン 。
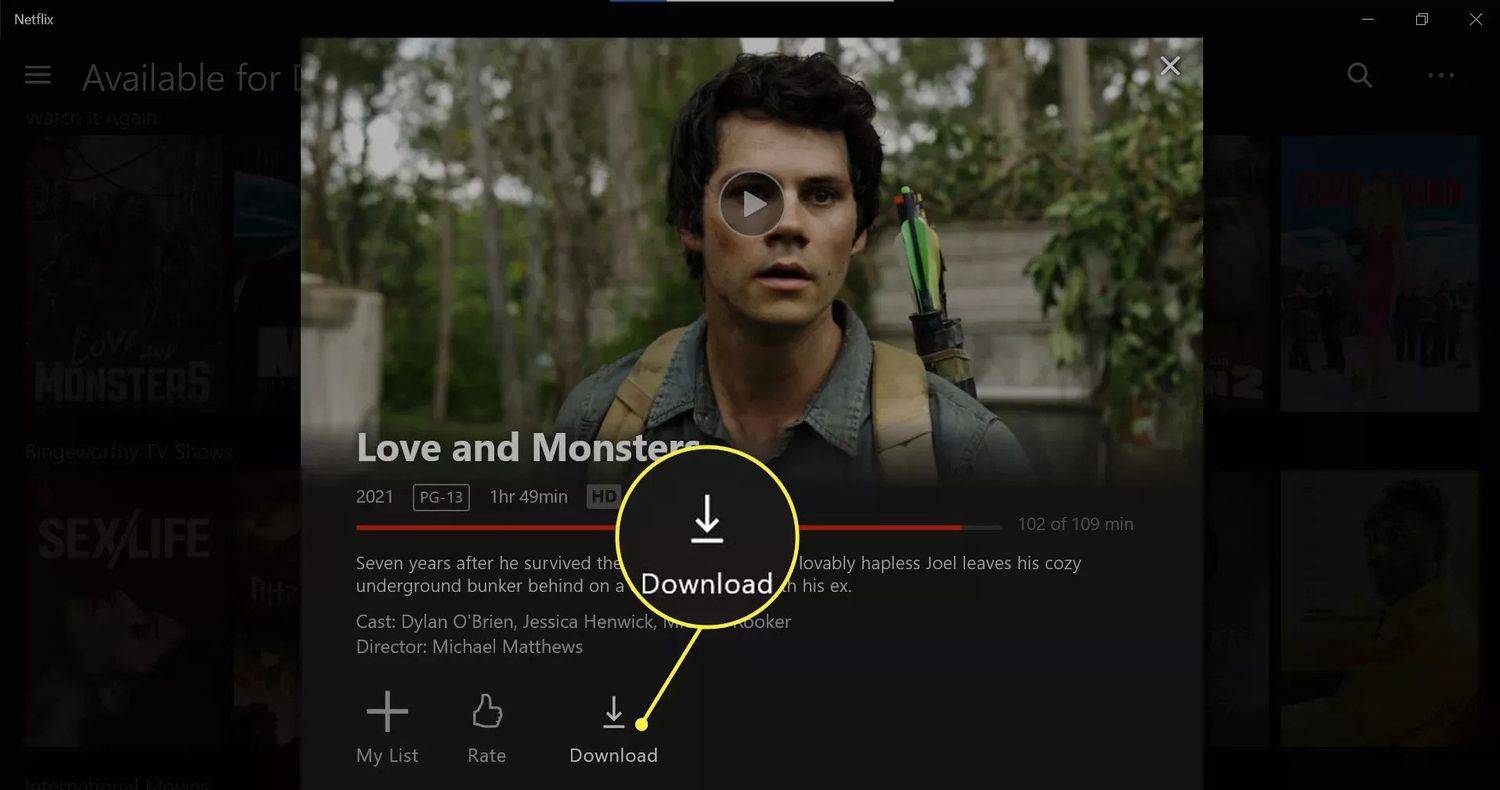
-
ダウンロードが完了したら、メニュー アイコンをもう一度クリックして、 私のダウンロード 。
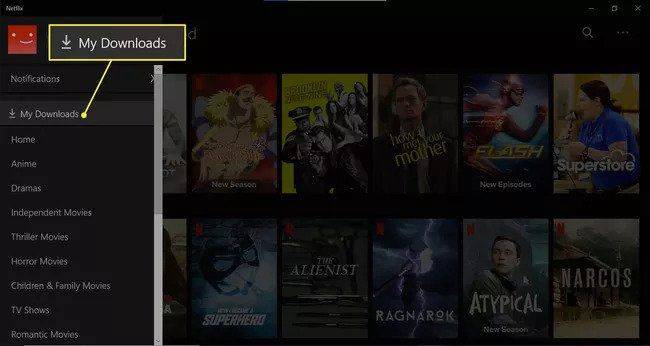
-
ダウンロードした映画またはテレビ番組がリストに表示されるはずです。クリックすると再生が始まります。
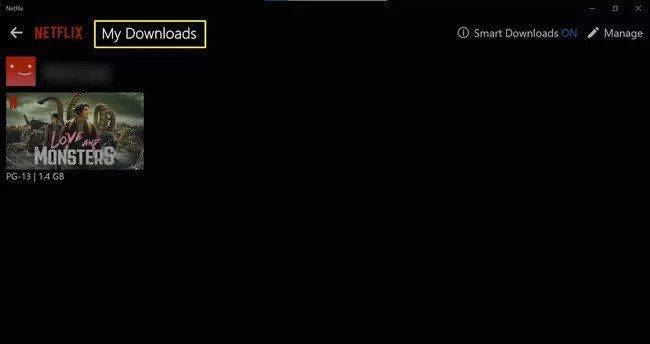
-
ダウンロードした映画やテレビ番組をラップトップから削除したい場合は、コンテンツ リストの下にある [ダウンロード済み] アイコンをタップし、[ダウンロード済み] を選択します。 ダウンロードの削除 。
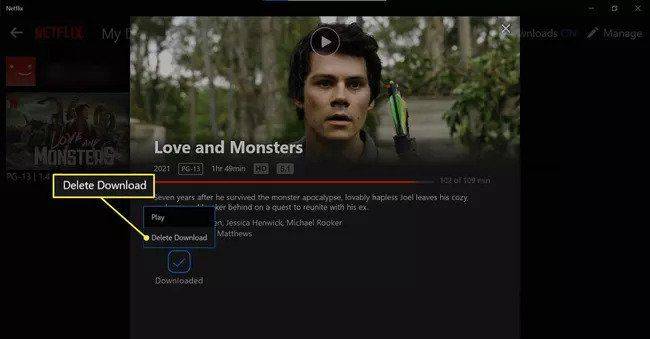
スマートダウンロード はデフォルトでオンになっている機能で、視聴したテレビ エピソードを削除してスペースを節約するのに役立ちます。また、次回 Wi-Fi に接続したときに、次に利用可能なエピソードが自動的にダウンロードされます。
スマート ダウンロードのオンとオフを切り替えることができます。 私のダウンロード タブ。
-
ブラウザから Netflix にサインインします。
-
右上のドロップダウン メニューにマウスを置き、 をクリックします。 アカウント 。
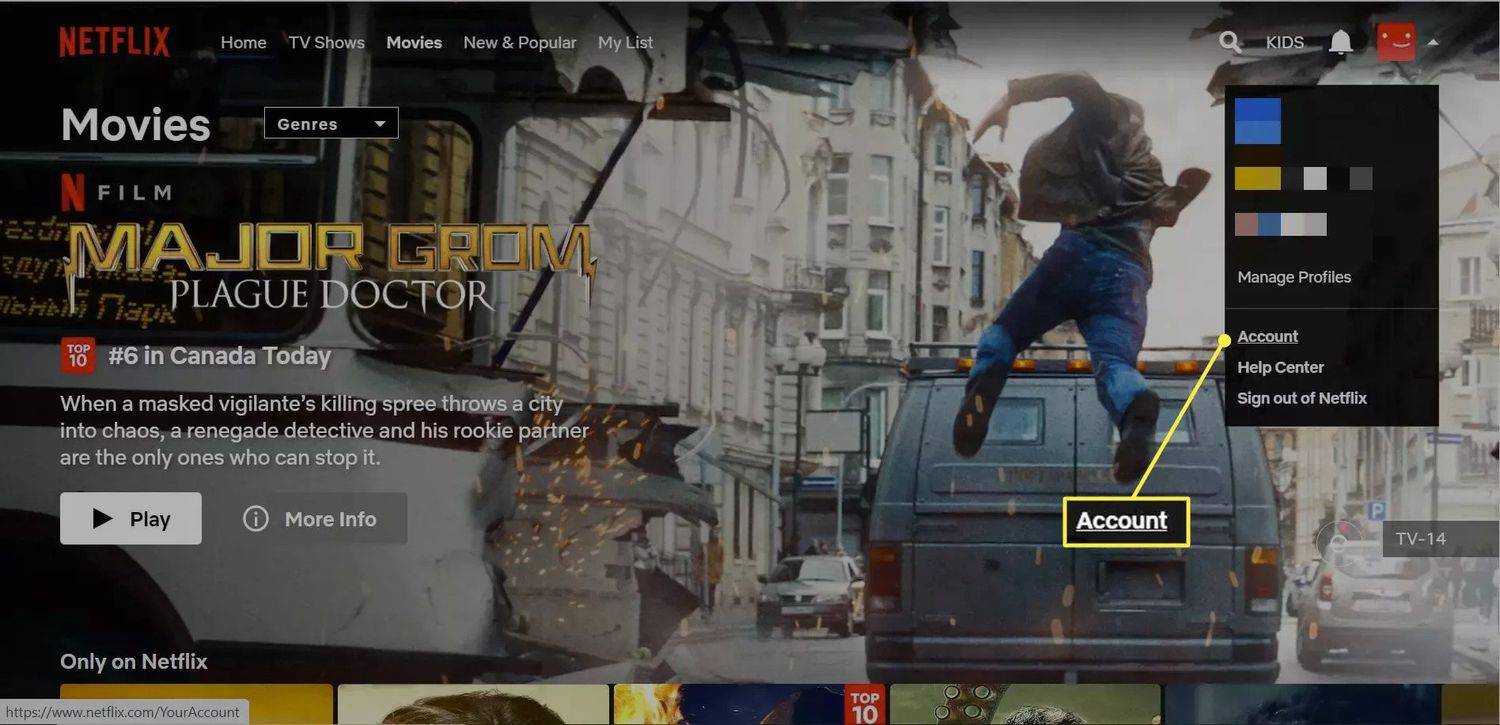
-
下にスクロールして、 設定 そしてクリックしてください すべてのデバイスからサインアウトする 。
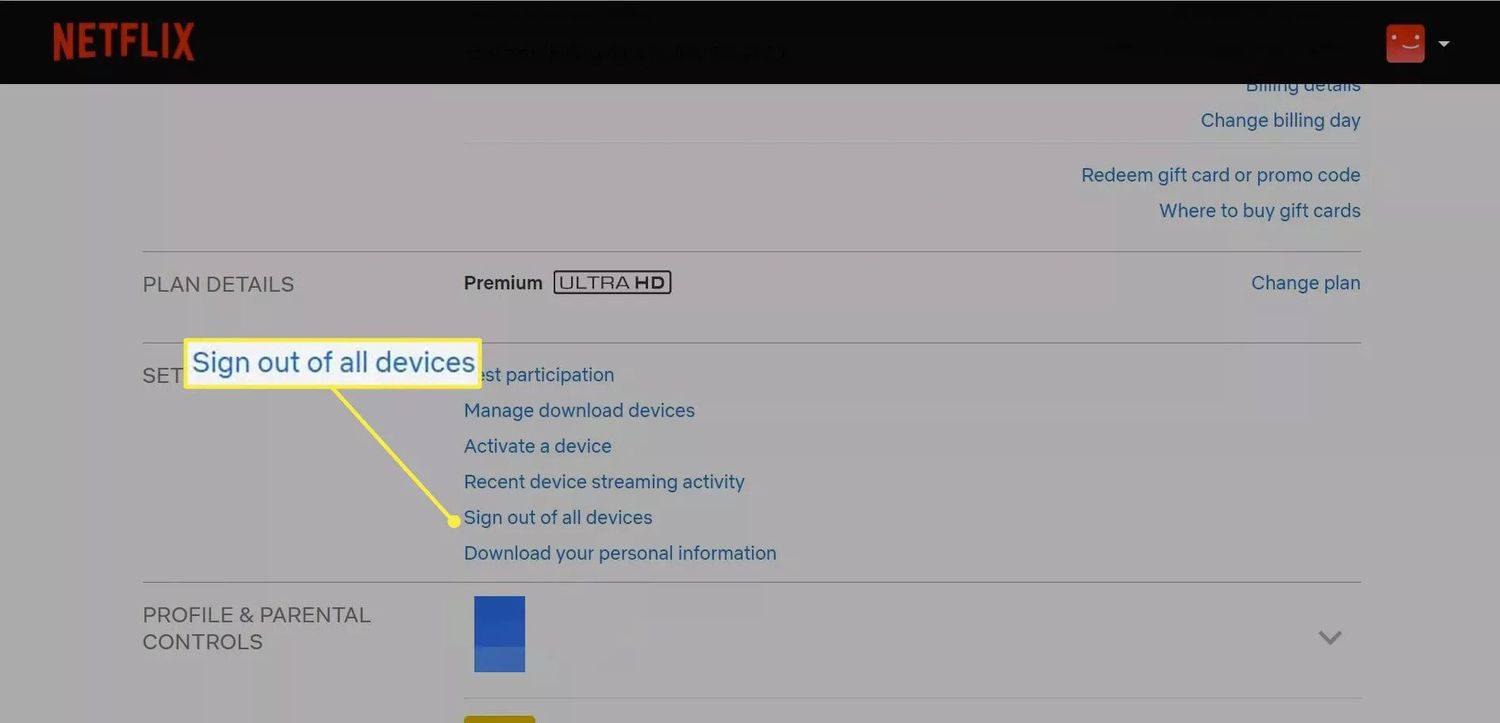
この記事では、Netflix の映画やテレビ番組を Windows ノートパソコンにダウンロードしてオフラインで視聴する方法について説明します。 Netflix のダウンロードは、Windows 11 および 10 を実行しているデスクトップ、ラップトップ、タブレットで利用できます。
Netflix からラップトップに映画をダウンロードする方法
Netflix ではブラウザからコンテンツをダウンロードできないため、まず Microsoft Store から Netflix アプリをダウンロードする必要があります。
Netflix アプリをインストールしたら、ほんの数ステップでお気に入りの Netflix 映画をダウンロードしてオフラインで視聴できます。
Netflixをオフラインで視聴するにはどうすればよいですか?
[ダウンロード] タブにリストされているものはすべてオフライン接続で視聴できます。 Wi-Fi 接続なしでこれにアクセスできるようにするには、Netflix アプリにサインインしたままにすることをお勧めします。
オフラインの場合は、[マイ ダウンロード] タブのみにアクセスできます。別のメニューに移動しようとすると、次の通知が表示されます。

ラップトップにNetflixをダウンロードする方法
Netflix アプリは Microsoft Store から無料でダウンロードでき、Windows 10 ノートパソコンから簡単にアクセスできます。デスクトップまたはタスクバーから Microsoft Store が見つからない場合は、Windows の検索バーに「Microsoft Store」と入力するだけですぐに見つかります。
Netflix アプリは無料でダウンロードできますが、映画やテレビ番組のダウンロードを開始するには、有効な Netflix サブスクリプションが必要です。
Netflix で映画をダウンロードできないのはなぜですか?
Netflix 映画をラップトップにダウンロードできない場合は、いくつかの理由が考えられます。
ダウンロードはすべての Netflix プランで利用できますが、ダウンロードできるデバイスの数は加入しているプランによって制限されます。
デバイスの制限に達した場合、ラップトップで映画のダウンロードを開始するには、Netflix アカウントにリンクされているデバイスを削除する必要があります。その方法は次のとおりです。
Netflix には、デバイスあたり 100 件のダウンロード制限もあります。ラップトップでこの制限に達した場合は、新しいタイトル用のスペースを確保するためにタイトルを削除する必要があります。
Googleフォトで重複した写真を削除
MacBook に Netflix 映画をダウンロードできますか?
残念ながら、Mac 用の Netflix アプリがないため、Netflix は Mac でオフラインで視聴するための映画やテレビ番組のダウンロードをサポートしていません。唯一の選択肢は、 Boot Camp を使用して Mac に Windows 10 をインストールするか、AirPlay を使用して iPad または他の iOS デバイスから Netflix をストリーミングすることです。
詳しい方法については、 Netflix から Mac または iPad に映画をダウンロードする 。
興味深い記事
エディターズチョイス

GoogleChrome広告ブロッカーを無効または有効にする方法
Google Chromeには、組み込みの広告ブロッカーが組み込まれています。再生ボタンやサイトコントロールを装ったリンクや、Better AdsStandardsに準拠していない他のサイトを検出できます。無効にする方法は次のとおりです。

Windows10で起動音を変更する
起動音はWindows10で有効にできます。この記事では、それをカスタムサウンド(wavファイル)に置き換える方法を説明します。

Windows7用のビジュアルスタイルライト
deviantartユーザーymme1stによる素晴らしい作品。このMacスタイルのテーマはWindows7用に作成されました。著者が主張したように、このテーマは小さなタスクバー専用です。テーマをインストールするには、ファイルをC: Windows Resources Themesにコピーする必要があります。それでも方法がわからない場合は、付属のテキストファイルをお読みください。ダウンロードリンク|ホームページusWinaeroを大いにサポート

Google ストレージ スペースをすべて使用しているものを確認する方法
最近、Google ドライブ、Google フォト、Gmail のメッセージが占める容量を確認していない場合は、本当に必要です。メールを受信できないという災害は、特に常に最悪のタイミングで発生するように思われるため、以前は発生していました。ストレージを確認する方法と、必要に応じてストレージをアップグレードする方法について説明します。

DNSサーバーが利用できない可能性があります–対処方法
DNS(ドメインネームシステム)は、1985年以来、インターネット機能において重要な役割を果たしてきました。簡単に言えば、DNSはWebの電話帳です。 DNSの問題が発生すると、インターネットへの接続が不可能になり、イライラすることがわかります。

ポッドキャストを聞く方法
ポッドキャストを聴きたいのですが、その方法がわかりませんか?スマートフォン、パソコン、スマートスピーカーでポッドキャストを聴く方法をご紹介します。


![Netflix Windows アプリの「ダウンロード & ゴー」通知で [OK]](http://macspots.com/img/netflix/64/how-download-netflix-movies-laptop.jpg)