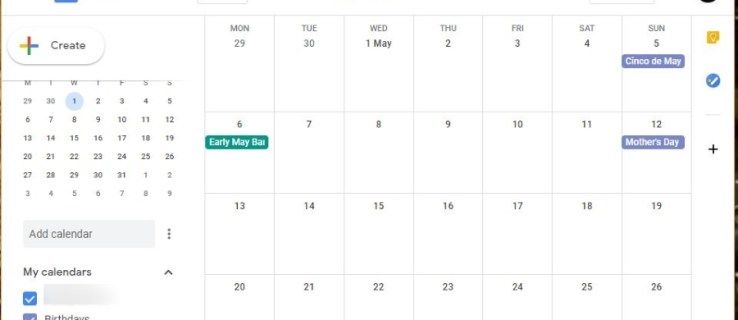YouTube のチャンネル名を変更できないのはなぜですか
Fire OSには、オフラインモードで視聴するために、お気に入りの映画をタブレットにダウンロードできるオプションがたくさんあります。 AmazonやiTunesで購入した映画を保存する場合でも、Netflixからお気に入りのストリーミング映画をダウンロードする場合でも、Fireデバイスにはさまざまなオプションがあります。
お気に入りの映画をタブレットに保存する方法を見てみましょう。
アマゾンタブレット
AmazonのFireタブレットの製品ラインは、今日のテクノロジーで最も価値のあるものの1つです。今日購入できる最も安価なタブレットの1つである50ドルのAmazonFire 7から、より大きく、より鮮明なディスプレイとより優れたスピーカーを備えた80ドルのAmazon Fire HD 8まで、まったく新しいFire HD10までフルHDディスプレイと優れたパフォーマンスをわずか150ドルで提供し、あなたとあなたの予算にぴったりのタブレットがあります。そして、Amazonの独占販売のいずれかを待つと、さらにお得な情報にアクセスできるようになります。多くの場合、Fire 7の価格はわずか30ドルに下がり、さらに大きなFire HD 10は、Amazonの場合はわずか100ドルという記録的な低価格で提供されます。ロック画面でオファーを宣伝しました。
基本的に、安価なタブレットが必要な場合は、Amazonがブランドになります。メディアの消費を中心に設計されたAndroidのカスタムバージョンとGooglePlayストアを追加する機能により、お気に入りのすべてのアプリに1か所で簡単にアクセスできます。
AppleのiPadやSamsungのTabSシリーズなどの他のタブレットは、メディア消費とメディア作成の両方のデバイスとして2つの役割を果たそうとしますが、Amazonのタブレットは、できるだけ多くのメディアを見て、読んで、聞いてほしいことを明確にしています。することができますように。 eBookを読んだり、NetflixやYouTubeを視聴したり、SpotifyやAmazon Musicから音楽をストリーミングしたり、ウェブを閲覧してニュースをチェックしたりするために、Fireラインのタブレットが最適です。 Fireタブレットにはセルラーテクノロジーが組み込まれていませんが、それは外出先で映画を撮ることができないという意味ではありません。
アマゾンを通じて購入した映画のダウンロード
アマゾンは映画レンタルと映画購入の両方の主要な市場の1つであり、アマゾンはデジタル購入で販売されることが多いことを考えると、移動中またはストリーミングできないときにオフラインで視聴するためにお気に入りの映画を入手することは理にかなっていますインターネット。ライブラリとおすすめの動画の両方をホーム画面から直接閲覧できるAmazon独自のインターフェースのおかげで、お気に入りのコンテンツをFireタブレットに簡単に保存して、外出先で映画を見ることができます。
仕組みは次のとおりです。

まず、Fireのすべての場合と同様に、Amazonアカウントにサインインしていることを確認する必要があります。これにより、タブレットにアカウント情報を継続的に再入力しなくても、Amazonから映画を簡単に購入できるようになります。
サインインしたら、ホーム画面に戻り、ホーム画面の[ビデオ]タブが表示されるまでメインインターフェイスに沿ってスワイプします。プライムサブスクライバーの場合は、このリストに、オリジナルのAmazon番組や映画、およびそれらの独占的なHBOコンテンツの一部を含むプライム対応コンテンツが表示される可能性があります。ライブラリにすでに購入がある場合は、ディスプレイの右上隅にあるライブラリアイコンをタップして、映画やテレビ番組の完全なリストを読み込むことができます。それ以外の場合は、をタップします 店 アイコンをクリックして、適切なAmazon InstantVideoストアを開きます。ここでストリーミング映画と非ストリーミング映画の両方を閲覧し、デバイスで購入するコンテンツを選択できます。

Amazonプライムの加入者の場合は、[レンタル]または[購入]タブにジャンプして、ここにリストされている映画やテレビ番組を閲覧することをお勧めします。おすすめのカテゴリのリストと、販売中の映画や新作が見つかります。適切な映画を探している場合は、検索機能を使用して自動的に探すことができます。映画を見つけると、デバイスでコンテンツを購入またはレンタルするためのオプションが表示されます。デバイスに自動的に追加され、ライブラリで映画を見ることができます。

デバイスの[ライブラリ]タブには、購入およびレンタルした映画の完全なリストと、別のタブにあるテレビ番組のリストが表示されます。ダウンロードしたい映画を選択すると、映画の情報ページが開きます。映画を所有している場合は、映画を購入したことを警告するディスプレイと、 今見る オプションと ダウンロード オプション。暗示されているように、 今見る オプションは、映画をデバイスにストリーミングします。タップする ダウンロード オフラインで視聴するためにフィルムをFireデバイスにダウンロードします。
映画をレンタルした場合は、動画をダウンロードまたはストリーミングするための同じ2つのボタンが表示されますが、映画を購入したというアラートを表示する代わりに、残りの日数を示すメッセージが表示されます。ビデオを見始めます。アマゾンからの各レンタルは30日以内に視聴する必要があります。映画が始まったら、48時間映画を完成させることができます。フィルムがタブレットにダウンロードされた場合でも、割り当てられた時間が経過すると期限切れになります。

最後に、購入したテレビ番組もデバイスにダウンロードできることに注意してください。ただし、各番組をダウンロードするには、シリーズを読み込んでシーズンエピソードリストまでスクロールする必要があります。映画とは異なり、テレビ番組のダウンロードボタンは、画面の右側にある小さなダウンロードアイコンとして、各エピソードのタイトルの横に表示されます。各エピソードは個別にダウンロードする必要がありますが、キューに複数のダウンロードを数秒で追加するのは非常に簡単です。

Amazonプライムでの映画や番組のストリーミングのダウンロード
Amazon Primeサブスクライバーの場合、サブスクリプションでストリーミングできるさまざまなコンテンツがAmazonにあることをすでにご存知でしょう。のような元のテレビ番組ティック、またはのような映画海沿いのマンチェスター視聴可能で、Amazonが資金提供または所有していますが、サブスクリプションでストリーミングできる、元々Amazonで制作されていない映画やテレビ番組も幅広く取り揃えています。
HBOには、たとえばAmazonで利用できる古いコンテンツの幅広いコレクションがあり、次のような古いシーズンの番組に追いつくことができます。ドクター・フー有料のプライム会員である限り、無料でご利用いただけます。このコンテンツのすべてではないにしてもほとんどをFireタブレットにダウンロードできるため、インターネットに接続していなくても、移動中にお気に入りの映画やテレビ番組を簡単に視聴できます。

- 上記のように、デバイスのホーム画面の[ビデオ]タブに移動し、[ 店 アイコン。これにより、レンタルや新作に加えて、ストリーミング番組と映画の両方を含む完全なストアインターフェイスが読み込まれます。
- Primeコンテンツの完全なコレクションを表示するには、タブを押します プライムに含まれています ディスプレイの中央にあるタブ。プライムストリーミングで利用できる映画とテレビ番組の両方の完全なリストを表示できます。 Amazon Primeには数十のカテゴリがリストされており、おすすめの映画からPrimeメンバー専用のオリジナルシリーズまで、すべてが利用可能ですが、ほぼすべてがデバイスに直接ダウンロードできます。選択した映画を見つけてアイコンをタップすると、映画の情報ページが表示されます。
- ここから、レンタルと購入した映画について上記と同じ表示が表示されますが、レンタルまたは購入したメッセージを表示する代わりに、プライムのロゴと一緒に表示されます プライムに含まれています 。この下には、の標準ボタンがあります 今見る 、コンテンツをデバイスにストリーミングし、 ダウンロード 、デバイスに映画をオフラインで保存します。また、購入したテレビ番組と同様に、各エピソード名の横にあるダウンロードアイコンをタップするだけで、選択したプライム番組のエピソードをダウンロードできます。

もちろん、タブレットにプライムエピソードをダウンロードすることにはいくつかの制限があります。 1つは、すべてのPrimeタイトルをダウンロードできるわけではありません。自動的にダウンロードできるのは特定のPrimeタイトルのみです。つまり、一部の映画や番組ではダウンロードアイコンが表示されない場合があります。
ダウンロードできるコンテンツとできないコンテンツの最終的なリストはありません。ケースバイケースでコンテンツをダウンロードする必要があります。また、有料のPrimeメンバーのみがPrimeコンテンツをダウンロードできることに注意してください。 Amazon Householdメンバーは、プライム番組や映画をストリーミングできますが、それらのタイトルをデバイスにダウンロードすることはできません。最後に、アカウントにPrimeコンテンツをダウンロードするにはいくつかの制限があります。
- 利用可能なタイトルは、一度に2つの互換性のあるデバイスにのみダウンロードできます。つまり、スマートフォンと2つの別々のタブレットがある場合、ダウンロードしたコンテンツを一度に保持できるのは、それらのデバイスのうち2つだけです。
- お住まいの地域に応じて、ダウンロードされるPrimeコンテンツは一度に15または25タイトルに制限されます。
- アマゾンはサポートサイトで、ダウンロードしたビデオは30日間デバイスに残り、レンタルと同様に、映画を開始してから48時間後に終了する必要があると述べています。 Amazonのサイトが実際のレンタルについて話しているのか、それともデバイスにダウンロードされたPrimeコンテンツについて話しているのかは不明です。したがって、Primeコンテンツをダウンロードする場合、レンタルと同様に、ある程度の時間制限がある場合があります。
全体として、Primeコンテンツのダウンロードオプションは、オンラインのほとんどのストリーミングコンテンツで十分に機能する柔軟性がありますが、Amazonのマーケットプレイスで映画をレンタルまたは購入する場合ほど広くは利用できません。最後に、[ストレージ]の[設定]メニューで、ダウンロードのストレージ設定(内部ストレージと外部マイクロSDカードの間)を調整できることをお伝えしておきます。
iTunesで購入した映画をダウンロードする
数年前、iTunesまたは他のデジタルプラットフォーム(Google Playなど)から購入した映画をAmazonFireタブレットで見るというアイデアはばかげていました。結局のところ、Fireタブレット用のiTunesアプリケーションのようなものはありません。ほとんどのテクノロジー企業は、エコシステムを維持するために、エンターテインメントを単一のプラットフォームに固定したいと考えています。しかし、2017年10月、ディズニーは、Amazon、Google、Apple、Vuduなどのほぼすべてのメディアスタジオや映画レンタル会社と提携し、プラットフォーム間で映画をこれまで以上に簡単に共有できるようにしました。
吹き替え映画エニウェア、そしてメディアの巨人が長年使用してきたオリジナルのディズニー映画エニウェアプラットフォームに基づいて、このサービスでは、Amazon、Google、Apple、Vuduの間でライブラリを同期して、すべての映画をデジタルロッカーにまとめておくことができます。プラットフォーム間で共有されます。映画コレクションが提携スタジオ(プラットフォームへの参加を検討しているパラマウント以外のすべての有名人を含む)の映画で構成されている限り、Movies Anywhereアカウントにサインアップすると、デバイス間で映画を同期できます。

リモコンなしでAmazon Fire Stickを操作する方法
- Movies Anywhereサイトにアクセスして、アカウントを作成します。アカウントがアクティブ化されると、できるだけ多くのメディアアカウントを同期するように求められます。
- iTunesライブラリをAmazonアカウントに同期するには、ユーザー名とパスワードを使用して両方のプラットフォームにログインするだけで、ライブラリが両方のアカウント間で同期されていることがわかります。つまり、たとえば、以前にiTunesとAmazonの両方で映画を購入した場合、それらの映画はiTunesアカウントとAmazonアカウントの両方に表示されます。 4つのアカウントすべてを同期して、クロスプラットフォームライブラリがデバイス間で表示されるようにすることができます。したがって、インターネットの隅々から映画を購入した場合は、最終的に1か所でそれらを表示できます。
- ライブラリを同期したら、タブレットにMovies Anywhereアプリをダウンロードするか、[動画]タブの[ライブラリ]オプションを使用して、オフラインで視聴するために映画をダウンロードできます。同期されたライブラリはAmazonコンテンツとして表示されるため、上記と同じ手順に従って、オフラインで表示するためにムービーをダウンロードします。それらはに表示されます としょうかん ホーム画面の[ビデオ]タブの一部であり、デバイスに無期限に保存できます。
Netflixでストリーミング映画をダウンロードする
最後に、Netflixユーザーは、Netflixアプリを使用して、選択した映画やテレビ番組をNetflixアプリからFireタブレットにダウンロードしてオフラインで視聴することもできます。 Netflixのすべての映画や番組が正しく機能するわけではなく、Netflixでオフライン表示するためにダウンロードできるわけでもありません。また、いくつかの制限がありますが、ほとんどの場合、データを使い切ることなく、どこにいてもNetflixでコンテンツストリーミングを視聴しようとしています。計画、彼らのFireタブレットでそうすることができます。

- まだ行っていない場合は、Amazon Appstoreに飛び込んで、Netflixをダウンロードし、アカウントでログインする必要があります。
- サインインしたら、自分のNetflixリストと設定に関連付けられている適切なアカウントまたはプロファイルを選択します。
- NetflixからFireタブレットにコンテンツをダウンロードするには、ダウンロードするコンテンツを検索して、番組または映画のページをデバイスにロードします。 Amazonプライムと同様に、すべてをデバイスにダウンロードできるわけではなく、単にダウンロードできない映画や番組が見つかる場合があります。私たちの経験では、ほとんどすべてのNetflixオリジナルをダウンロードして保存でき、次のようなさまざまなサードパーティコンテンツもダウンロードできます。ボスベイビーまたグリンチがクリスマスを盗んだ方法。のようなテレビ番組リバーデイルダウンロードすることもできますが、ギルモアーガールズまた恥知らずデバイスにダウンロードできません。同様に、ディズニー映画のようなインクレディブル2またリロ&スティッチ彼らのドリームワークスの競争がそれを許しているとしても、ダウンロードすることもできません。

全体として、Netflixでストリーミングする場合は、ケースバイケースですべてを行う必要があります。オプションがある場合は、映画をリストに追加してコンテンツを評価するオプションの横に[ダウンロード]アイコンが表示されるか、テレビシリーズの各エピソードタイトルの横にアイコンが表示されます。ダウンロードしたシリーズは、左上隅のメニューボタンをタップして、 私のダウンロード このリストからのオプション。ダウンロードされたメディアのリストにはダウンロードのサイズが表示され、ページ上部のアイコンを使用して削除するアイテムを選択できます。最後に、このリストの一番下までスクロールして、をタップすることで、ダウンロード設定を調整できます。 アプリの設定 オプション。そこから、ダウンロードビデオの品質、ダウンロード場所(内部ストレージまたはマイクロSDカードの使用のいずれかを選択)を変更できます。もちろん、デバイスからすべてのダウンロードを削除できます。

Amazon Primeと同様に、デバイスにコンテンツをダウンロードすることでできることにはいくつかの制限があります。一部の映画は、デバイスにダウンロードされてから一定時間が経過すると期限切れになります。AmazonPrimeと同様に、テレビの一部の映画やエピソードは、視聴を開始してから48時間後に期限切れになります。これらのタイトルは更新および再ダウンロードできますが、一部のタイトルは、そのコンテンツのダウンロードがロックアウトされる前に、特定の回数しかダウンロードまたは更新できません。ダウンロード制限は、映画またはショーの背後にあるスタジオとディストリビューターによって異なり、各制限はケースバイケースで設定されます。最終的なダウンロード数に達する前に、Netflixから、その特定のタイトルの日付とともに警告が表示されます。

Fireタブレットと映画のダウンロード
わずか50ドルのお買い得価格でFire7を購入する場合でも、Fire HD8またはFireHD 10にアップグレードする場合でも、お気に入りの映画やテレビ番組のストリーミングとオフライン。一部の映画サービス(特にHulu)は、アプリにオフライン表示をまだ追加していませんが、Amazon内でレンタルまたは購入したコンテンツは、デバイスのストレージに直接保存できます。同様に、Amazon PrimeとNetflixの両方でストリーミングされている多くの番組や映画をデバイスに保存してオフラインで視聴できますが、それぞれにかなりの制限があります。
そして最後に、Movies Anywhereサービスのおかげで、購入したiTunes、Google Play、Vudu、およびUltravioletコンテンツをFireタブレットに直接ダウンロードして視聴できます。休暇中に新しいFireタブレットを購入する予定がある場合は、どこに行ってもお気に入りのコンテンツを一緒に購入できることを嬉しく思います。
詳細とヘルプについては、タブレットへのGooglePlayストアのインストールを確認してください。