ゲーマーまたはマルチタスクを行う人は、マルチ モニター セットアップを使用している可能性があります。しかし、画面の色を一致させたい場合はどうすればよいでしょうか?特にメーカーや製品ラインが異なる場合、モニターを一致させるのは困難です。モニターを混合している場合、それらを完全に一致させることはほとんど不可能です。

マルチモニター設定で画面の色を一致させたい場合は、ここが正しい場所です。この記事では、さまざまなオペレーティング システムを使用してこれを行う方法について説明します。
オペレーティング·システム
カラー設定はオペレーティング システム レベルで調整できます。 Windows と MacOS には、調整可能な OS レベルのカラー キャリブレーション ツールが提供されています。その方法は次のとおりです。
- 「カラー管理」を開きます。
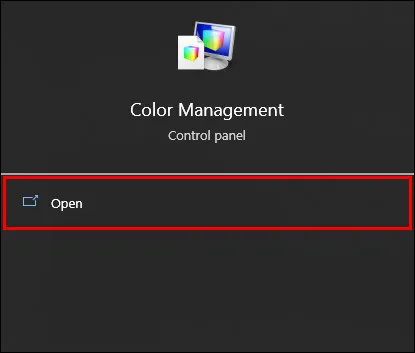
- ドロップダウンメニューから「ディスプレイ」を選択し、「デバイス」をクリックします。
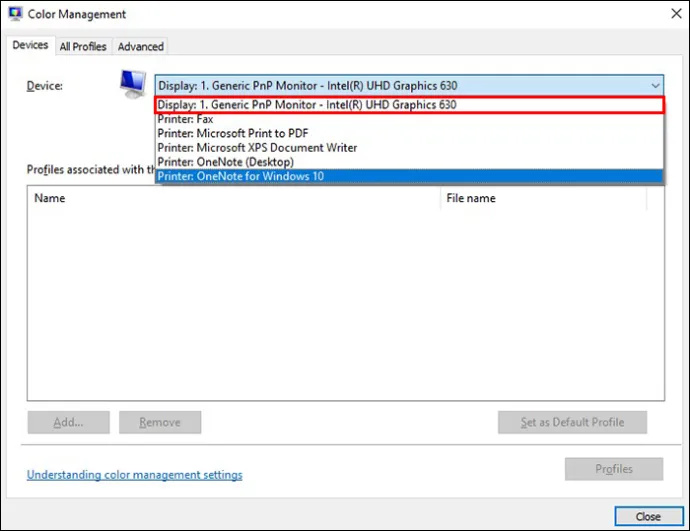
- 「このデバイスの設定を使用」をクリックします。次に「追加」をクリックします。多くのオプションがあり、モニターごとにカスタム プロファイルが必要になります。
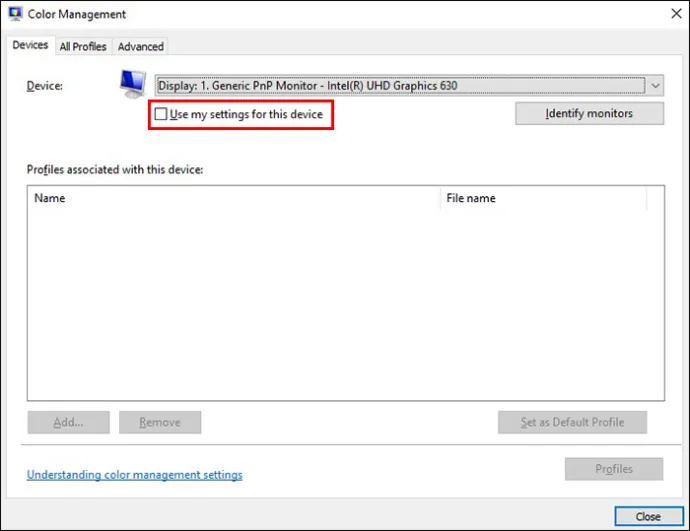
- デバイスの下のモニターを選択し、プロセスを繰り返します。同じプロファイルを選択し、詳細タブに移動します。
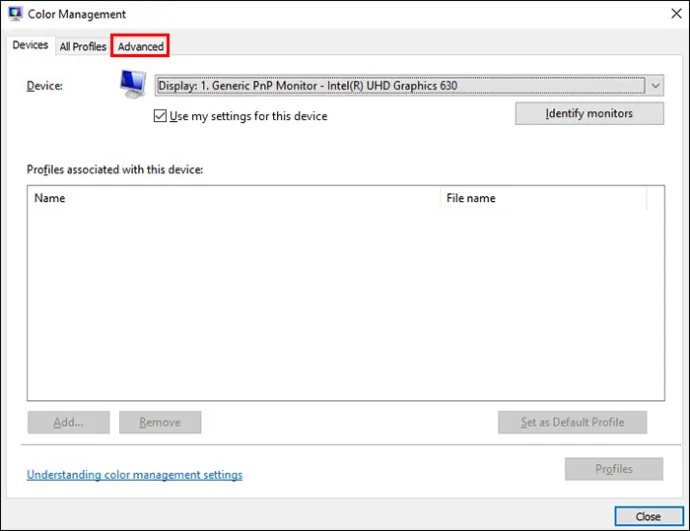
- 「ディスプレイの調整」をクリックします。
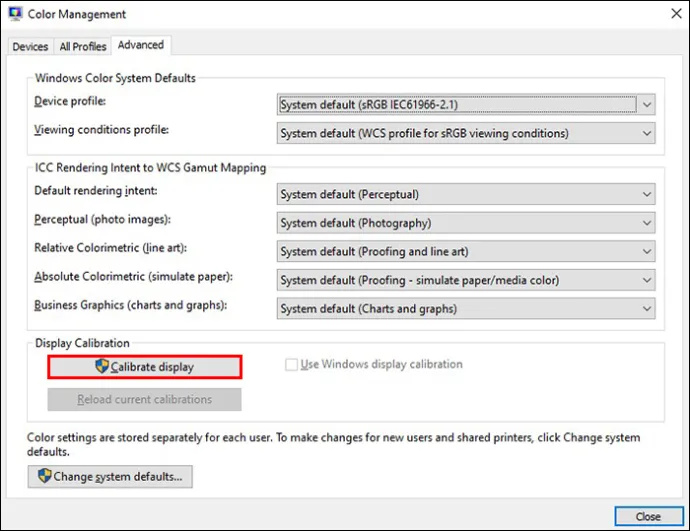
- 高度なコントロールを調整し、プロファイルを設定できるウィザードを開きます。すべてのモニターが同じプロファイルを使用したら、最初のセクションに戻り、ハードウェア コントロールで設定を微調整します。
マックOS
このプロセスは Mac でも同様です。
- システム環境設定アイコンをクリックします。
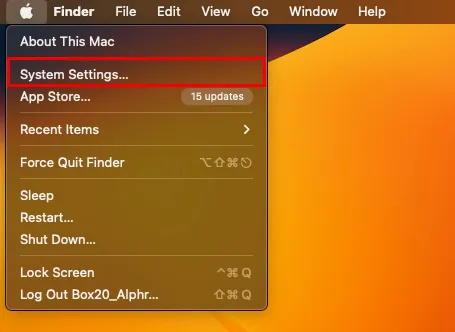
- 「ディスプレイ」を選択し、右側の「カラー設定」を選択します。
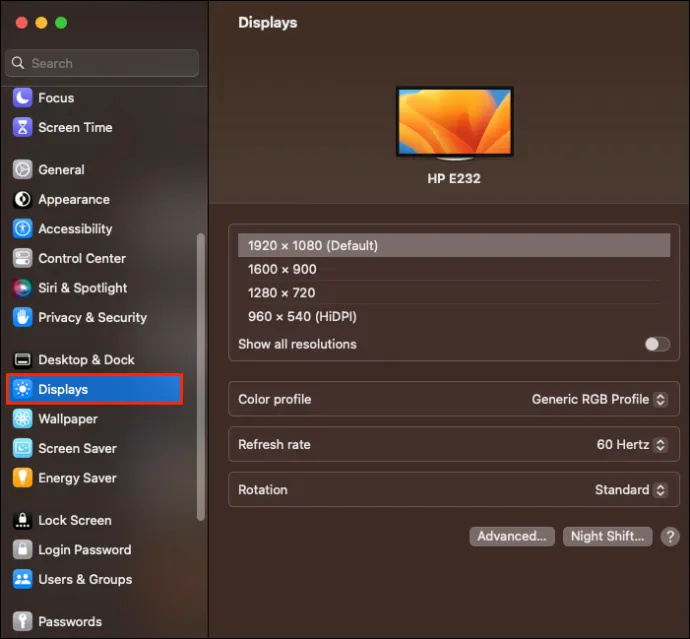
- 必要なプロファイルを見つけて、「調整」をクリックします。ステップバイステップで役立つウィザードがあります。
- 「続行」をクリックし、「ターゲットホワイトポイント」のプロセスに従い、「ネイティブホワイトポイントを使用」をクリックして手動で調整します。ウィザードを続行します。すべてのディスプレイに対してこのプロセスを繰り返します。
グラフィックアダプターの設定を調整する
Windows でより正確なオプションについては、設定アプリケーションに移動してください。ほとんどは Intel を使用しますが、AMB も同様です。
インテル HD グラフィック コントロール パネル
これは Intel 統合グラフィックス用です。
- デスクトップの何もない領域を右クリックして、コンテキスト メニューを開きます。
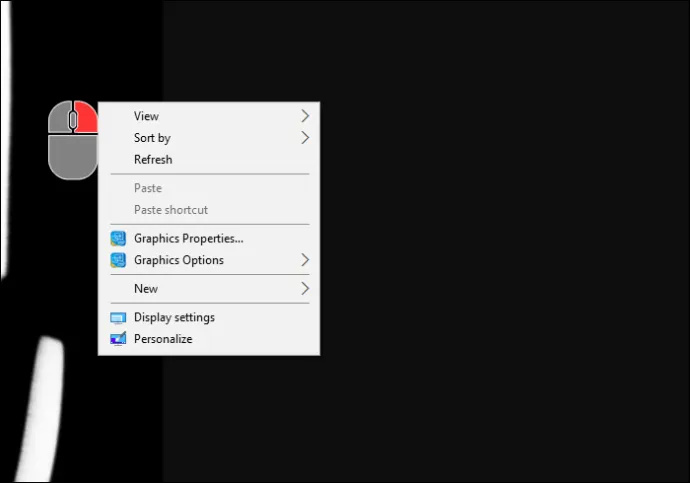
- 「グラフィックプロパティ」をクリックします。
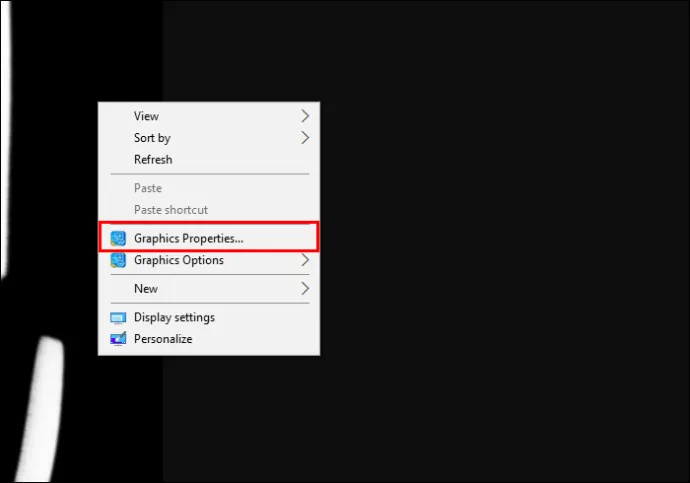
- 次の手順はモデルとインテル GPU によって異なりますが、メイン表示メニューを見つけてください。 「カラー設定」をクリックし、「カラー管理」をクリックして他の画面を選択します。
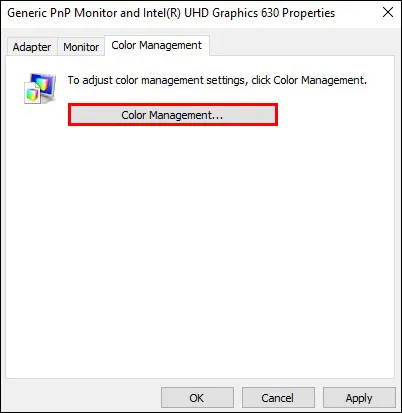
- 他の画面でもこのプロセスを繰り返し、ハードウェア コントロールと組み合わせて、必要な色を取得します。
NVIDIA コントロール パネル
PC に NVIDIA GPU が搭載されている場合は、これを使用します。
- デスクトップを右クリックし、NIVDIA コントロール パネルをクリックします。
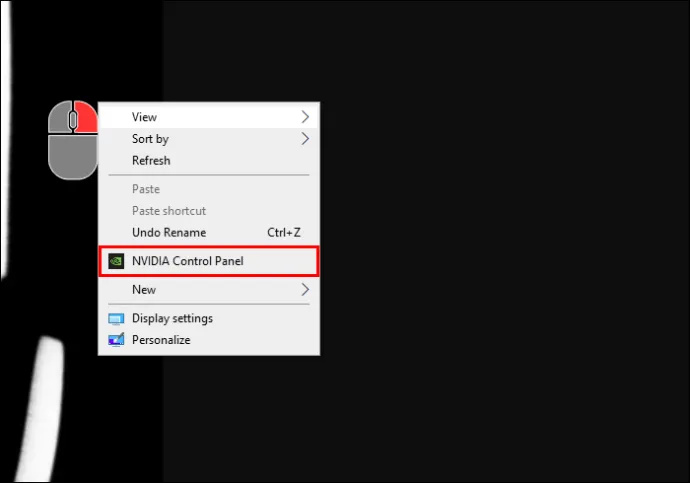
- 「デスクトップのカラー設定を調整」をクリックします。
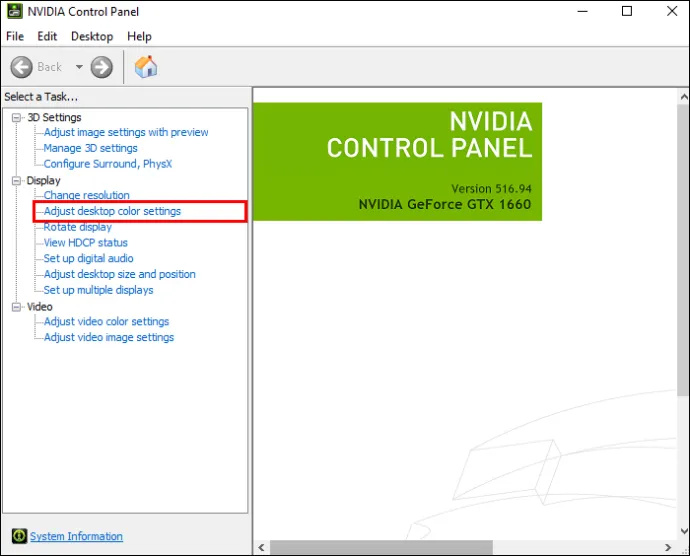
- 「NIVDIA 設定を使用」が有効になっていることを確認し、必要な調整を行ってください。
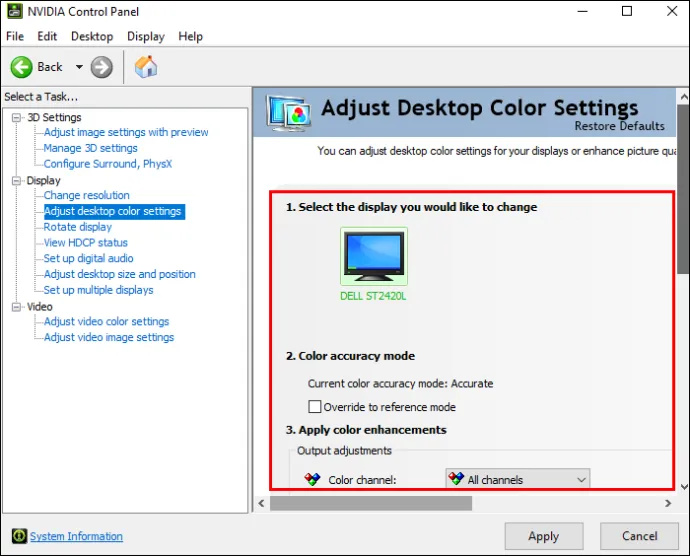
- 「適用」をクリックして現在のモニターの設定を保存し、「新しいモニターを選択」してこのプロセスを繰り返します。
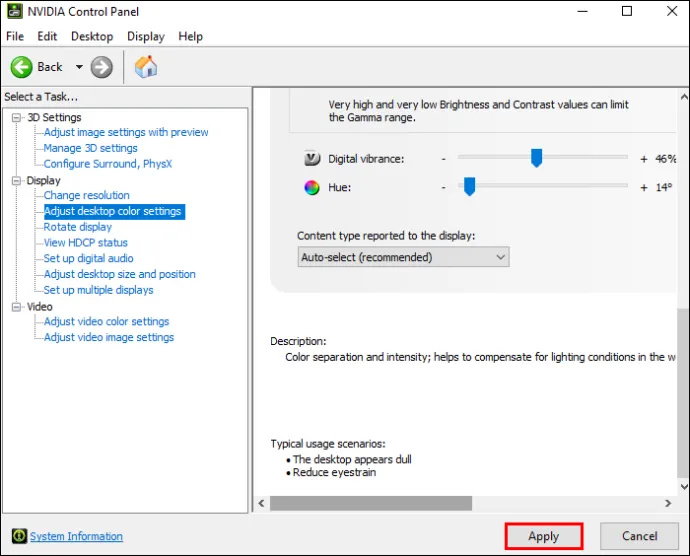
AMD Radeon設定
PC に AMD または ADU が搭載されている場合は、これを使用します。
- デスクトップを右クリックし、「AMD Radeon 設定」をクリックします。
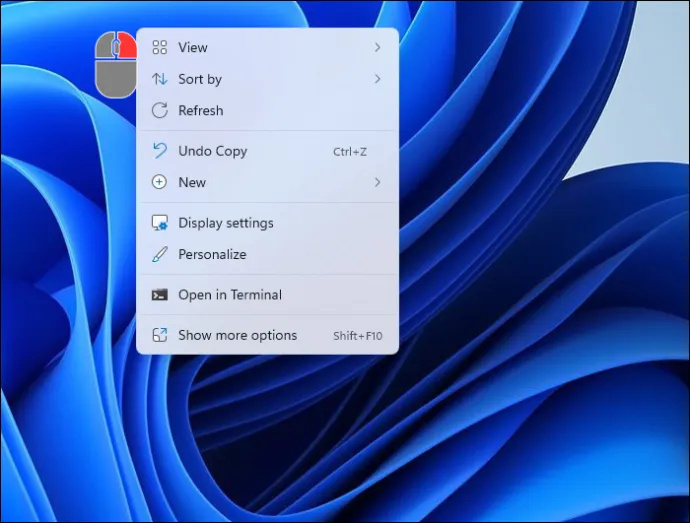
- 「表示設定」をクリックし、右側の色のアイコンを見つけて必要な調整を行います。
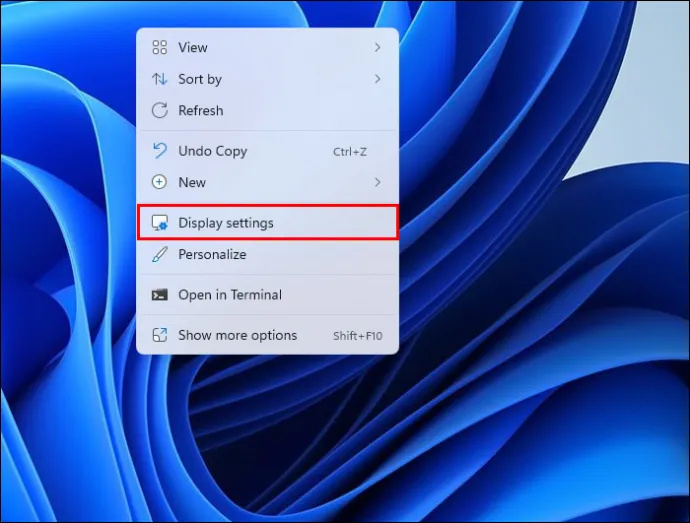
- ウィンドウの上部にある「ディスプレイ」をクリックし、各モニターに対してこのプロセスを繰り返します。
モニターの色を調整するツール
各モニターの色を個別に調整するために使用できるツールがあります。これらのテストは素晴らしいです。特定の側面を手動で変更すると、より近い色に一致させることができます。以下に、モニターの色をテストするのに最適な 5 つの Web サイトを示します。
写真金曜日
写真金曜日 は、画面の明るさとコントラストを調整するために使用されるサイトであり、モニターの色をすばやく簡単に調整する方法です。
Lagom LCD モニター テスト ページ
適度 モニターの設定を変更して、探している色を得ることができます。明るさ、コントラスト、クロック/フェーズ、シャープネス、ガンマ設定を調整できます。
オンラインモニターテスト
これらは画面の色を修正するためのテストです。明るさ、コントラスト、色のグラデーションの生成、およびピクセルが損傷しているかどうかをテストします。これを行うためのサイトは複数あります。以下に 2 つの優れた選択肢を示します。
- EIZO はデスクトップでのみ動作し、モバイルデバイスでは動作しないサイトです。さまざまなテストを実行できます。
- モンテオン はデスクトップとモバイル デバイスで機能するサイトで、モニターの設定を簡単に調整できます。
モニターのキャリブレーションとガンマ評価
フォトシエンタ はこのテストに適した Web サイトです。色の彩度と色相をテストします。画面の明るさとピクセルの数値の関係を示します。
W4ZT
W4ZT は、上記でも説明したカラー、グレースケール、ガンマのオプションをテストできるサイトです。明るさとコントラストを調整できます。
よくある質問
色を合わせる最も正確な方法は何ですか?
画面から発せられる色を分析するため、モニター キャリブレーション ツールを使用します。
複数の画面を一致させる簡単な方法はありますか?
モニター表示コントロール。各モニターの色設定を調整して、色を一致させることができるかどうかを確認してください。これは無料で簡単に行えます。
カラーキャリブレーションは重要ですか?
画面の色がすべてのモニターで一致することがどれだけ重要かによって異なります。モニターのキャリブレーションにより、状況がより一貫したものになります。プロの写真家に最適なモニター キャリブレーション キットもあります。ただし、キットは高価になる可能性があります。
1 つのサイトの Chrome クリア Cookie
画面の色を合わせるために使用できるアプリはありますか?
ScreenBright と Display Tuner の 2 つは優れた機能ですが、すべてのモニターで動作するとは限りません。これらは Windows 用の無料アプリです。
手動で行うべきことはありますか?
モニターの明るさ。これは色の明るさと色調に影響し、ソフトウェアで調整できない唯一のものです。
画面の色に合わせてください
上記のテクニックを使用すると、パネル間での不一致な変動がなくなるようにモニターを調整できます。画面の色を一致させるための手順を実行したとしても、わずかな違いがあり、完全に一致しない可能性があることに注意してください。
複数のモニターを使用しており、色は画面と一致していますか?どのようなツールを使用しましたか?また、それらはどのように機能しましたか?以下のコメントセクションでお知らせください。









