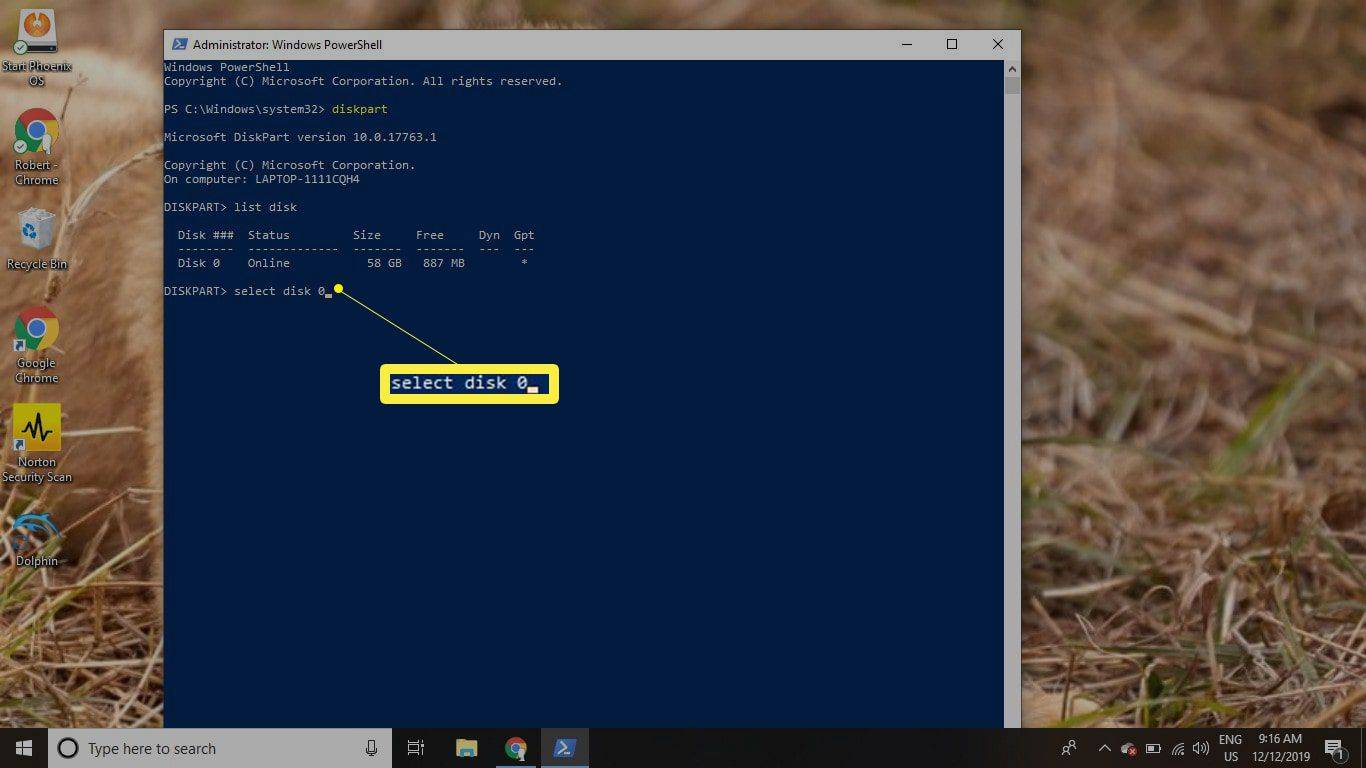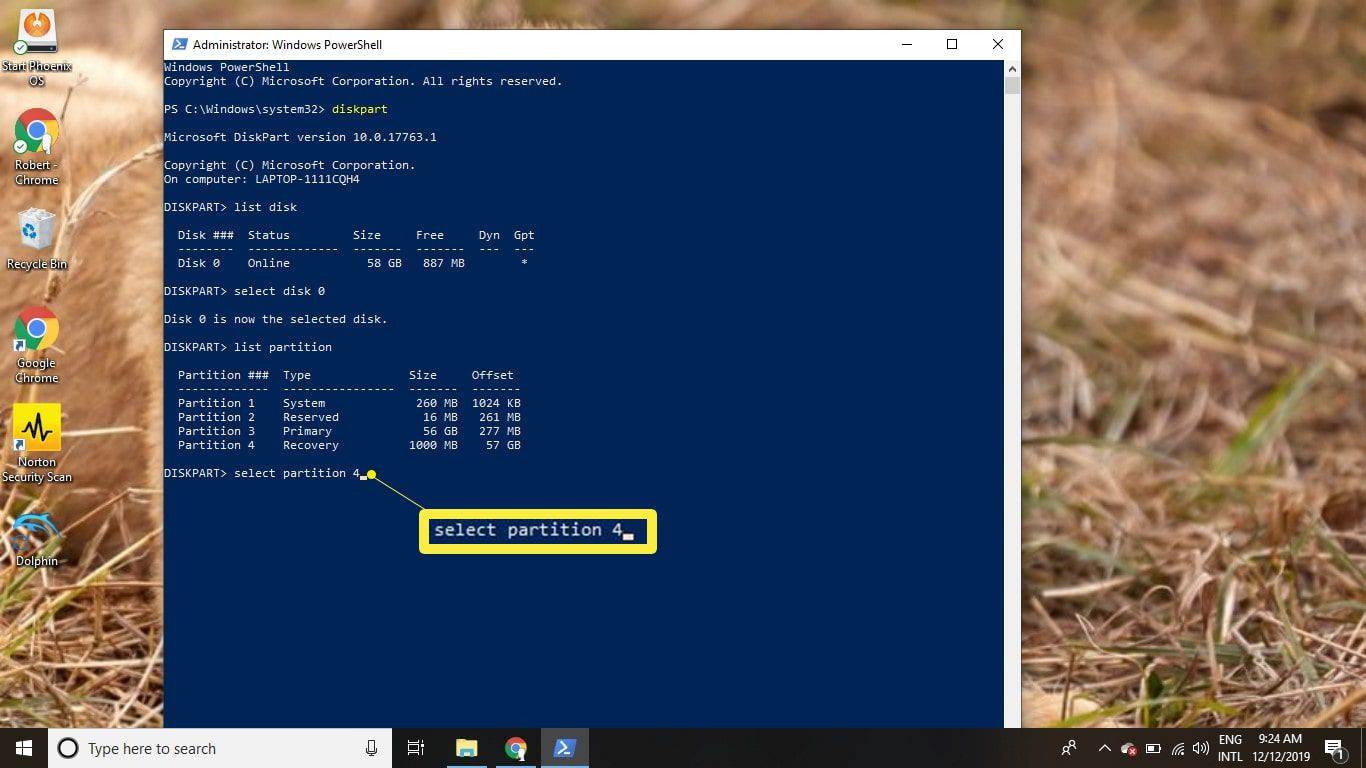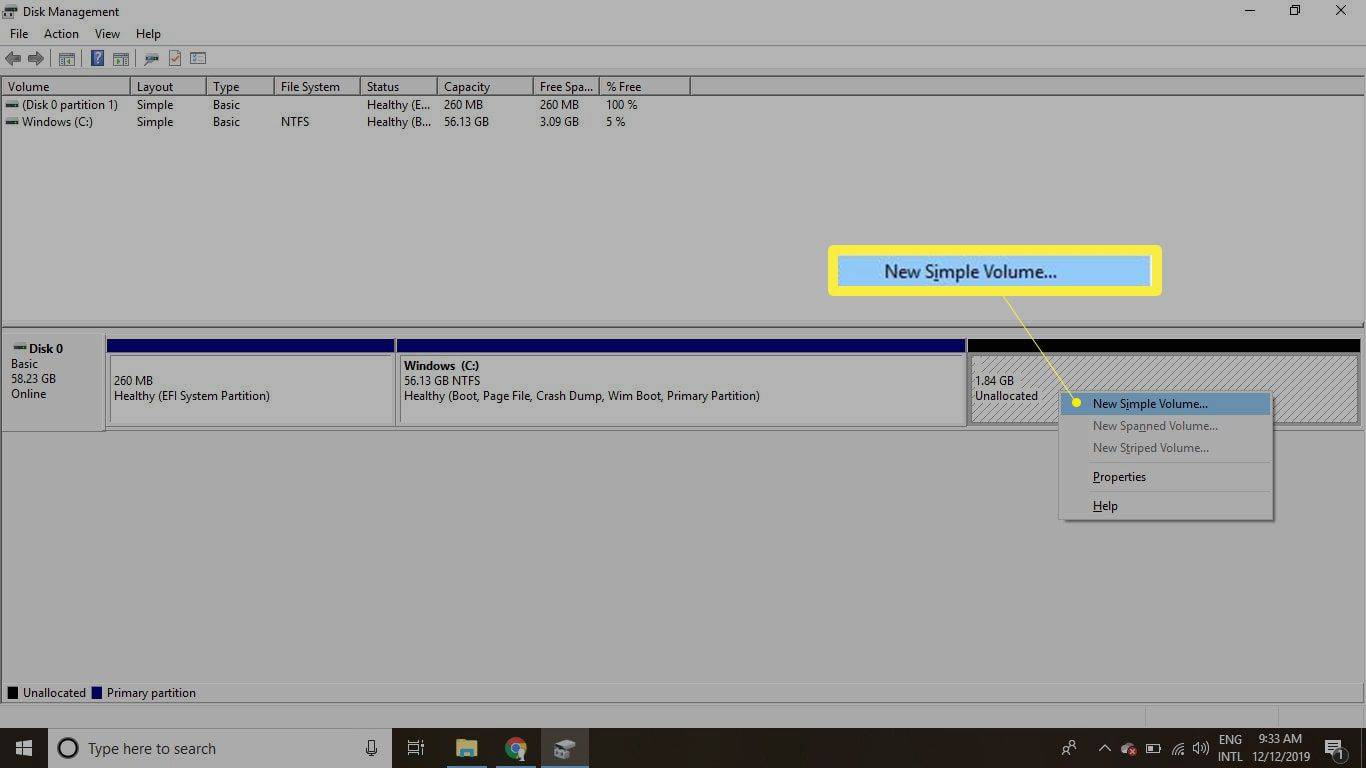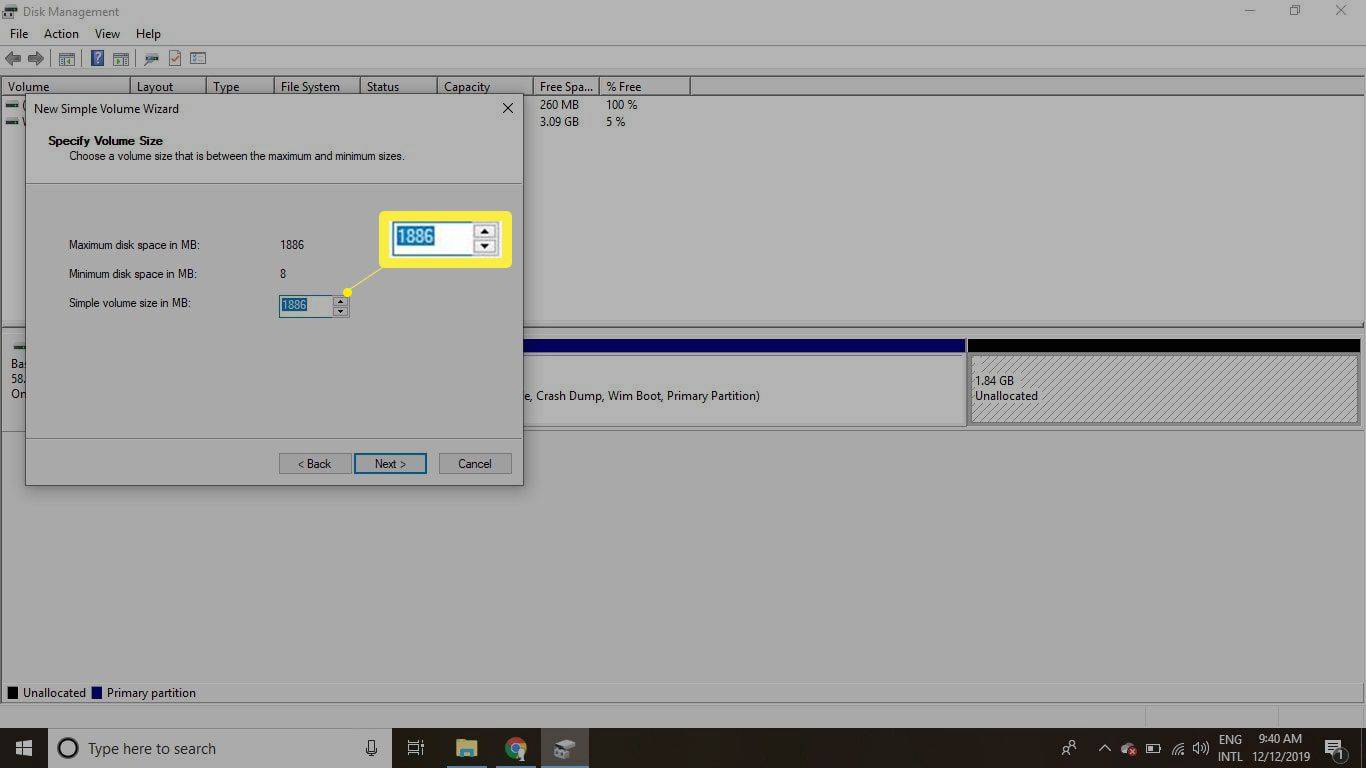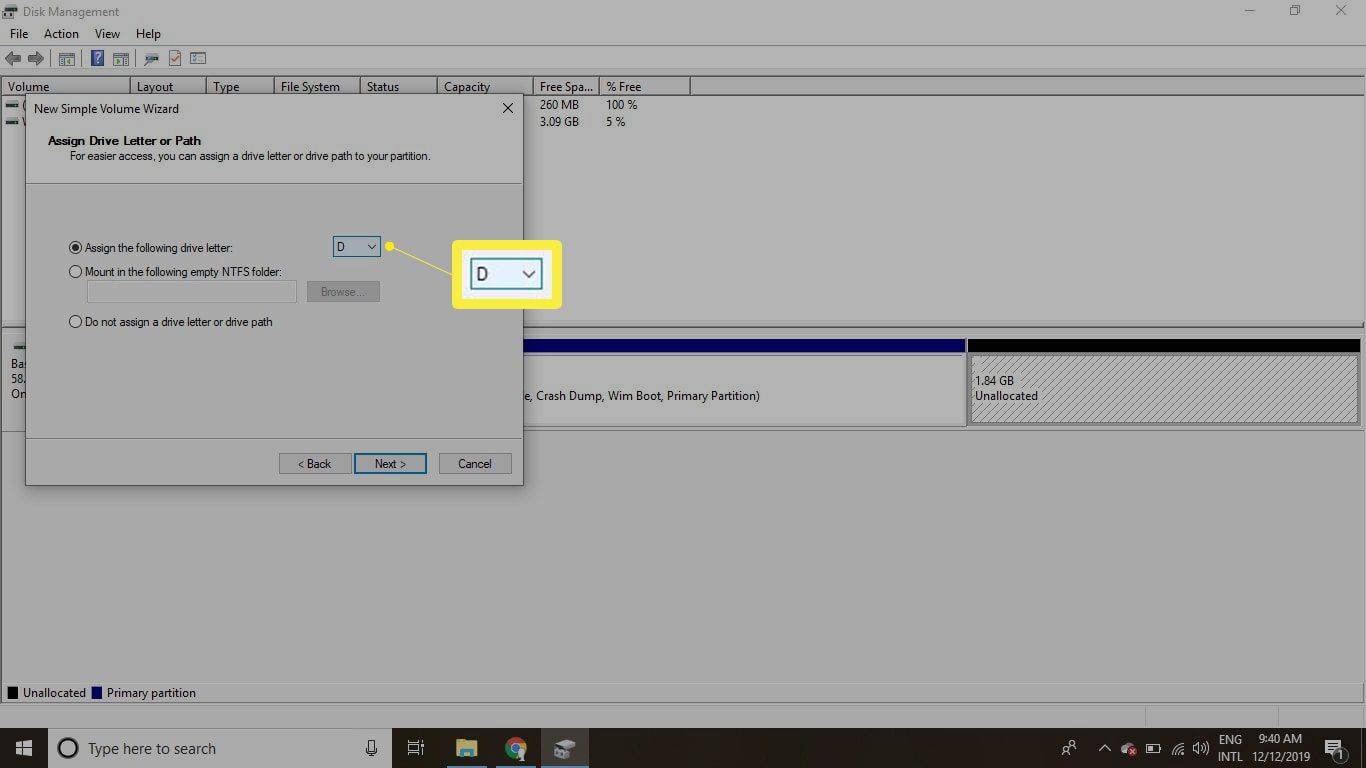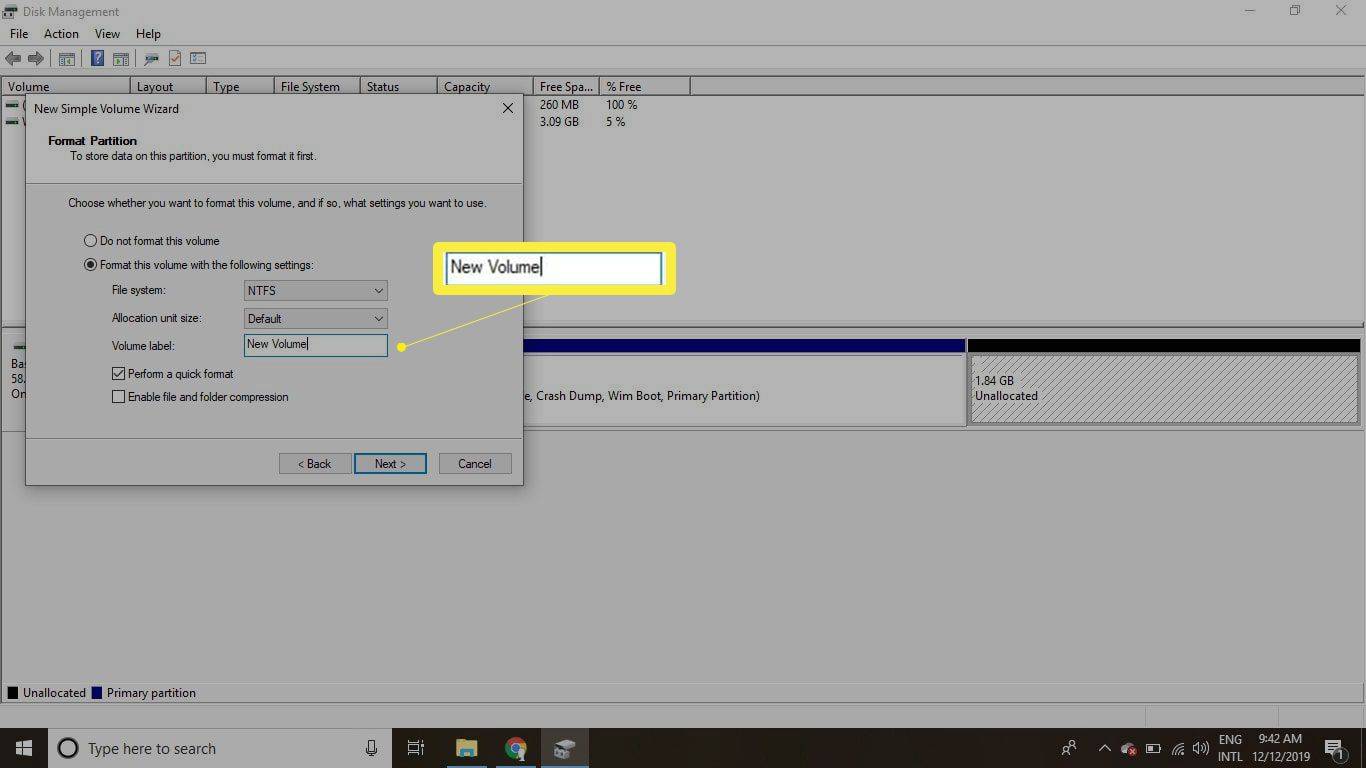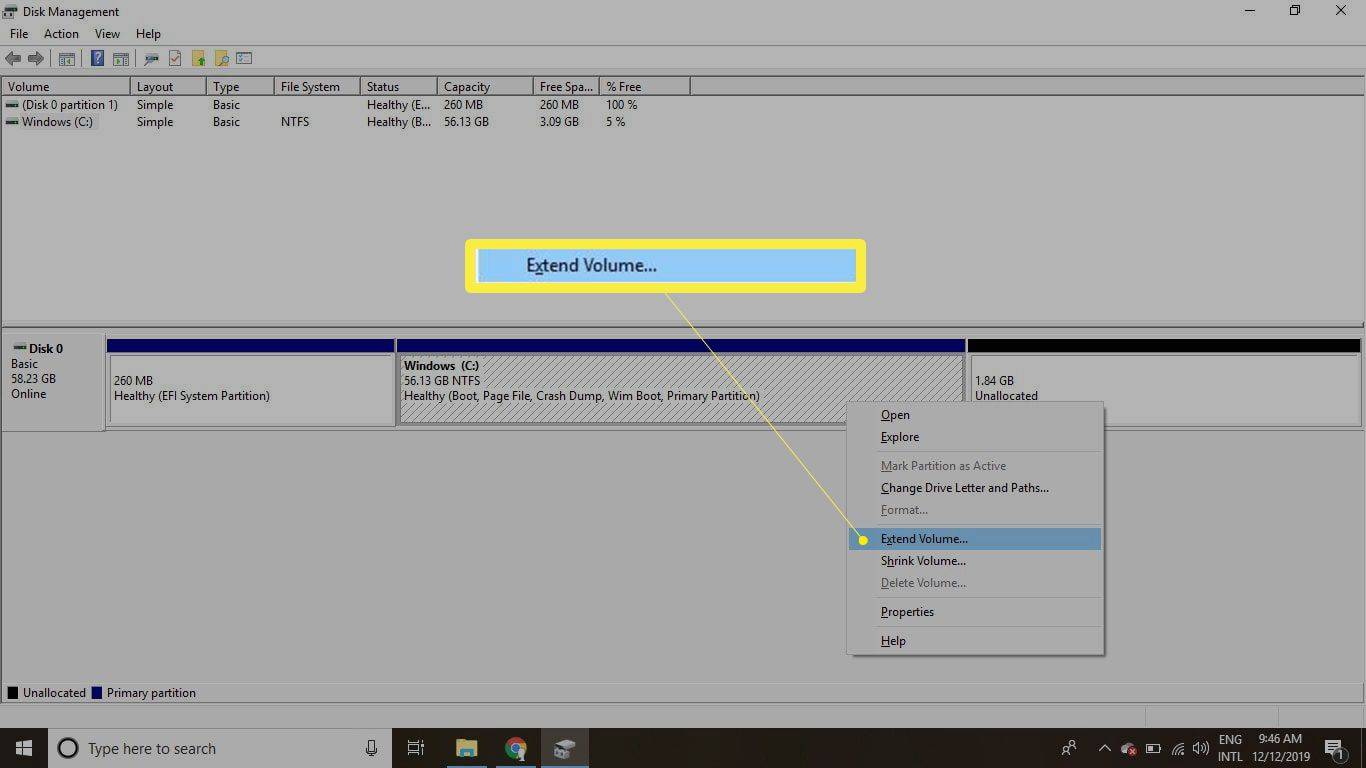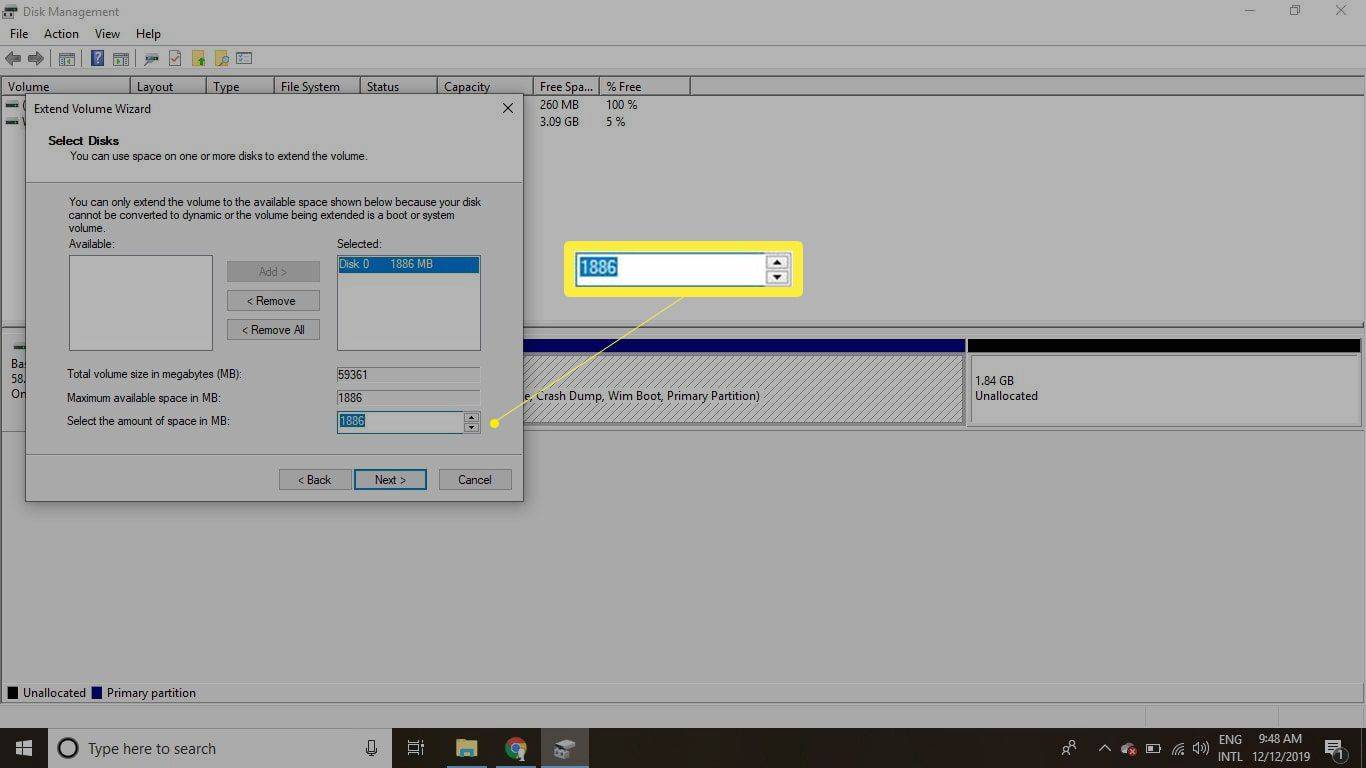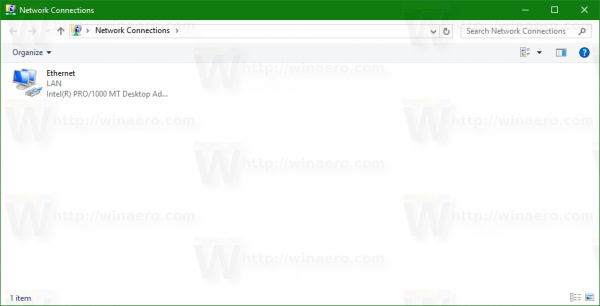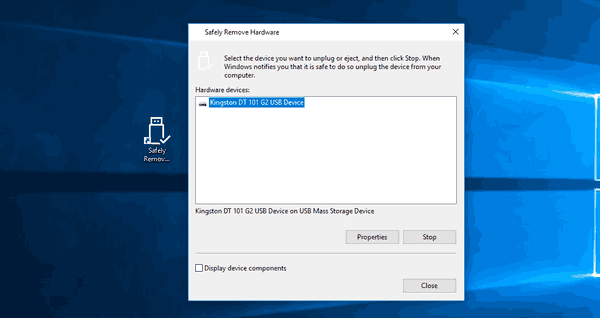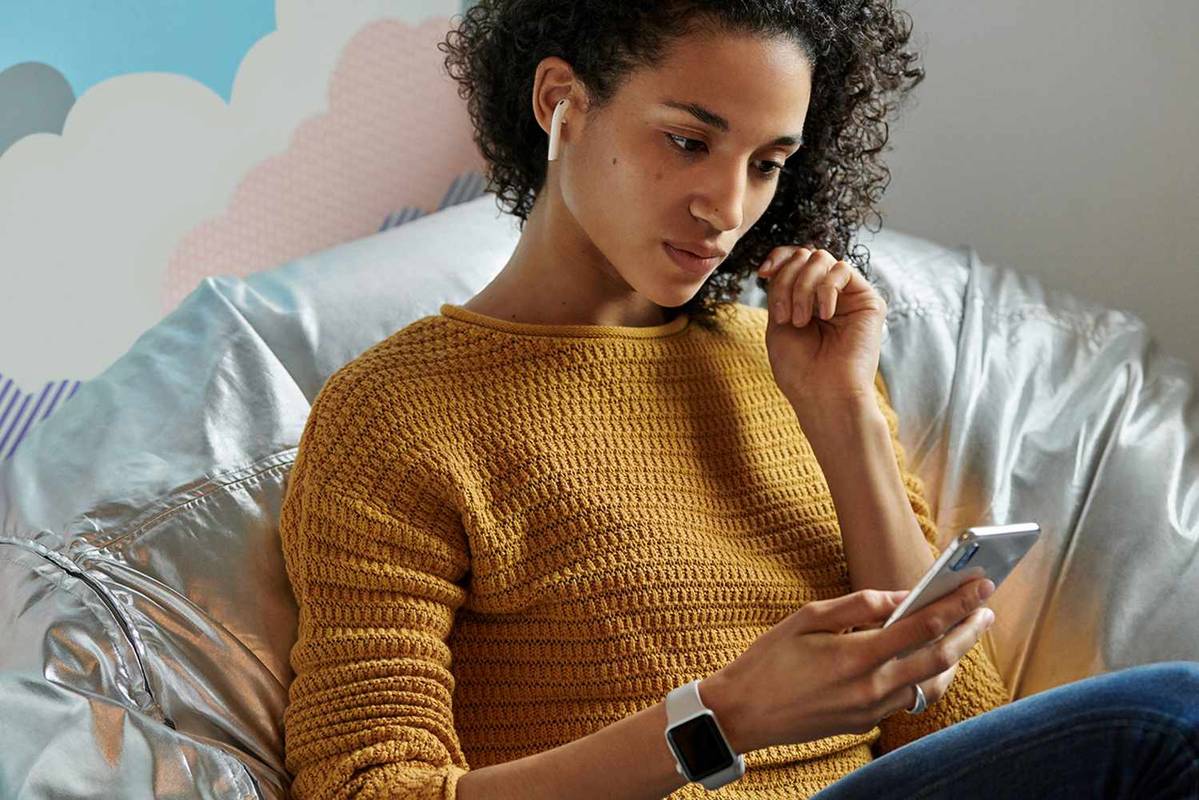知っておくべきこと
- PowerShell またはコマンド プロンプトで: ディスクパート > リストディスク > ディスク番号を選択してください > リストパーティション > パーティション番号を選択 > パーティションのオーバーライドを削除する 。
- パーティションをフォーマットするには: 右クリック 始める > ディスクの管理 > 右クリック 未割り当て > 新しいシンプルボリューム > ウィザードに従ってください。
この記事では、Windows 10、Windows 8、および Windows 7 で回復パーティションを削除する方法について説明します。また、未割り当て領域を使用するためにパーティションをフォーマットおよび拡張する方法についても説明します。

ライフワイヤー / ブルック・ペルチンスキー
Windows で回復パーティションを削除する方法
回復パーティションは保護されているため、回復パーティションを削除する手順は通常のパーティションの削除とは異なります。
Windows の回復パーティションを作成するときは、コンピュータに問題が発生した場合に備えて、外部ドライブに保存することをお勧めします。別の場所に保存した後、PC から回復パーティションを削除して領域を解放できます。
-
[スタート] メニューを右クリックし、[スタート] メニューを選択します。 Windows PowerShell (管理者) または コマンドプロンプト(管理者) 。
Windows 7 以前を使用している場合は、次のことを行う必要があります。 コマンドプロンプトを開く 別の方法 ([スタート] メニューや [ファイル名を指定して実行] ダイアログ ボックスなど)。
-
タイプ ディスクパート そして押します 入力 、次に入力します リストディスク そして押します 入力 。
-
ディスクのリストが表示されます。タイプ ディスクを選択# (どこ#は回復パーティションのあるディスクの番号です) を押して、 入力 。
どちらにあるのか不明な場合は、ディスク管理ツールを開いて確認してください。
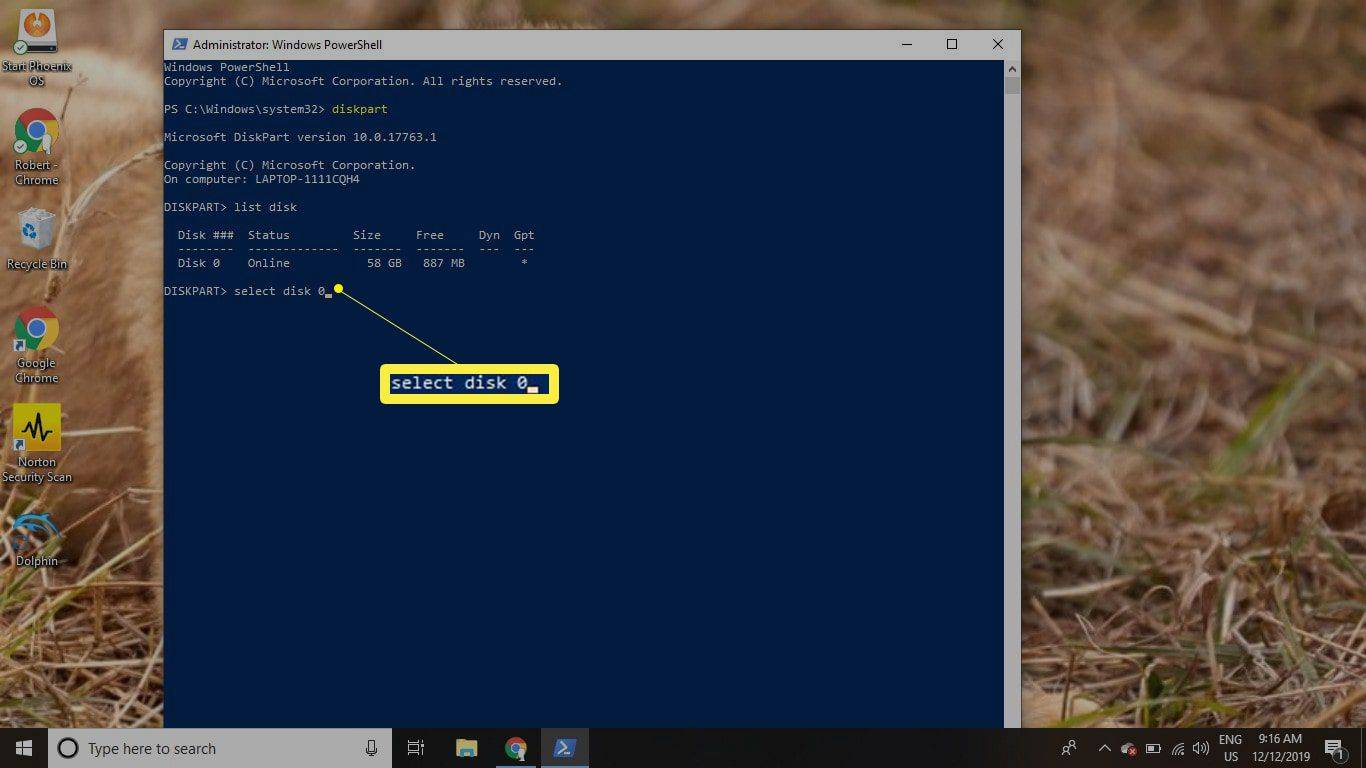
-
タイプ リストパーティション そして押します 入力 。パーティションのリストが表示されます。タイプ パーティション番号を選択 (どこ#は回復パーティションの番号) を押して、 入力 。
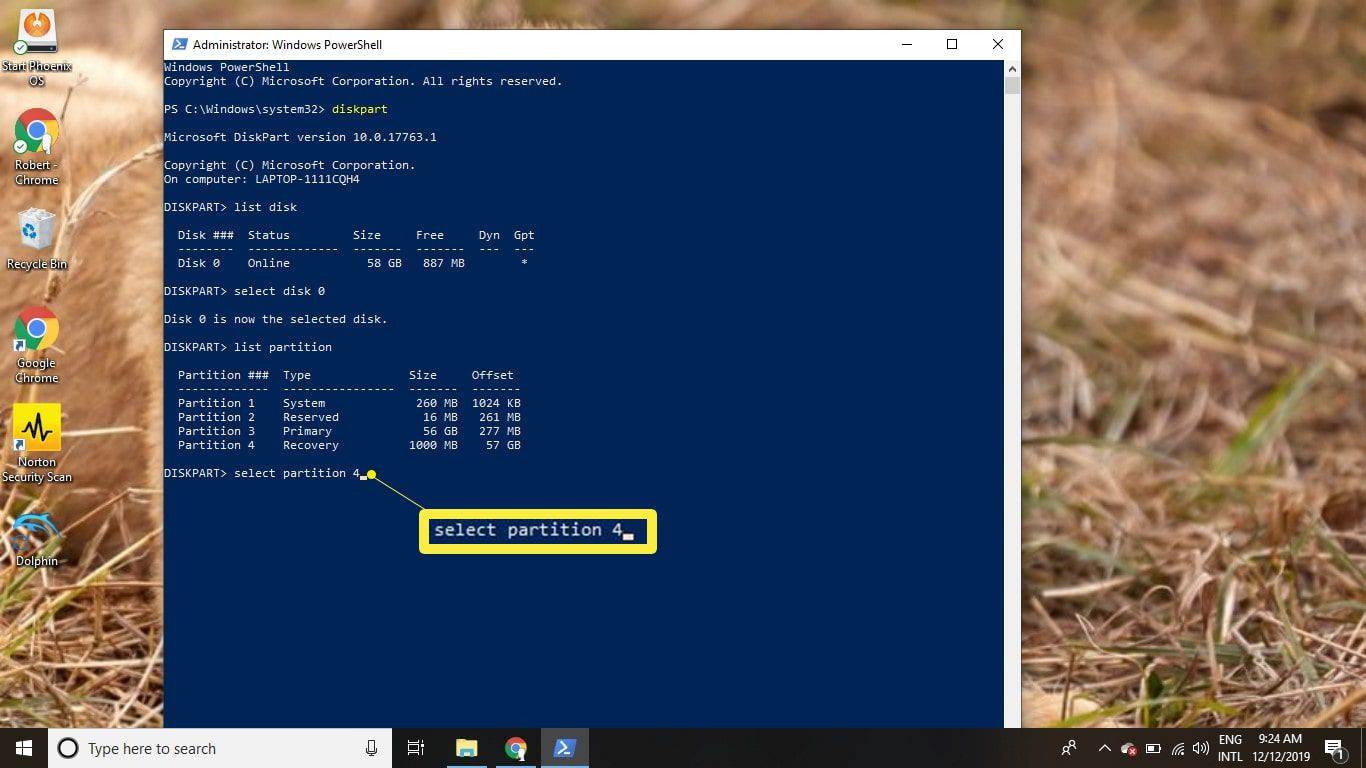
-
タイプ パーティションのオーバーライドを削除する そして押します 入力 。
確認メッセージが表示されたら、PowerShell/コマンド プロンプトを閉じます。

パーティションをフォーマットする方法
回復パーティションを削除すると、ドライブ上に未割り当て領域のセクションが作成されます。未割り当て領域を使用するには、パーティションをフォーマットする必要があります。
-
右クリックして、 始める メニューを選択して ディスクの管理 。
Windows 7 以前を使用している場合は、 始める メニューと種類 ディスク管理t.msc 検索ボックスで「ディスクの管理」を見つけます。 道具。
-
ハードドライブのディスク番号の横に、次の名前のパーティションを含むいくつかのパーティションが表示されます。 未割り当て 。右クリックして、 未割り当て 分割して選択する 新しいシンプルボリューム 。
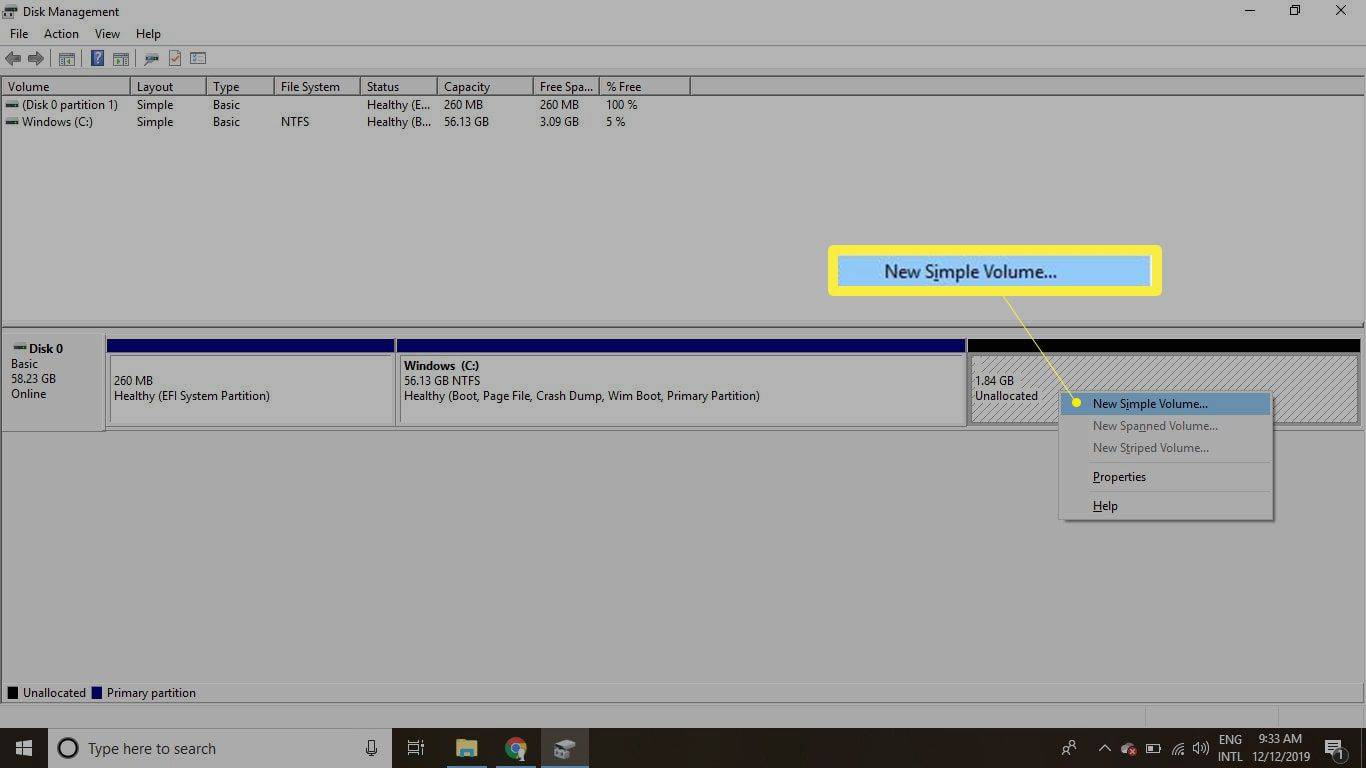
-
選択する 次 をクリックしてウィザードを続行します。
iphone をホットスポットとして使用する方法
-
未割り当て領域のうち新しいパーティションで使用するデータ量を入力し、選択します 次 。
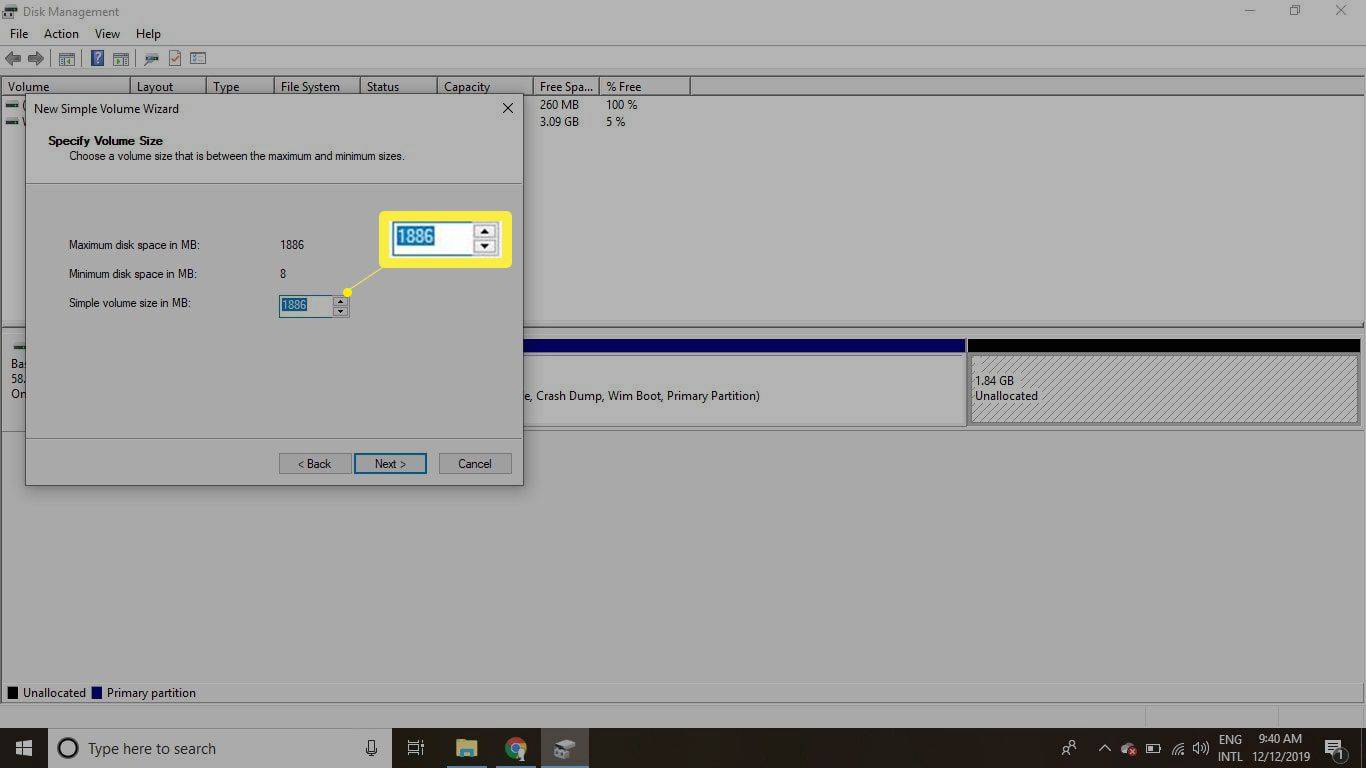
-
ドロップダウン メニューからパーティションに割り当てる文字を選択し、 次 。
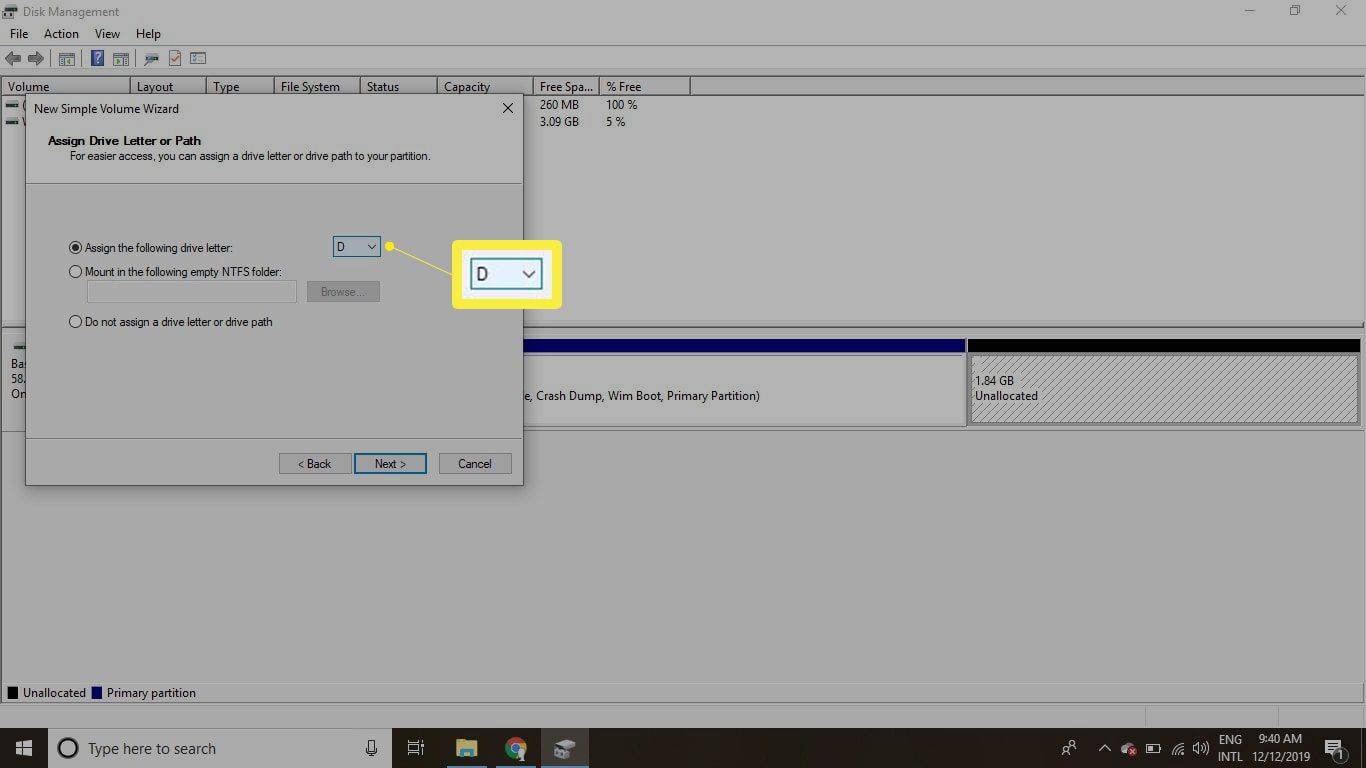
-
にパーティションの名前を入力します。 ボリュームラベル フィールドを選択し、 次 。
デフォルトのファイルシステムは、 NTFS ただし、必要に応じて、FAT32 または別のファイル システムに変更できます。
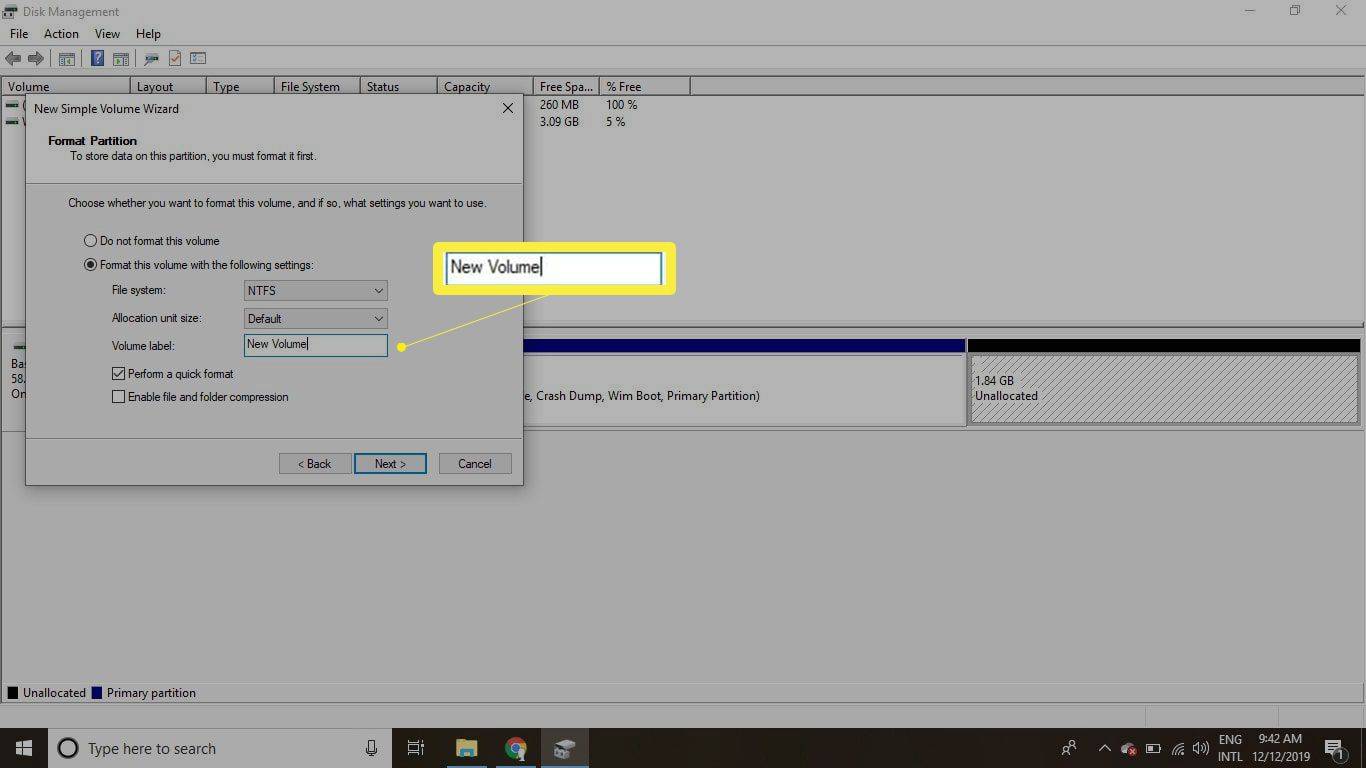
-
選択する 仕上げる をクリックしてウィザードを閉じます。
パーティションを拡張して未割り当て領域を使用する方法
追加の領域を使用するために別のパーティションを拡張する場合は、ディスク管理ツールでそのパーティションのすぐ右側に未割り当て領域が表示される必要があります。パーティションを拡張するには:
-
拡張するパーティションを右クリックし、選択します ボリュームを拡張する 。
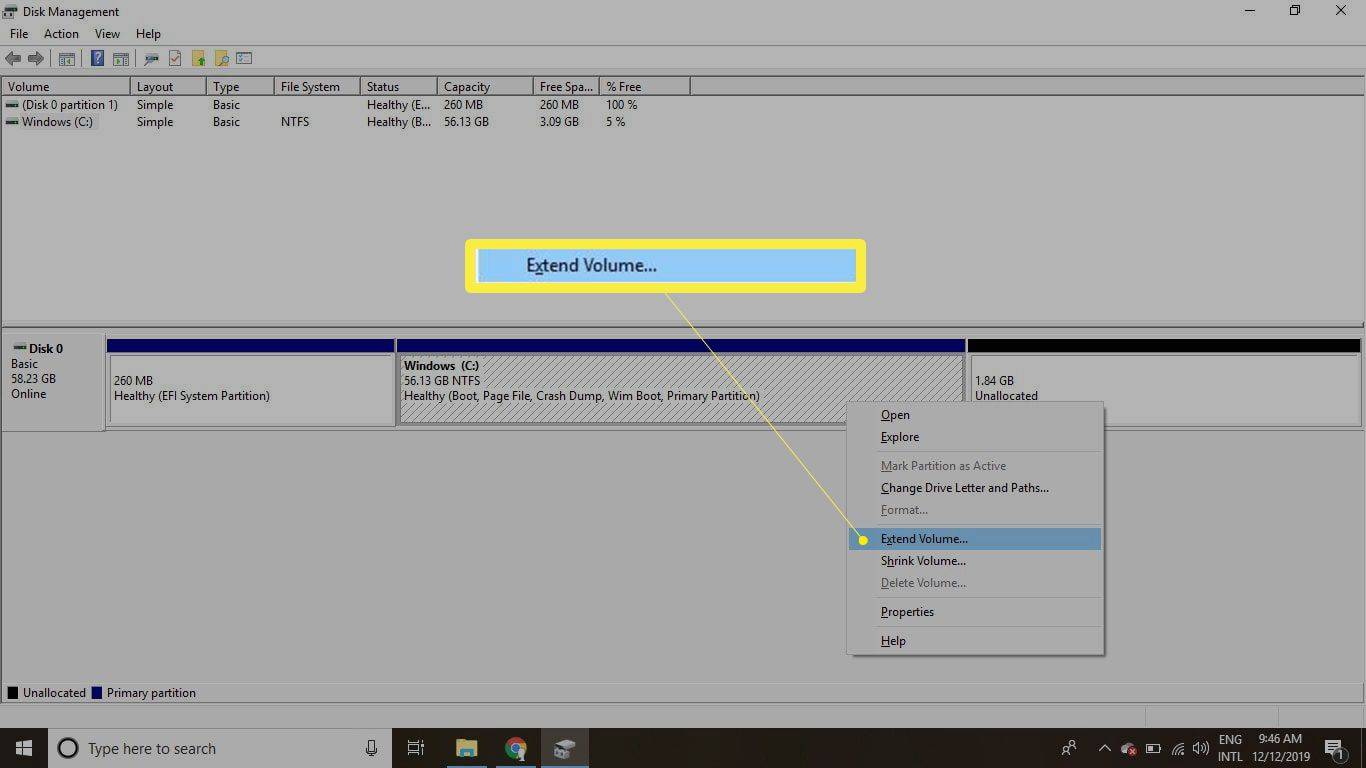
-
選択する 次 をクリックしてウィザードを続行します。
-
使用する未割り当て領域の量を入力し、選択します 次 。
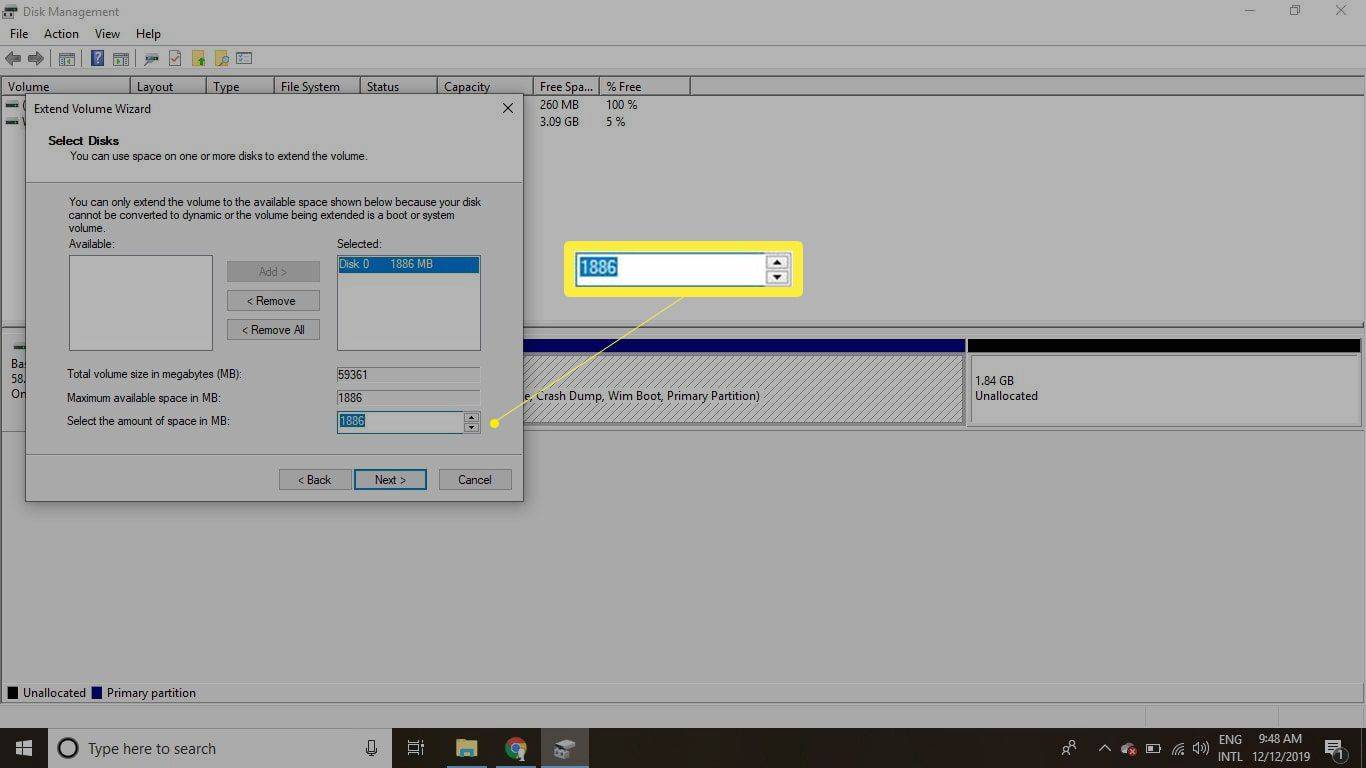
-
選択する 仕上げる をクリックしてウィザードを終了します。 Windows パーティションのサイズは、追加のスペースを含めるように変更されます。
- Windows で回復パーティションを削除しても安全ですか?
はい。回復パーティションを削除しても、Windows オペレーティング システムには影響しません。
- 削除された Windows 回復パーティションを復元するにはどうすればよいですか?
削除された回復パーティションを復元するには、 Windows ブート構成ドライブを再構築する 、サードパーティのツールを使用するか、Windows を再インストールします。
- 回復パーティションを使用せずに Windows を出荷時設定にリセットするにはどうすればよいですか?
使用 この PC をリセットする Windows PC を工場出荷時の設定に復元します。 Windows 8 では、まず PC の更新を使用してファイルをバックアップします。
- Windows で回復ドライブを作成するにはどうすればよいですか?
Windows 11 または 10 では、次のように検索します。 回復ドライブを作成する 横のボックスにチェックを入れます システムファイルを回復ドライブにバックアップします 。 次に、USB ドライブを接続し、選択します 次 。 Windows 8 では回復ドライブを作成することもできます。