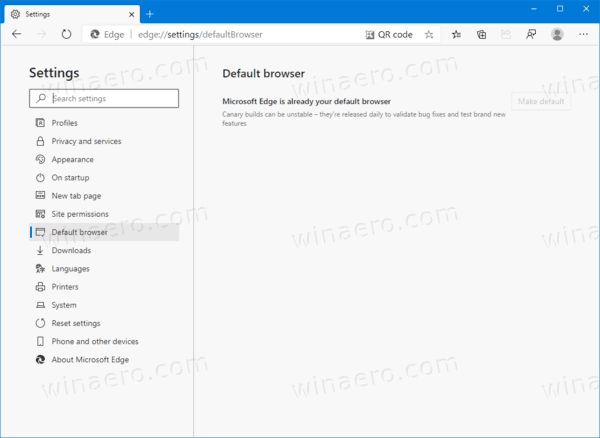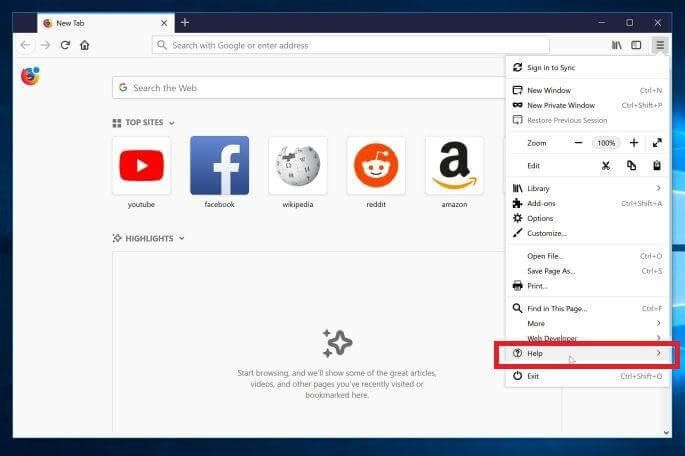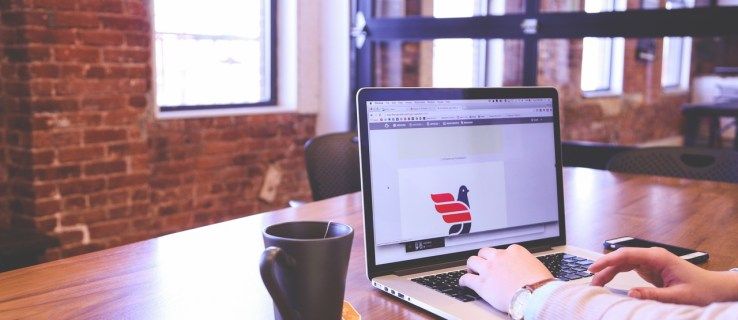世界中でさまざまなことが起こっているため、リモートで会議に出席することが増えています。最も一般的なビデオ会議ツールの 1 つは Zoom です。これにより、デスクトップまたはモバイルでビデオと音声のみの両方の電話会議が可能になります。
この記事では、Zoom アカウントの作成方法と、この非常に用途の広いコミュニケーション ツールの使用に関するヒントを紹介します。
アカウントの作成
Zoom はアカウントの有無にかかわらず使用できますが、提供されているすべての機能を使用するには、サインアップすることをお勧めします。これを行うには、 ウェブページをズーム 次の操作を行います。
- 画面の右上隅にある [サインアップ] ボタンをクリックします。

- 生年月日を入力するように求められます。完了したら、[続行] をクリックします。

- サインアップページでは、どのように進めたいかを選択できます。仕事用のメールを使用するか、会社の SSO またはシングル サインオン ID でサインアップするか、Google または Facebook アカウントを使用できます。

- サインイン方法を選択したら、[サインアップ] をクリックします。

- メールアドレスで登録している場合は、確認メールが送信されます。リンクをクリックして続行します。

- アカウント情報を入力し、ステップ 3 が完了するまで [続行] をクリックします。

- これで、新しい Zoom アカウントでサインインしました。

モバイル デバイスを使用している場合は、最初に Zoom Cloud ミーティング アプリを次のいずれかからインストールしてサインインすることもできます。 Google Playストア または アップル アプリ ストア。 インストールが完了したら、アプリを開き、次の手順に従います。

- サインアップをタップします。

- 生年月日を入力し、「設定」をタップします。

- 使用するメールアドレスに続いて名前を入力し、[サインアップ] をタップします。

- Zoom アプリは、入力したアドレスに確認メールを送信します。メールを開き、[Activate Account] をタップして確認します。モバイル アプリには Google または Facebook アカウントを入力するオプションはありませんが、いずれかでサインインできます。会社の SSO ID、Google アカウント、または Facebook プロファイルを使用する場合は、Web ブラウザーを使用してサインアップします。

- その後、アカウントページに移動します。

- アカウントのパスワードを作成し、[続行] をタップします。

- 他の Zoom ユーザーを追加する場合、この次の画面で追加するかどうかを尋ねられます。必要に応じて、現時点ではこの手順をスキップできます。

- 最後のステップでは、ミーティングを開始するように勧めます。アカウントに移動するオプションもあります。

- これで、スマートフォンのアプリを使用してサインインできます。

デスクトップでズームを使用する
コンピューターで Zoom アカウントにサインアップした場合、実際に会議を主催するためにクライアントをダウンロードする必要があります。これを行うには、画面の右上隅にある [ミーティングの開催] をクリックしてクライアントの自動ダウンロードを開始するか、ページの一番下までスクロールして [ダウンロード] メニューを探します。

クライアントがダウンロードされたら、それをクリックしてアプリケーションをインストールします。ポップアップする通知ウィンドウで [OK] をクリックします。
クライアントがインストールされると、Zoom にログオンするたびに、いくつかのオプションが表示される [ホーム] タブに移動します。

- 新しいミーティング – すぐにミーティングを開始します。接続している他のメンバーを招待できるミーティング ウィンドウが開きます。
- 参加 – 名前が示すように、主催者から提供されるミーティングIDを入力することで、すでに進行中のミーティングに参加できます。
- ミーティングをスケジュールする – これにより、事前にミーティングをスケジュールすることができ、参加を希望する人のための待合室を作成することができます。
- 画面の共有 – これにより、会議の参加者がコンピューターの画面を表示できます。これは、会議の参加者全員に見てもらいたいプレゼンテーションがある場合に便利です。
- 右側のカレンダーには、予定されている会議と今後の会議が表示されます。
モバイルでズームを使用する
モバイル デバイスでの Zoom の使用は非常に似ており、モバイルでサインアップするにはアプリをダウンロードする必要があるため、アプリケーションを開いてミーティングを開始または参加するだけです。モバイル アプリにはデスクトップ アプリと同じ機能があり、フロント ページのボタンは同じことを意味します。

ニューノーマル
Zoom は、特にオンライン会議が新しい標準になりつつある現在、非常に便利な会議ツールです。 Zoom アカウントの作成方法を知っていれば、この便利な方法で仲間とコミュニケーションすることができます。
Zoom アカウントを作成して使用した経験はありますか?以下のコメントであなたの考えを共有してください。
接続の問題または無効な mmi コードの修正