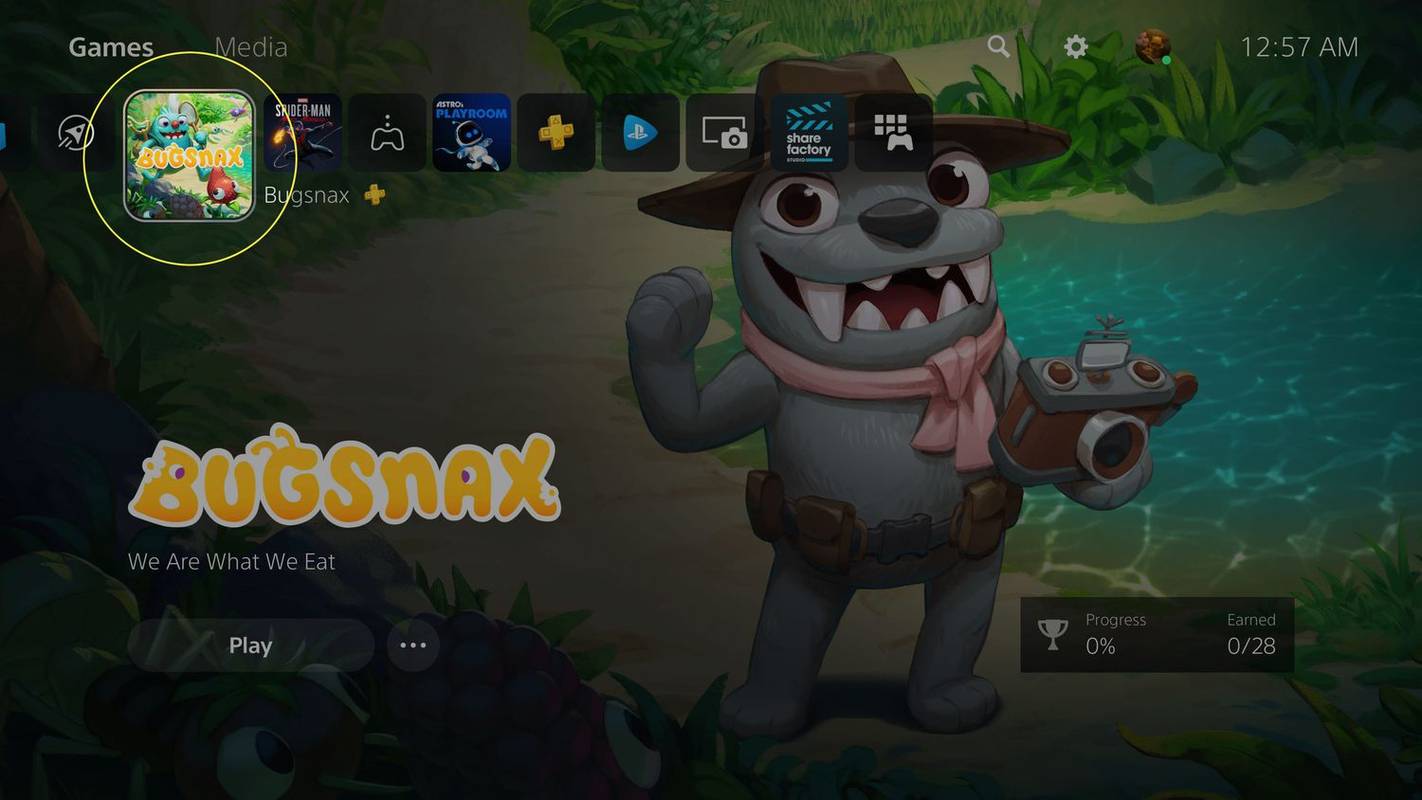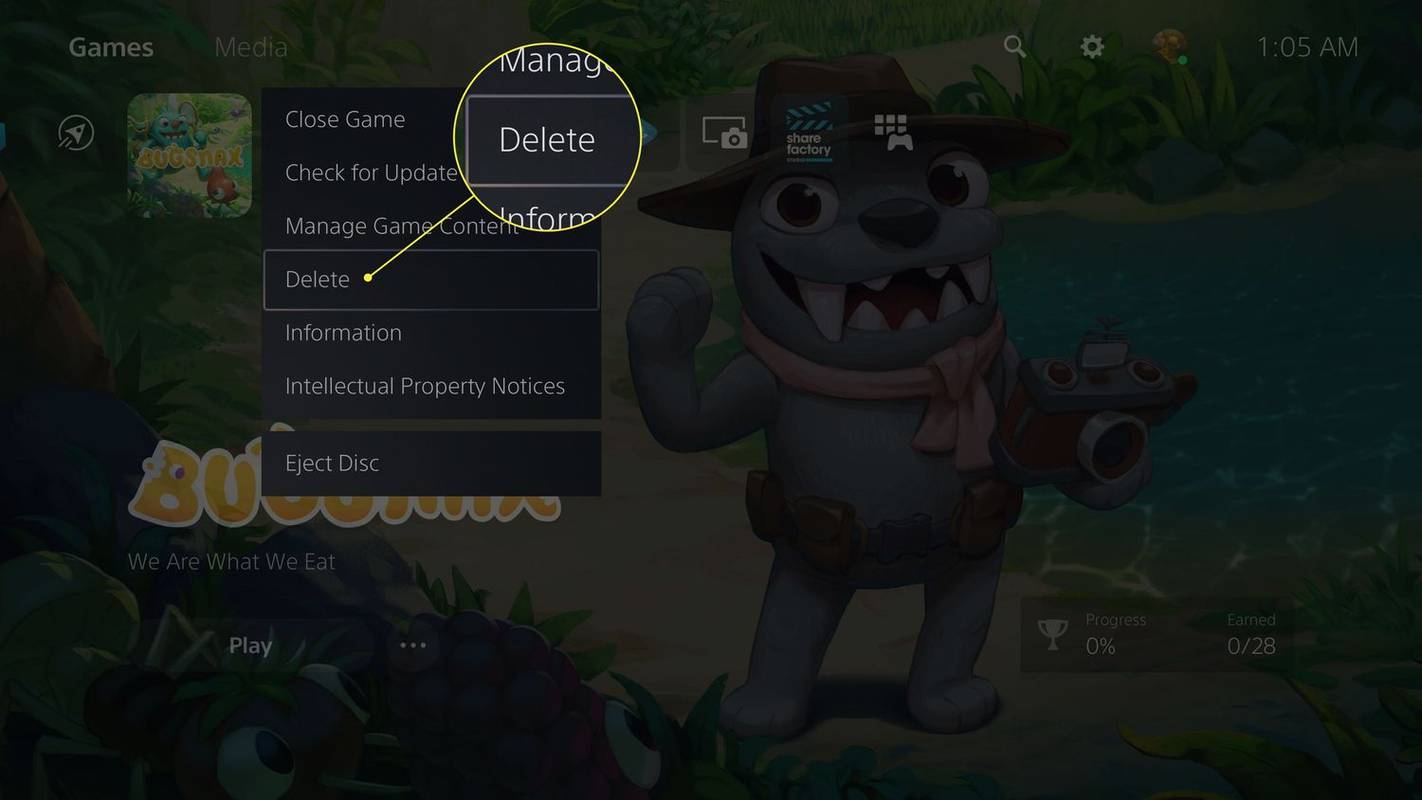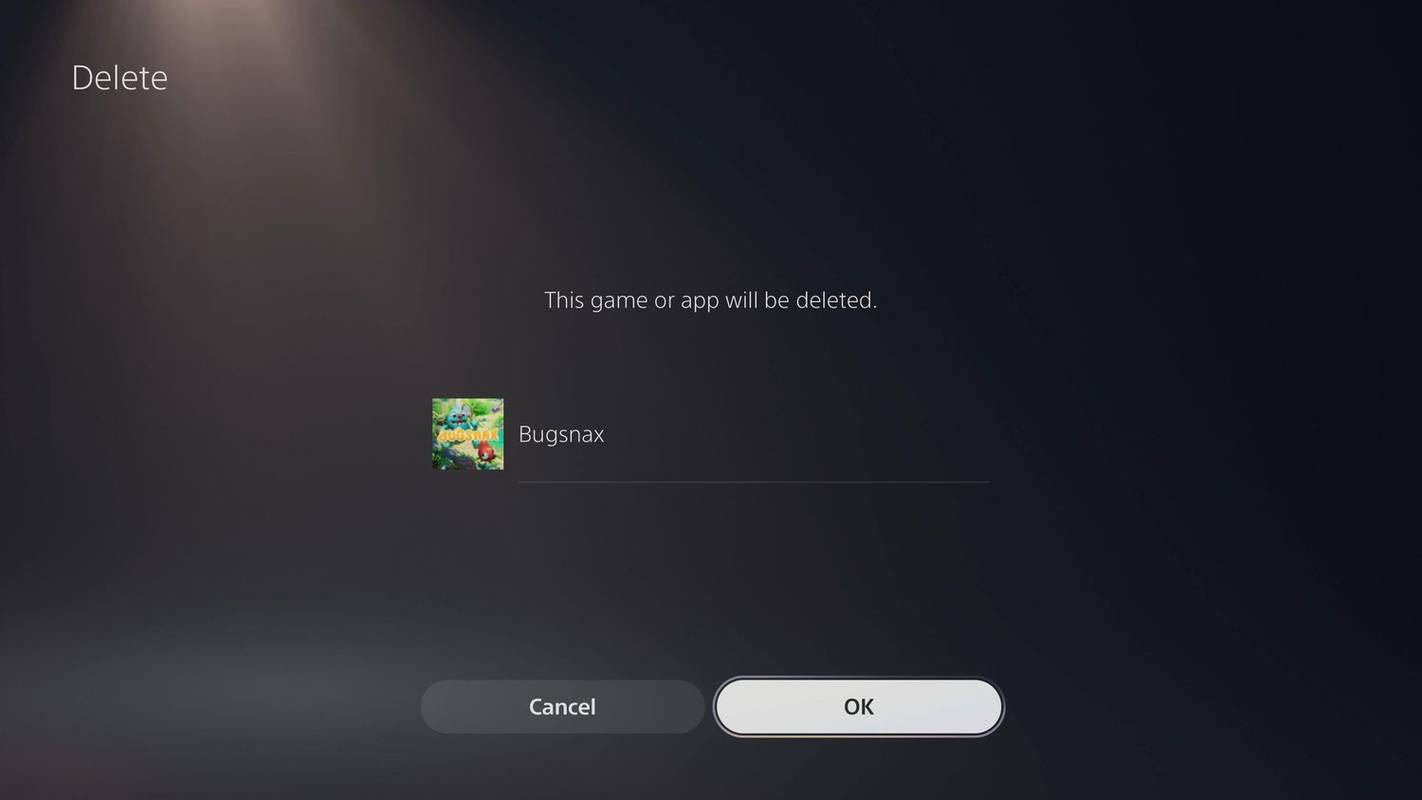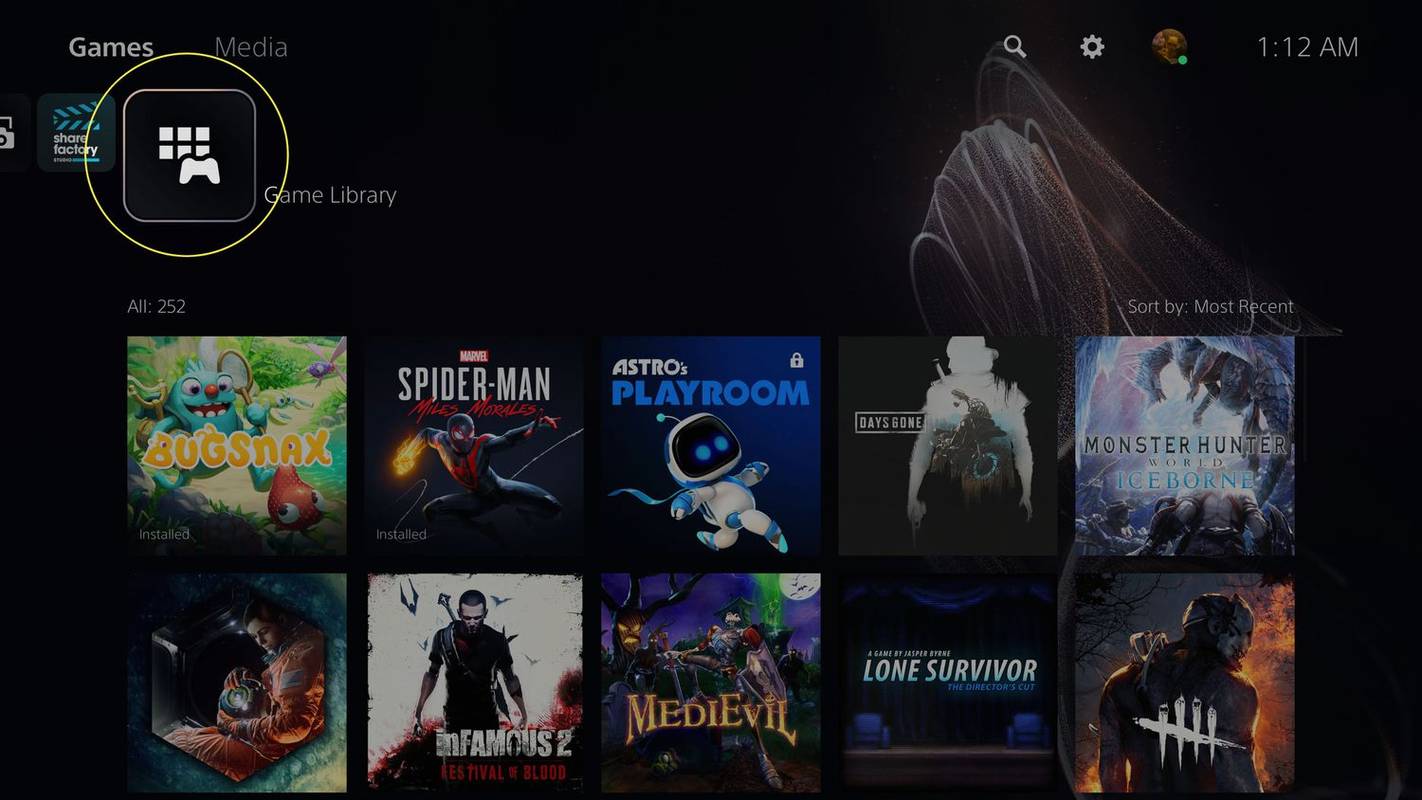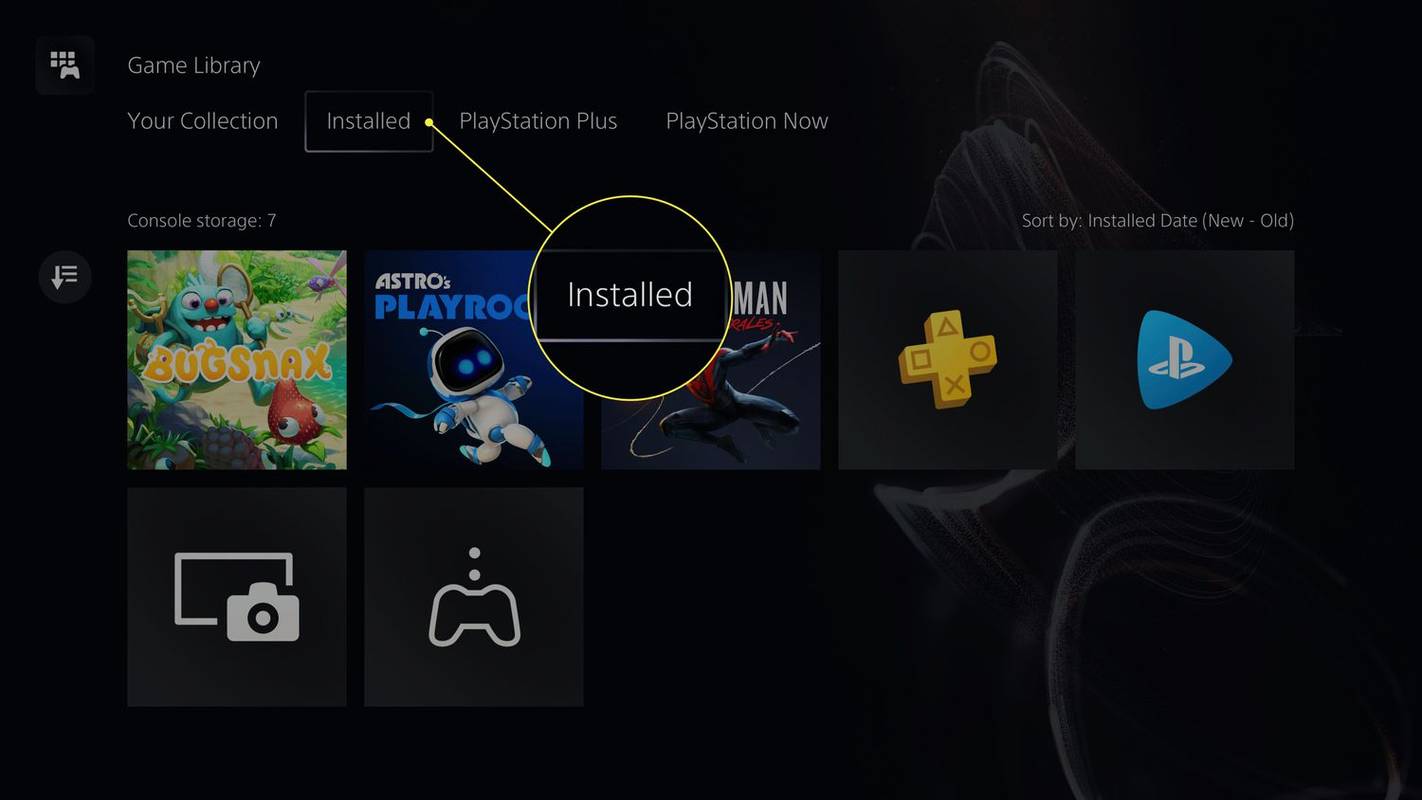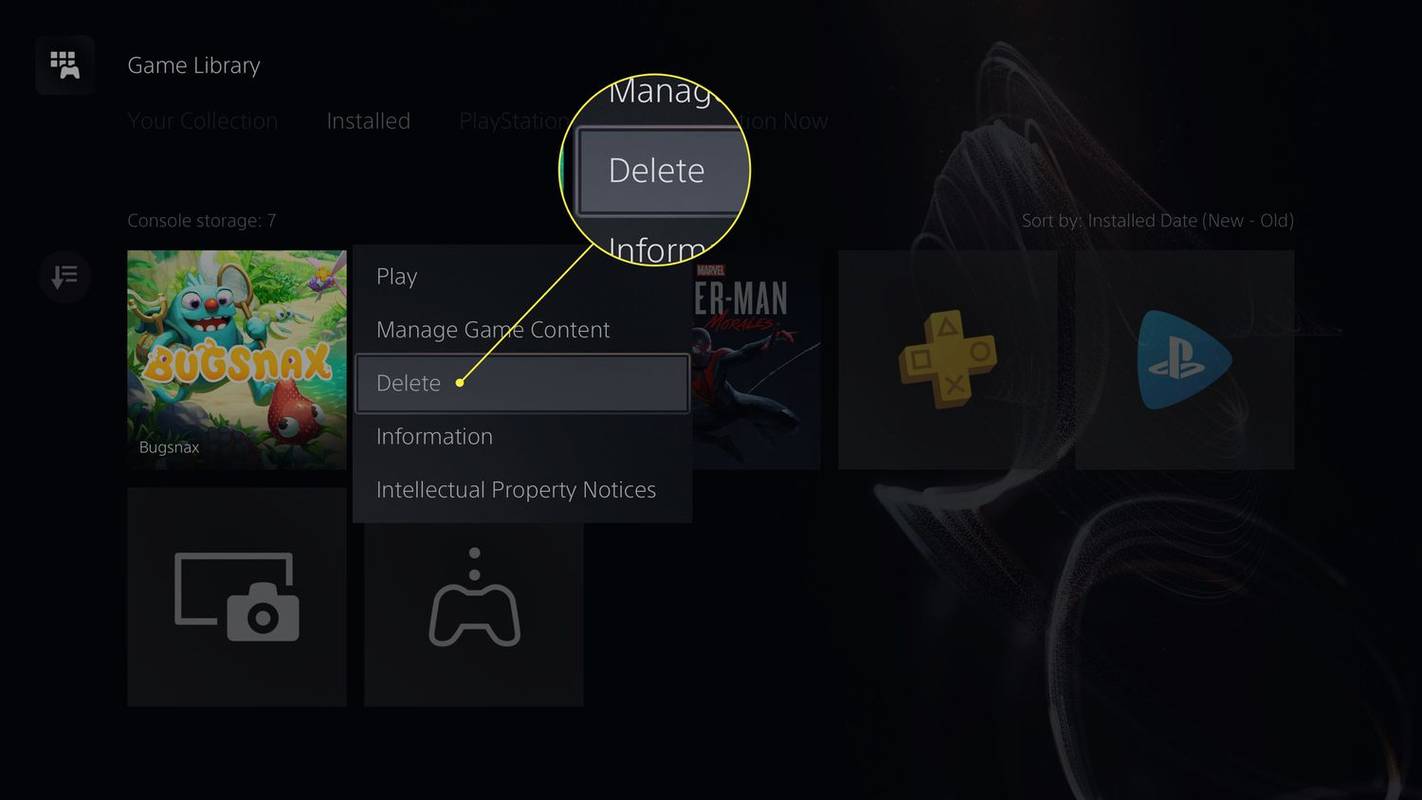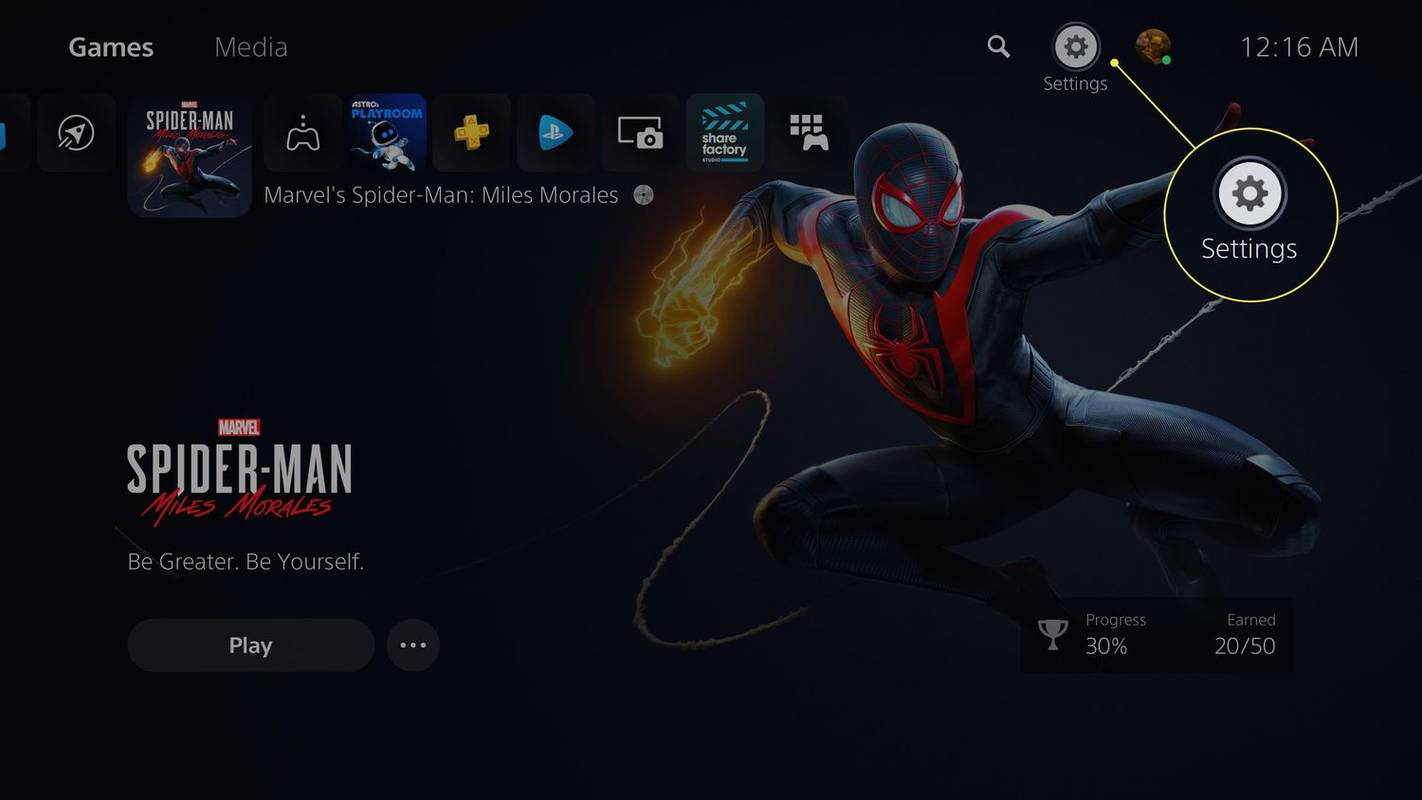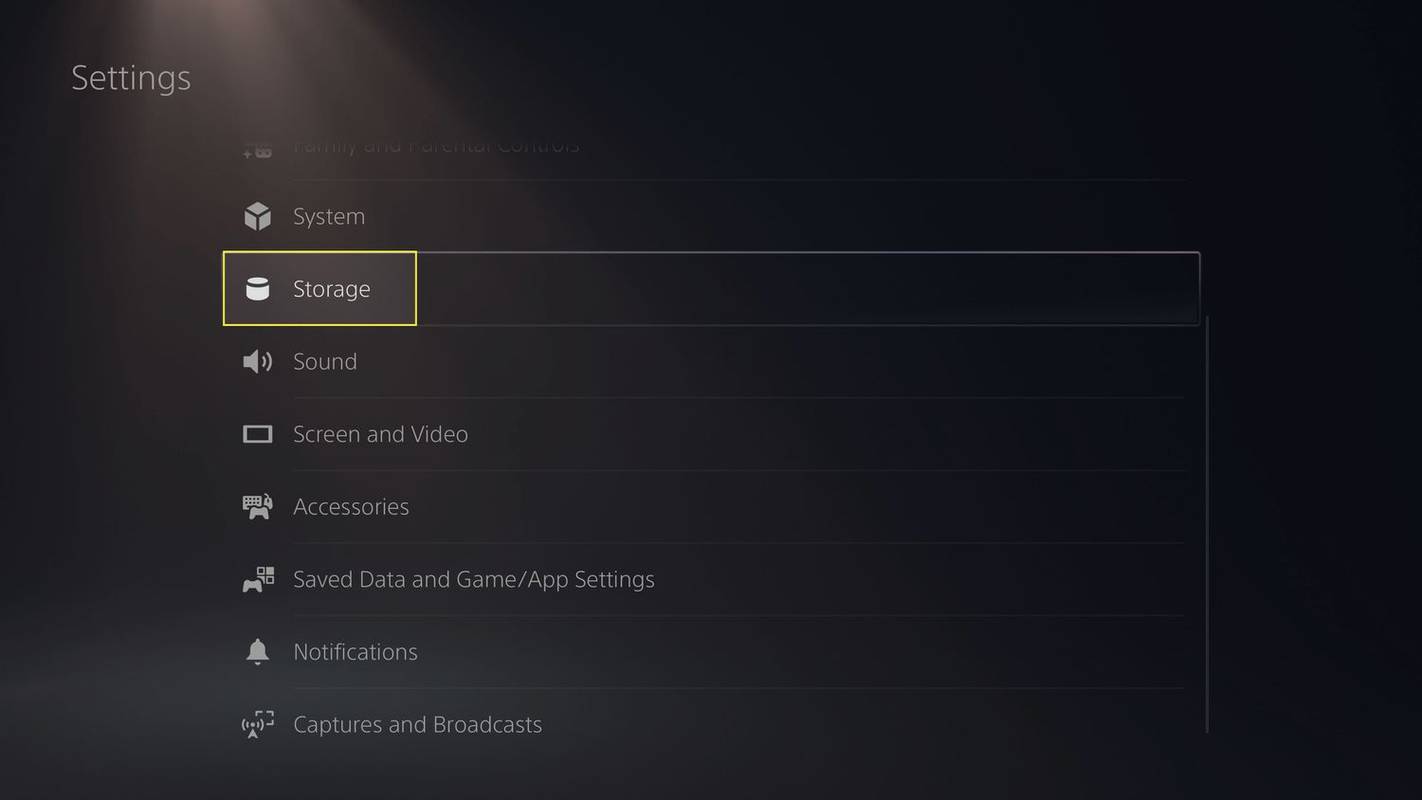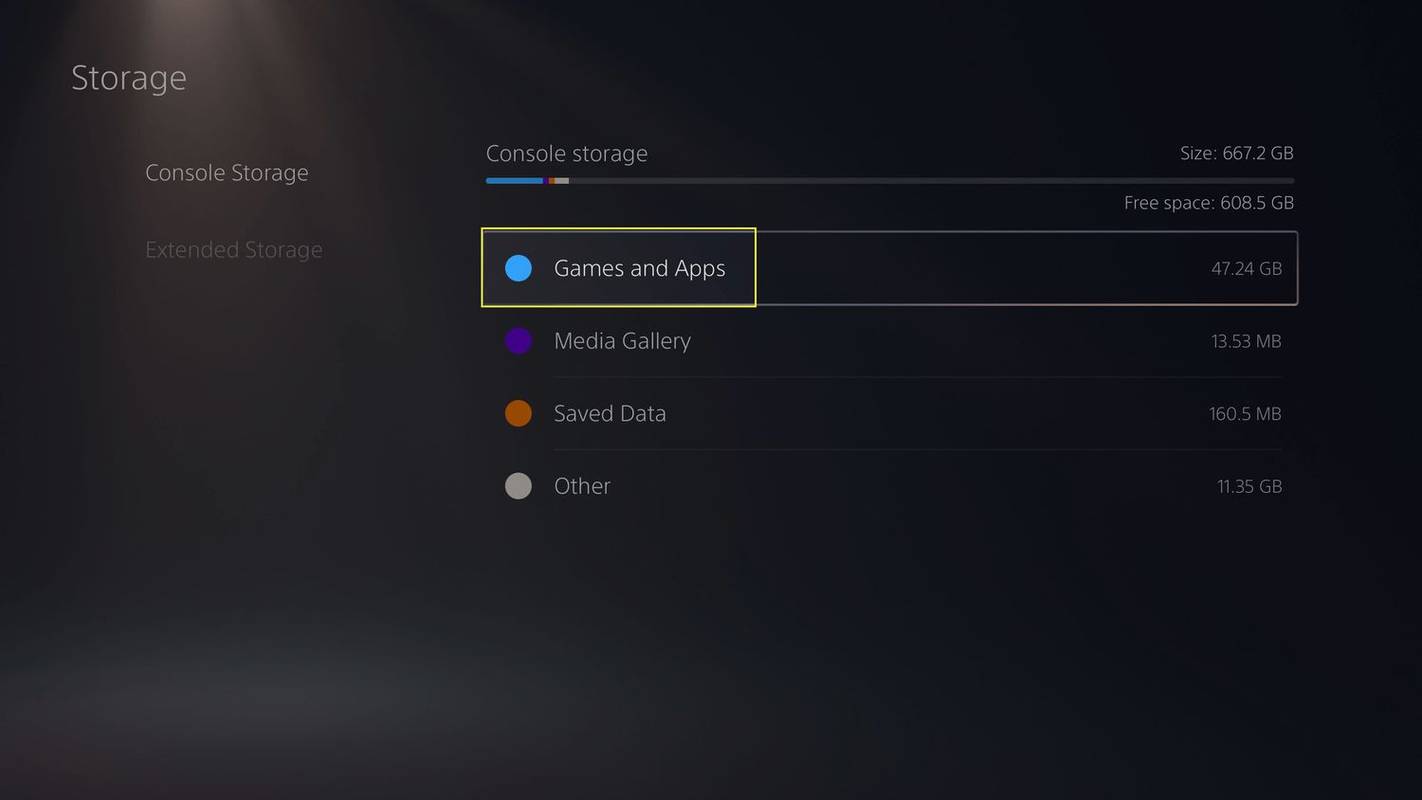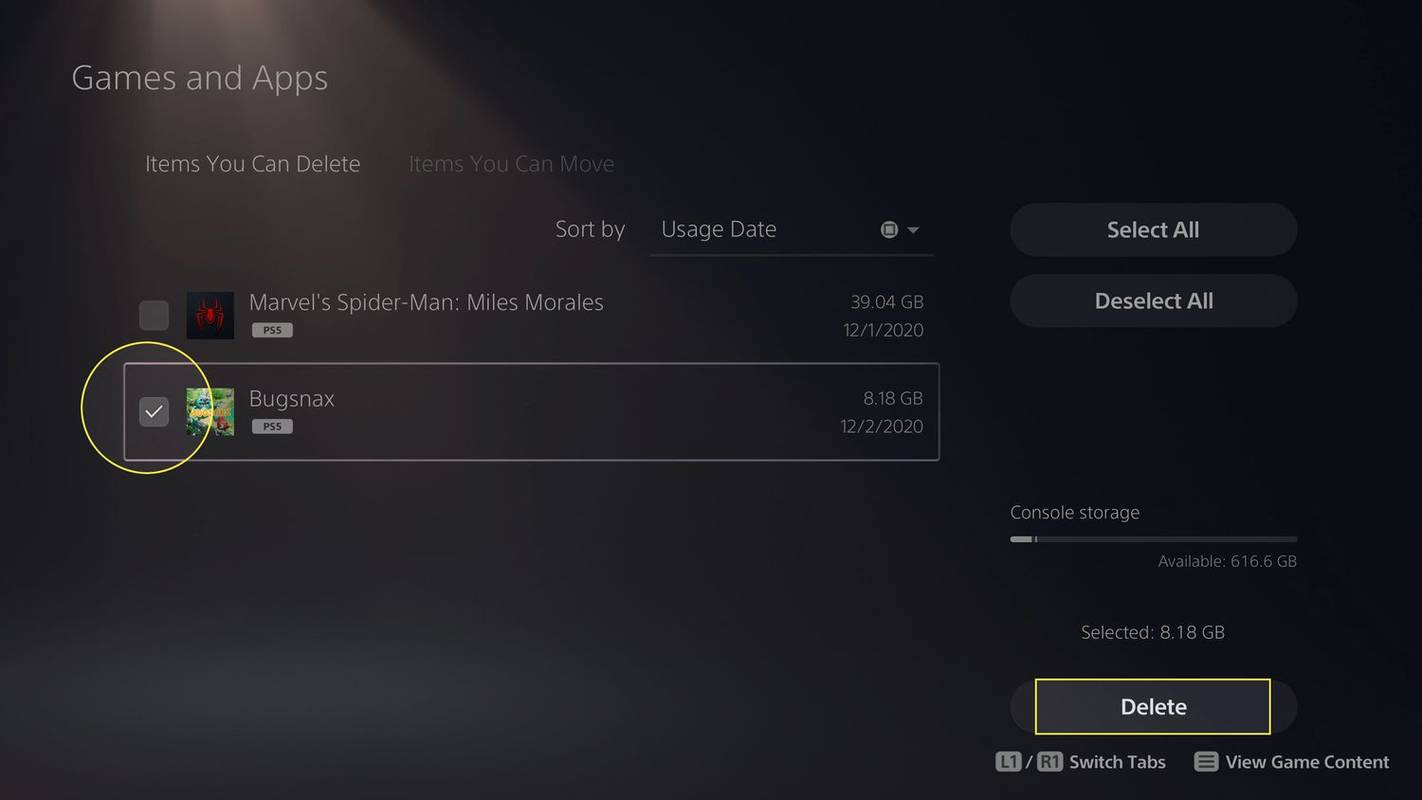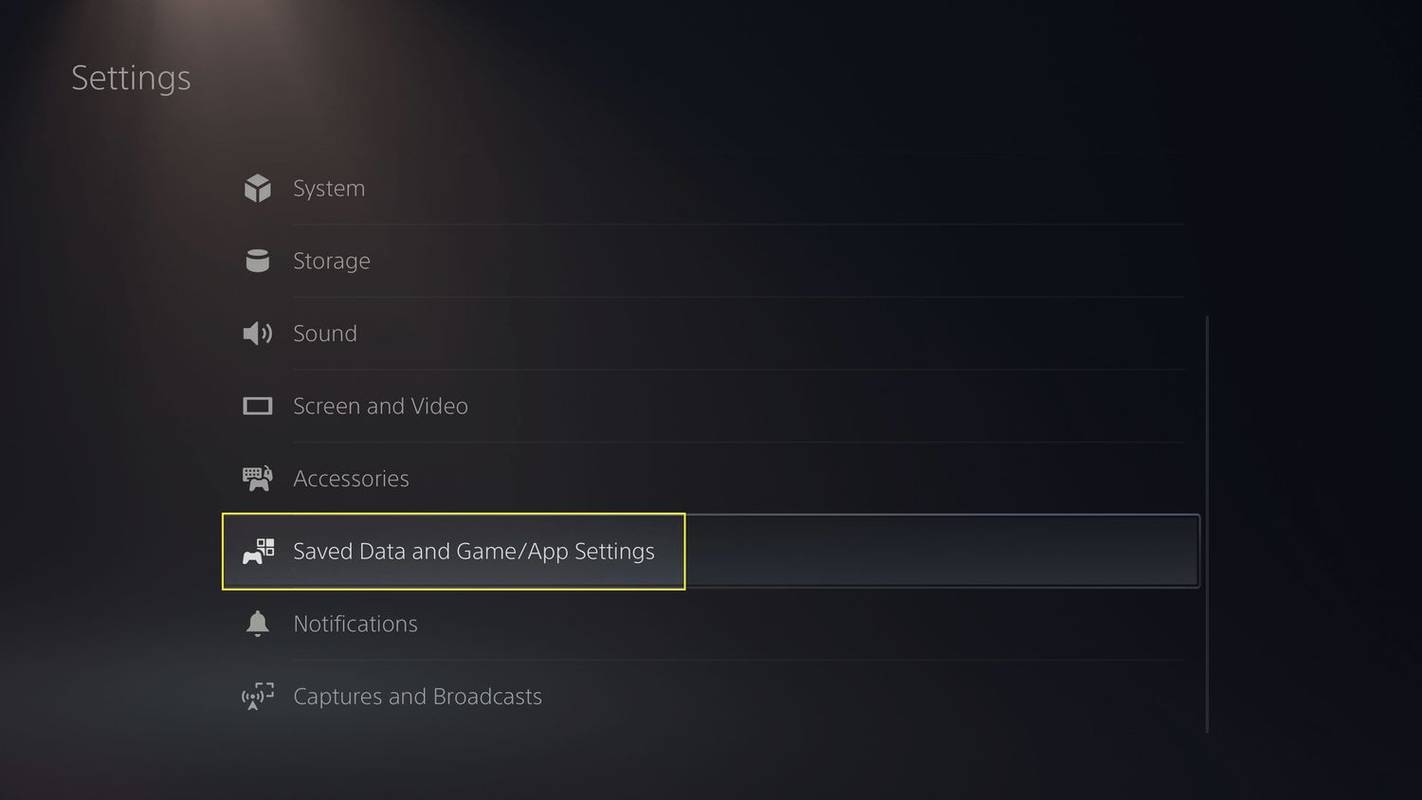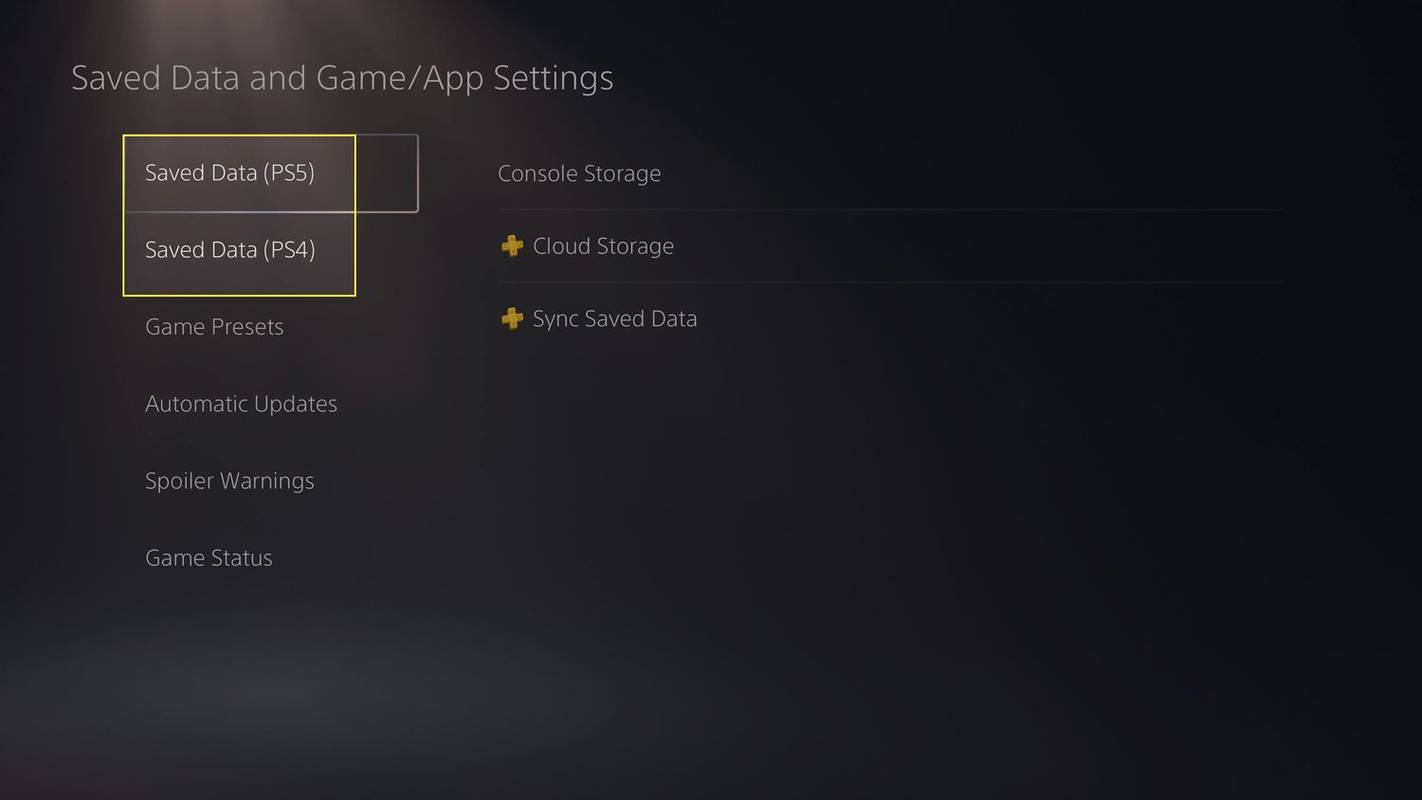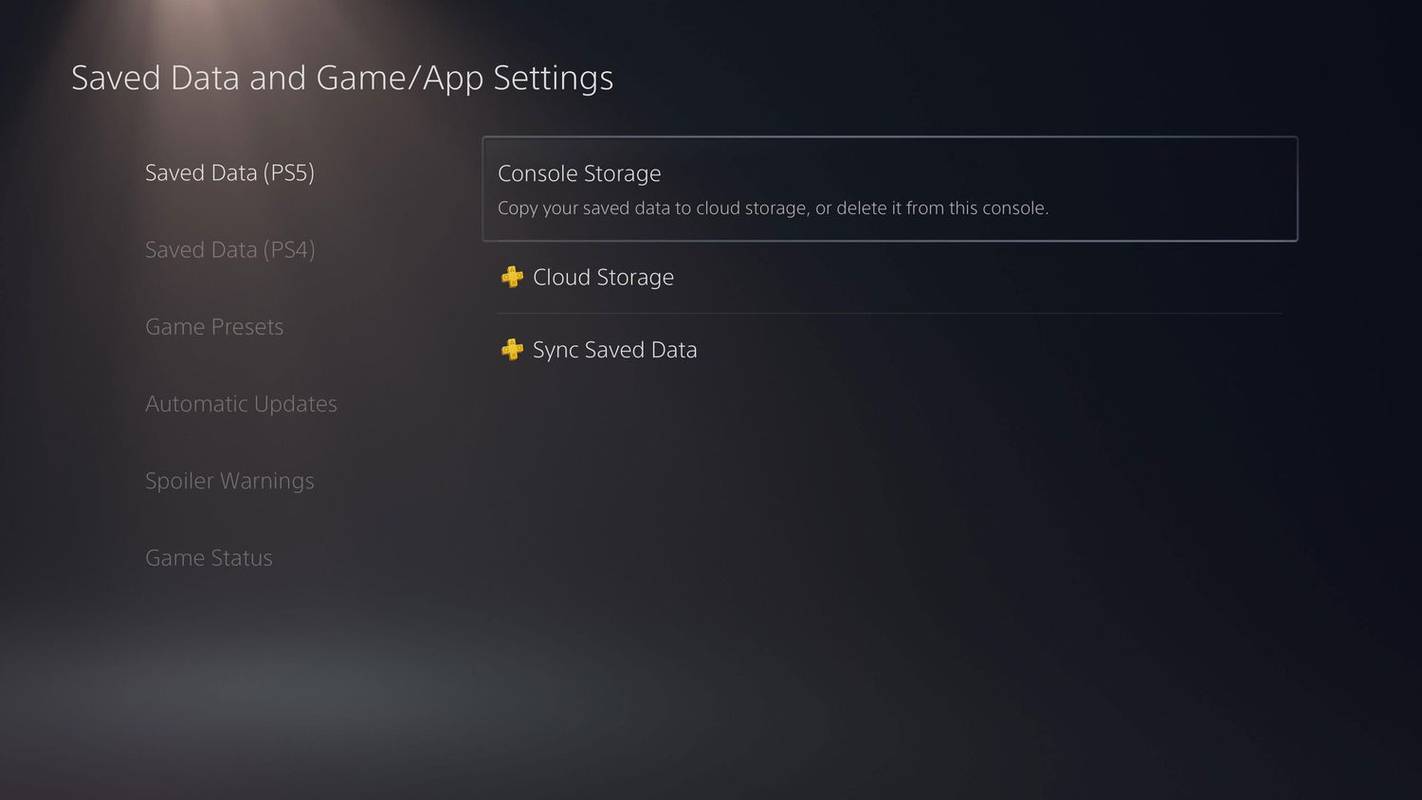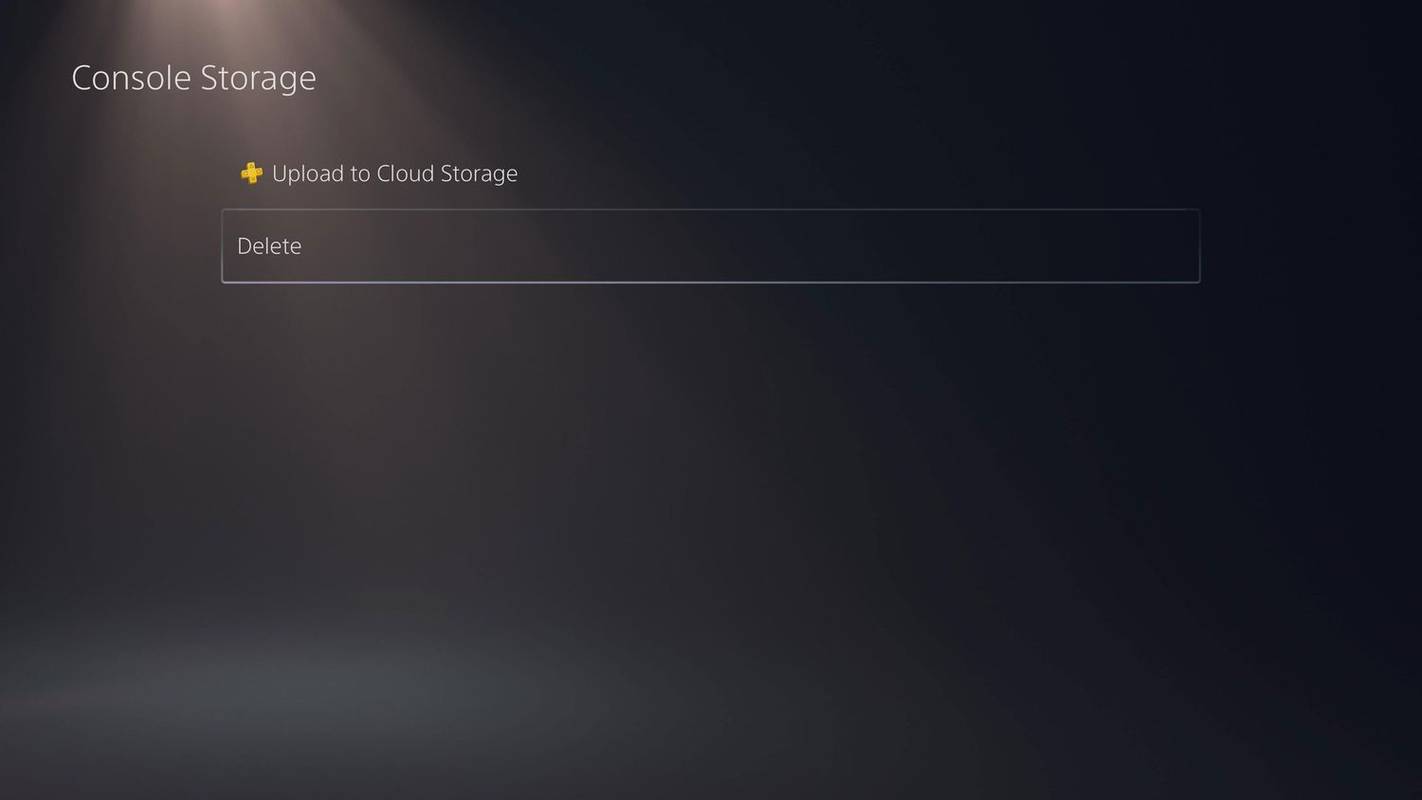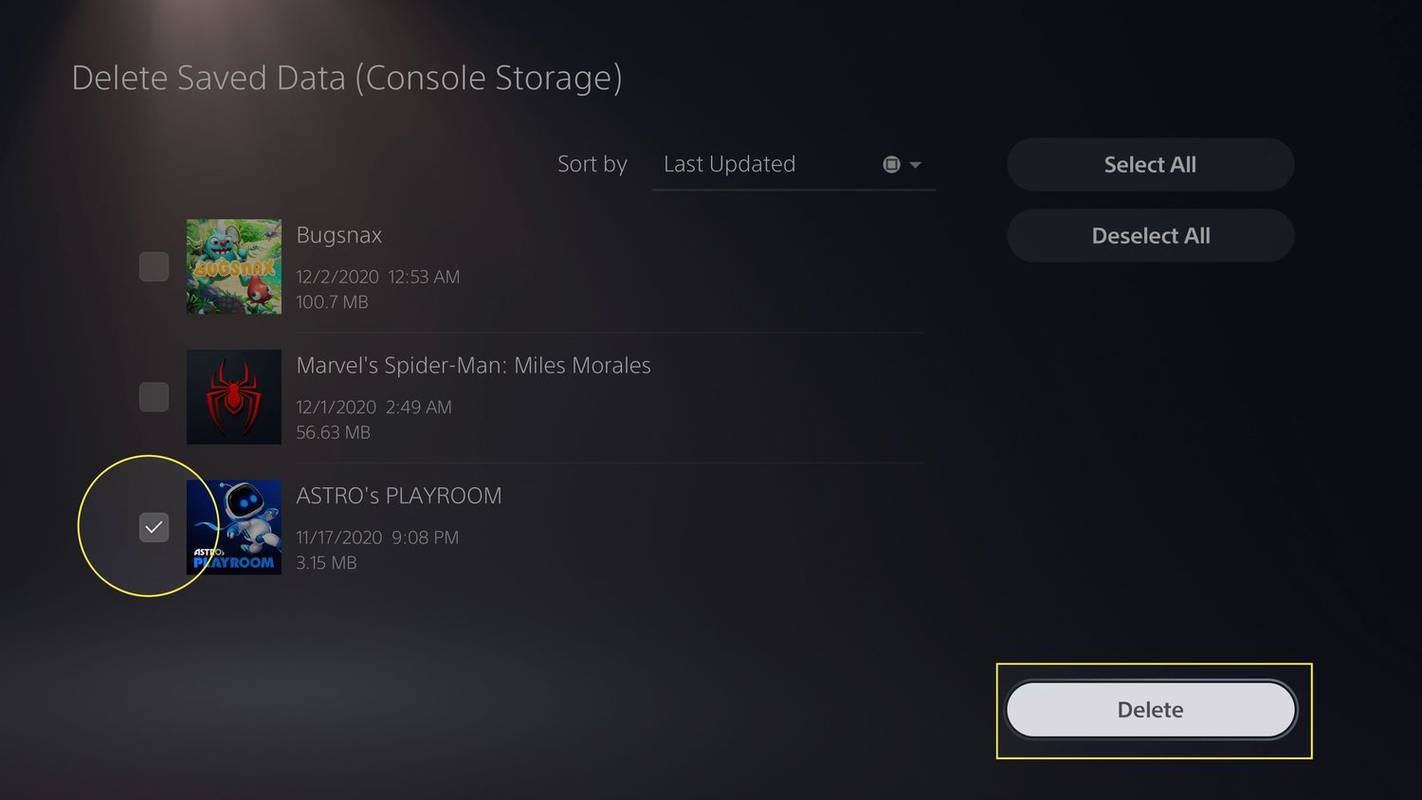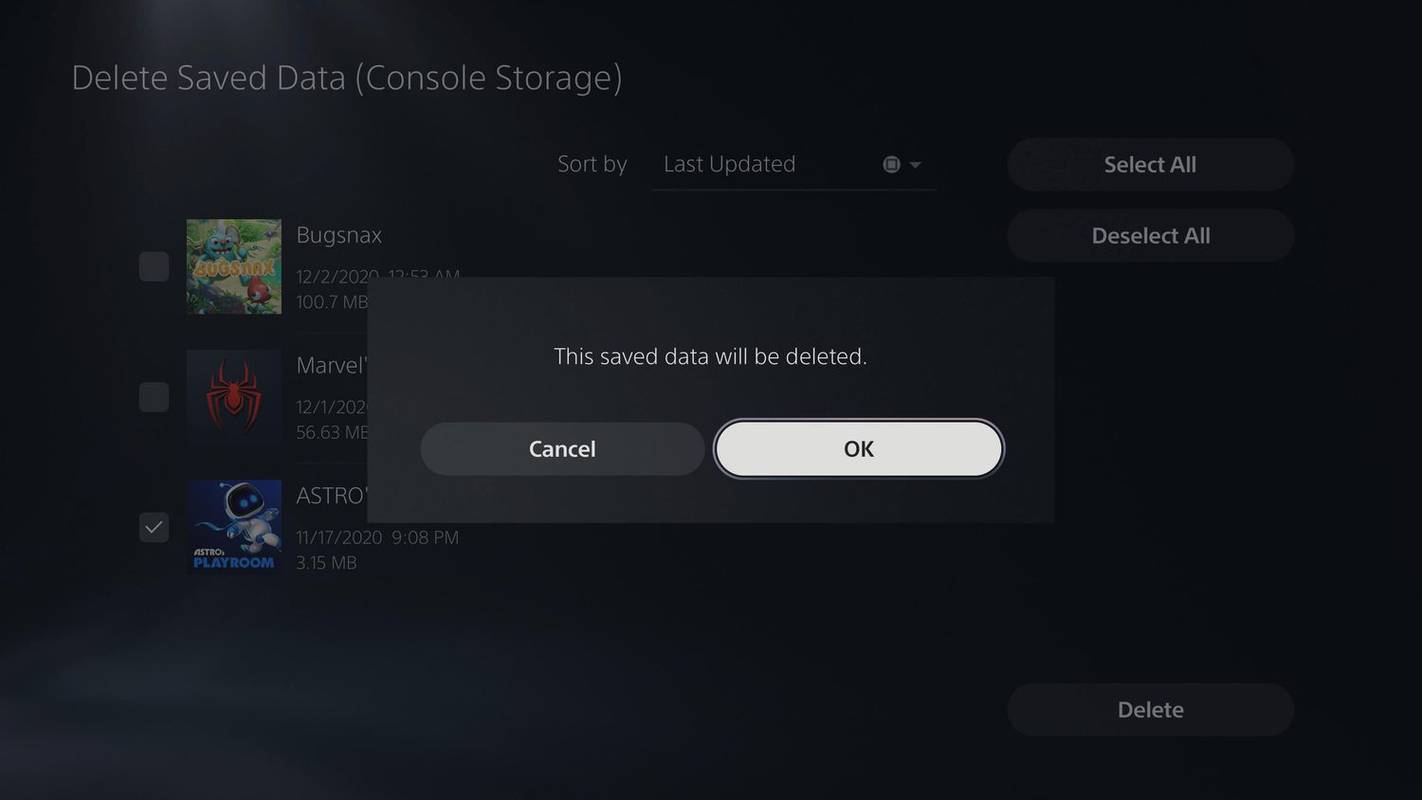知っておくべきこと
- ホームメニューから、削除したいゲームを強調表示し、 オプションボタン を選択し、 消去 。
- ゲームがホーム画面にない場合は、次の場所に移動します。 ゲームライブラリ > インストール済み を押して、 オプションボタン、 そして選択します 消去 。
- 保存を削除: 設定 > セーブデータとゲーム/アプリの設定 > セーブデータ(PS5) > コンソールストレージ 。
この記事では、PS5でゲームを削除する方法を説明します。手順は PlayStation 5 のスタンダード エディションとデジタル エディションに適用されます。
ホーム画面からPS5のゲームを削除する方法
最近プレイしたゲームやアプリが PS5 のホーム画面に表示されます。ゲームがホーム メニューで利用できる場合、コンソールからゲームを削除する最も簡単な方法は次のとおりです。
誰があなたのインスタグラムに忍び寄っているのかを確認する方法
-
ホーム メニューで、削除するゲームをハイライト表示します。
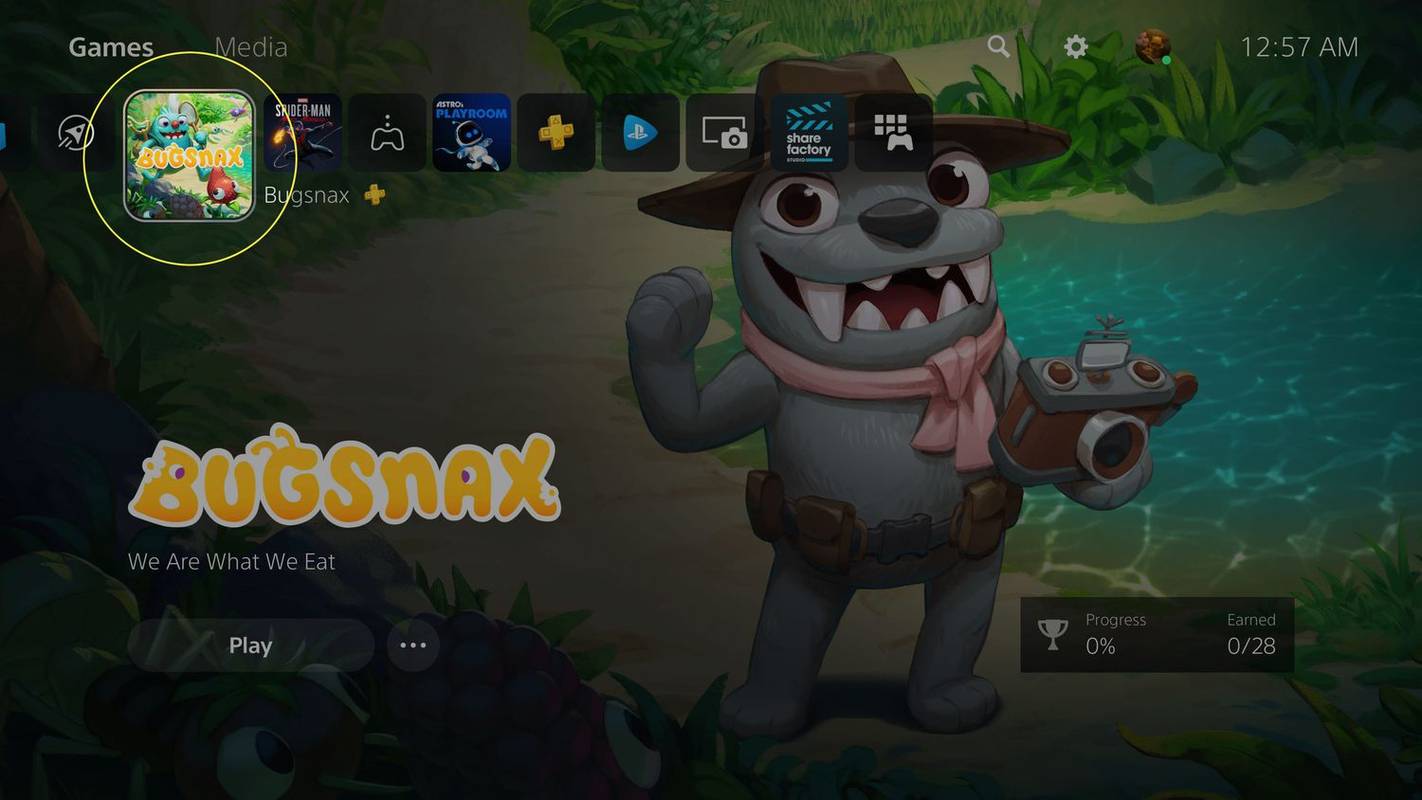
-
を押します。 オプションボタン PS5コントローラーで。タッチパッドの右側にある小さなボタンです。

-
選択する 消去 。
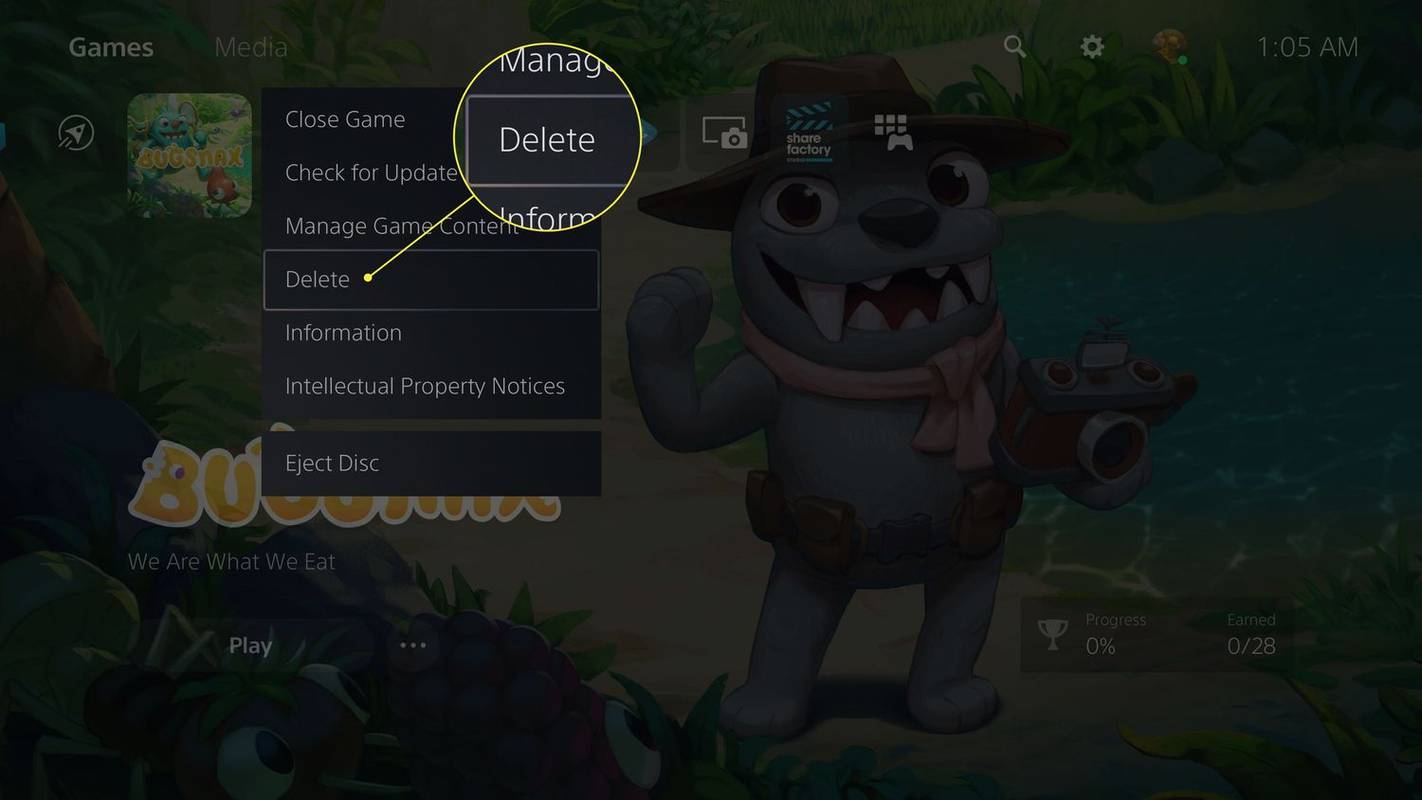
-
選択する わかりました 。
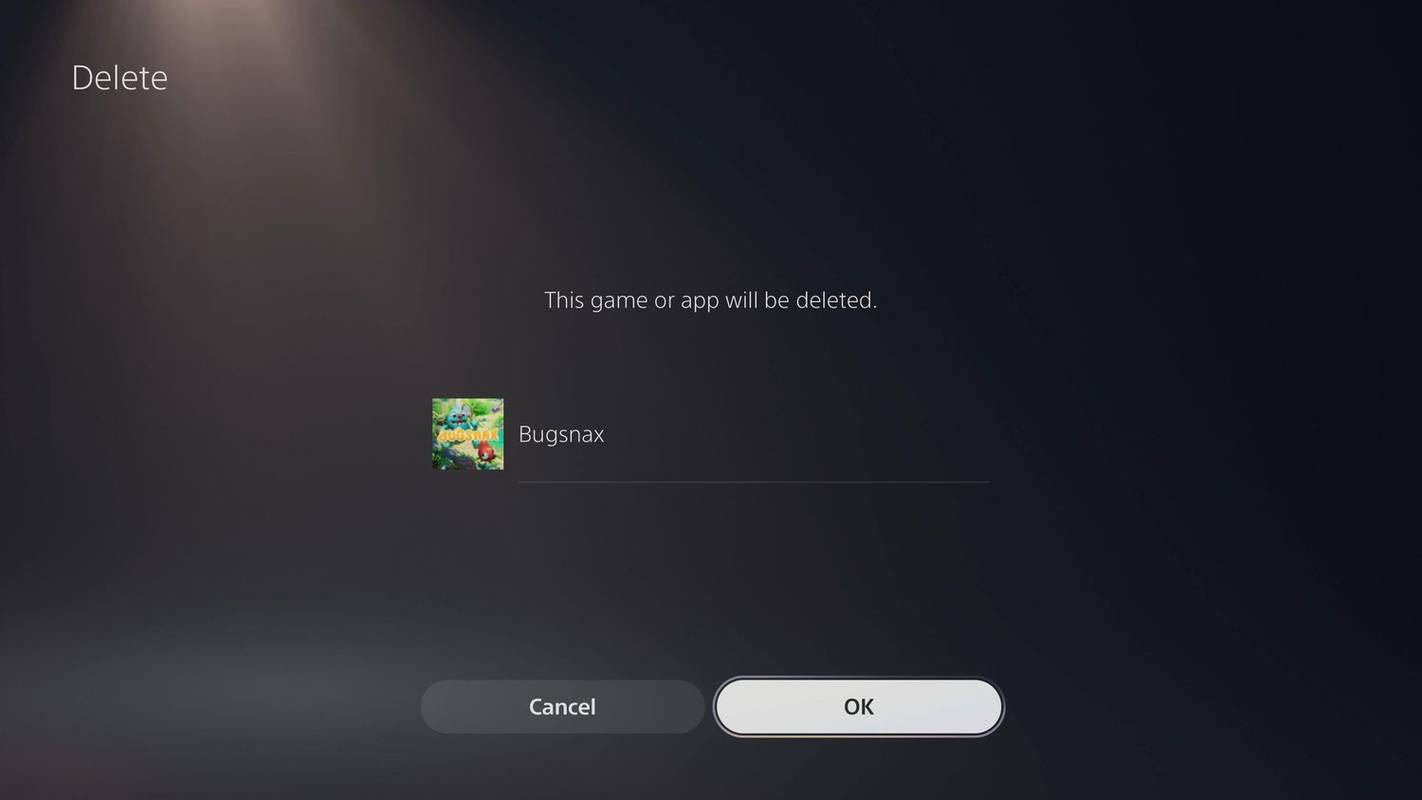
ゲームライブラリからPS5ゲームをアンインストールする方法
ゲームがホーム画面に表示されない場合は、ゲーム ライブラリから削除できます。
-
ホームメニューで、 ゲームライブラリ 。
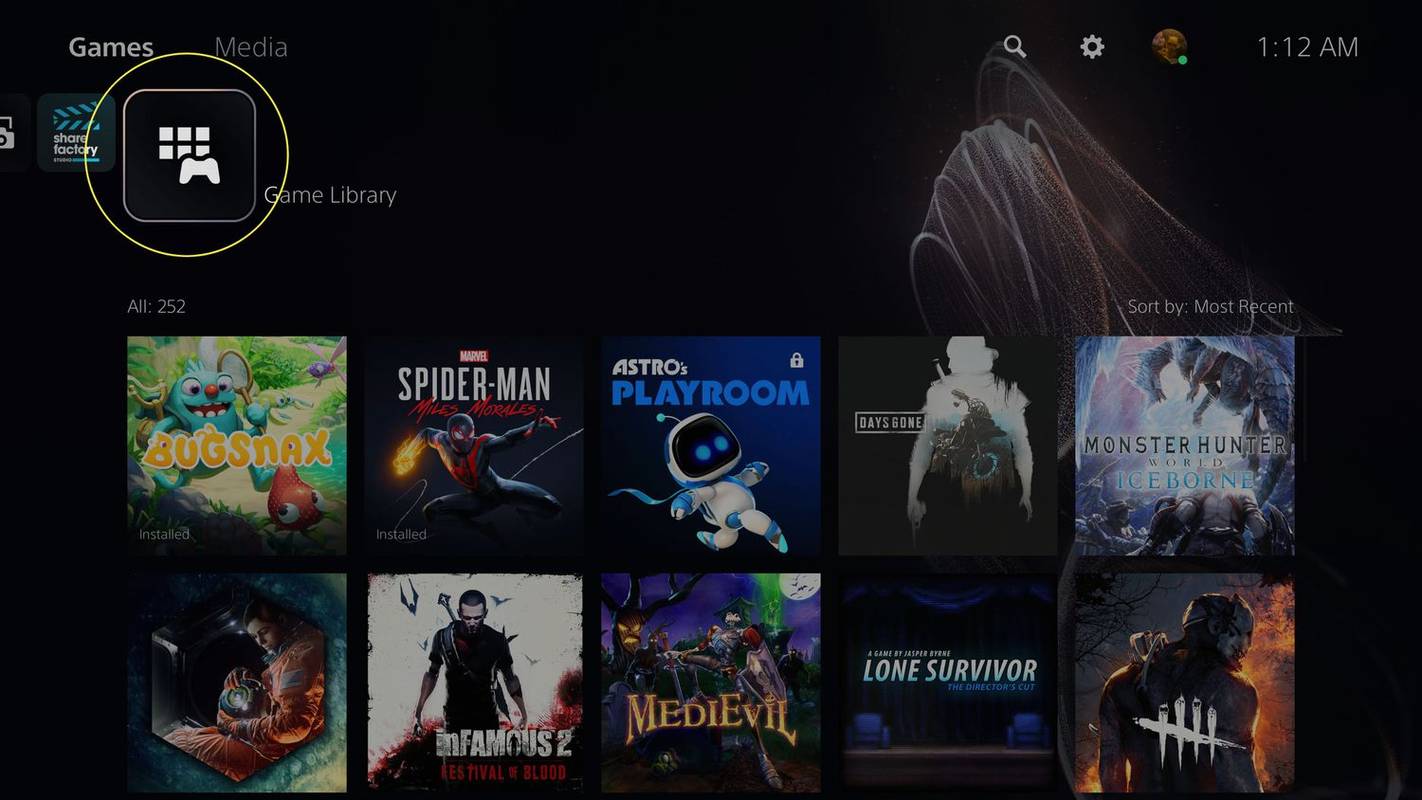
-
を選択 インストール済み タブ。
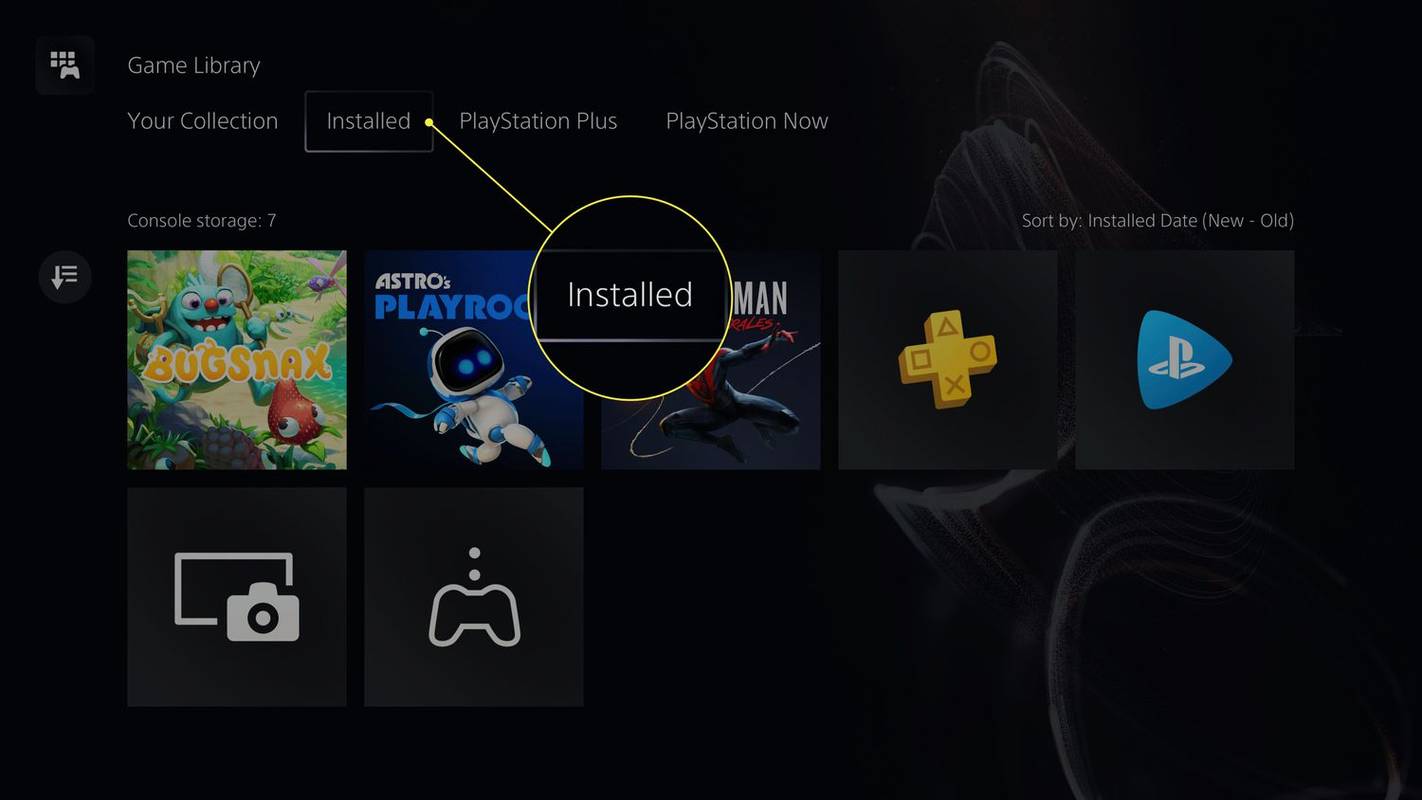
-
削除したいゲームをハイライト表示して、 オプションボタン PS5コントローラーで。タッチパッドの右側にある小さなボタンです。

-
選択する 消去 。
一部のゲームでは、個々の拡張パックを削除でき、 ダウンロードコンテンツ 。
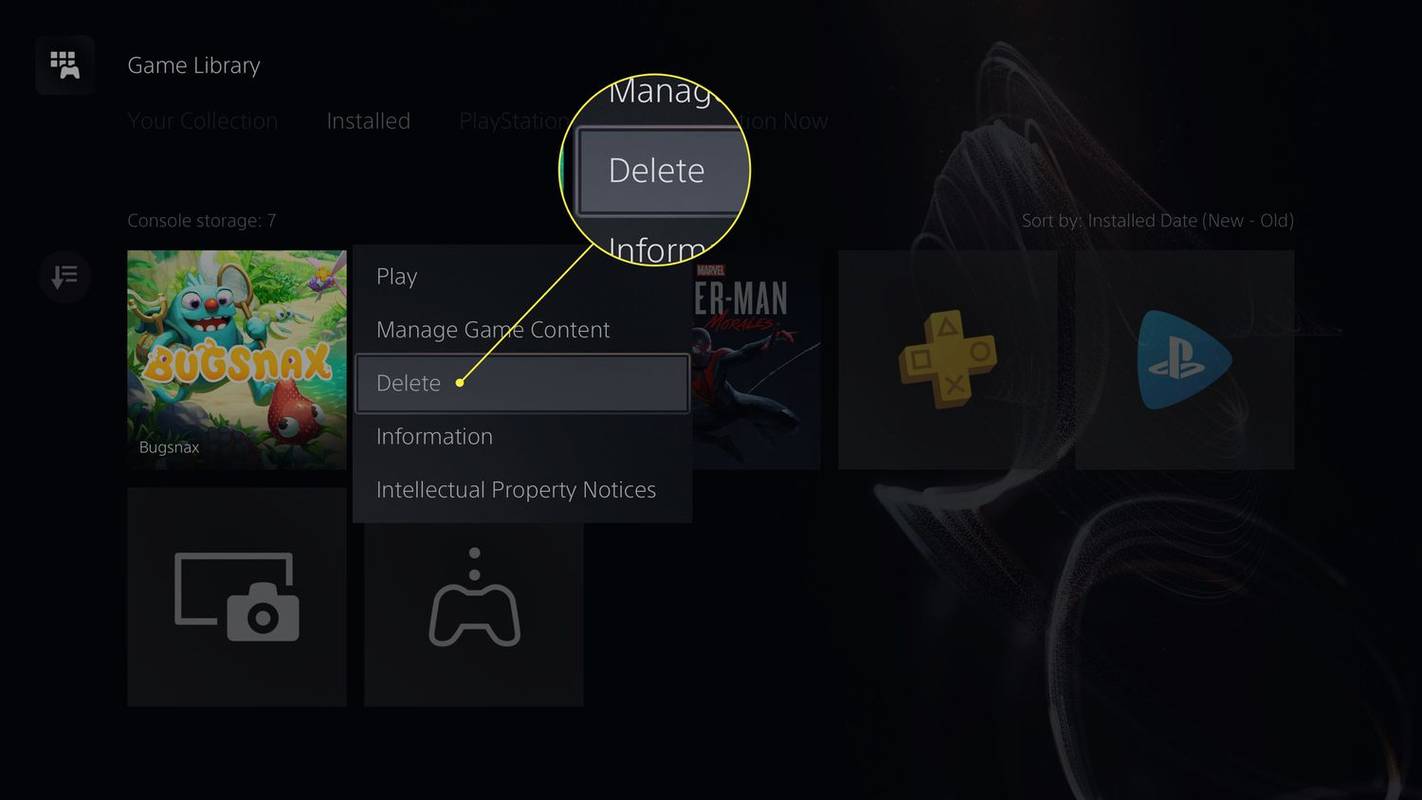
-
選択する わかりました 。
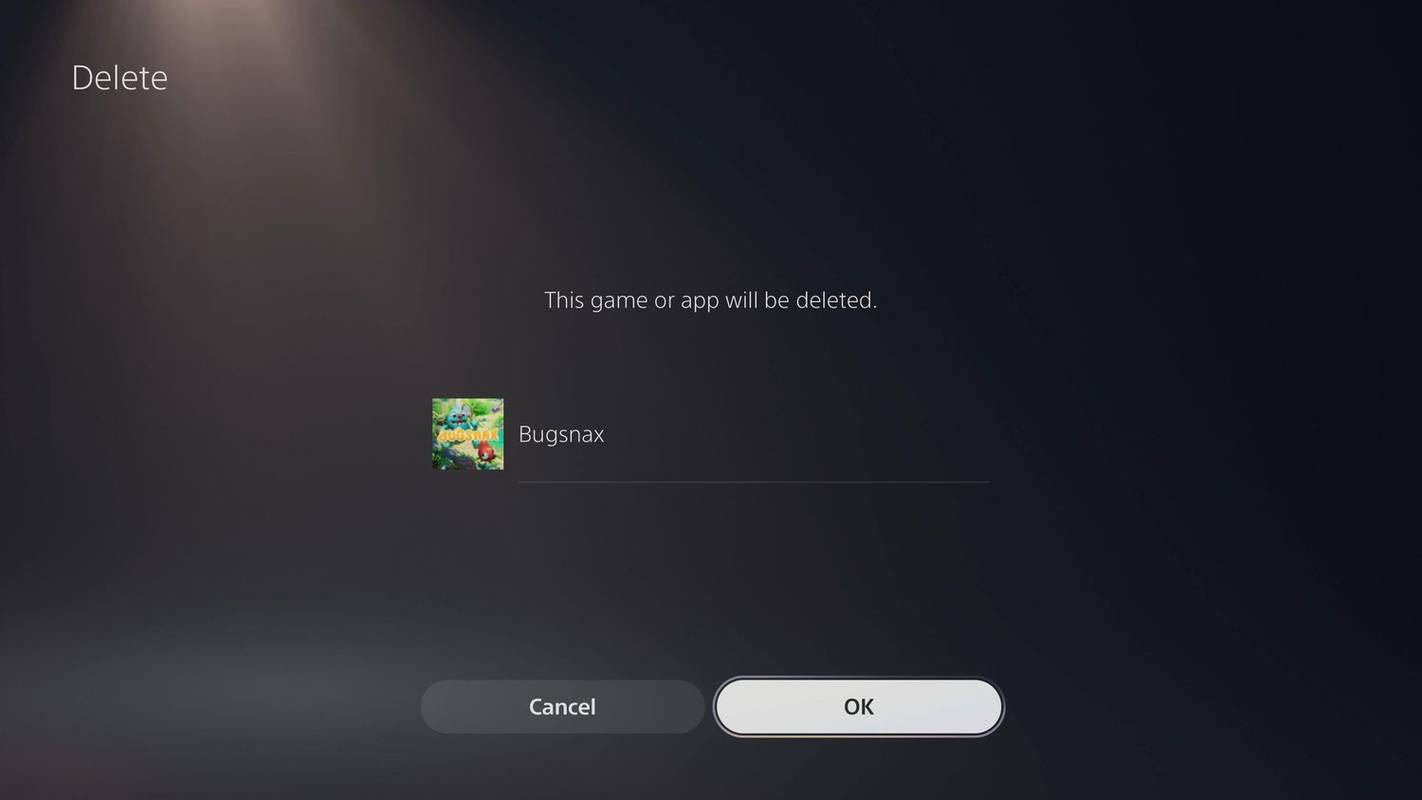
PS5の設定からゲームをアンインストールする方法
PS5 ゲームを削除するもう 1 つの方法は、[設定] メニューから行うことです。
-
PS5のホーム画面から、 設定ギア 右上隅にあります。
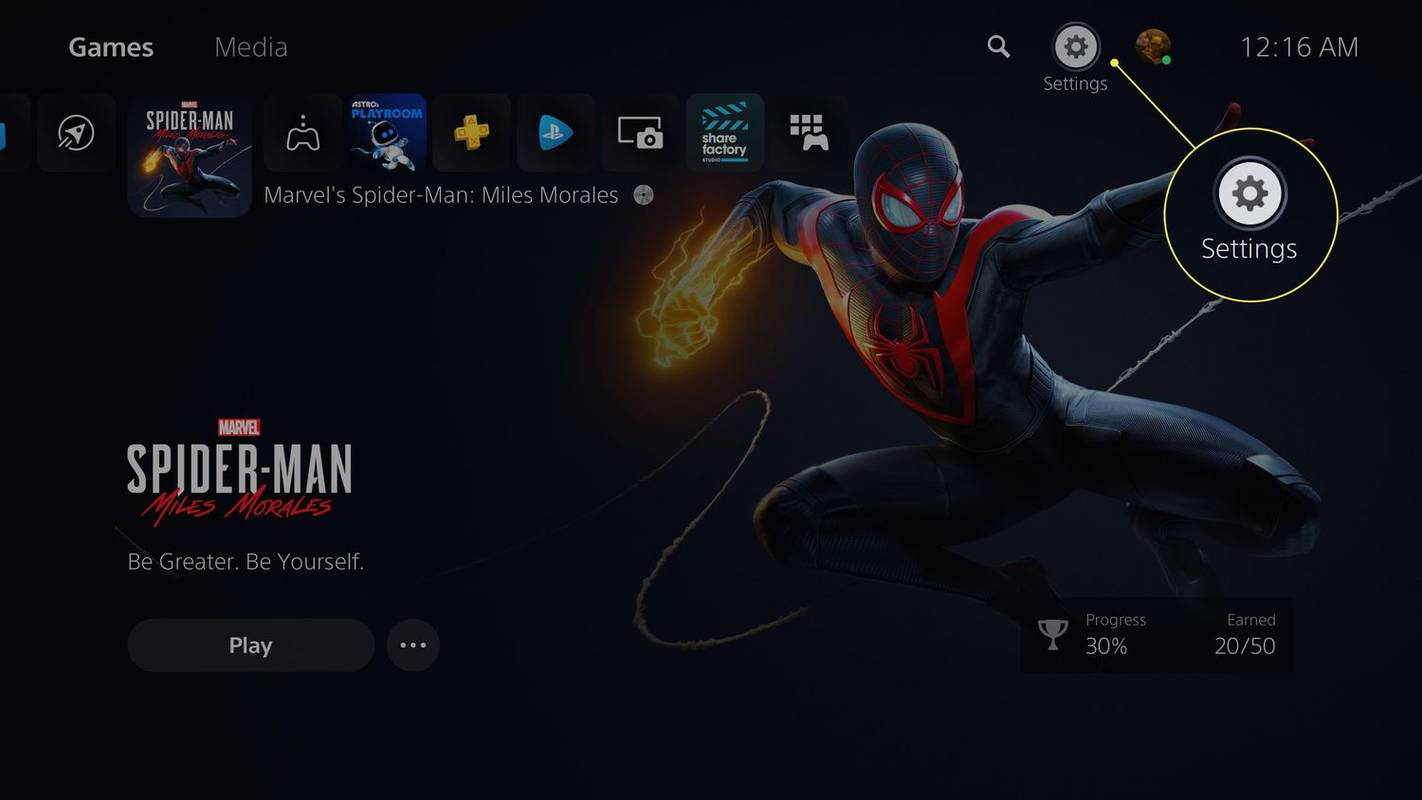
-
選択する ストレージ 。
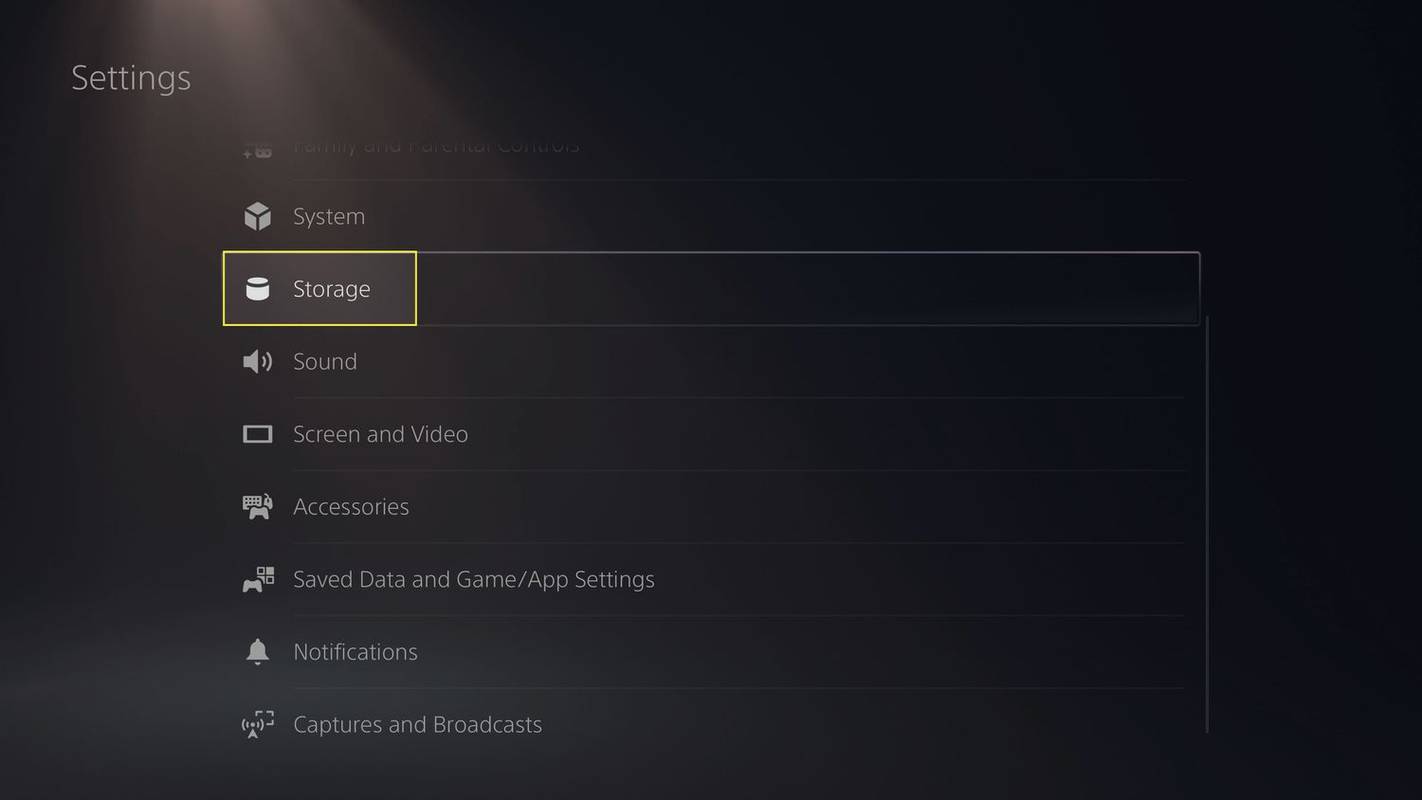
-
選択する ゲームとアプリ 。
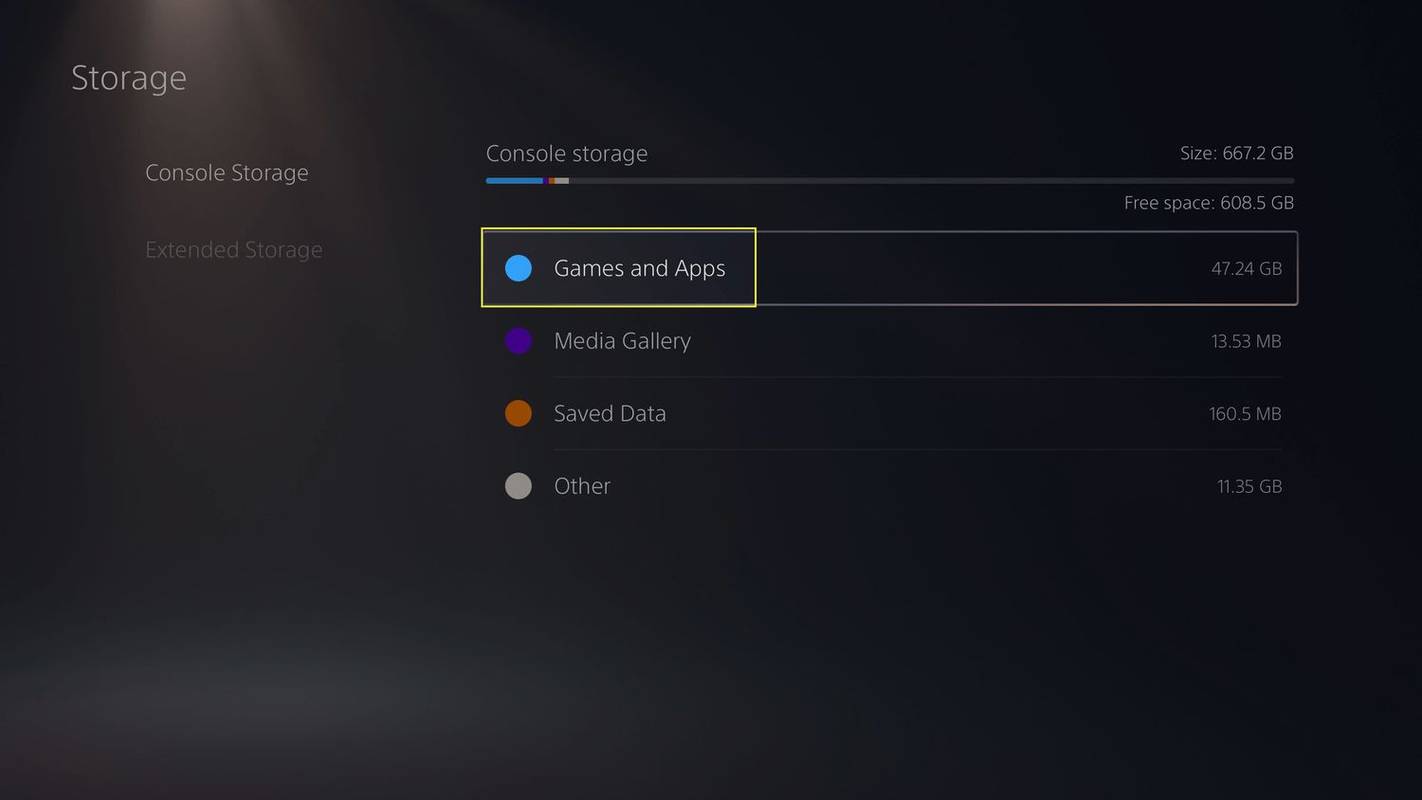
-
削除するゲームを選択し、 消去 。
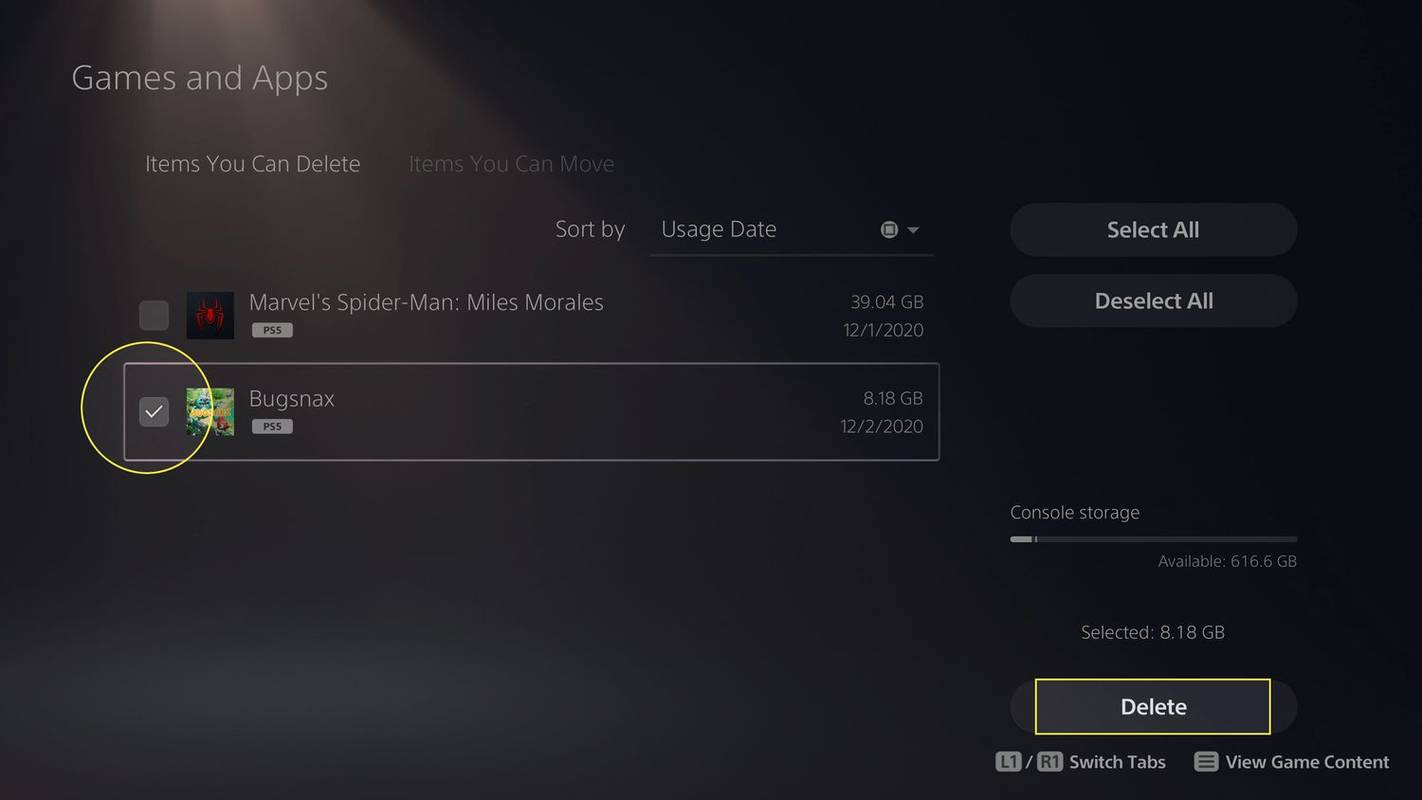
PS5 からゲームを削除する理由
PS5 には 1 TB のハードドライブが付属していますが、使用可能なストレージは約 660 GB しかありません。大量のゲームやアプリをダウンロードすると、すぐに本体の空き容量が足りなくなることがあります。ハードドライブがいっぱいであるためにコンテンツをダウンロードできない場合は、いくつかのゲームを削除してスペースを解放してみてください。
または、ゲームを削除する代わりに、互換性のある USB 外付けハード ドライブにゲームを移動します。 2021 PS5 アップデートにはこのオフロード機能が含まれており、スペースを解放する優れた方法です。ゲームをプレイする準備ができたら、ゲームを内部ストレージにコピーして戻します。 USB 拡張ストレージ内に新しいバージョンがリリースされた場合でも、ゲームは自動的に更新されます。
マウスホイールをジャンプにバインドする方法
録画したゲームプレイ ビデオやその他のコンテンツを外部デバイスに移動して、スペースを節約することもできます。
削除したPS5ゲームを再ダウンロードする方法
デジタルで購入したゲームは、再度購入することなく再インストールできます。 PS5のホーム画面から、 ゲームライブラリ をクリックして、再インストールするゲームを選択します。
PS5のセーブデータを削除する方法
ゲームを削除しても、そのゲームに関連付けられている保存データは削除されません。 PS5 および PS4 ゲームのセーブデータを削除するには、次の手順に従ってください。
-
PS5のホーム画面から、 設定ギア 右上隅にあります。
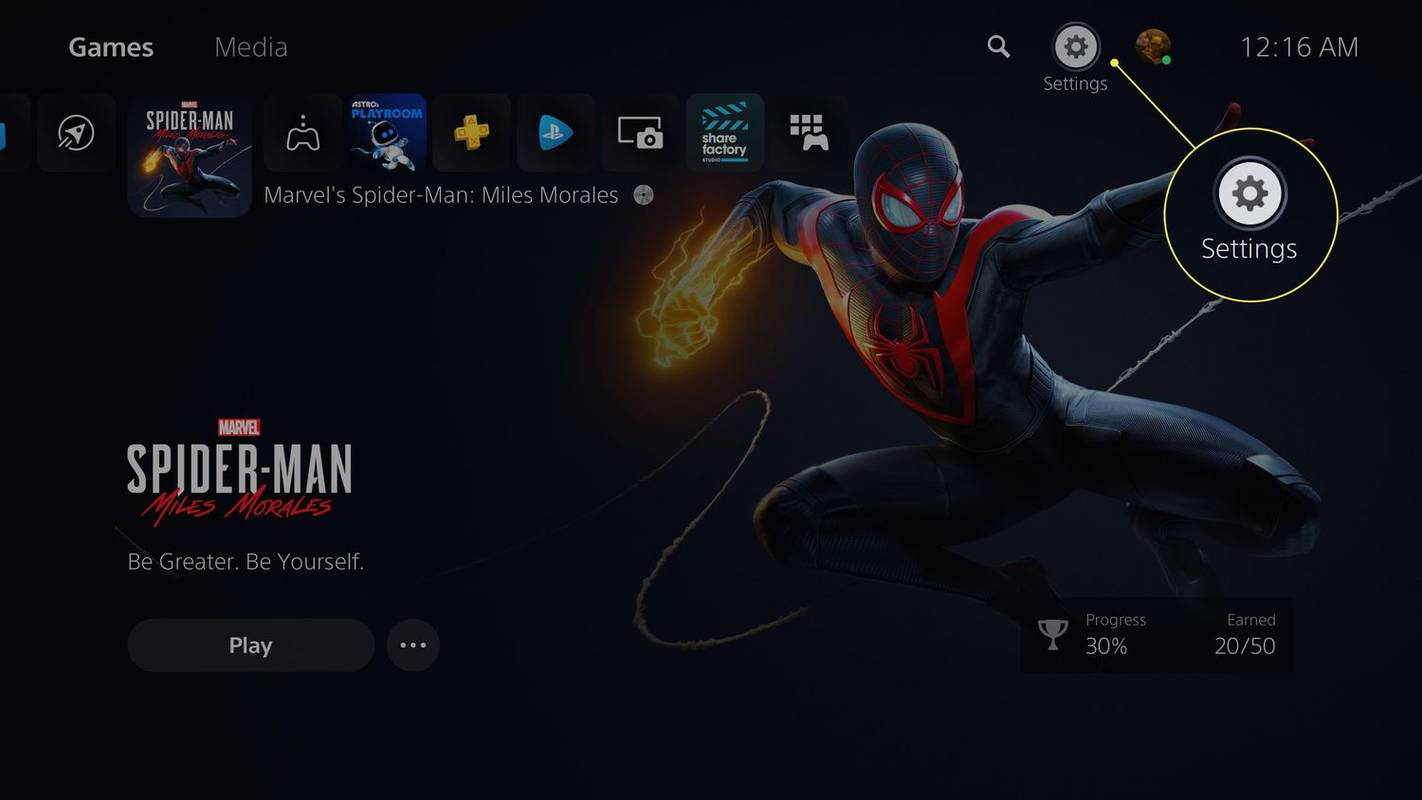
-
選択する セーブデータとゲーム/アプリの設定 。
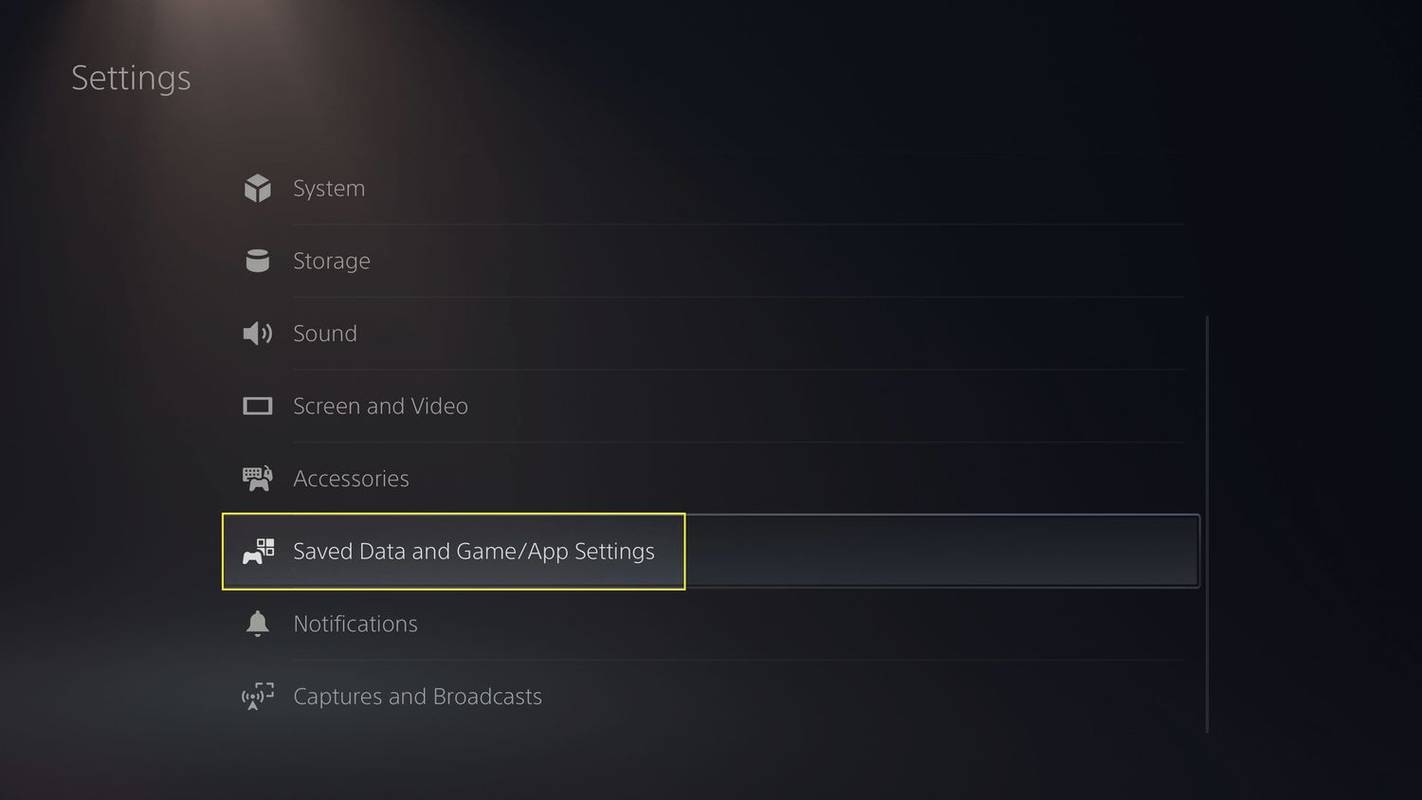
-
選択する セーブデータ(PS5) または セーブデータ(PS4) 。
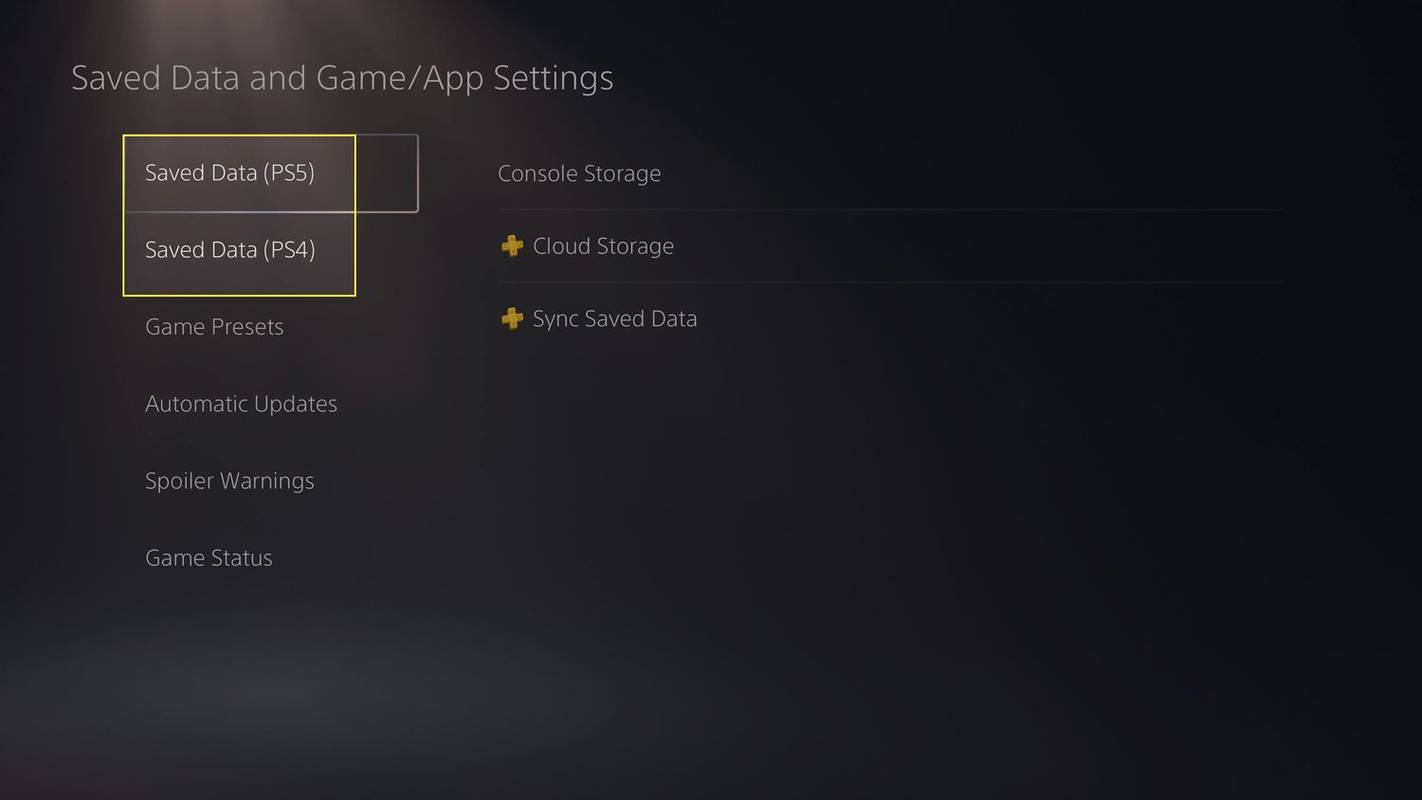
-
選択する コンソールストレージ 。
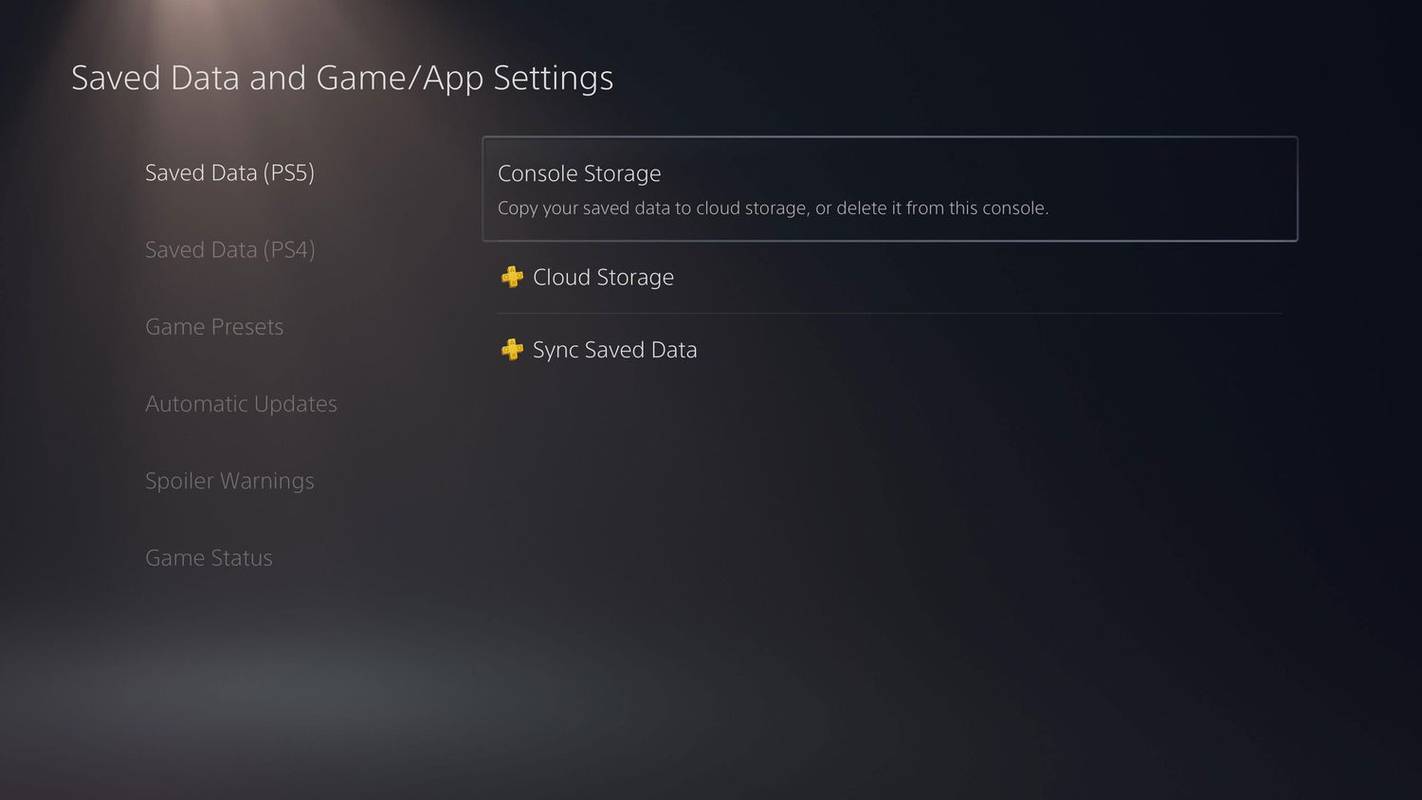
-
選択する 消去 。
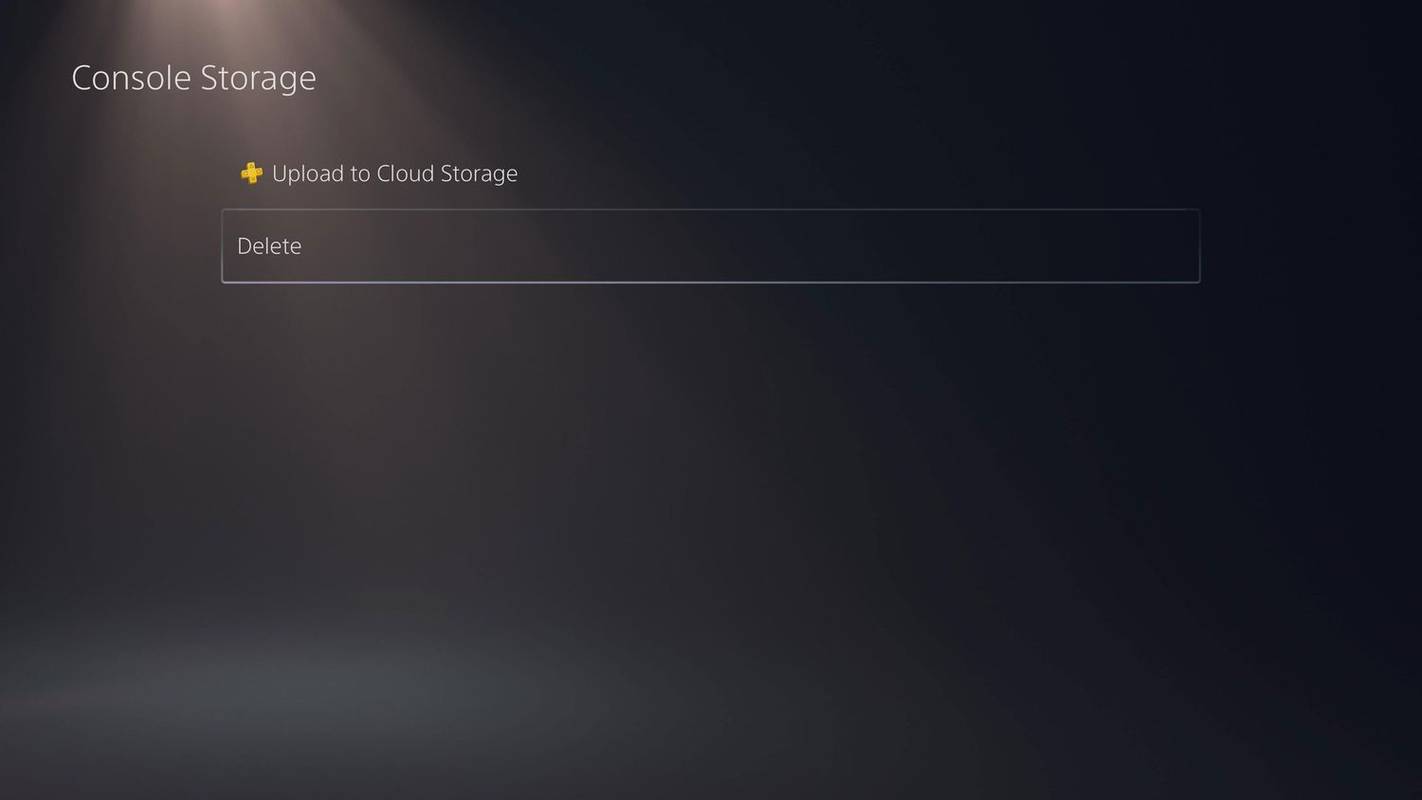
-
削除したいファイルを選択し、 消去 。
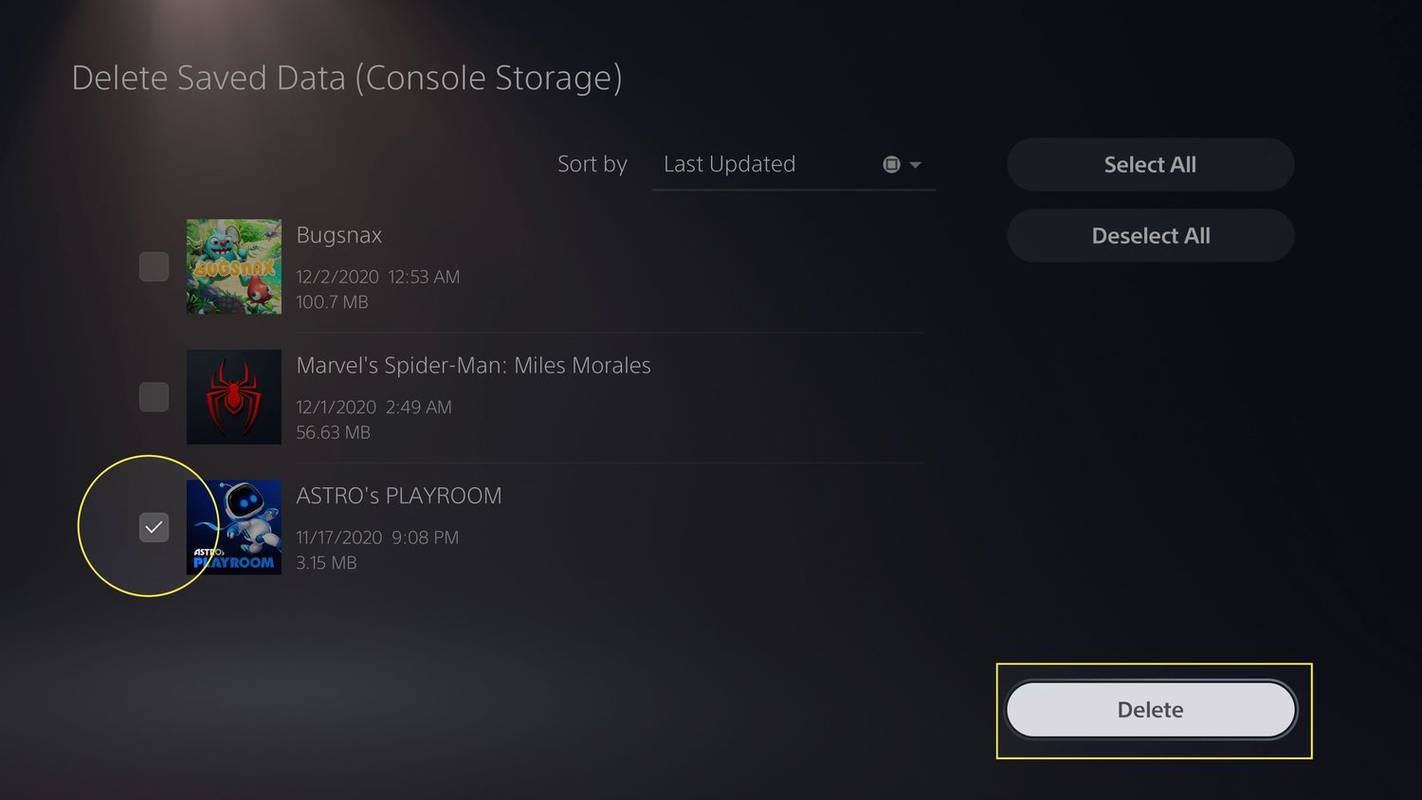
-
選ぶ わかりました 確認するために。
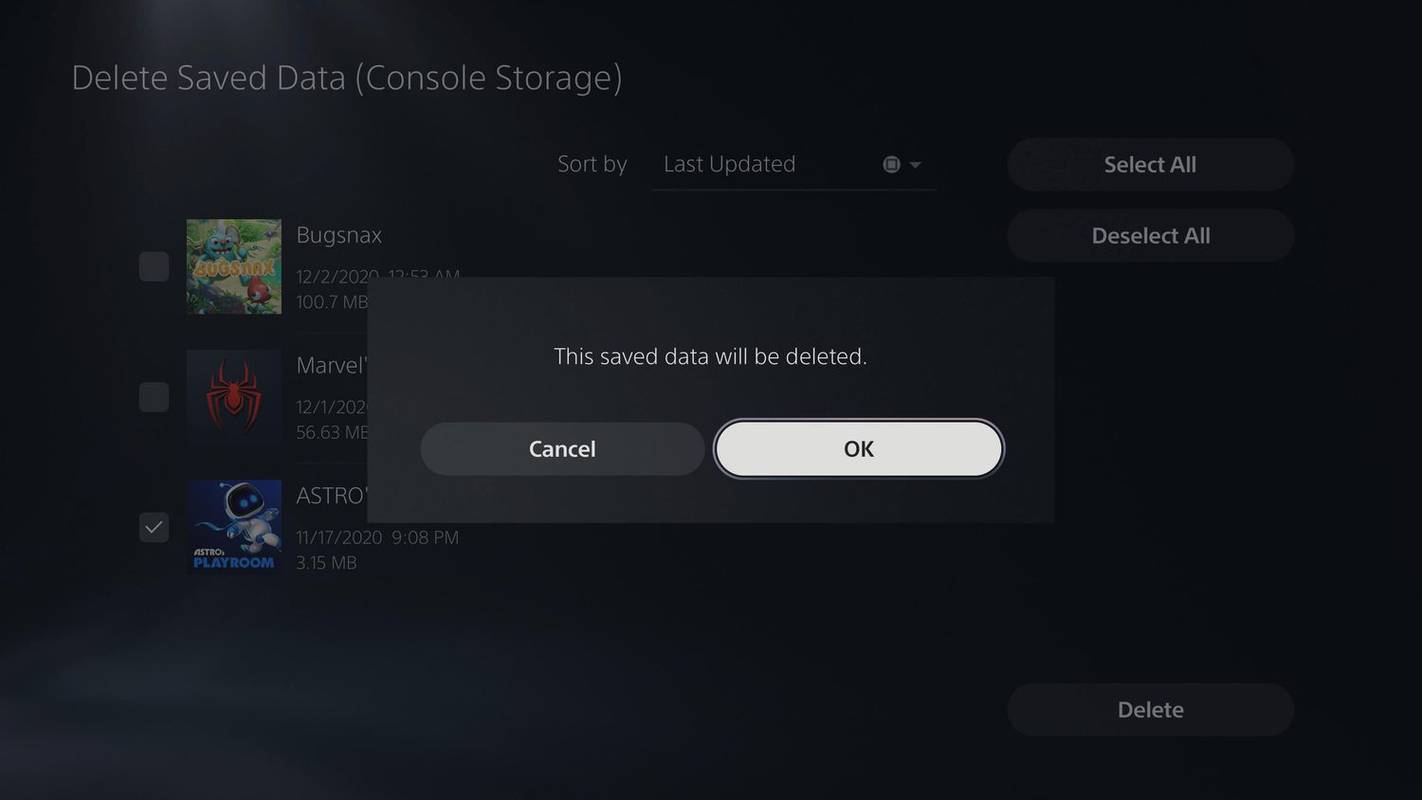
PlayStation Plus メンバーシップに加入している場合は、セーブデータをクラウドにバックアップし、いつでも再ダウンロードできます。