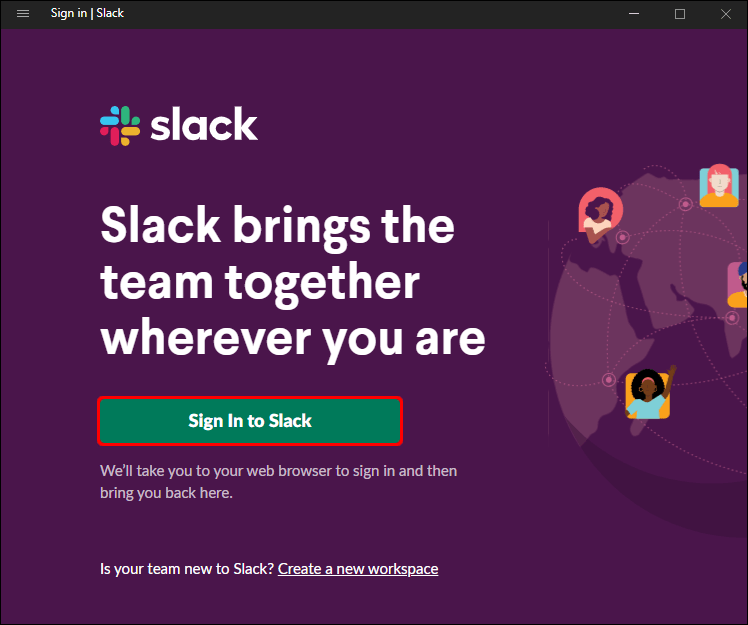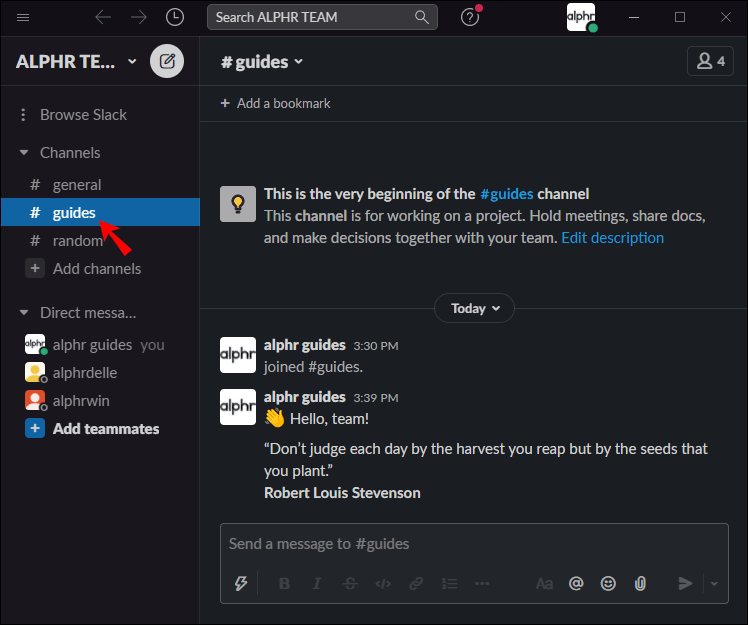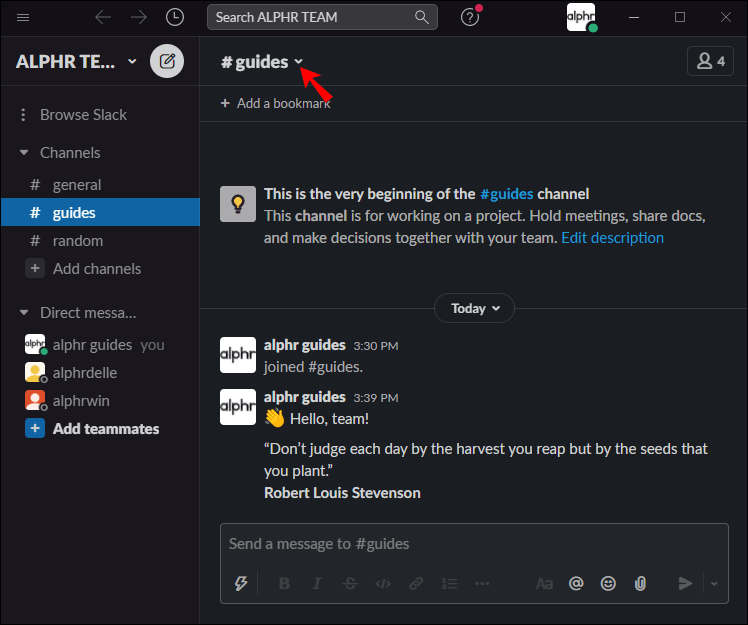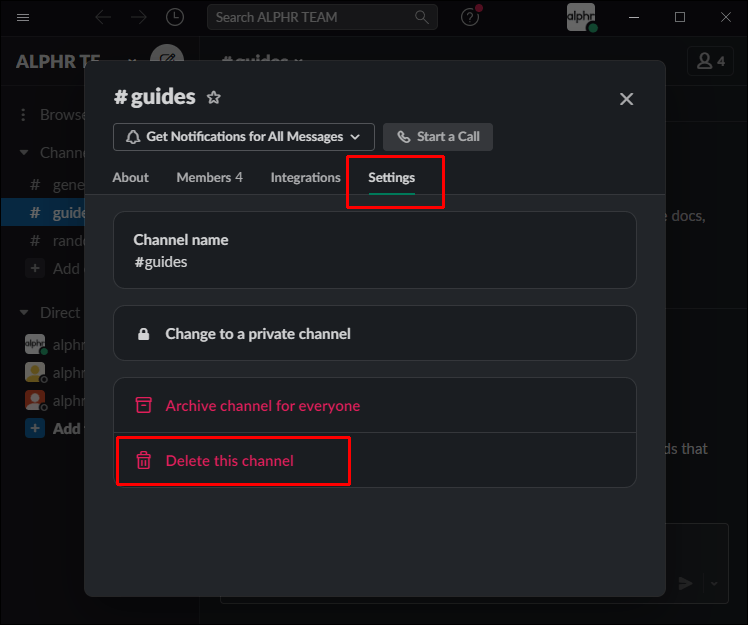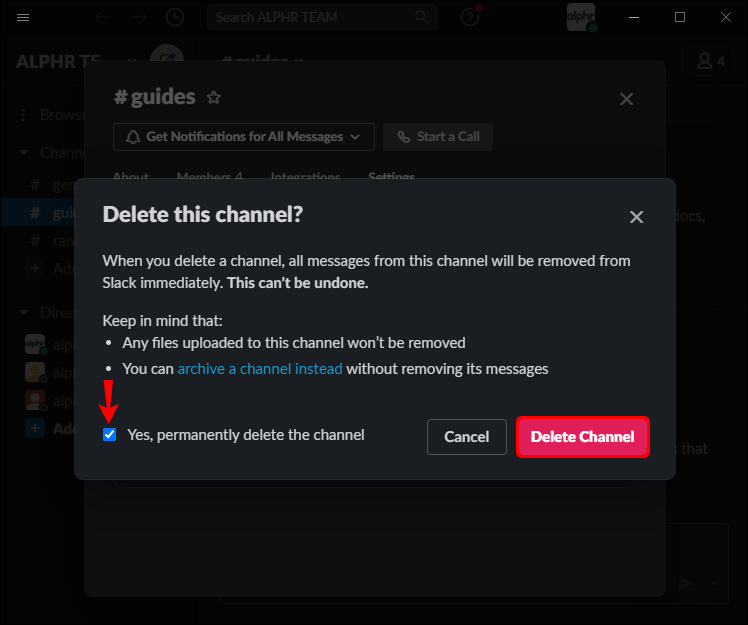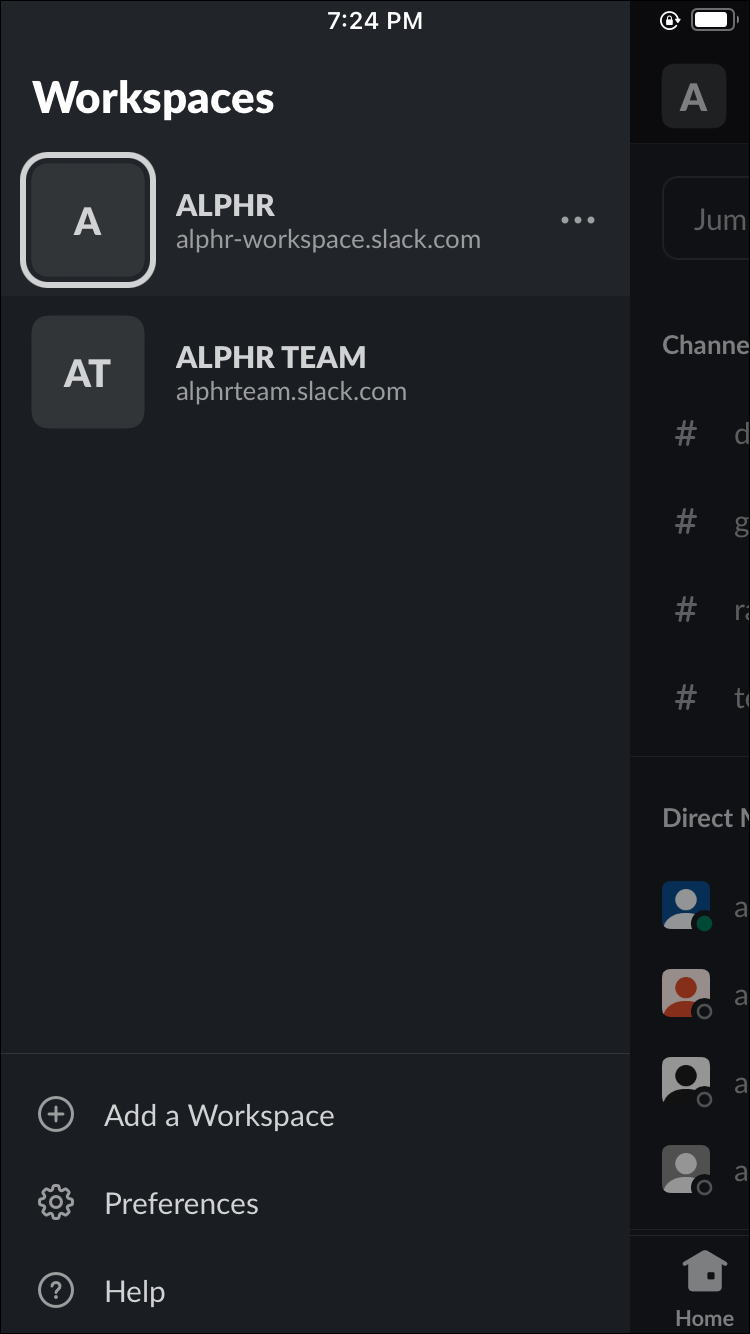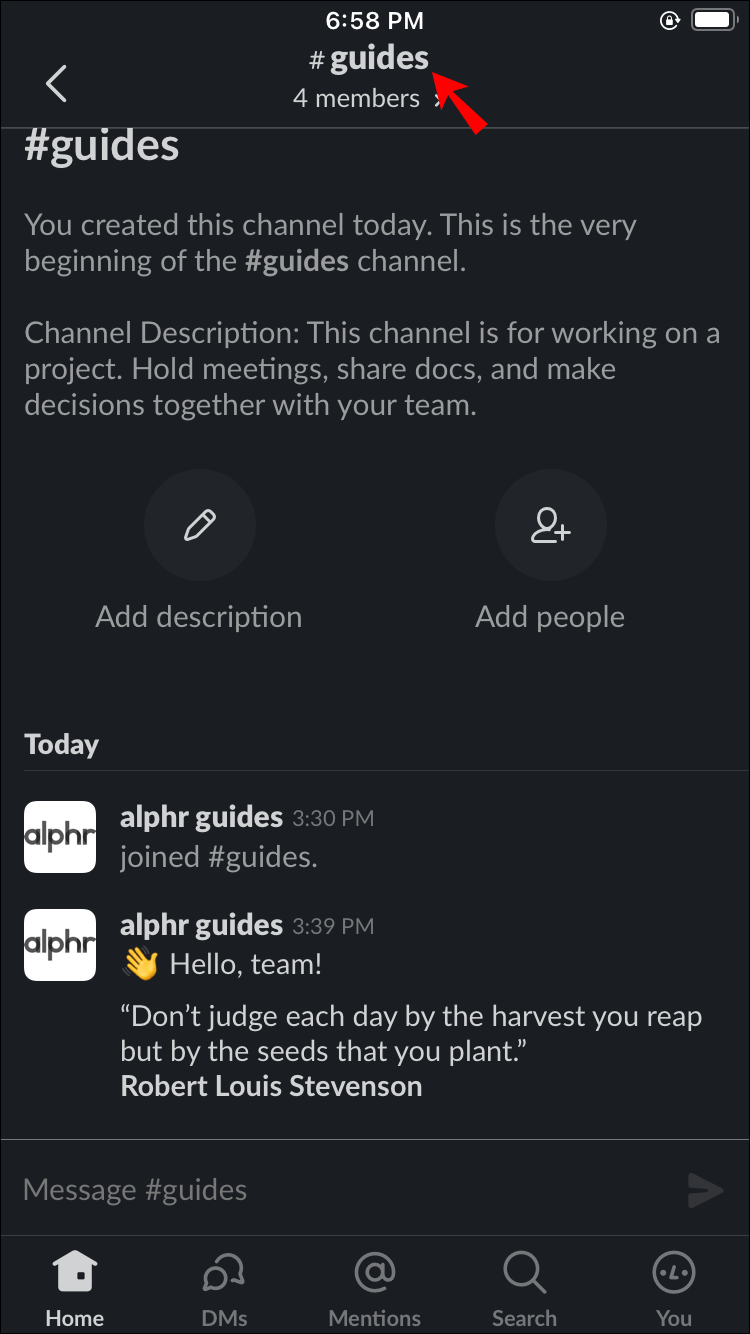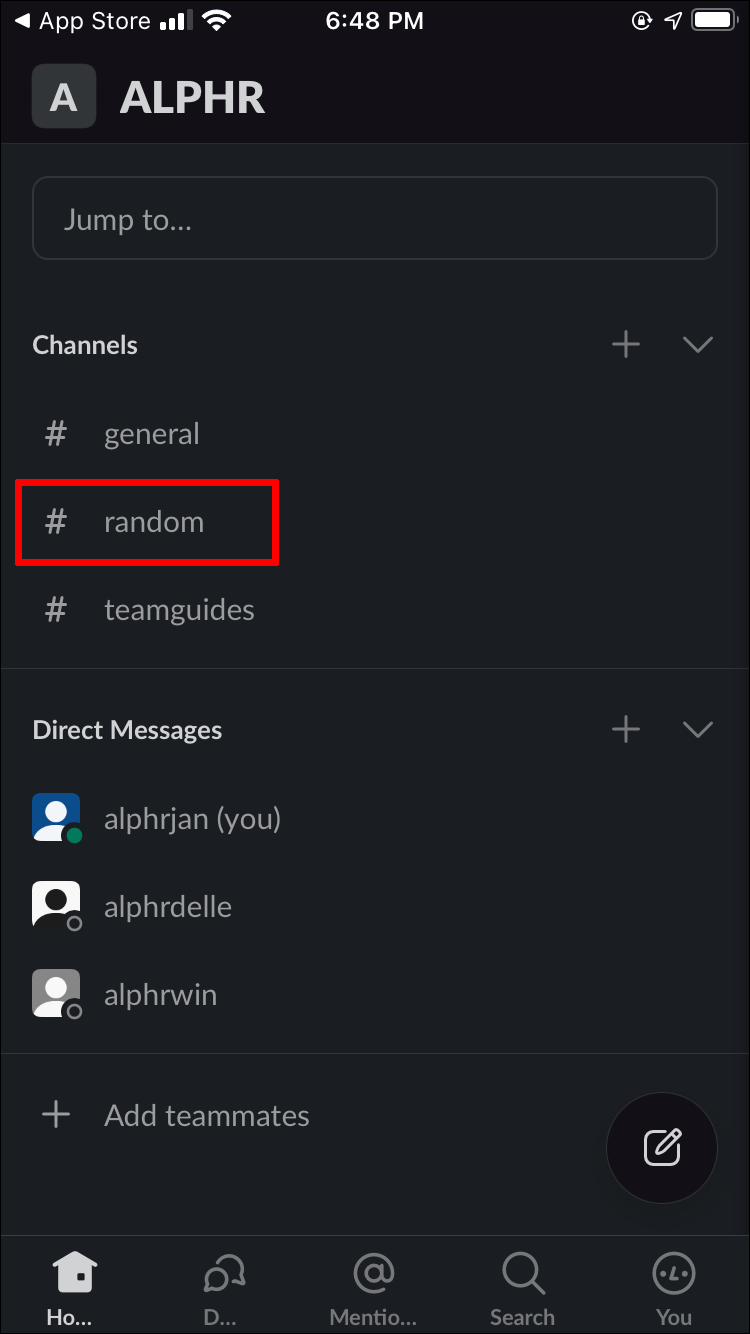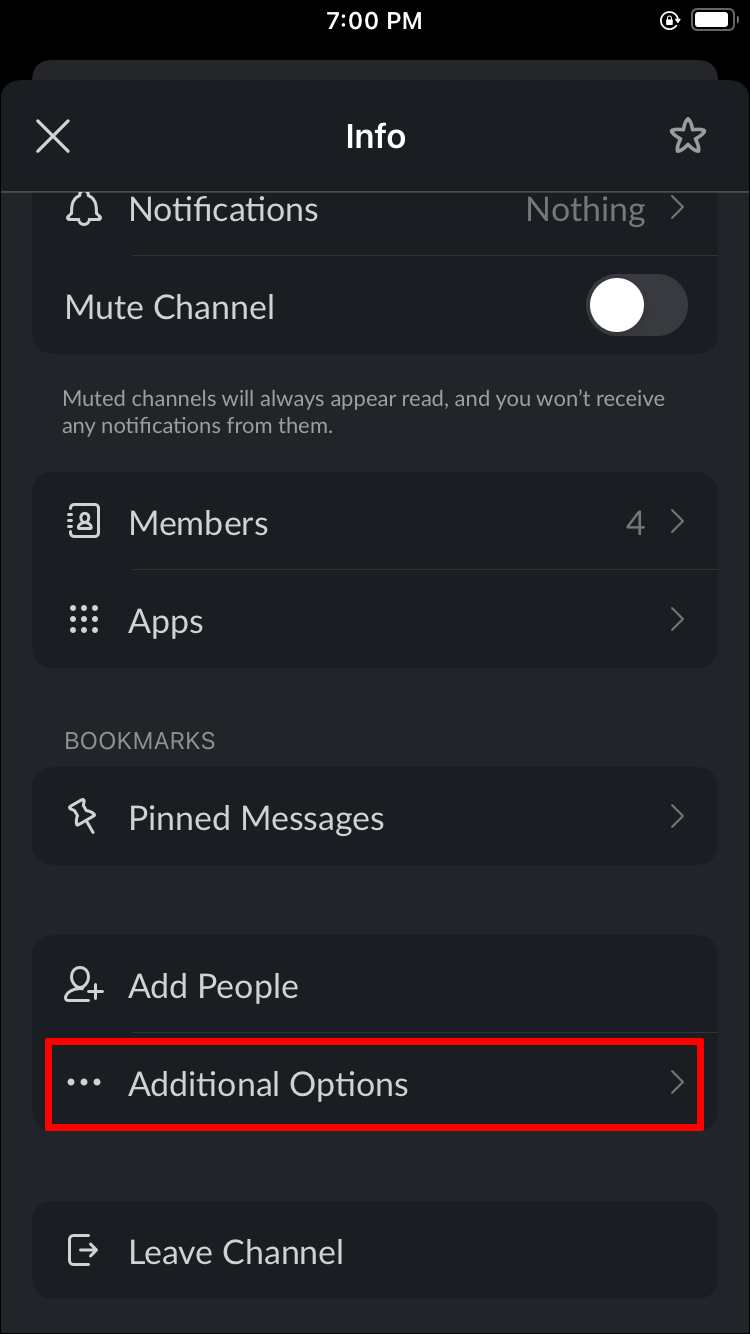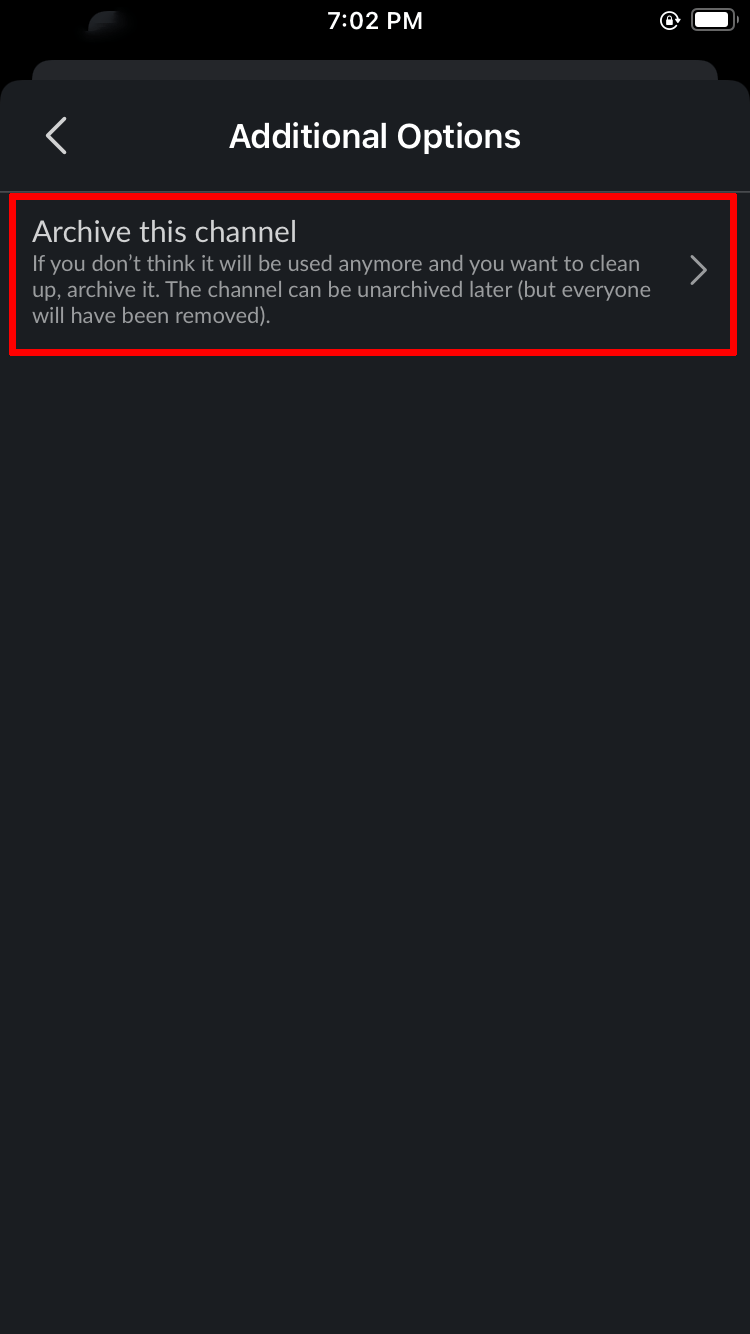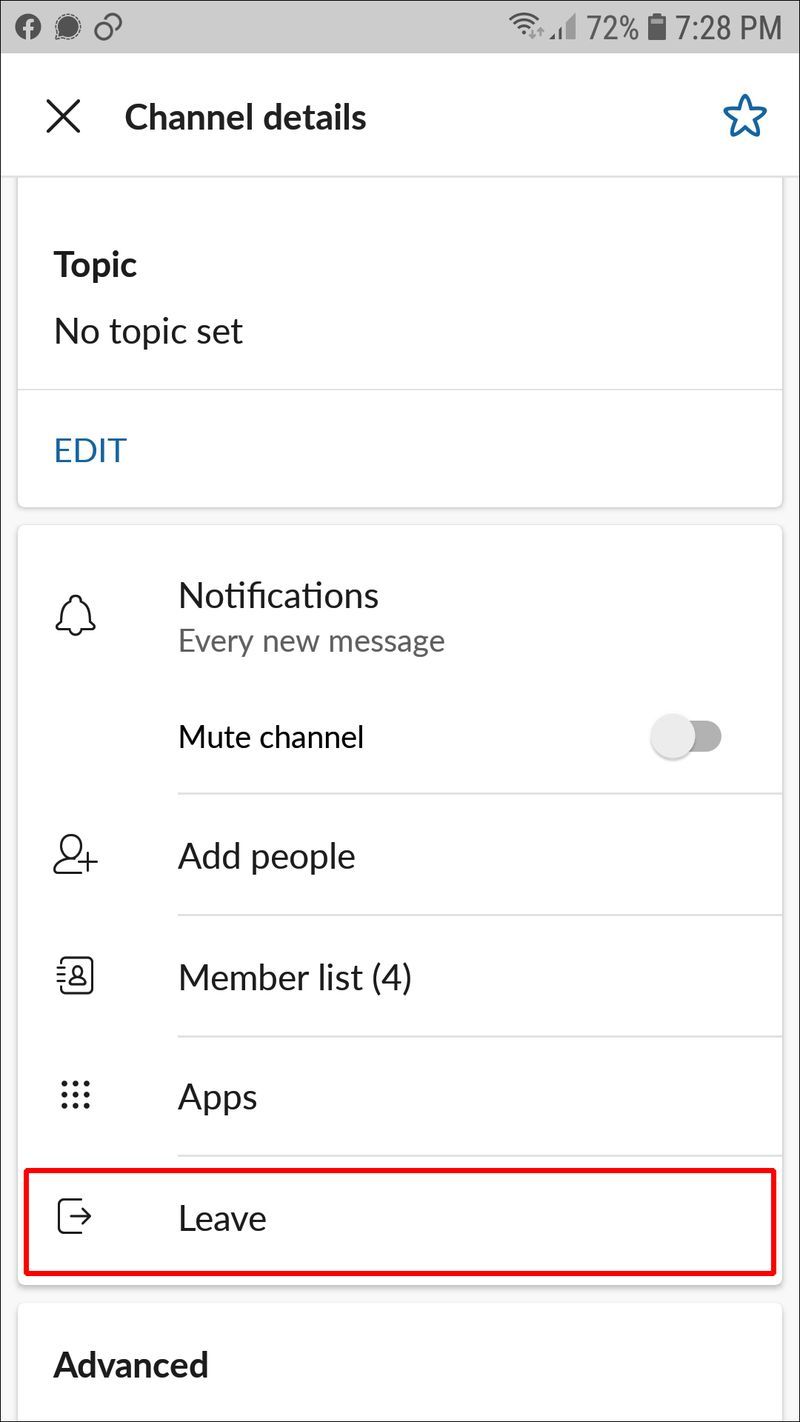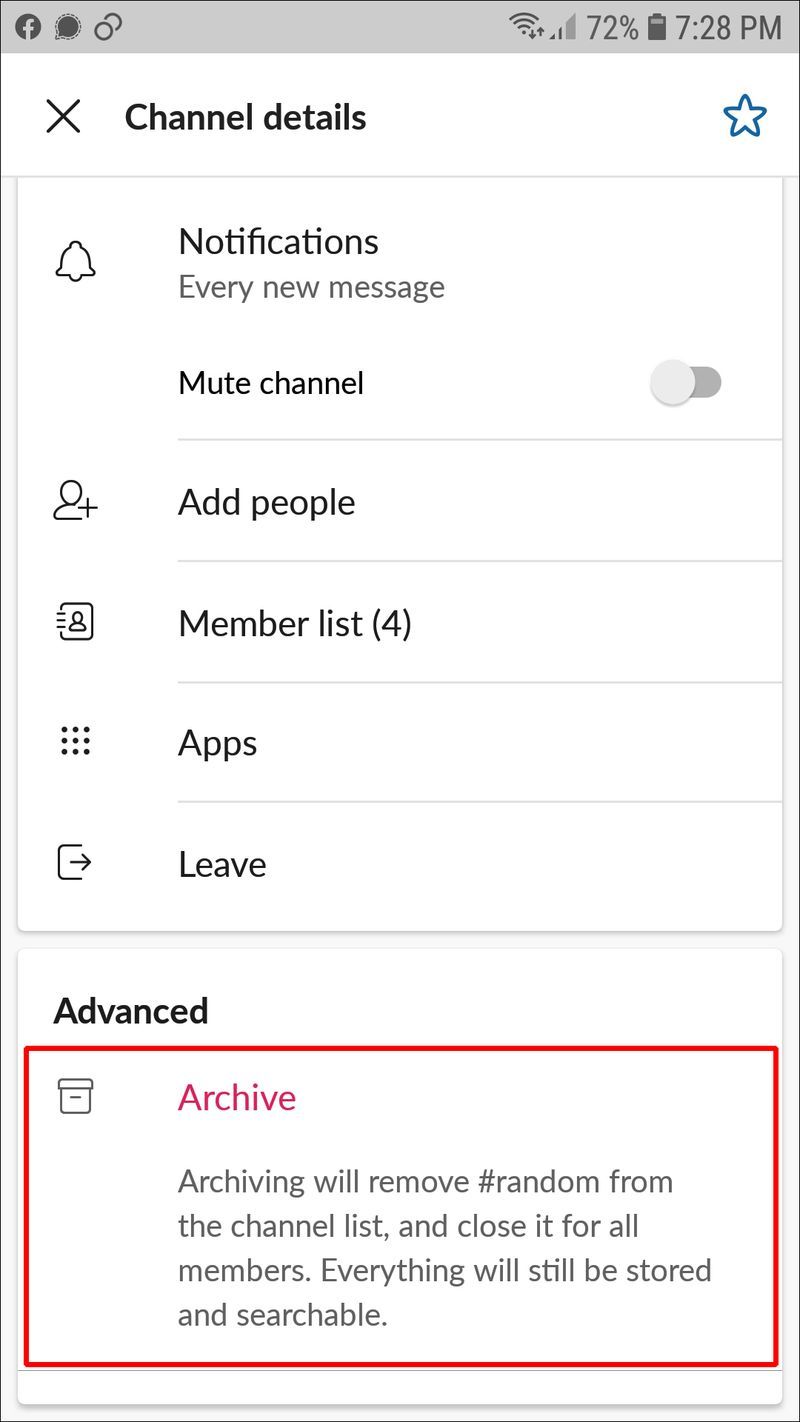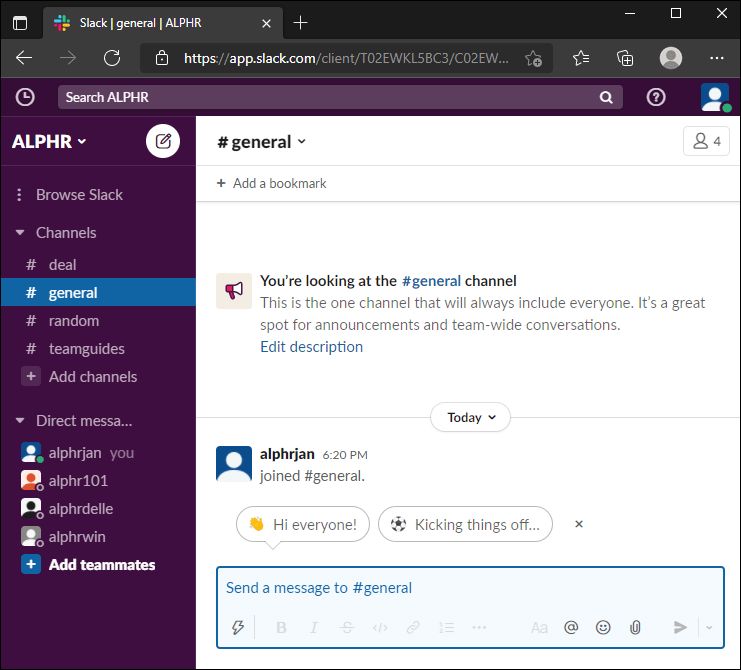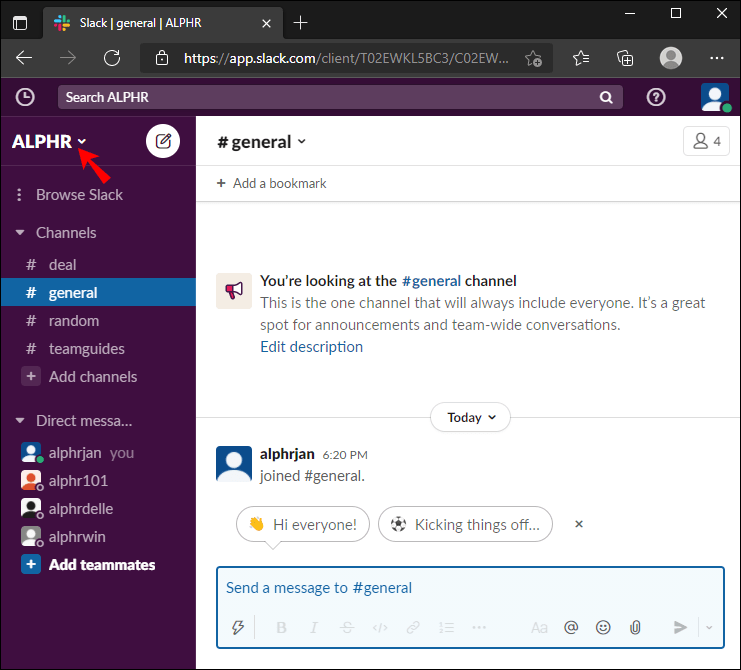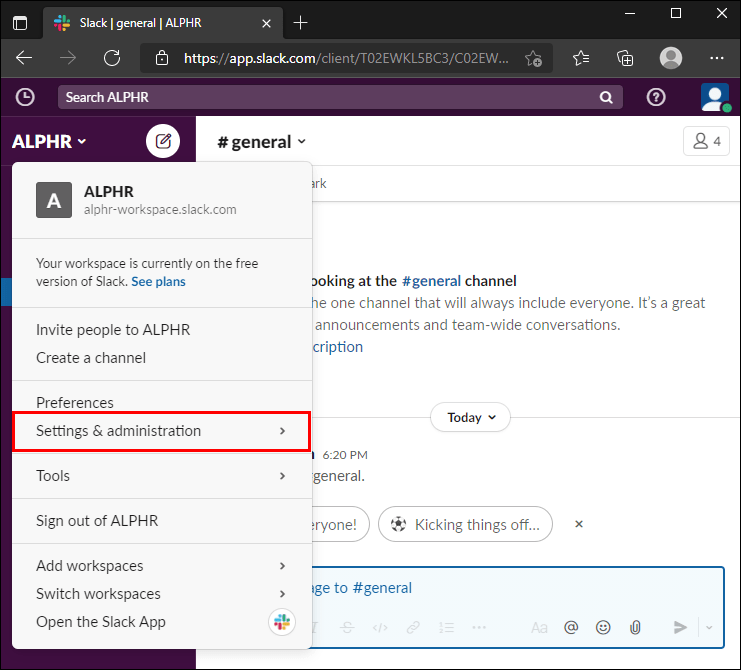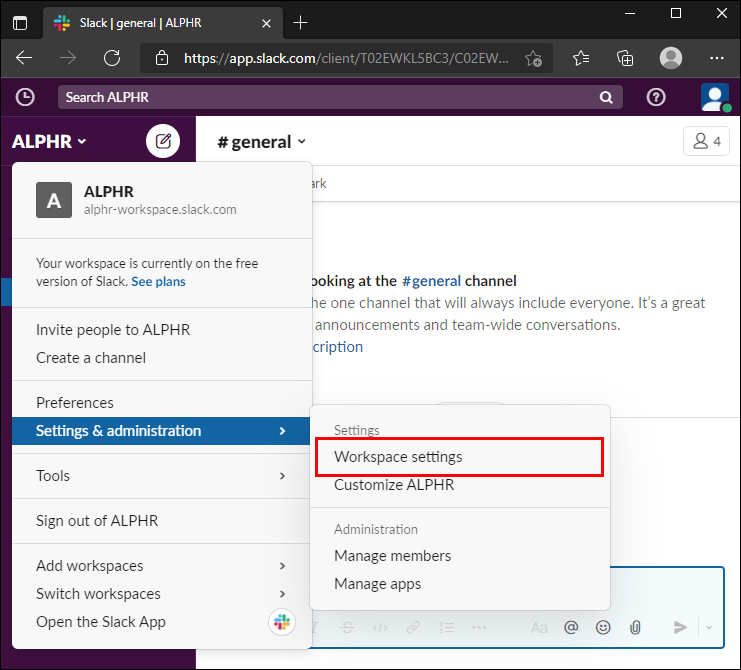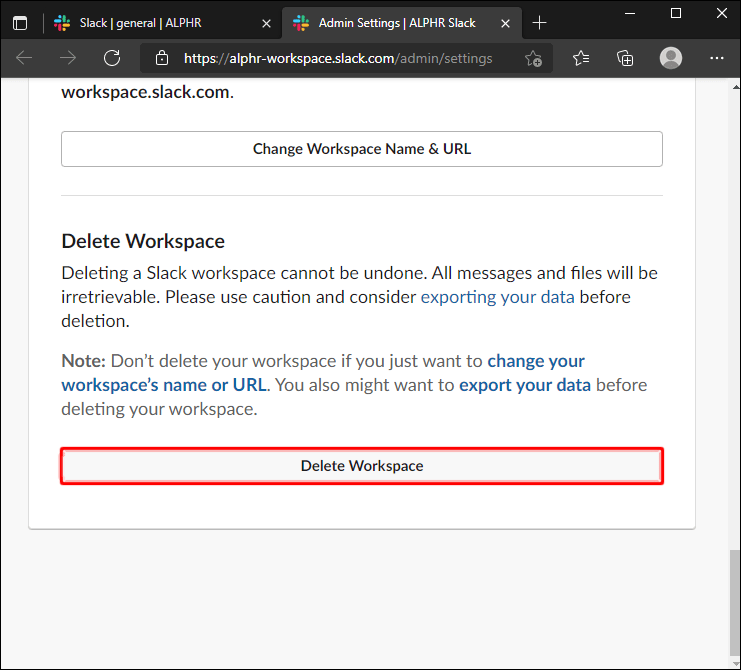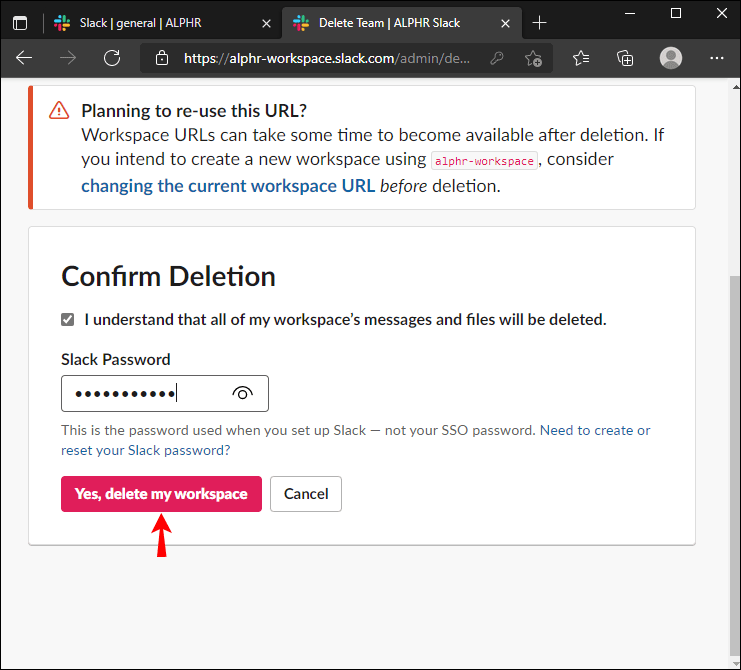デバイスリンク
時間の経過とともに、Slackワークスペースは、完了したプロジェクト専用の冗長チャネルで必然的に混雑します。 Slackを使用すると、ワークスペースが正常に機能しているときにワークフローがより効率的になります。

そのことを念頭に置いて、不要なチャンネルを削除する方法を疑問に思うかもしれません。ただし、これを行うには、ワークスペースの所有者または管理者である必要があります。
このガイドでは、Slackチャンネルを削除する手順を紹介します。また、完全に削除したくないチャンネルを終了またはアーカイブする方法についても説明します。最後に、チャネルを削除する前にデータのバックアップを実行する方法について説明します。
PCからSlackのチャンネルを削除する方法
Slackチャネルを削除する前に、これは永続的で元に戻せないことに注意してください。これを行うには、ワークスペースの所有者または管理者でもある必要があります。アクティブなチャネルを削除するには、以下の手順に従います。
- Slackのデスクトップバージョンを起動し、ワークスペースにサインインします。
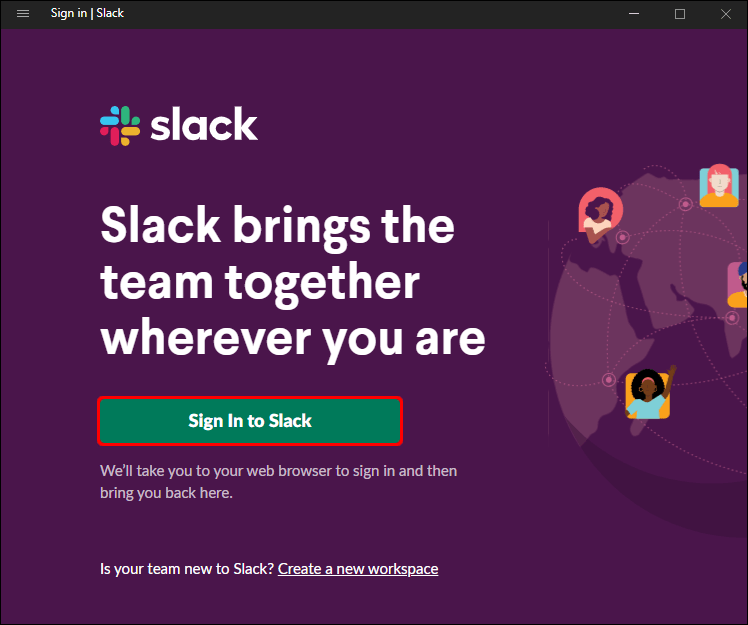
- 左側のサイドバーから削除するチャンネルを選択します。
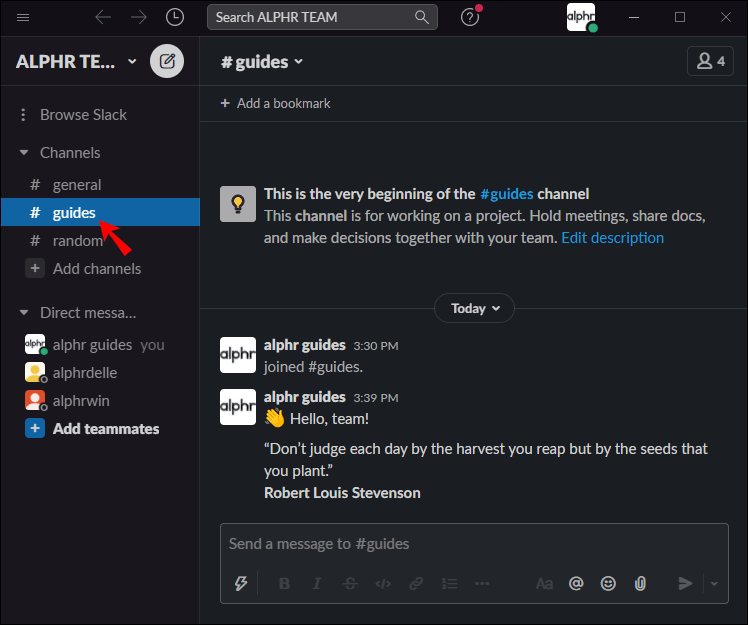
- 会話の上部にあるチャンネル名をクリックします。
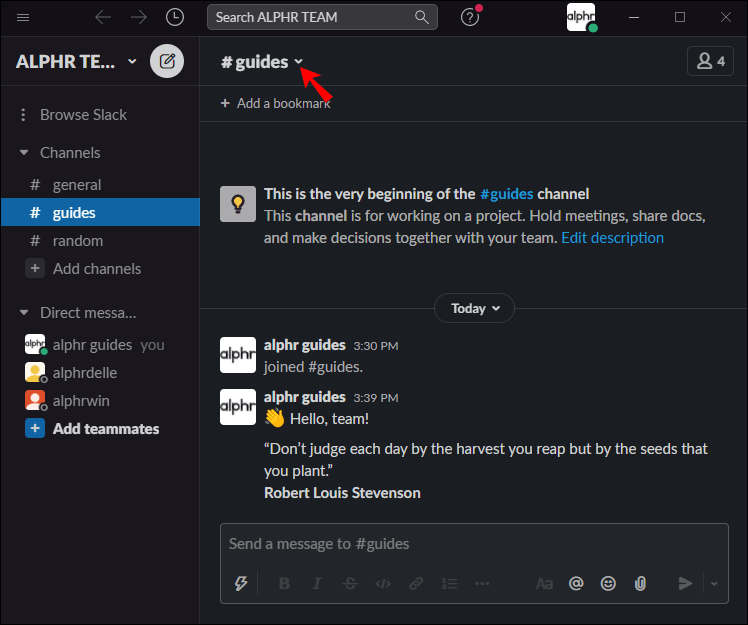
- [設定]をクリックし、[チャンネルの削除]を選択します。
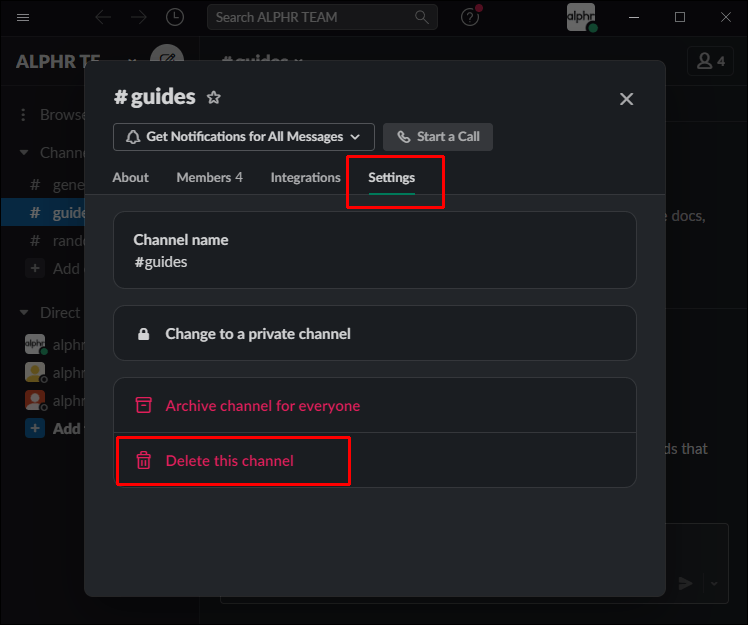
- [このチャンネルを削除]をクリックして確認します。
- [はい]をクリックしてもう一度確認し、チャンネルを完全に削除して、最後にもう一度[チャンネルを削除]をクリックします。
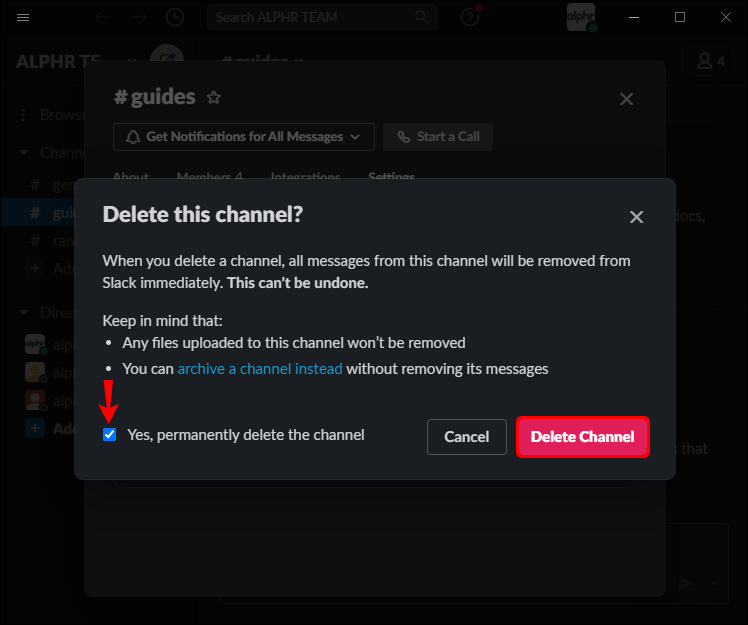
または、以下の手順に従って、アーカイブされたチャネルを削除します。
- ブラウザでSlackを起動し、ワークスペースにサインインします。
- 左側のサイドバーの上部にあるハッシュと虫眼鏡のアイコンをクリックします。アイコンを見つけるには、最初にサイドバーの3つのドットのアイコンをクリックする必要がある場合があります。
- 削除するアーカイブチャンネルを見つけます。必要に応じて、フィルターを使用します。フィルターアイコンをクリックし、ドロップダウンメニューから[アーカイブされたチャネル]をクリックします。
- 会話の上部にあるチャンネル名をクリックします。
- [設定]を選択し、[このチャンネルを削除]をクリックします。
- [はい]をクリックして確認し、チャネルを完全に削除してから、[チャネルを削除]をクリックします。
iPhoneアプリからSlackのチャンネルを削除する方法
モバイルアプリからSlackチャンネルを完全に削除する方法はありません。ただし、チャンネルを離れたり、アーカイブしたりすることはできます。チャネルをアーカイブするには、ワークスペースの所有者または管理者である必要があることに注意してください。以下の手順に従って、iPhoneにSlackチャネルを残します。
- Slackアプリを起動し、ワークスペースにログインします。
- チャンネルリストを下にスクロールして、終了するチャンネルをタップします。
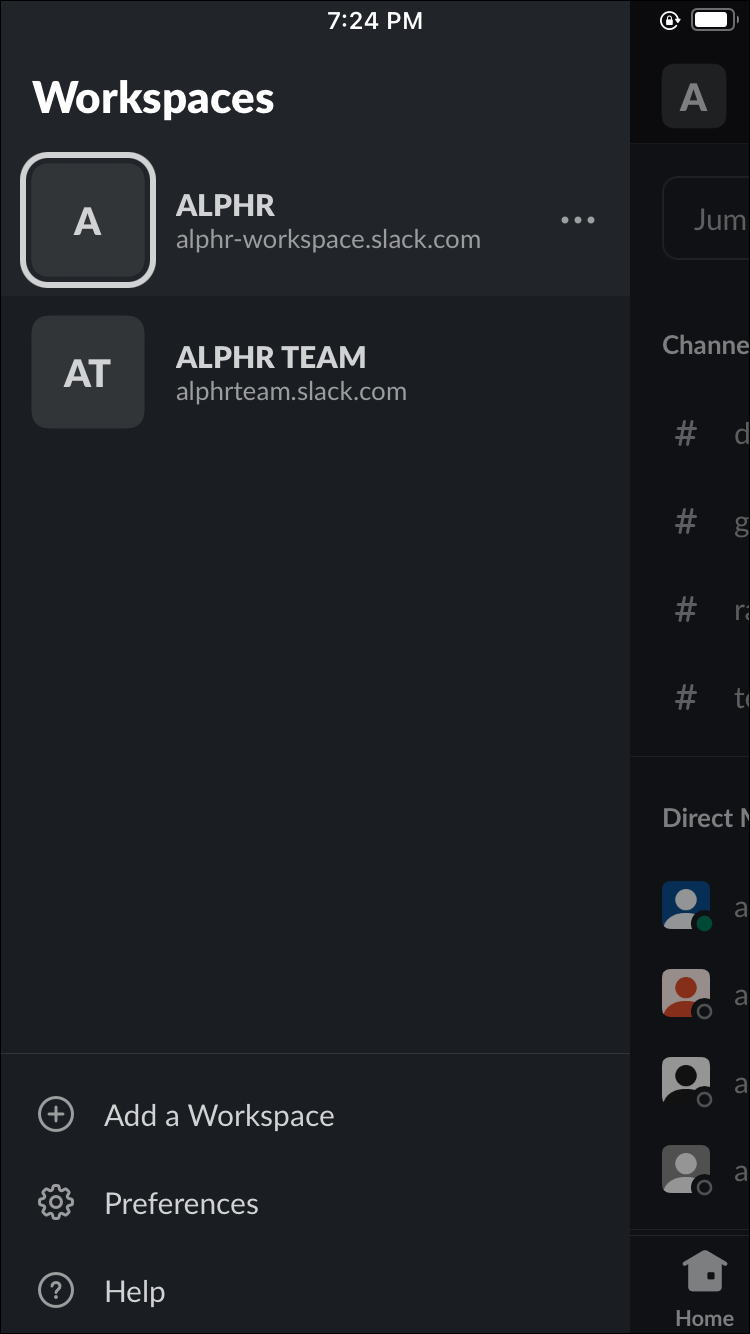
- 画面の右上隅にある情報アイコンをタップします。
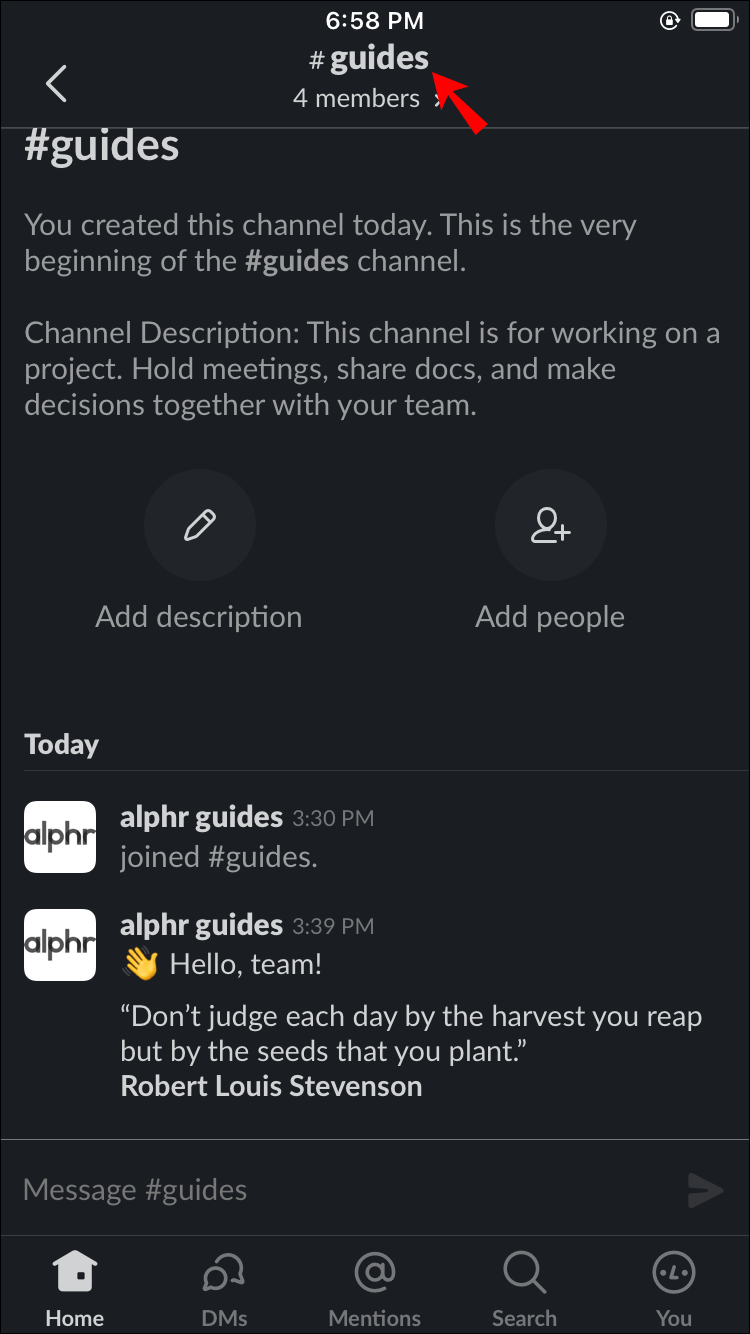
- メニューから[脱退]を選択します。

または、以下の手順に従ってチャンネルをアーカイブします。
- Slackアプリを起動し、ワークスペースにログインします。
- チャンネルリストからチャンネルを選択します。次に、会話の上部にあるチャンネル名をタップします。
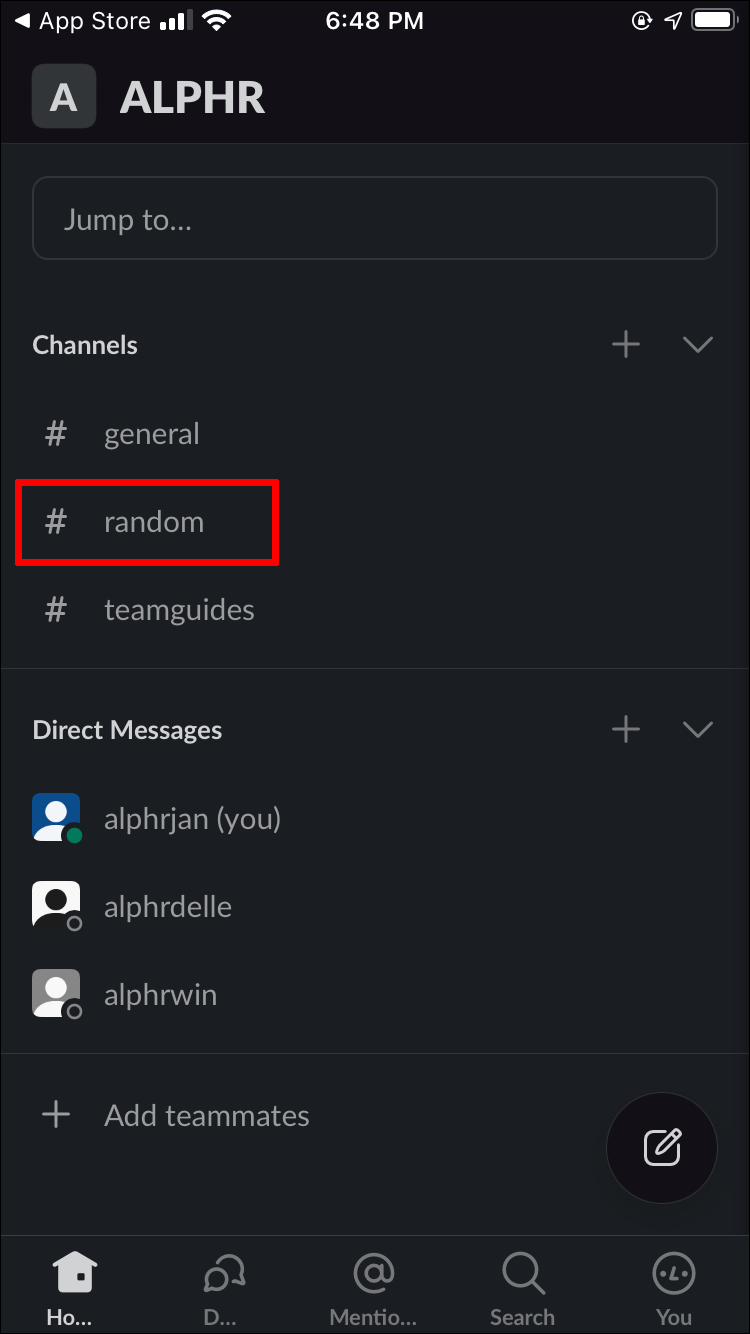
- チャネル設定ページの下部にある[追加オプション]をタップします。
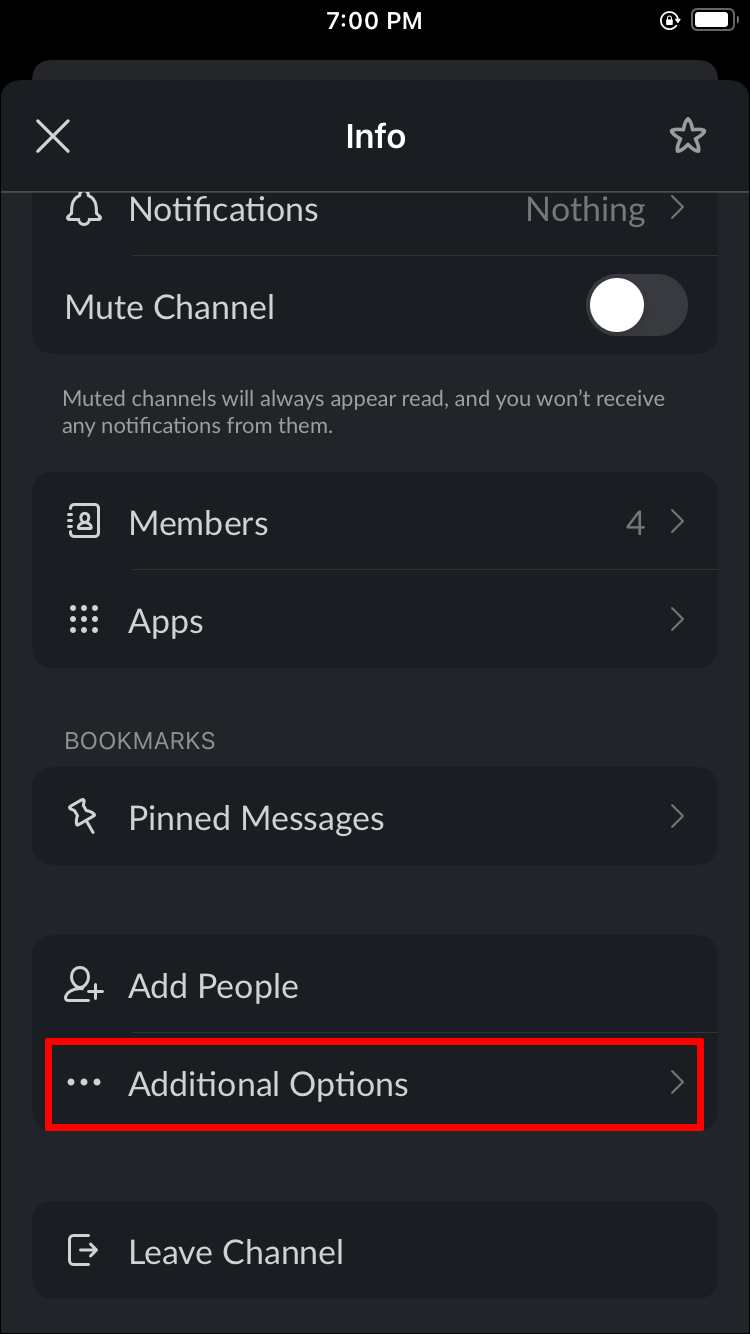
- [このチャンネルをアーカイブ]を選択します。
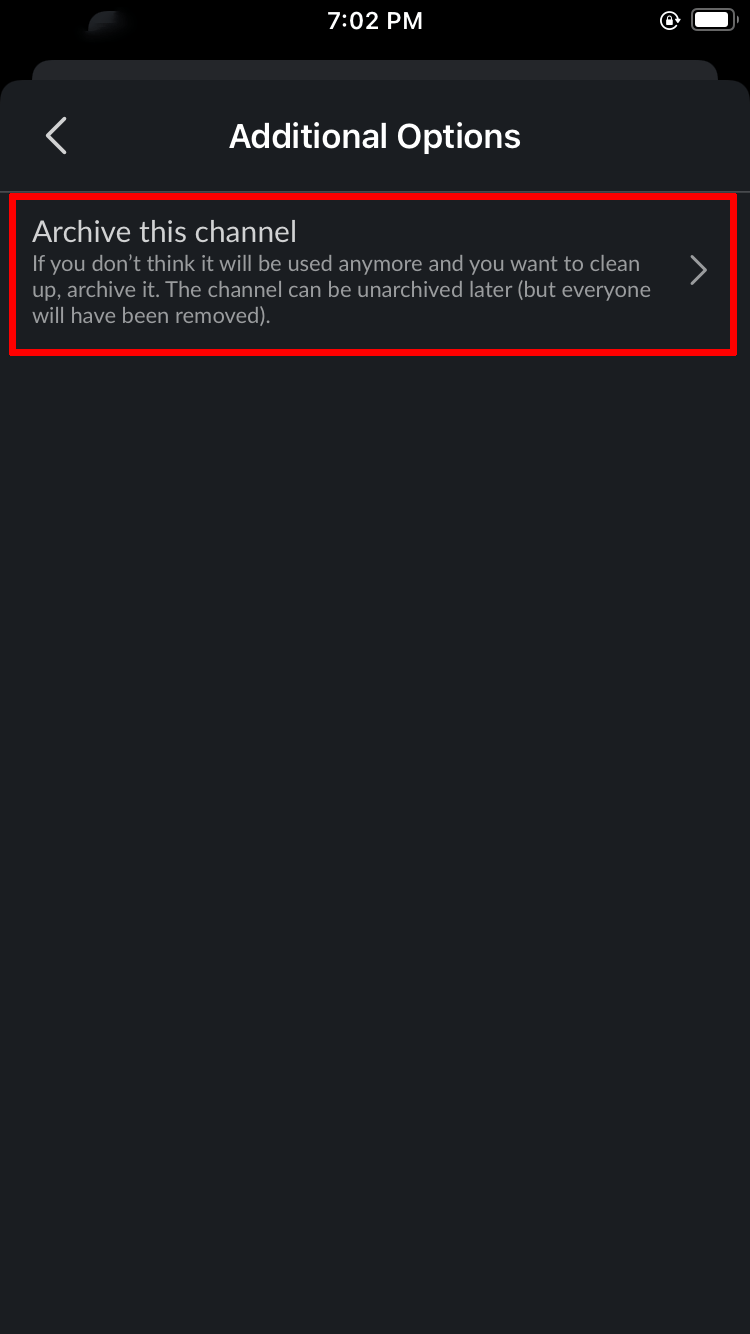
AndroidアプリからSlackのチャンネルを削除する方法
iPhoneアプリと同様に、SlackAndroidアプリではユーザーがチャンネルを完全に削除することはできません。ただし、以下の手順に従ってそのままにしておくことができます。
- Slackアプリを起動し、ワークスペースにログインします。

- リストを下にスクロールして、終了するチャンネルを選択します。

- 画面の右上隅にある情報アイコンをタップします。

- メニューから[脱退]を選択します。
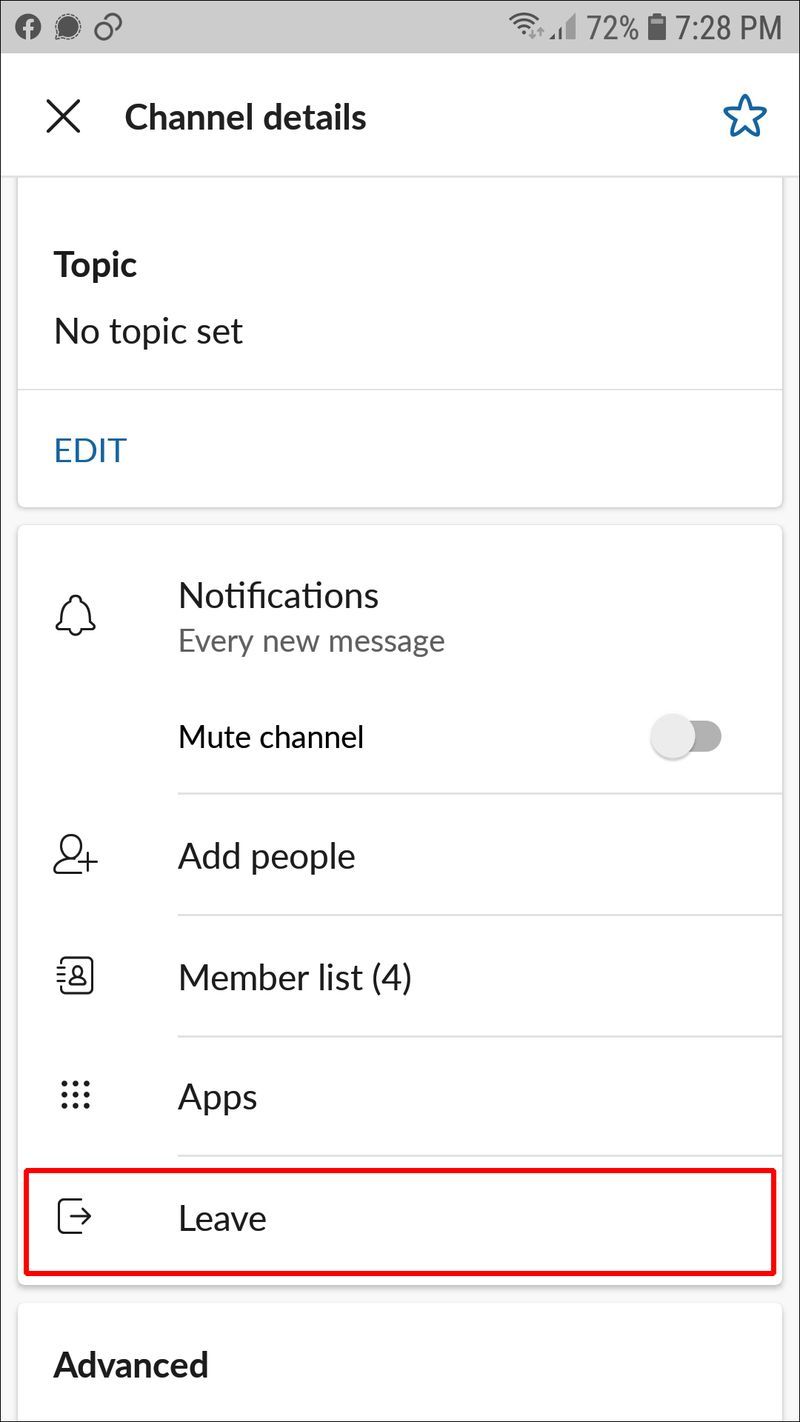
ワークスペースの所有者または管理者の場合は、以下の手順に従ってチャンネルをアーカイブしてください。
- Slackアプリを起動し、ワークスペースにログインします。

- チャンネルリストから、アーカイブするチャンネルを選択します。

- 上部のチャンネル名の横にある下向き矢印をタップします。

- 画面の一番下までスクロールして、[アーカイブ]を選択します。
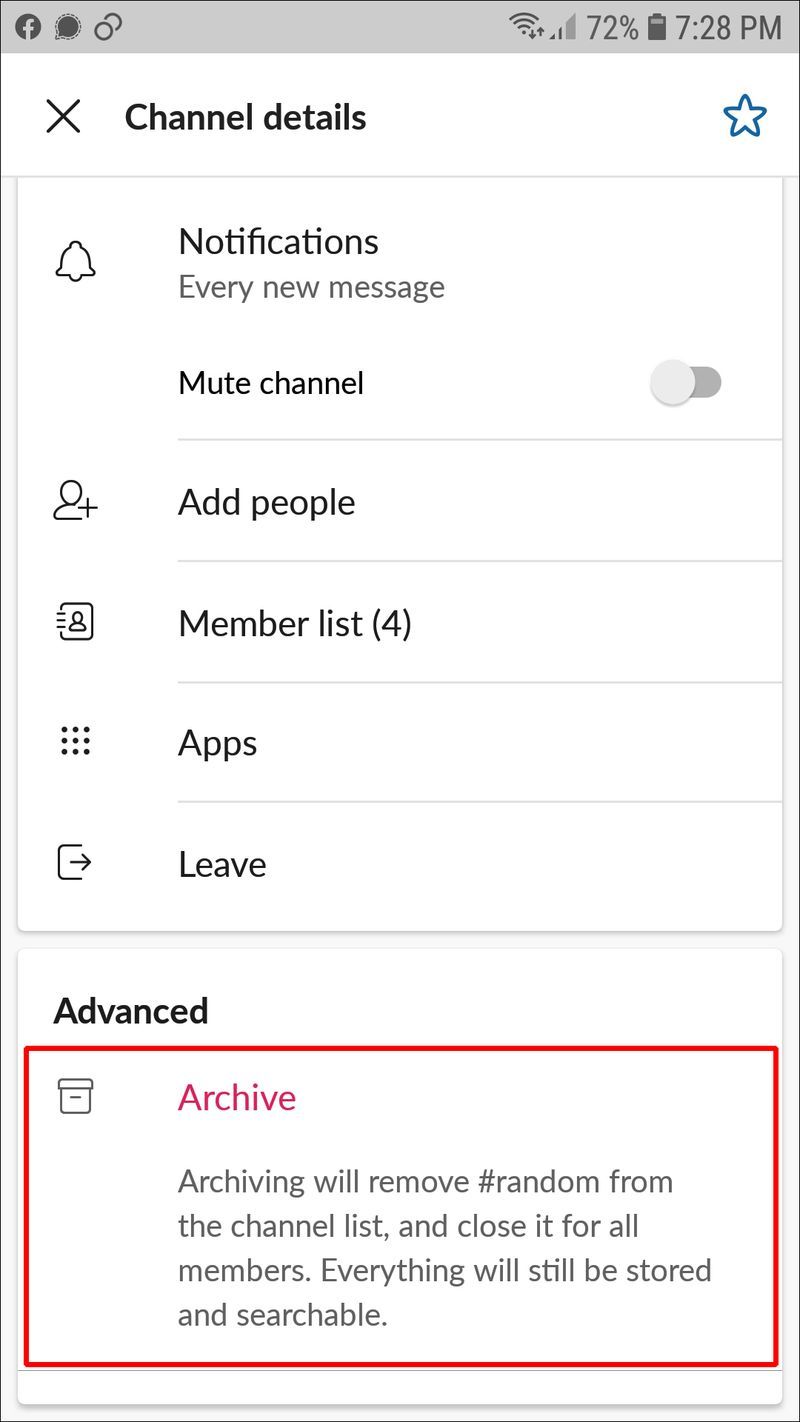
一般チャンネルを削除する方法
SlackのGeneralチャネルは他のチャネルとは異なります。これは、ワークスペースに参加するすべてのメンバーが自動的に追加される場所です。他のチャネルとは異なり、誰も一般チャネルを離れることはできません。これは、誰もがアナウンスを見逃さないようにするために重要です。 Slackで一般チャンネルを削除する唯一の方法は、ワークスペースを完全に削除することです。当然、そのためには、ワークスペースの所有者である必要があります。以下の手順に従ってください。
- ブラウザからSlackにアクセスし、ワークスペースにログインします。
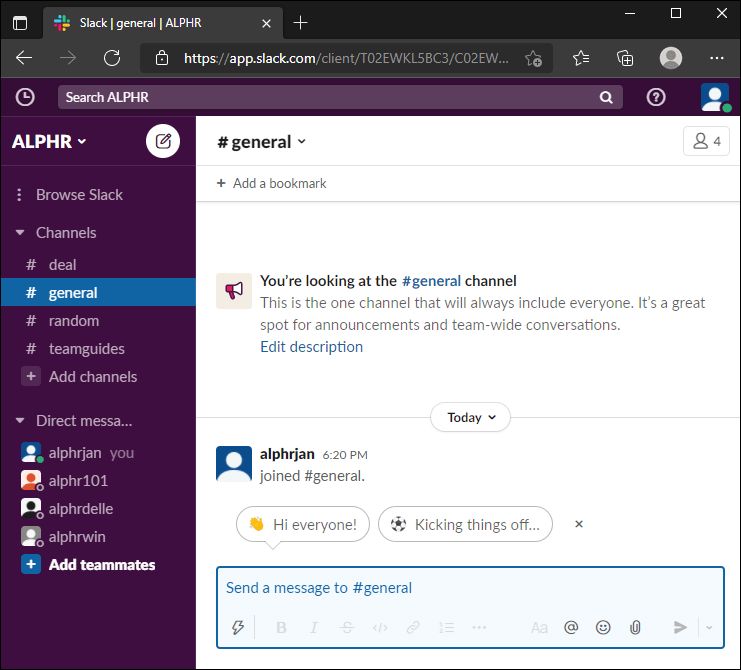
- 画面の左上隅にあるワークスペース名をクリックします。
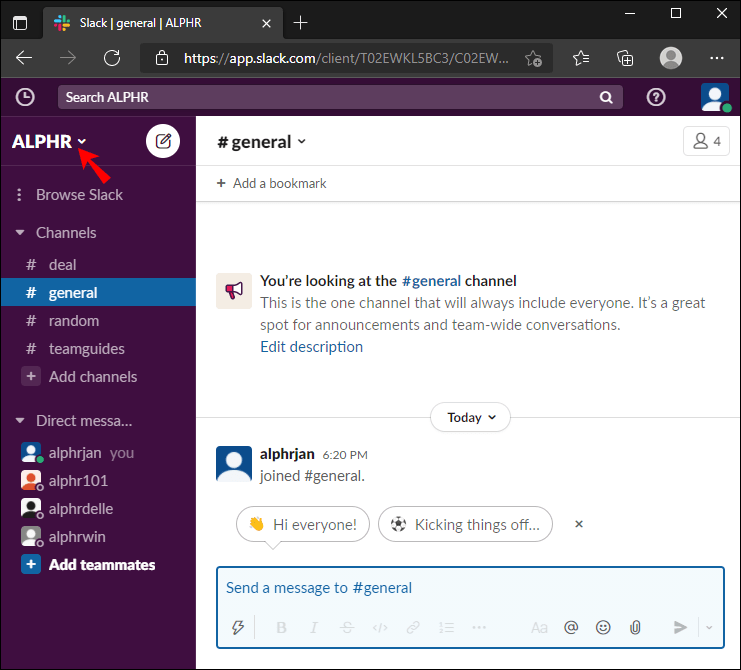
- ドロップダウンメニューから、[設定と管理]を選択します。
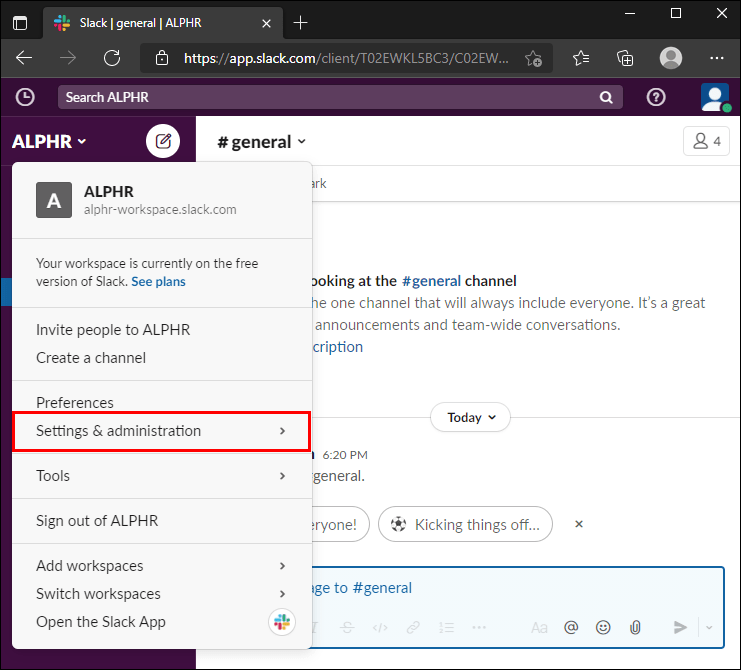
- [ワークスペース設定]をクリックします。
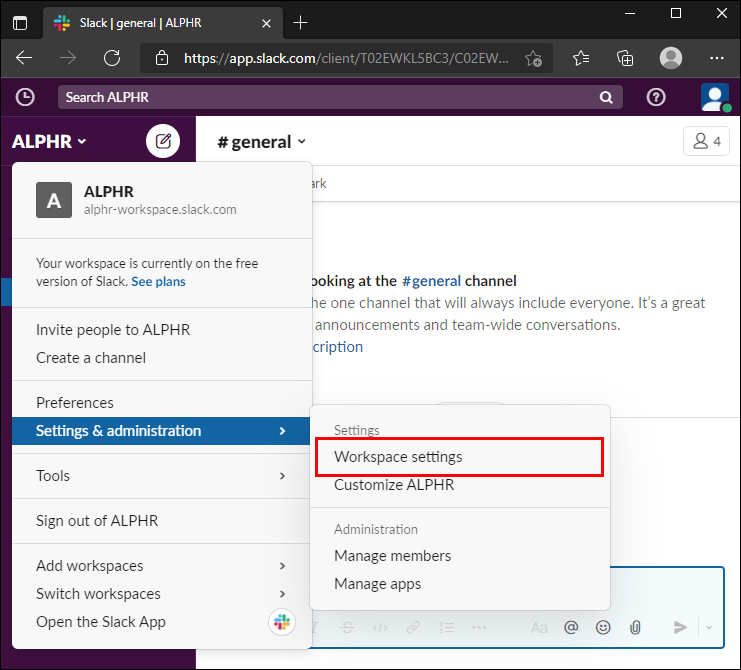
- 下にスクロールして[ワークスペースの削除]を選択し、もう一度[ワークスペースの削除]をクリックして確認します。
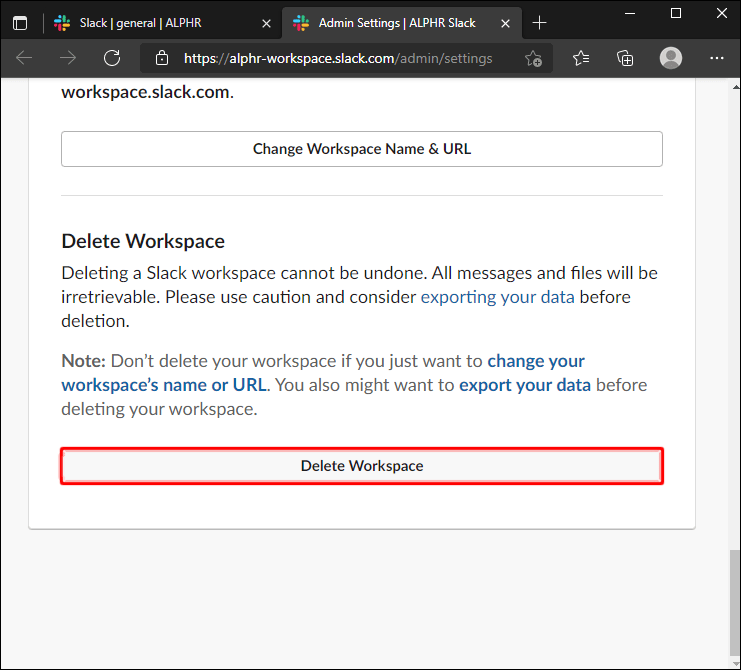
- Slackパスワードを入力し、[はい、ワークスペースを削除します]をクリックしてもう一度確認します。
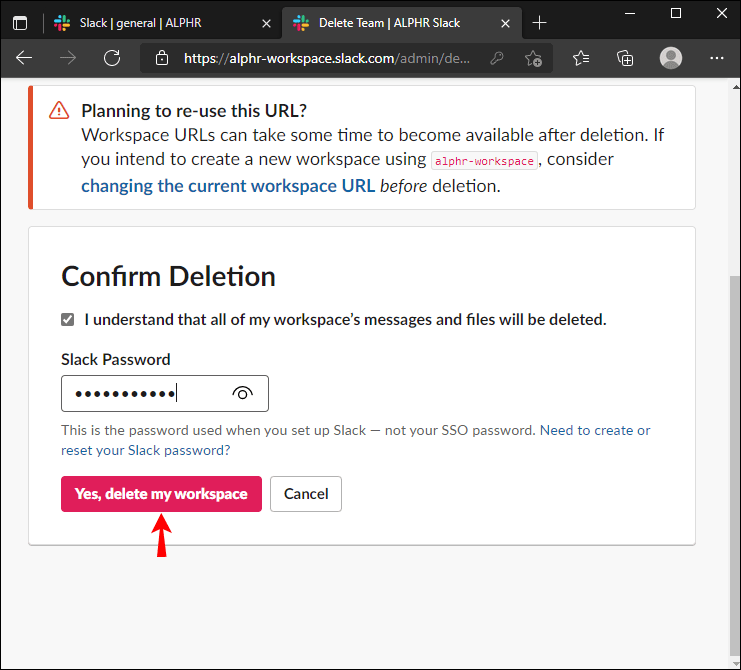
注:ワークスペースを削除する前に、まずデータをエクスポートすることを検討してください。アクションは元に戻せません。
Googleはパスワードの保存を求めていません
よくある質問
このセクションでは、Slackでチャンネルを削除することに関連するその他の質問に回答します。
Slackチャンネルを残す、アーカイブする、削除することの違いは何ですか?
Slackのモバイルアプリからチャンネルを削除することはできません。アーカイブするか、そのままにしておくだけです。それで、違いは何ですか?チャンネルを離れると、そのチャンネルにアクセスできなくなりますが、このアクションは他のメンバーには影響しません。チャンネルであなたに連絡することはできませんが、それ以外のことはすべてできます。
チャンネルをアーカイブすると、すべてのメンバーがそのチャンネルにアクセスできなくなり、チャンネル名がチャンネルリストに表示されなくなります。ただし、会話データは[アーカイブチャネル]セクションに保存され、管理者は必要に応じてアクセスできます。
最後に、チャンネルを削除すると、あなたと他のメンバーは永久に不可逆的にすべてのデータにアクセスできなくなります。
チャネルを削除する前にSlackワークスペースデータをバックアップするにはどうすればよいですか?
チャネルを削除するとデータにアクセスできなくなるため、最初にバックアップを作成することをお勧めします。無料またはプロのプランがある場合は、以下の手順に従ってください。
1.ブラウザでSlackを起動し、画面の左上隅にあるワークスペース名をクリックします。これはモバイルアプリでは実行できません。
2.ドロップダウンメニューから、[設定と管理]、[ワークスペース設定]の順に選択します。
OutlookカレンダーをGoogleカレンダーに接続する方法
3.右上隅にある[データのインポート/エクスポート]をクリックします。
4. [エクスポート]タブに移動します。
5. [データ範囲のエクスポート]セクションの下にあるドロップダウンメニューを展開します。
6. [エクスポートの開始]をクリックします。
7.エクスポートが完了すると、メールが届きます。 [ワークスペースのエクスポートページにアクセス]をクリックします。
8. [ダウンロードの準備ができました]をクリックして、バックアップzipファイルをダウンロードします。
FreeプランとProプランでは、パブリックチャネルからのみデータをダウンロードできます。ただし、Business +プランをお持ちの場合は、プライベートチャネルとDMデータにアクセスすることもできます。その方法は次のとおりです。
1.ブラウザでSlackを起動し、画面の左上隅にあるワークスペース名をクリックします。これはモバイルアプリでは実行できません。
2.ドロップダウンメニューから、[設定と管理]、[ワークスペース設定]の順に選択します。
3.右上隅にある[データのインポート/エクスポート]をクリックします。
4. [エクスポート]タブに移動します。
5. [データ範囲のエクスポート]セクションの下にあるドロップダウンメニューを展開します。
6. [エクスポートの開始]をクリックします。
7.エクスポートが完了すると、メールが届きます。 [ワークスペースのエクスポートページにアクセス]をクリックします。
8. [ダウンロードの準備ができました]をクリックして、バックアップzipファイルをダウンロードします。
削除する前によく考えてください
Slackでチャンネルを削除することは、データが完全に削除されるため、重大な決定です。ありがたいことに、アクションを複数回確認する必要があるため、誤ってこれを行うことは困難です。うまくいけば、私たちのガイドが、冗長なチャネルを削除する方法や、アーカイブなどのより良い代替オプションを見つける方法を教えてくれました。
mac el capitan でアプリをアンインストールする方法
モバイルアプリからSlackチャンネルを削除したいですか?どうして?以下のコメントセクションであなたの考えを共有してください。