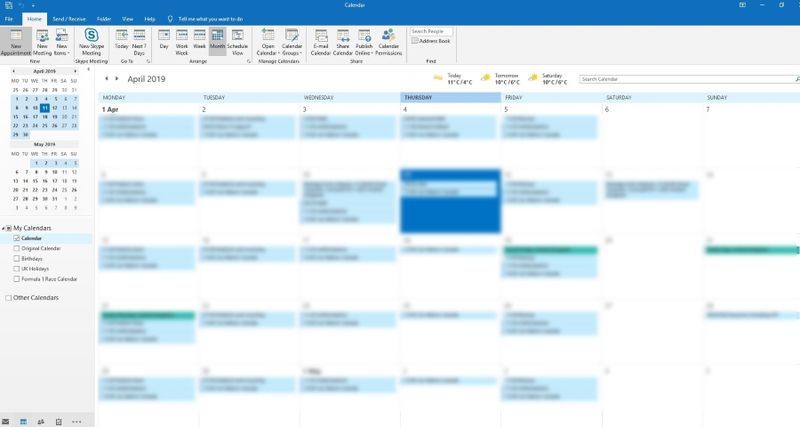知っておくべきこと
- テキストをコピーするショートカット: Ctrl + C (Windows) または 指示 + C (マックOS)。
- テキストを貼り付けるショートカット: Ctrl + で (Windows) または 指示 + で (マックOS)。
- テキストを切り取るショートカット: Ctrl + バツ (Windows) または 指示 + バツ (マックOS)。
この記事では、Windows または Mac コンピューターでキーボード ショートカットを使用してコンテンツをコピー、貼り付け、切り取りする方法について説明します。ほとんどのプログラムはこの記事に記載されているショートカットをサポートしているため、コピー アンド ペーストのための他のショートカットを覚える必要はありません。
Ctrl/Command キーを使用してコピーして貼り付ける方法
Windows および macOS でテキストまたは画像をコピーして貼り付けるには、次の手順に従います。
wav を mp3 Windows Media Player に変換
-
コピーする予定のものを強調表示します。
プログラムでマウスを使用して強調表示できない場合は、 Ctrl + あ キーボードですべてのテキストを選択するか、 指示 + あ Mac を使用している場合。
-
を長押しします。 Ctrl または 指示 キーを押して、 C キーを 1 回押します。内容がクリップボードにコピーされました。
-
コピーした内容を貼り付ける場所にカーソルを置きます。
-
を長押しします。 Ctrl または 指示 キーを押して、 で キーを 1 回押してコンテンツを貼り付けます。

マイケル・スミス/ゲッティイメージズ 新しい
Ctrl/Command キーを使用してコンテンツを切り取る方法
上記の手順は、元のコンテンツを保持し、コピーを別の場所に作成するだけの場合に役立ちます。たとえば、Web サイトから電子メール アドレスをコピーし、電子メール プログラムに貼り付けたい場合です。
コピーして貼り付け、元のコンテンツを自動的に削除するために使用できる、別のショートカットがあります。 カット 。これは、電子メール内の段落を再配置するときに、テキストまたは画像を削除して別の場所に挿入する場合に便利です。
テキストや画像を切り取るには、 Ctrl + バツ Windows のショートカットまたは 指示 + バツ macOSの場合。選んだ瞬間 Ctrl / 指示 + バツ を選択すると、情報が消えてクリップボードに保存されます。コンテンツを貼り付けるには、 Ctrl / 指示 + で ショートカット。
エイペックスレジェンドに人を追加する方法Logitech キーボードでスクリーンショットを撮る方法