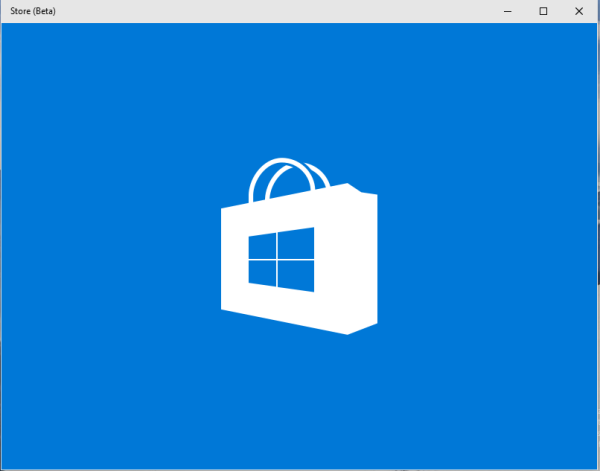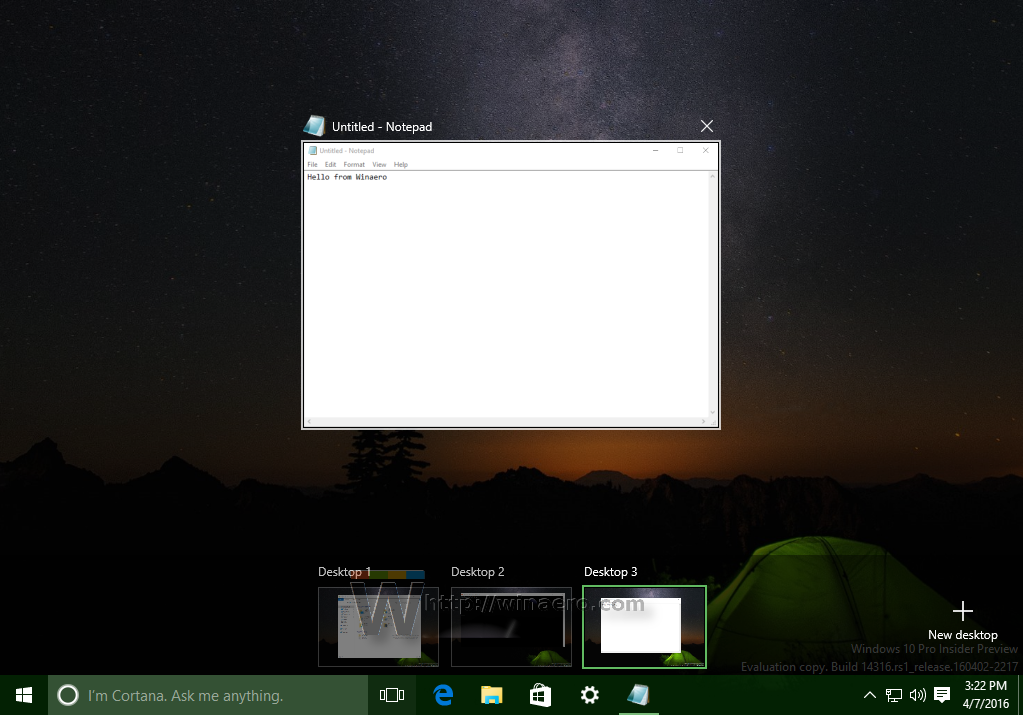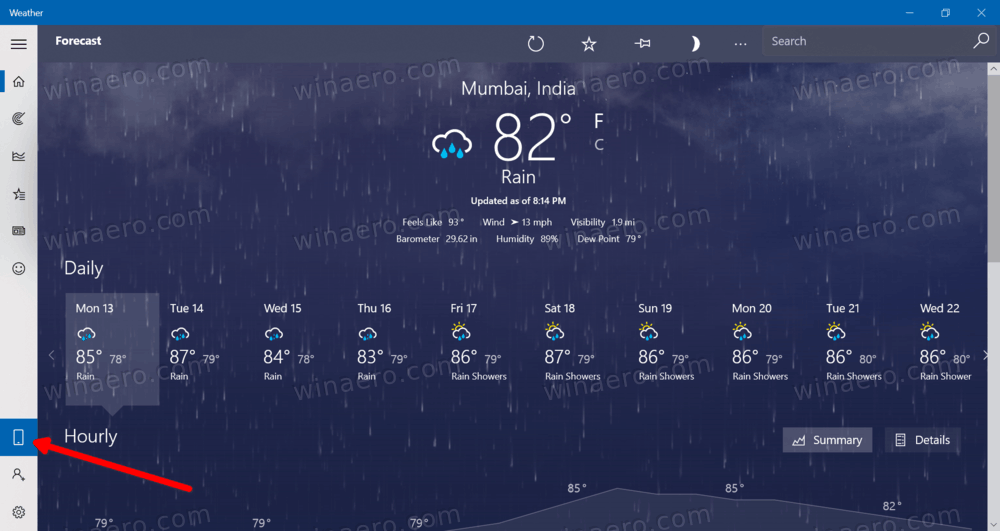知っておくべきこと
- GoPro の電源を切ります。マイクロ USB ケーブルの一端を GoPro に接続し、もう一端をコンピューターの空いている USB ポートに接続します。
- GoPro の電源を入れます。自動的にUSBモードに入ります。そうでない場合は、 モードの選択 ボタンをクリックしてアクセスします。
- 表示されない場合: Windows の場合は、次の場所に移動します。 始める > ぼくのコンピュータ そしてGoProを探してください。 Mac の場合は、 カメラ デスクトップ上のアイコン。
この記事では、マイクロ USB ケーブルを使用して GoPro をコンピューターに接続する方法について説明します。 microSD カードを使用して GoPro とコンピューターを接続する方法についても説明します。
クロームキャストにkodiを入れてもいいですか
Micro USB ケーブルを使用して GoPro をコンピュータに接続する
GoPro をコンピューターに接続して、今すぐ最高の映像を使って作業を開始するには、いくつかの方法があります。 GoPro をコンピュータに接続する最も簡単な方法は、GoPro に付属の転送ケーブルを使用することです。ほとんどの GoPro モデルは、USB - マイクロ USB ケーブルを使用します。これは、ほとんどの Android スマートフォンで使用されているのと同じケーブルです。
-
GoPro カメラをコンピュータに接続する前に、GoPro カメラの電源をオフにしてください。を押します。 力 カメラの上部または前面にあるボタンを押してシャットダウンします。
-
マイクロ USB ケーブルを GoPro カメラに接続し、コンピューター上で空いている USB ポートを見つけて 2 つを接続します。
-
GoPro カメラの電源をオンにします。自動的にUSBモードに入ります 、 画面上の記号で示されています。 USB モードに入らない場合は、 モードの選択 ボタンをクリックしてアクセスします。多くのコンピュータでは、通知がポップアップ表示され、コンテンツにアクセスできるようになります。
通知が表示されない場合は、Windows コンピューターまたは Mac コンピューターのどちらを使用しているかに応じて、以下の手順を確認して、GoPro カメラ上のファイルを見つけてください。
-
Windows の場合 : カメラの電源をオンにしたときに GoPro のコンテンツが自動的に表示されない場合は、次の手順に進みます。 スタートメニュー そして選択します ぼくのコンピュータ (または このパソコン )。参照できるアイテムの 1 つとして GoPro デバイスが表示されるはずです。
-
Macの場合 : デスクトップにカメラアイコンが表示されます。 Finder を介してアクセスするか、他のすべてのウィンドウを最小化して Mac のデスクトップに配置してアクセスします。
Windows 10 更新ログ
microSD カードを使用して GoPro をコンピュータに接続する方法
これを行う手順はほぼ同じです。コンピューターは GoPro を読み取るのと同じように microSD カードを読み取ります。
-
GoPro から SD カードを取り出し、microSD リーダーに挿入します。
-
その後、上記と同じ手順に従って、デバイスから映像にアクセスできるようになります。
-
GoPro 映像にアクセスしたら、それをコンピュータにコピーして、編集やアップロードを簡単に行うことができます。
クロームキャストにkodiをロードする方法