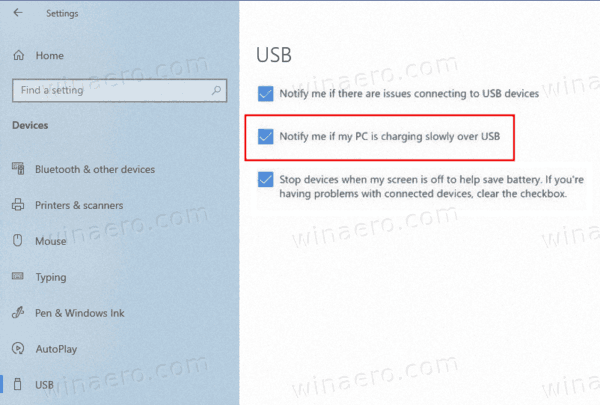Windows10でUSB通知を介してPCの充電をゆっくりオンまたはオフにする方法
デバイスに付属していない充電器を使用してUSB経由でPCを充電している場合、充電が遅いという通知を受け取ることがあります。他に充電器がなく、それを変更するオプションがない場合、通知は本当に迷惑になる可能性があります。無効にする方法は次のとおりです。
広告
PCが接続されている場合、タスクバーにカーソルを合わせるか、バッテリーアイコンを選択すると、PCの充電が遅い、または放電しているというステータスメッセージが表示される場合があります。これは、デバイスに付属していない充電器を使用している場合に発生する可能性があります。充電器は、PCを充電するのに十分なほど強力ではない可能性があります。また、充電器を接続しているUSBポートを確認してください。充電器をPCの充電ポートに接続していることを確認してください。最後に、充電ケーブルが充電器またはPCの電力要件を満たしていない場合は、交換を試みることができます。
csgo あなたのチームでボットをキックする方法
問題を解決するオプションがなく、現在の低速でのみデバイスを充電したままにできる場合、通知を表示するのは非常に煩わしい場合があります。
Windows10でUSB通知を介してPCの充電をゆっくりオンまたはオフにするには
- を開きます 設定アプリ 。
- に移動デバイス> USB。
- 右側のペインで、オフにします(チェックを外します)PCがUSB経由でゆっくり充電されている場合は通知してください。これはデフォルトで有効になっています。
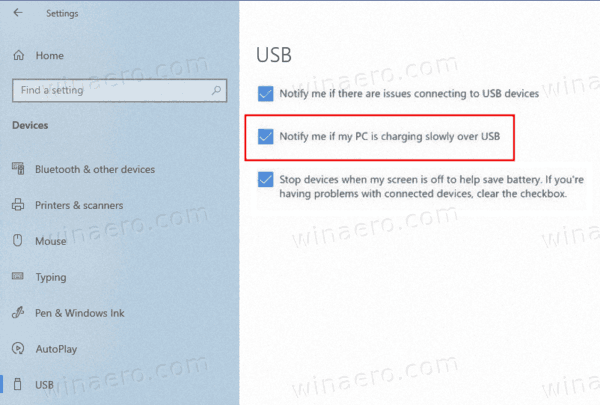
- 後でいつでもこのオプションを再度有効にして、PCがUSB経由でゆっくり充電されているときにWindows10に通知を表示させることができます。
これで完了です。
または、レジストリの調整を適用して、この機能をオンまたはオフにすることもできます。これがその方法です。
レジストリでUSB通知を介してPCの充電をゆっくりオンまたはオフにする
- を開きます レジストリエディタアプリ 。
- 次のレジストリキーに移動します。
HKEY_CURRENT_USER SOFTWARE Microsoft Shell USB
レジストリキーに移動する方法を見る ワンクリックで 。 - 右側で、新しい32ビットDWORD値を変更または作成します
NotifyOnWeakCharger。
注:あなたが 64ビットWindowsを実行している それでも、32ビットのDWORD値を作成する必要があります。 - 通知を有効にするには、その値を1に設定します。それ以外の場合は、0に設定します。
以下のすぐに使用できるレジストリファイルをダウンロードできます。
ps4でオープンNATタイプを取得する方法
レジストリファイルをダウンロードする
元に戻す調整が含まれています。
それでおしまい。