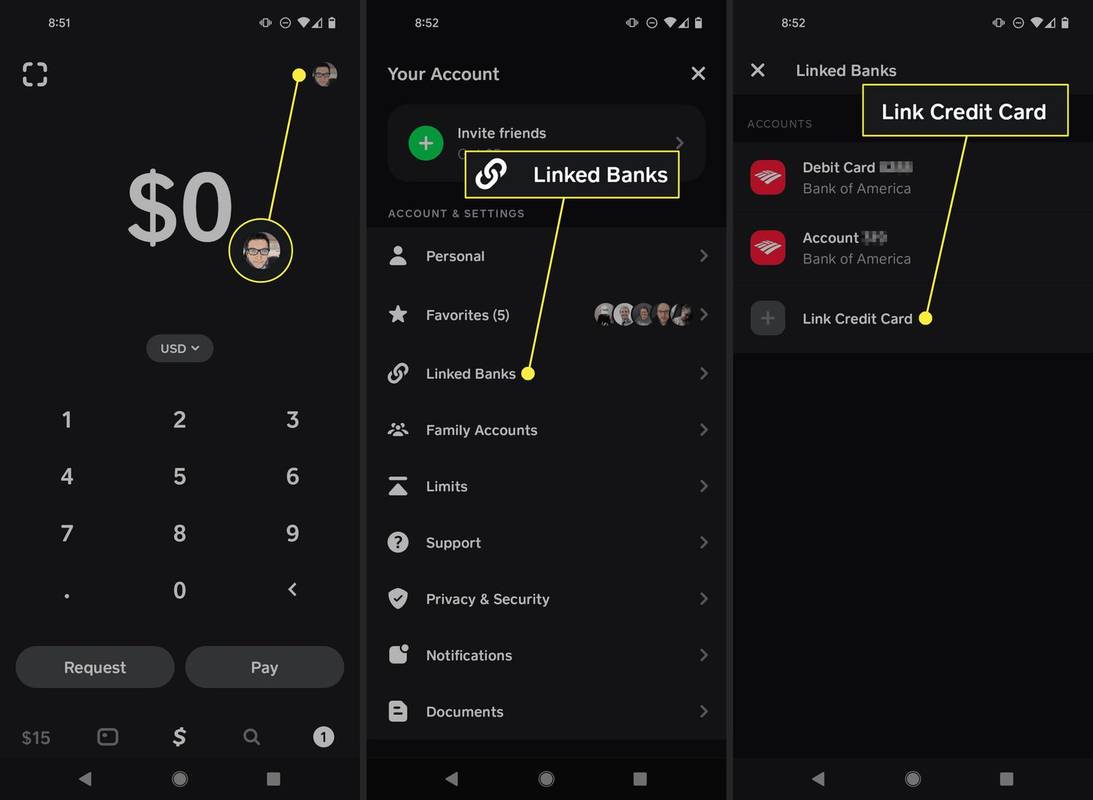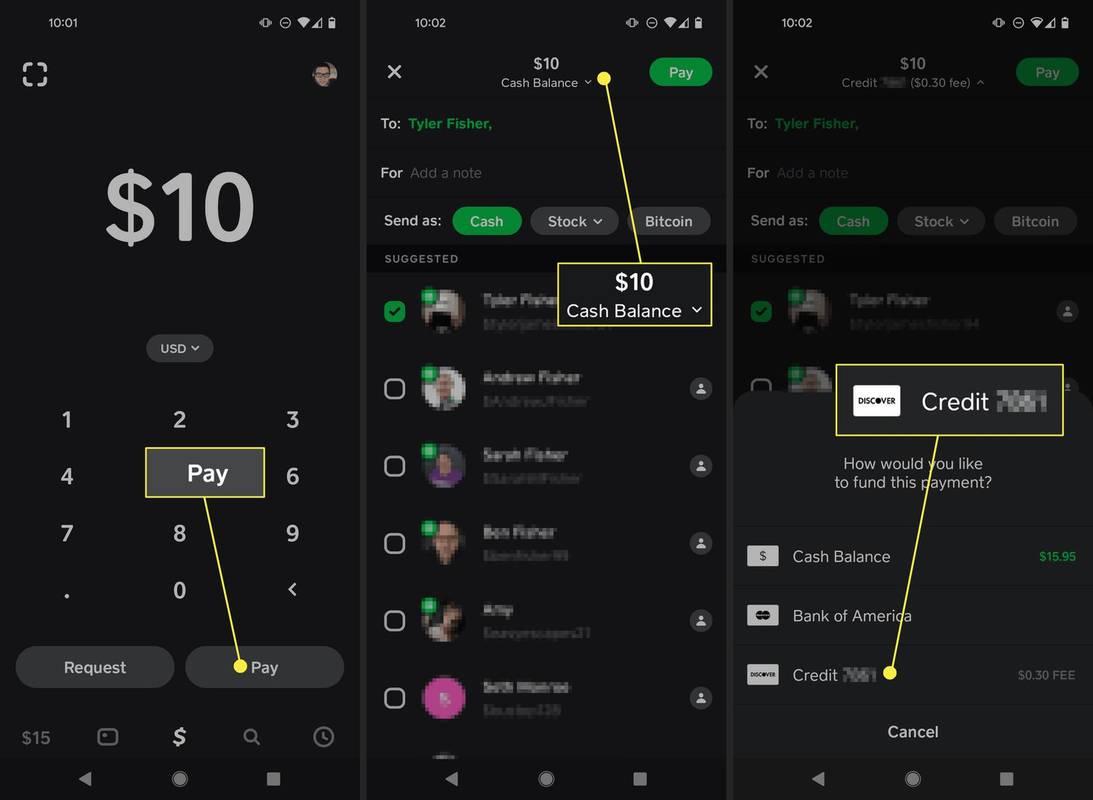知っておくべきこと
- プロフィール画像を選択してください: リンクされた銀行 > クレジットカードをリンクする 。
- クレジット カードから送金する場合は 3% の手数料がかかります。
- クレジットカードではお金を受け取ることはできません。銀行を利用して現金を無料で送ったり受け取ったりしてください。
この記事では、Cash App アカウントにクレジット カードを追加して送金に使用できるようにする方法について説明します。
クレジットカードをCash Appにリンクする方法
使用 リンクされた銀行 アプリのクレジット カードを追加する領域。
サムスン スマート テレビ エラー コード 012
-
上部にあるプロフィール画像をタップして、アカウント設定を開きます。
-
選ぶ リンクされた銀行 リストから。
-
選択する クレジットカードをリンクする 。
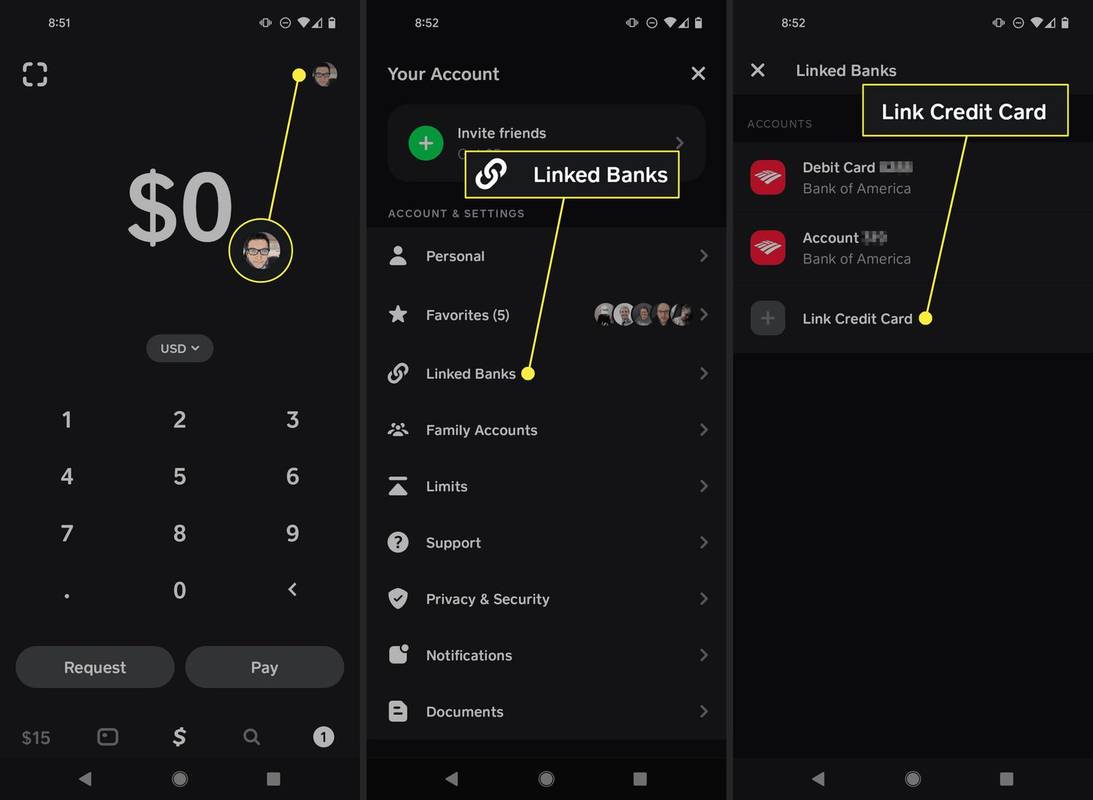
-
表示されたスペースにクレジット カードの詳細を入力し、 を押します 次 。
確認画面が短時間表示され、その後リンクされた銀行に戻り、クレジット カードもリストに表示されます。
Cash App は、Visa、MasterCard、American Express、Discover のカードをサポートしています。
Cash Appでクレジットカードで送金する方法
アカウントにクレジット カード、デビット カード、銀行口座をすべて設定している場合、誰かに送金するときに Cash App がどれを使用するのか疑問に思うかもしれません。各取引に使用する特定の資金源を簡単に選択できます。
スマートフォンのCashアプリの使い方クレジットカードで送金する方法は次のとおりです。
-
送金額を入力し、「送金金額」をタップします。 支払う 。
-
お金を受け取る受取人を選択します。
-
アプリの上部にある送金金額をタップします。
-
リストからクレジット カードを選択します。
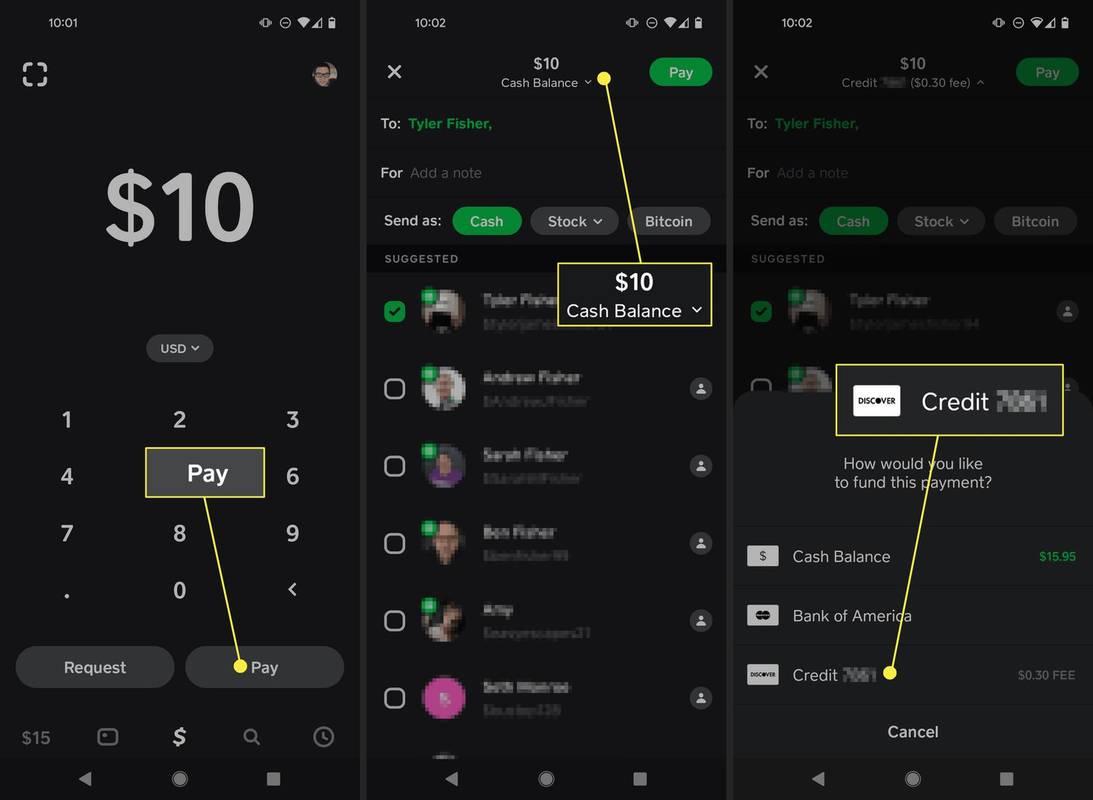
-
タップ 支払う クレジットカードから送金するには。
Cash Appでクレジットカードは使用できますか?
上記の手順に従うと、クレジット カードから送金できるようになります。ただし、これらの指示が機能しない場合、または Cash App がクレジット カードをどのように使用するかわからない場合は、知っておくべきことがいくつかあります。
- クレジット カードで現金を送る前に、アカウントにデビット カードを追加する必要があります。これを行うことは、上記の手順とほぼ同じです。
- Cash App の残高にクレジット カードを使用して入金することはできません。そこで利用されるのがデビットカードです。
- クレジットカードへの現金化はできません。代わりに、Cash App は銀行口座への標準入金と、デビットカードへの即時入金 (手数料がかかります) を提供します。
- クレジット カードから送金する場合、支払い総額に 3% の手数料が追加されます。この料金はリアルタイムで計算されるため、請求される前に合計金額が表示されます。
- Cash App にクレジット カードを追加できないのはなぜですか?
Cash App でカードをリンクできない場合は、ネットワークに接続していることを確認し、カードの有効期限を含む入力した情報を再確認してください。それでも問題が解決しない場合は、Cash App を更新してもう一度お試しください。
- Cash App でクレジット カードを削除するにはどうすればよいですか?
Cash App でクレジット カードを削除するには、 プロフィールアイコン > リンクされた銀行 をタップしてカードを選択し、 カードを削除する 。
- Cash App アカウントを削除するにはどうすればよいですか?
に Cash Appアカウントを削除する をタップし、アカウントからすべての資金を移動し、 プロフィールアイコン > サポート > 何か他のもの > アカウント設定 > Cash Appアカウントを閉鎖する 。アカウントが閉鎖されたら、携帯電話からアプリを削除してください。