知っておくべきこと
- アンドロイド: 設定 > ワイヤレスとネットワーク > ブルートゥース > 新しいデバイスをペアリングする 。 iOS: 設定 > ブルートゥース > ビートワイヤレス 。
- ウィンドウズ: 設定 > Bluetooth およびその他のデバイス > Bluetooth またはその他のデバイスを追加する > ビートワイヤレス 。
- マック: システム環境設定 > ブルートゥース > Beats ヘッドフォンを選択します。
この記事では、Beats ワイヤレス ヘッドフォンを Android および iOS デバイス、Windows および Mac コンピューターに接続する方法について説明します。
あなたが始める前に
Beats では、ワイヤレス ヘッドフォンに関して次のようないくつかのオプションを提供しています。
- パワービート
- ビートソロ
- ビーツスタジオ
- ビートX
ワイヤレス Beats をデバイスとペアリングするための鍵は、電源ボタンの位置を知っておくことです。電源ボタンの場所がわからない場合は、ヘッドフォンに付属のマニュアルまたはクイック スタート ガイドを参照してください。
Bluetooth ヘッドフォンをモバイル デバイスに接続するには、まずデバイスが検出可能であることを確認します。 Beats ヘッドフォンでこれを行うには、電源ボタンを約 5 秒間押し続けます。 Bluetooth が表示されます 導かれた 点滅すると、デバイスがペアリングできる状態になったことを示します。
BeatsワイヤレスヘッドフォンをAndroidに追加
Android デバイスで Bluetooth が有効になっていることを確認したら、次はワイヤレス ヘッドフォンを Android デバイスに接続する方法です。
-
Android ホーム画面の中央から下にスワイプして、 アプリドロワー 。次に、選択します 設定 。
-
タップ ワイヤレスとネットワーク 。
LANサーバーを無効にする方法
-
タップ ブルートゥース そして 次にトグル スイッチをタップして Bluetooth を有効にします。
-
Bluetooth がオンになったら、 をタップします 新しいデバイスをペアリングする 。
-
選択する ビートワイヤレス 利用可能なデバイスのリストから。
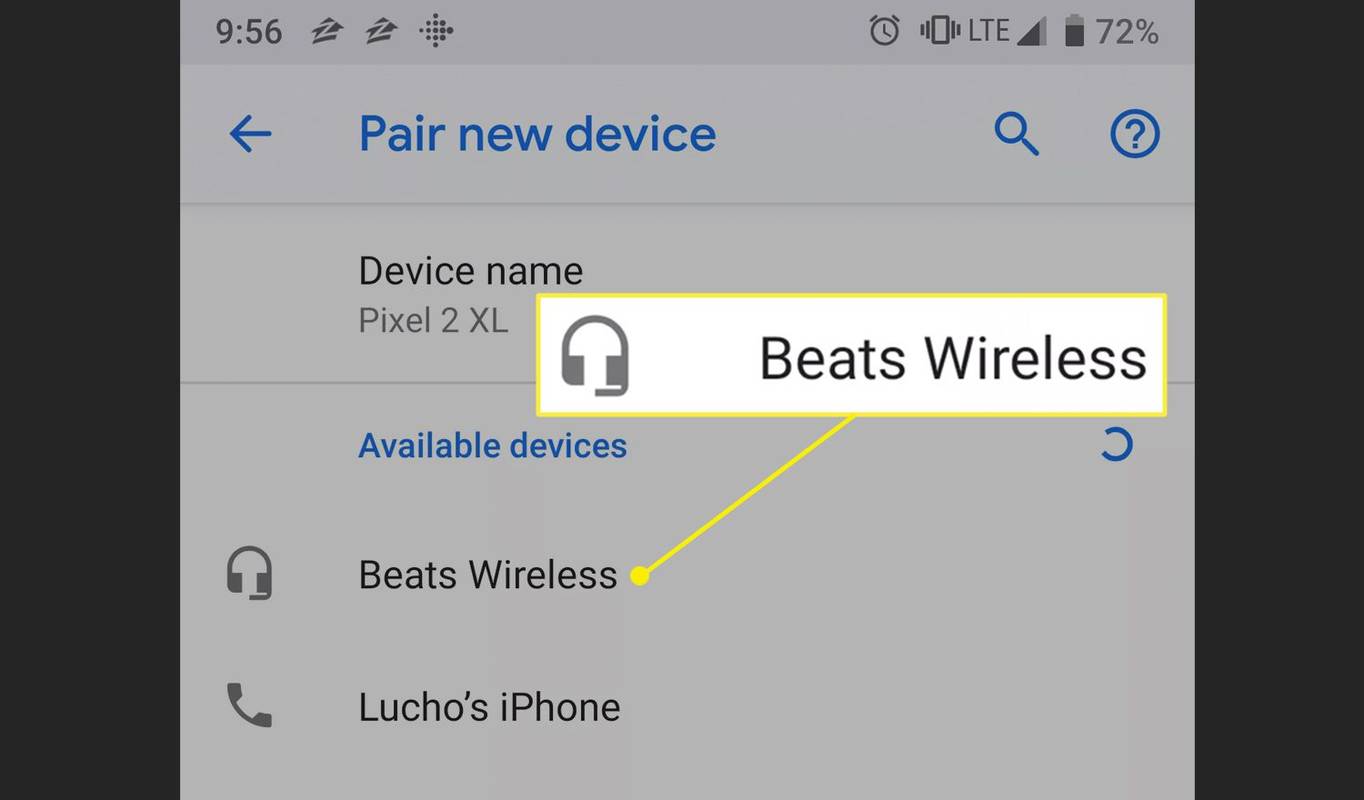
-
Beats ヘッドフォンが正常にペアリングされると、接続済みとして表示されます。
BeatsワイヤレスヘッドフォンをiPhoneに追加する
Beats ワイヤレス ヘッドフォンを iPhone または別の iOS デバイスに接続する方法は次のとおりです。
-
iOS デバイスで Bluetooth を有効にする必要があります。有効にする (または有効であることを確認する) には、 をタップします。 設定 。
スナップチャットでより高いスコアを得るにはどうすればよいですか
-
タップ ブルートゥース そして トグルスイッチがオンになっていない場合は、タップして有効にします。
-
Bluetooth がオンになると、利用可能なデバイスが Bluetooth 画面にリストされます。選択する ビートワイヤレス 「マイデバイス」の下のリストにあります。
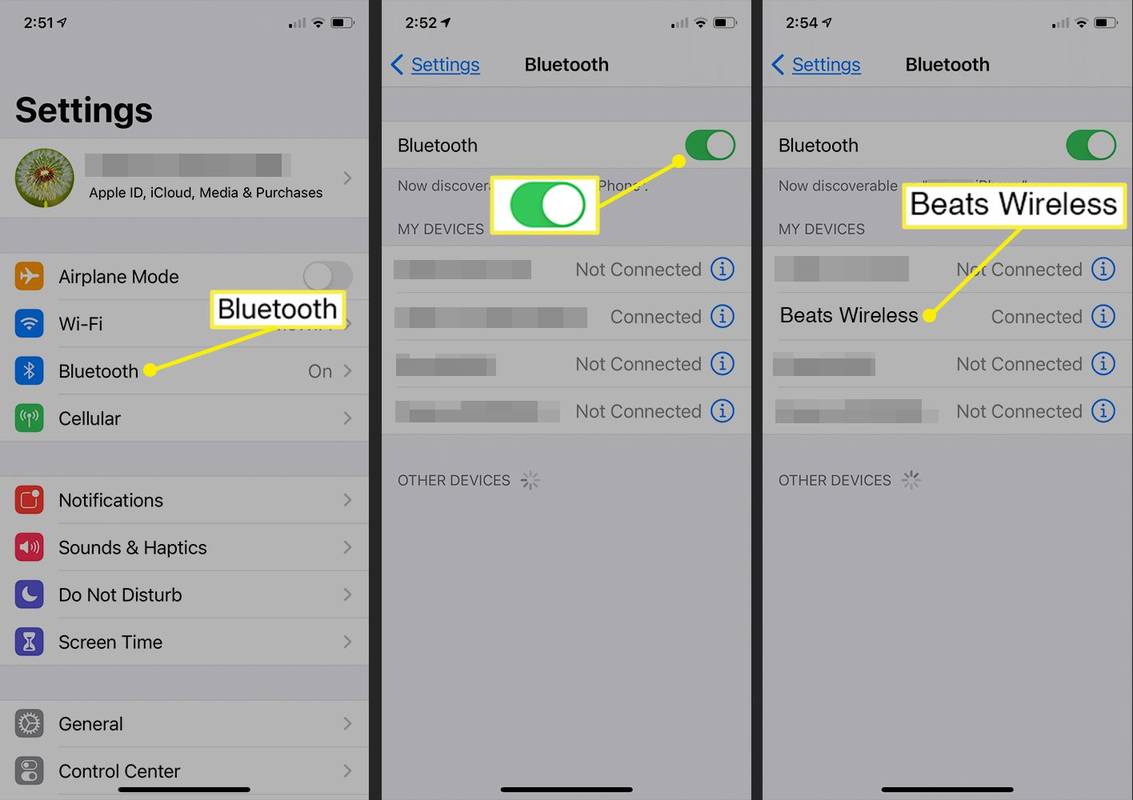
-
Beats ヘッドフォンは、電話機と正常にペアリングされると、接続済みとして表示されます。
これでヘッドフォンがモバイル デバイスに接続され、どこにいてもヘッドフォンを揺らす準備が整いました。
Beats Wireless を Windows PC に接続する方法
Beats Wireless ヘッドフォンを Windows 10 PC に接続するには:
-
を選択 ウィンドウズ デスクトップ上のアイコンをクリックして選択します 全て 設定 。
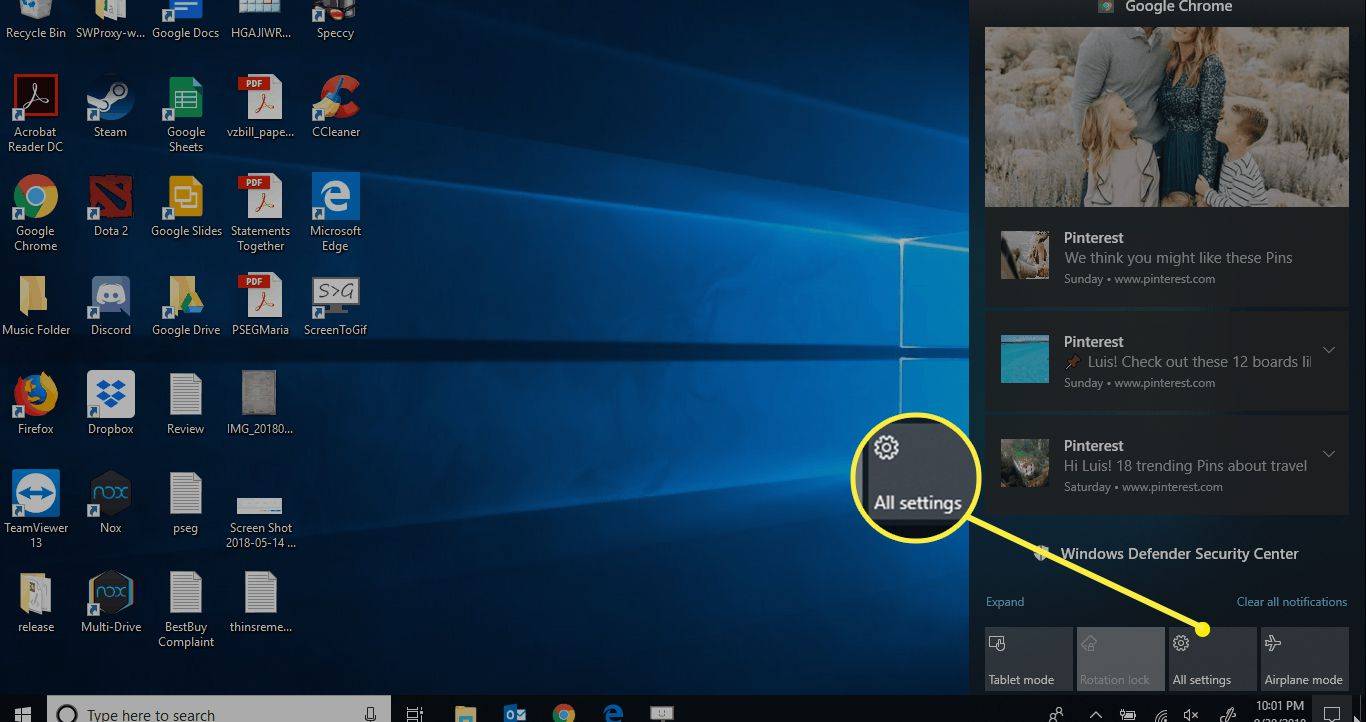
-
入力を開始します ブルートゥース Windows 設定の検索フィールド。選ぶ Bluetooth およびその他のデバイスの設定 検索結果に表示されます。
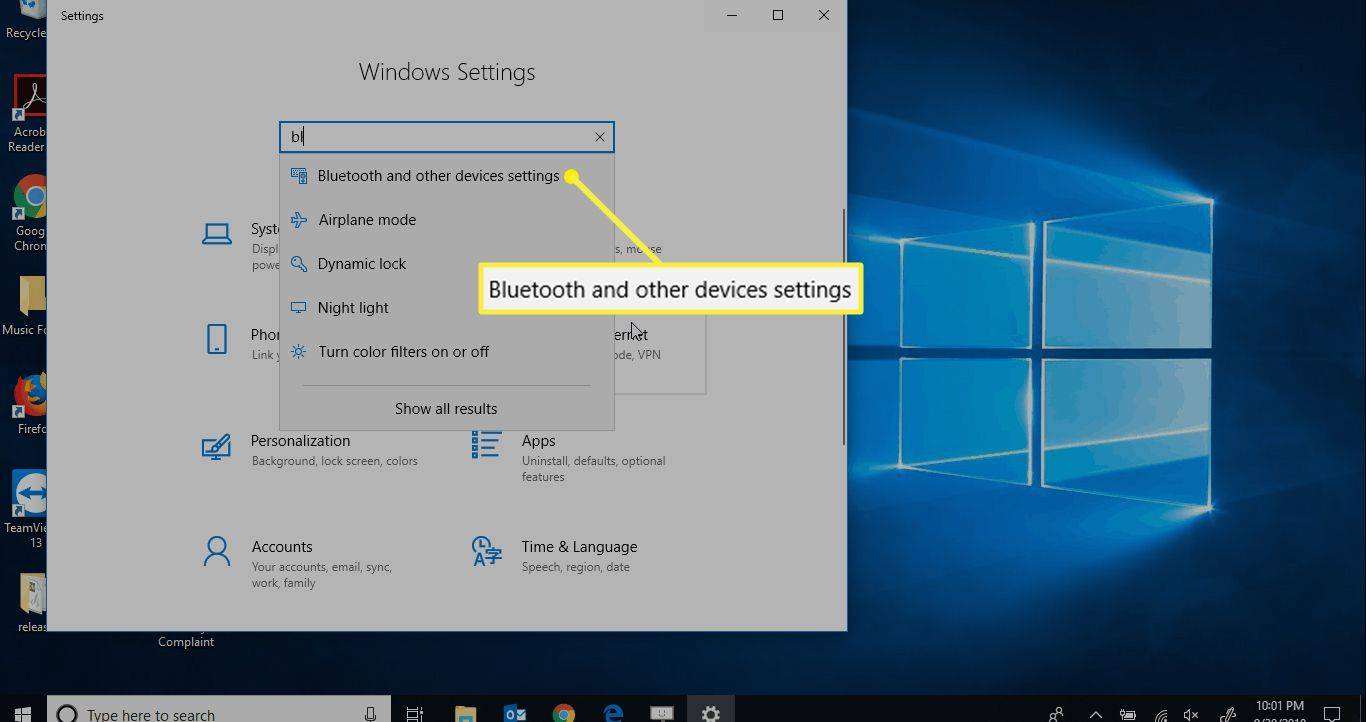
-
選ぶ Bluetooth またはその他のデバイスを追加する Bluetooth トグルがオンになっていることを確認します。 の上 位置。
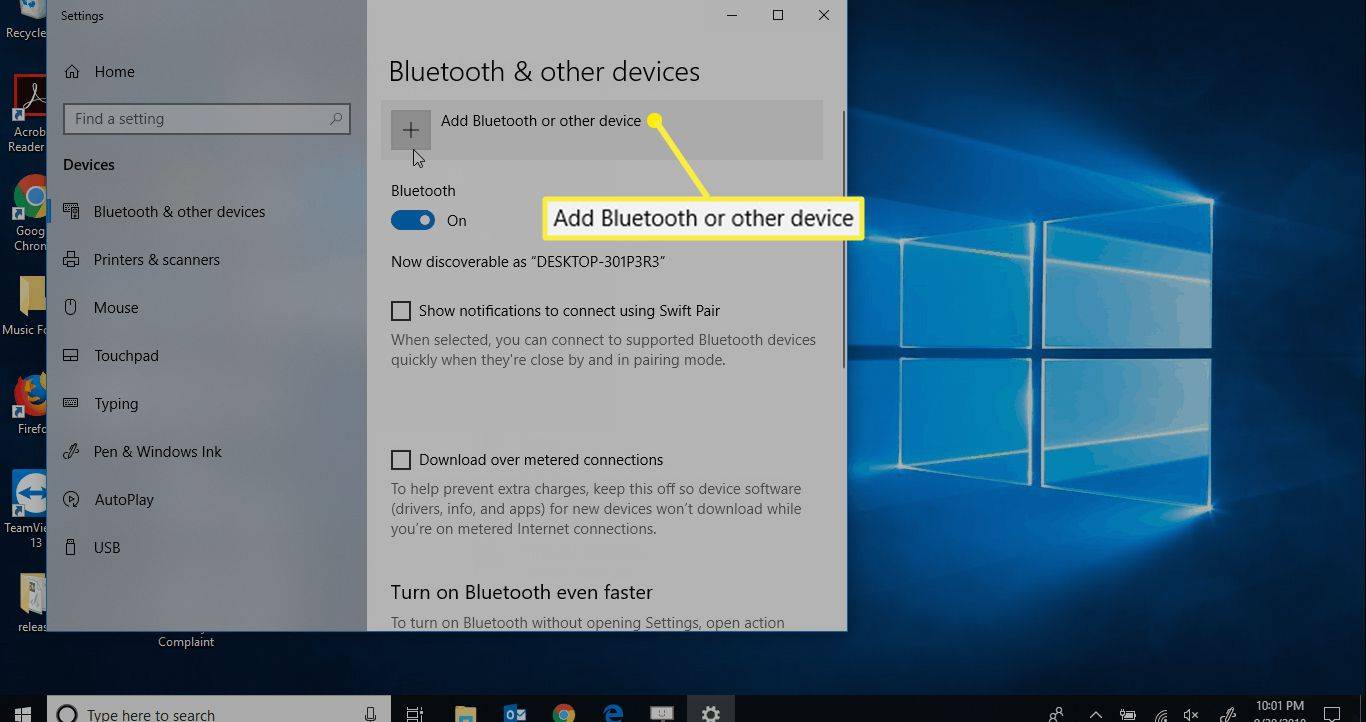
Bluetooth の切り替えがない場合、PC には Bluetooth 機能がありません。必要がある Bluetoothを追加する ヘッドフォンとペアリングする前に。
-
の中に デバイスを追加する 画面、選択 ブルートゥース 。
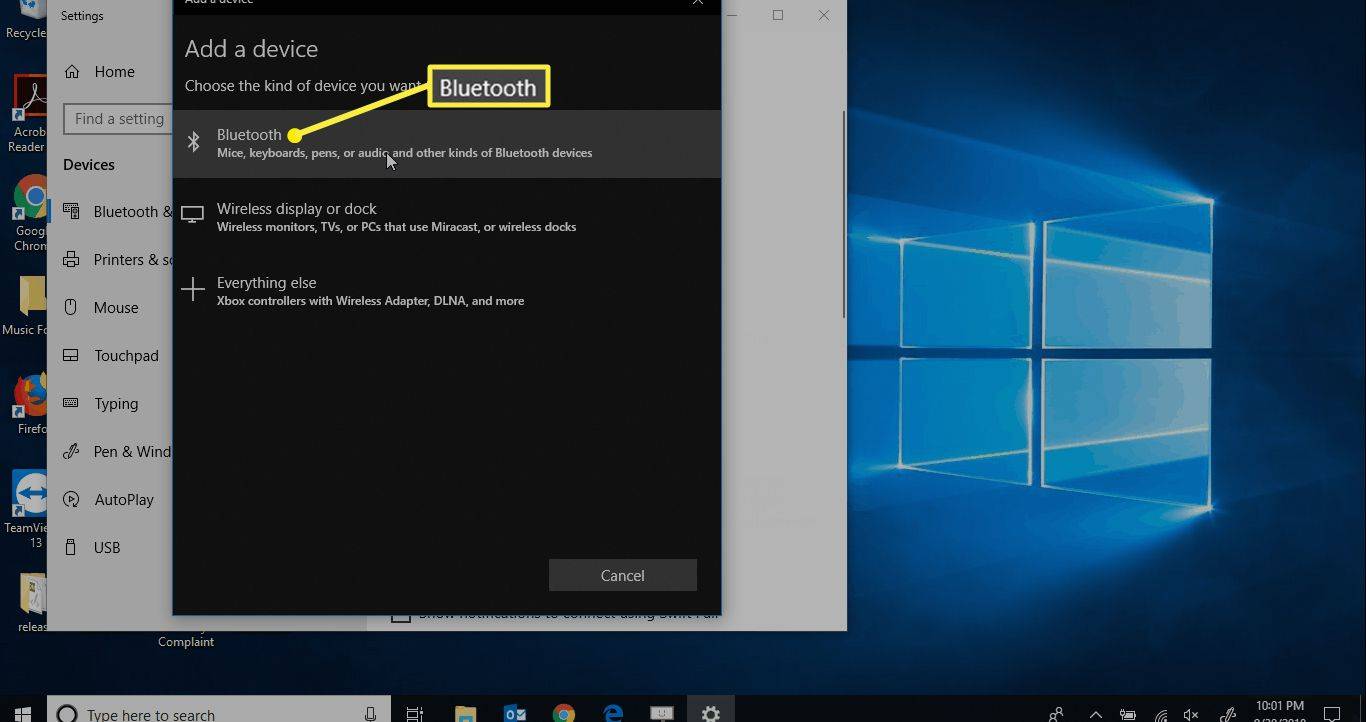
-
近くにあるすべての Bluetooth 検出可能なデバイスが読み込まれたら、選択します ビートワイヤレス 。
![[デバイスの追加] オプションでの Beats Wireless の選択](//macspots.com/img/headphones-ear-buds/87/how-connect-beats-wireless-phone-7.jpg)
デバイスの準備が完了すると、画面に通知が表示されます。
BeatsワイヤレスヘッドフォンをMacに接続する方法
Beats Wireless ヘッドフォンを Mac コンピュータに接続するには:
-
開ける システム環境設定 Apple メニューから、または Dock で選択してください。
-
クリック ブルートゥース オプション。
-
ペアリングする Beats ヘッドフォンをクリックします。
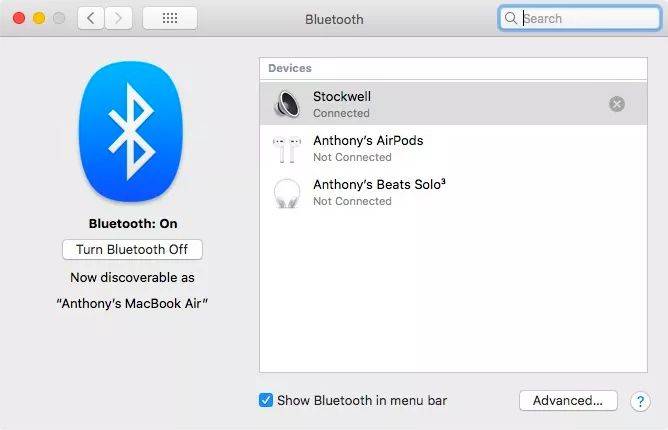
Beats がペアリングされると、接続済みとして表示されます。
よくある質問- Beats を PS4 に接続するにはどうすればよいですか?
PS4 で、次の場所に移動します。 設定 > デバイス > Bluetooth デバイス 。 Beats が近くにあり、ペアリング モードになっていることを確認してください。 PS4 がヘッドフォンを認識しない場合は、ドングルを使用してヘッドフォンを PS4 に接続してみてください。
- Beats を Chromebook に接続するにはどうすればよいですか?
まず、Chromebook の右下隅に移動し、時間をタップします。 Bluetooth アイコンが表示されている場合、Chromebook は Bluetooth で動作しています。をタップします。 ブルートゥース アイコン > ブルートゥース > Beats を選択 > プロンプトに従って接続します。
Spotifyが自動的に開かないようにする方法
- Beats を Peloton に接続するにはどうすればよいですか?
Peloton 画面で、次を選択します。 設定 > Bluetoothオーディオ 。次に、Beats が近くにあり、ペアリング モードになっていることを確認します。 Peloton 画面でヘッドフォンを見つけ、 をタップします。 接続する 。

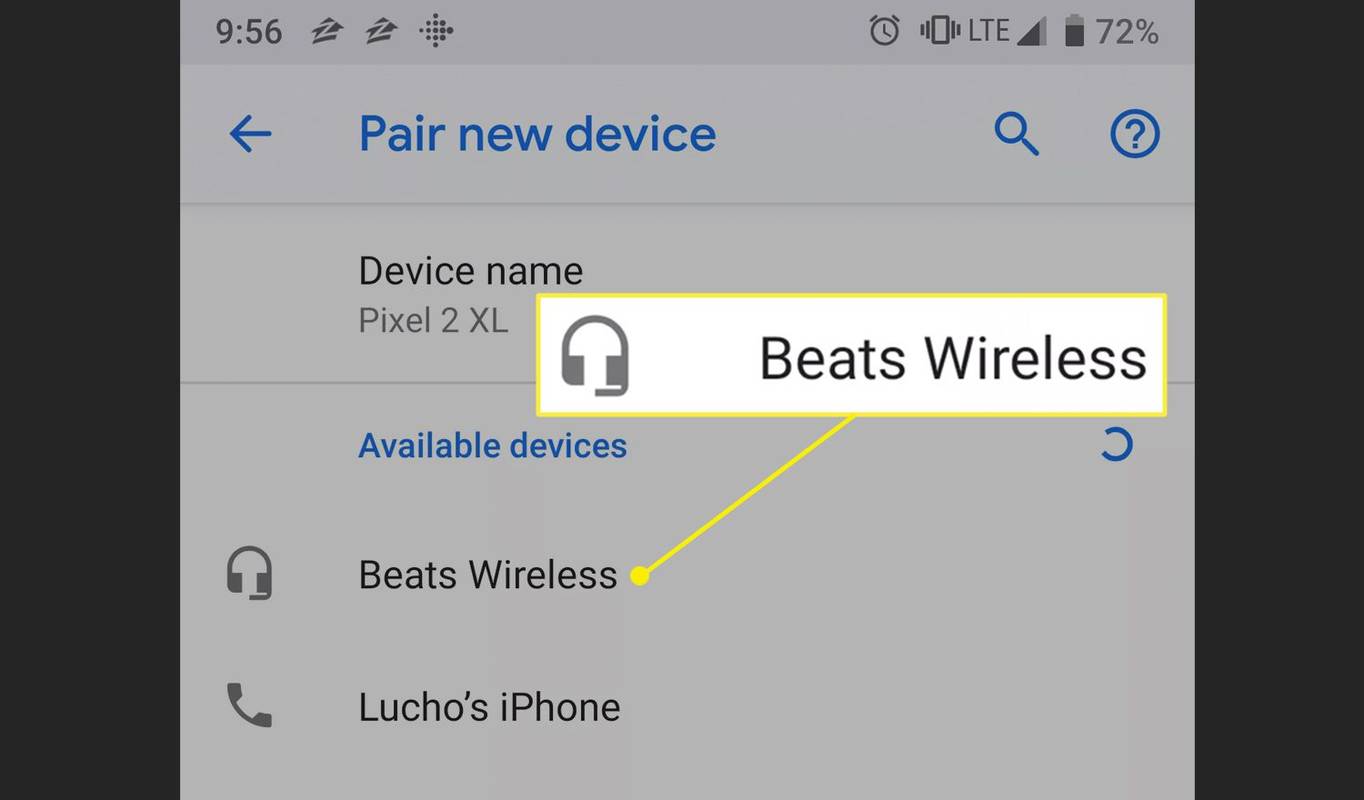
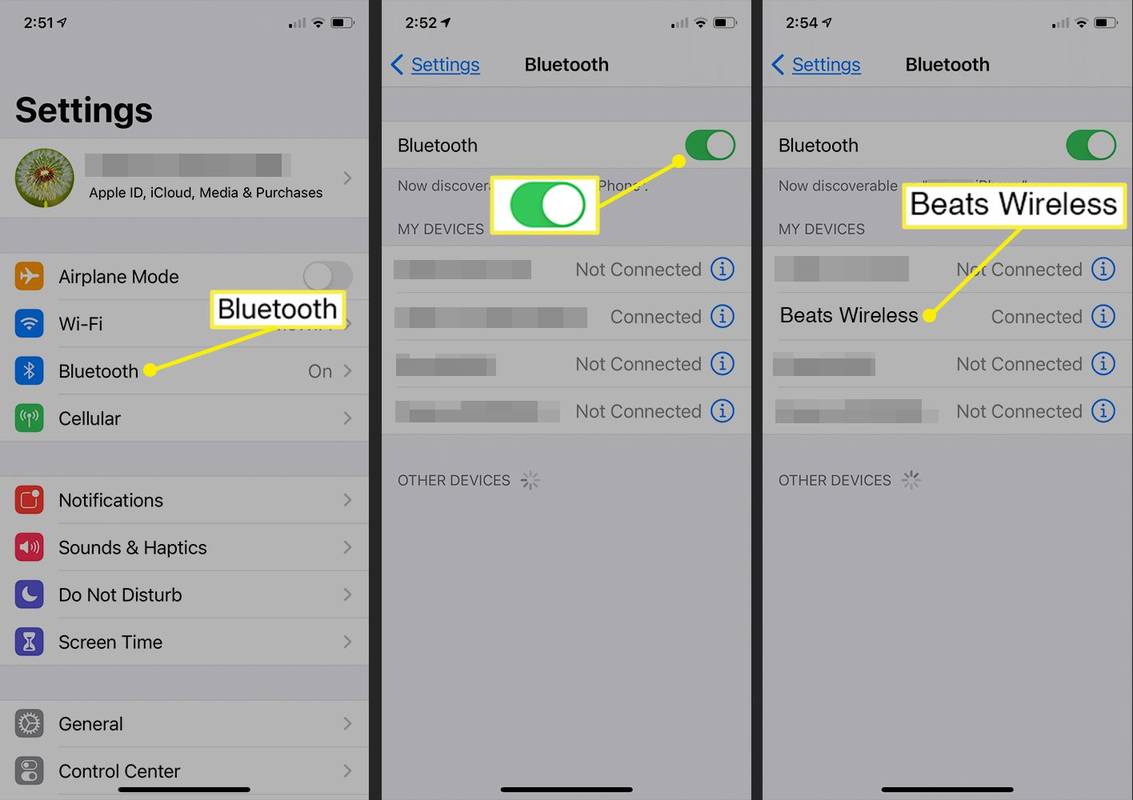
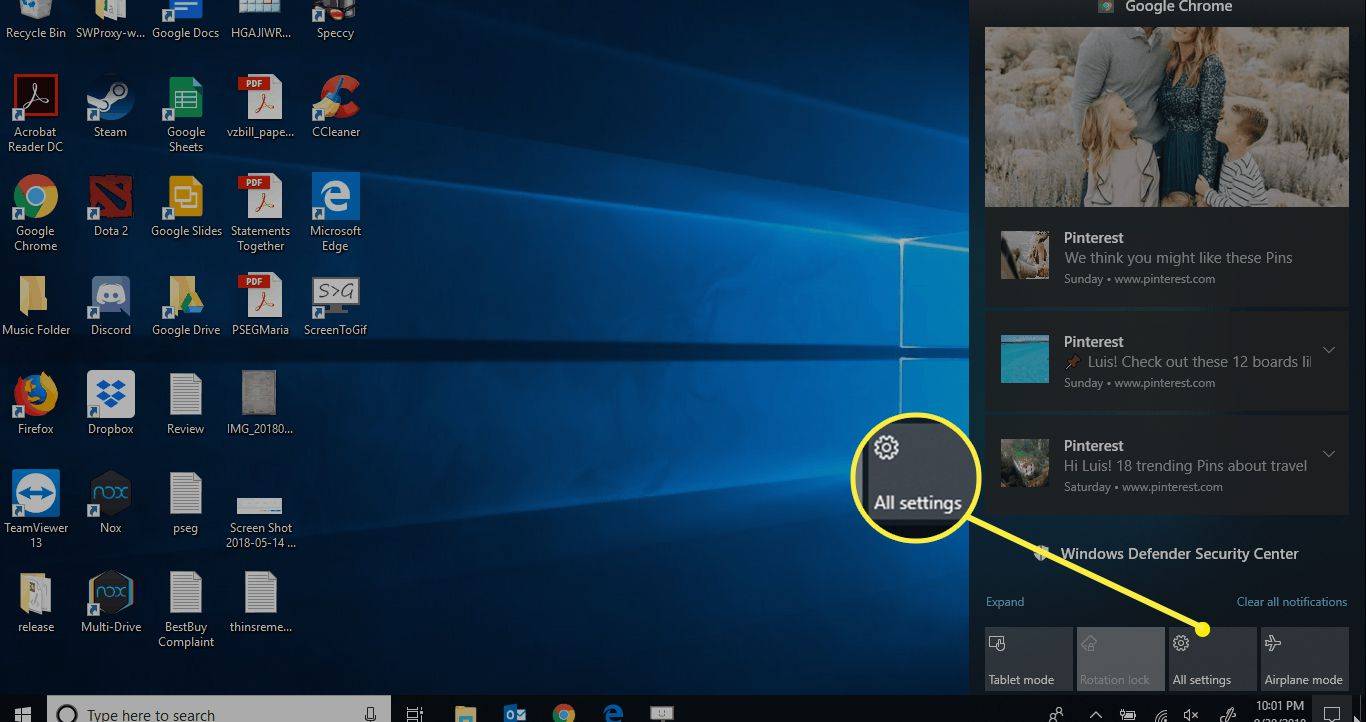
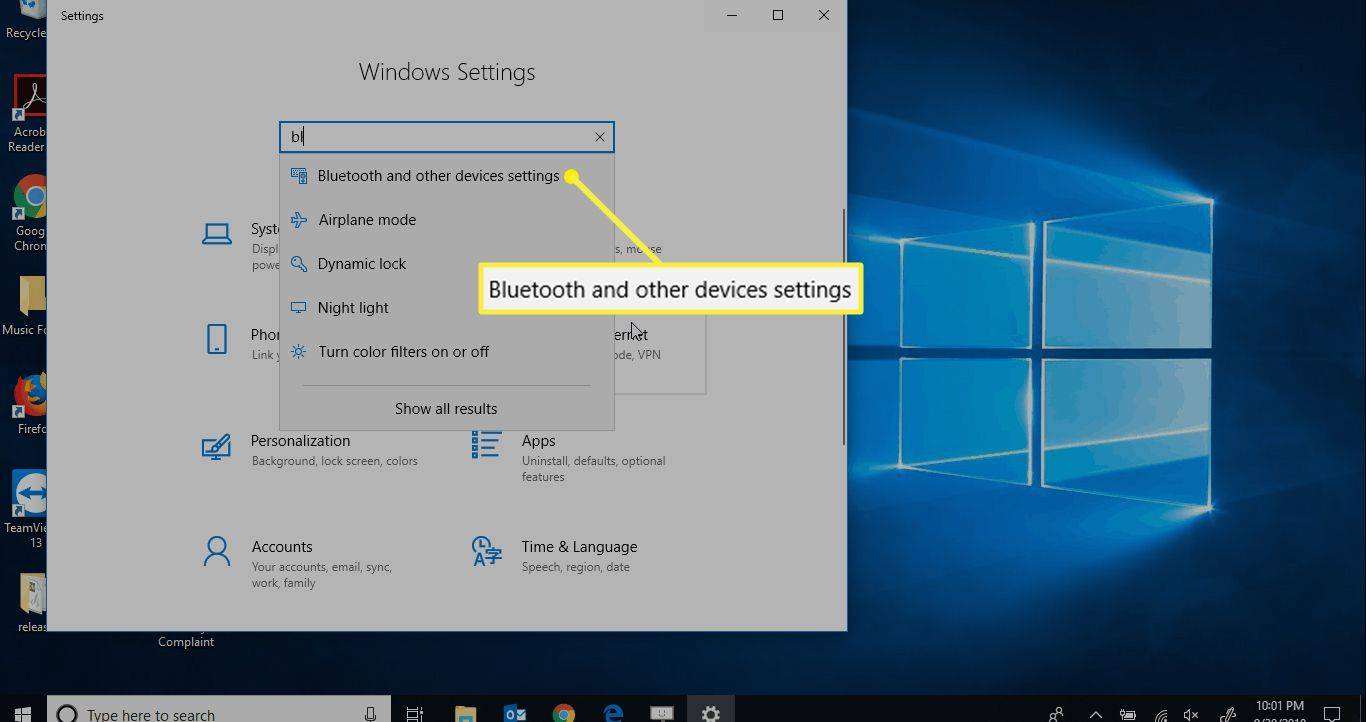
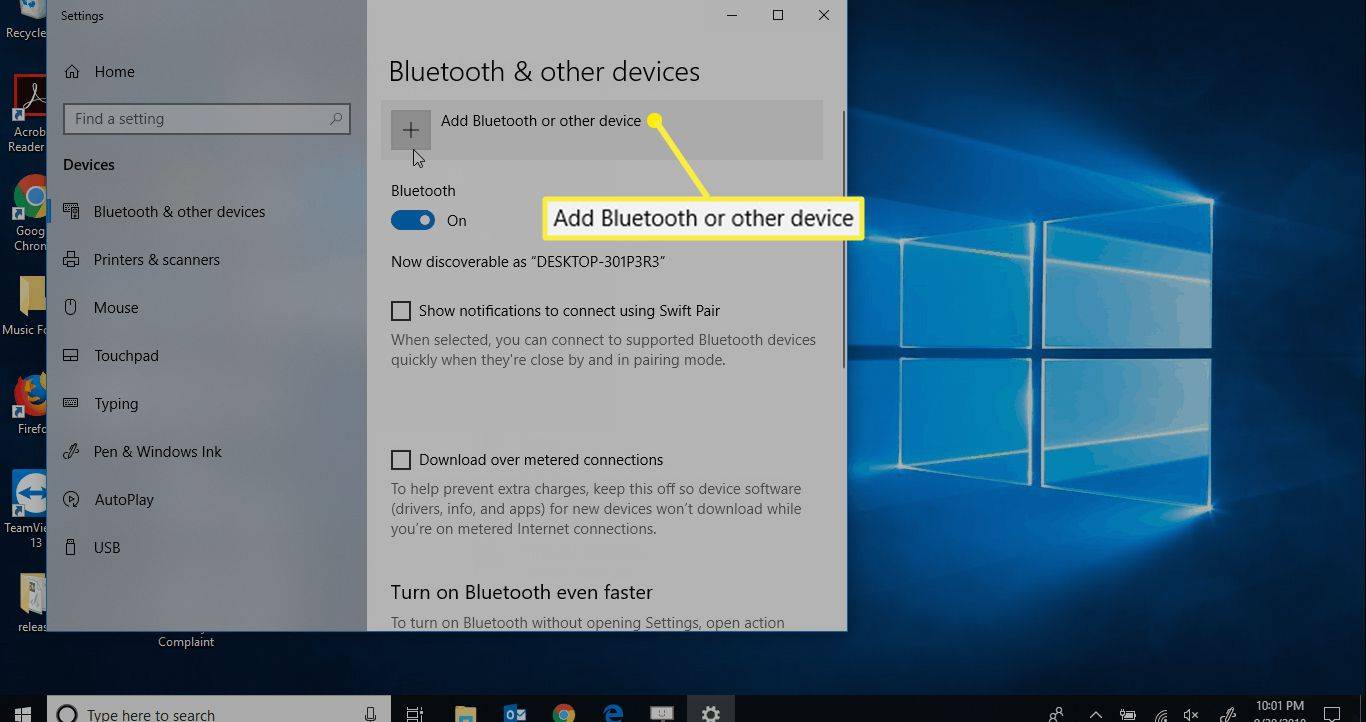
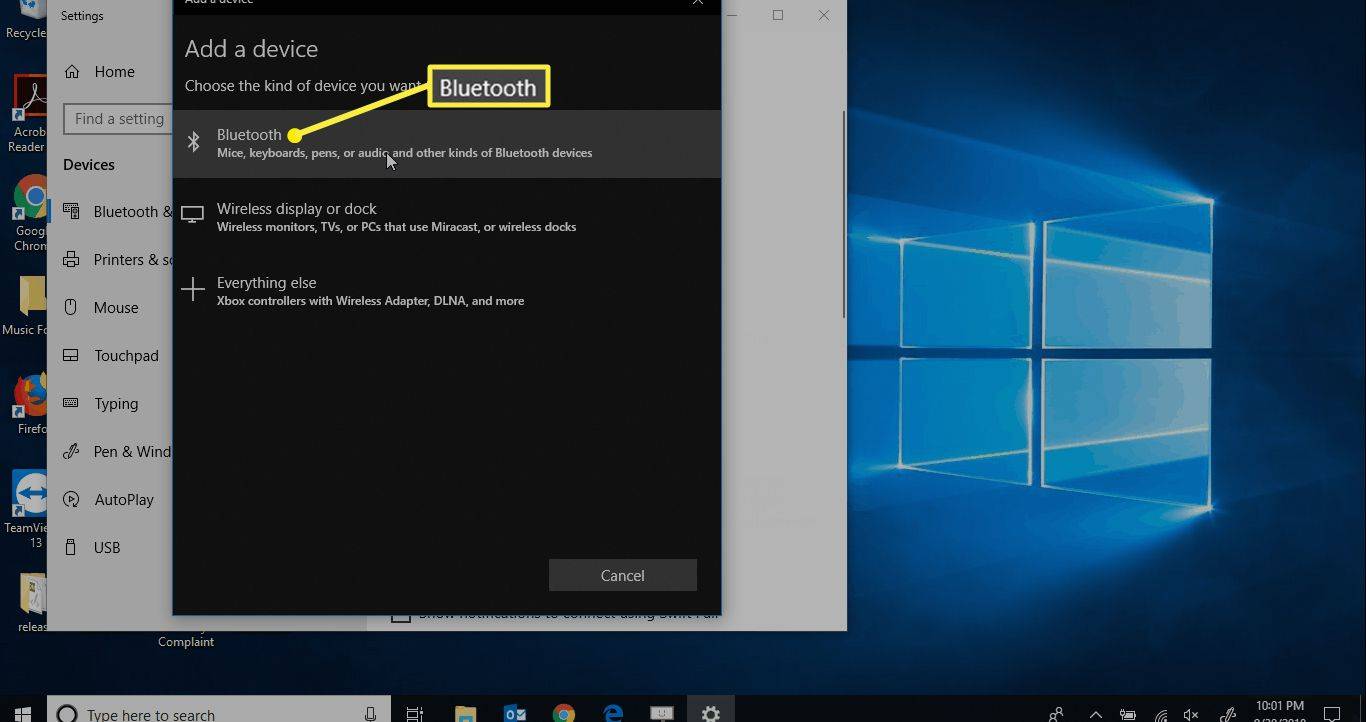
![[デバイスの追加] オプションでの Beats Wireless の選択](http://macspots.com/img/headphones-ear-buds/87/how-connect-beats-wireless-phone-7.jpg)
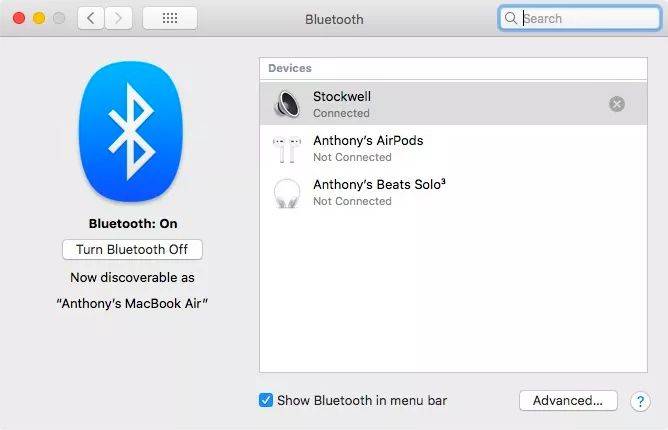





![プルートTVを起動する方法[2020年1月]](https://www.macspots.com/img/streaming-devices/84/how-activate-pluto-tv.jpg)


![Mozilla Firefoxの[削除]ボタンを使用して、履歴をすばやくクリーンアップします](https://www.macspots.com/img/firefox/81/use-forget-button-mozilla-firefox-clean-your-history-quickly.png)