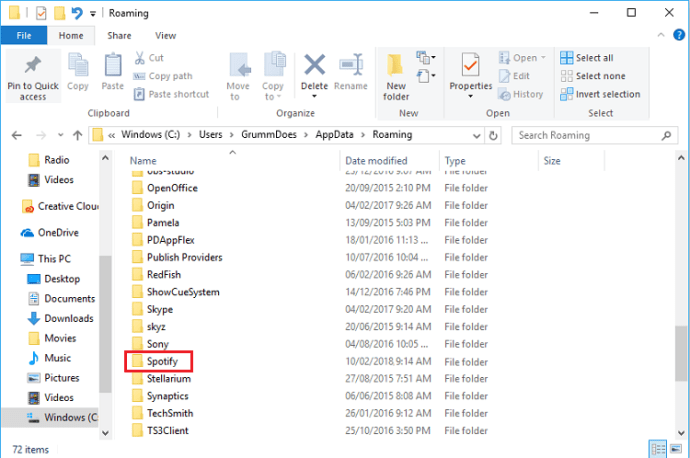Spotify を定期的に使用している場合は、新しいものをダウンロードしていなくても、ハード ドライブがいっぱいになっていることに気付いているでしょう。これは、Spotify がファイルをコンピューターにキャッシュして、アプリをより高速に実行できるようにするためです。これは非常に便利ですが、ディスク容量が常に不足している場合は問題になる可能性があります。

この記事では、キャッシュ メモリについて詳しく学び、Spotify がサービスを改善するためにキャッシュ メモリをどのように使用するかを調べ、コンピューターまたは電話で Spotify キャッシュをクリアするためのヒントを見つけます。
キャッシュ メモリとは
コンピューティングでは、キャッシュ メモリは、データ抽出プロセスを高速化するために特定のデータを格納するためにソフトウェア (またはハードウェア) によって使用される総記憶領域の一部を表します。つまり、キャッシュ メモリを使用すると、ソフトウェアの使用中にデータを保存して記憶するだけで、ソフトウェアは要求された情報をより高速に取得できます。
キャッシュ メモリはソフトウェアをよりスムーズに実行するのに役立ちますが、しばらくすると、コンピューター、タブレット、またはモバイル デバイスの速度が大幅に低下する可能性があります。お察しのとおり、問題はキャッシュ メモリがクリーンアップされていない場合に発生します。
Spotify は今日最も人気のあるデジタル音楽サービスの 1 つであるため、そのユーザーはキャッシュを消去する方法を知っている必要があります。そうしないと、デバイスのストレージを食べてしまい、新しいソフトウェアをインストールするための十分なスペースができなくなります。キャッシュをクリアするのではなく、ダウンロードした曲をすべてオフロードしたい場合は、その記事があります。 ここに 。
Steamのダウンロード速度を上げる方法2018

Spotifyはデバイスのメモリをどのように使用しますか?
Spotify は 2 つの理由で利用可能なメモリを使用します。最初の理由は、一時的な音楽、またはストリーミング用の音楽の断片を保存することです。これは、キャッシュとも呼ばれます。
2 番目の理由は、Spotify プレミアムを使用していて、ライブラリをオフライン ストリーミングで使用できるようにしたい場合に備えて、ダウンロードした音楽を保存するためです。
もちろん、最初の理由に興味があるので、もう少し詳しく説明しましょう。
Spotify から曲をストリーミングするときはいつでも、ソフトウェアはそのトラックをデバイスのメモリのどこかに保存します。これにより、Spotify はサーバーに接続してストリーミングする代わりに、同じ曲をキャッシュ メモリから直接再生できるようになります。
つまり、Spotify を使えば使うほど、デバイスのメモリが少なくなります。そのため、デバイスのキャッシュ メモリを時々クリーニングする必要があります。
次のセクションでは、その方法を説明します。
Spotify キャッシュのクリーニング
Spotify はほぼすべてのオペレーティング システムで使用できるため、Spotify キャッシュをクリーンアップする手順は、デバイスが実行している OS によって異なります。
Mac で Spotify キャッシュをクリアする
デバイスで macOS を実行している場合は、次の手順を実行して Spotify キャッシュを削除する必要があります。
Finder を開き、Mac の上部にある [移動] をクリックします。次に、[コンピュータ] をクリックします。

Macintosh をダブルクリックして [ユーザー] を選択し、キャッシュをクリアするプロファイルを選択します。

ライブラリ フォルダーを選択します。

キャッシュ フォルダーを検索して開きます。

com.spotify.client を探します。
com.spotify.client 内にあるフォルダーを削除します。これをごみ箱にドラッグ アンド ドロップするか、Control キーを押しながらクリックしてメニューにアクセスし、ファイルを削除します。
マインクラフトで在庫を維持する方法
オフライン ファイル キャッシュもクリアする場合は、次の手順を実行する必要があります。
- ライブラリに移動します。
- アプリケーションサポートを選択します。
- スポティファイをクリックします。
- watch-sources.bnk ファイルを削除します。
Windows で Spotify キャッシュをクリアする
Windows ユーザーは、ストリーマーの公式 Web サイトまたは Windows ストアから Spotify を入手できます。キャッシュの削除プロセスは、Spotify のバージョンをダウンロードした場所によって異なります。
公式 Web サイトから Spotify をダウンロードした場合は、次の手順を実行します。
- ローカル ディスク (通常は C とラベル付けされています) に移動します。
- [ユーザー] を選択します。
- ユーザー名フォルダーを選択します。
- AppData をクリックし、Local を選択します。
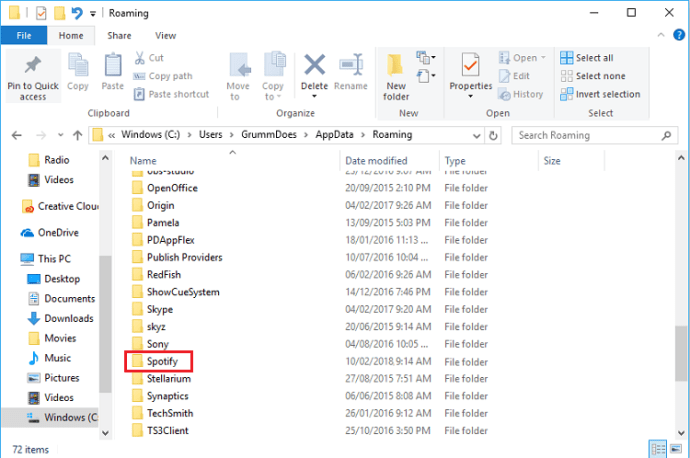
- ローカル フォルダーで、Spotify をクリックします。
- ストレージ フォルダーを削除します。
Windows ストアからアプリを入手した場合は、次のことを行います。
- コンピューターの検索バーに appdata と入力します。
- 結果から AppData を選択します。
- [パッケージ] をクリックします。
- SpotifyAB.SpotifyMusic_zpdnekdrzrea0 を選択します。
- LocalCache を開き、Spotify フォルダーに入ります。
- オープンデータ。
- Data フォルダーにあるすべてのファイルとフォルダーを削除します。
iPhoneのSpotifyキャッシュをクリア
Spotify のキャッシュをクリアするには、携帯電話の 設定 そしてタップ 一般 。タップ iPhoneストレージ 、そして「 スポティファイ。 「タップして選択」 アプリをオフロード . '

他のデバイスでのキャッシュのクリアと同様に、これにより、保存されている不要なファイルやデータが削除されます。これらの手順を実行しても、アプリ内のプレイリストやログイン資格情報が削除されることはありません。
Spotify のストレージにまだ問題がある場合は、アプリを削除して新規に再インストールできますが、再度サインインする必要があります。
Android で Spotify キャッシュをクリアする
Android ユーザーの場合は、次の手順を実行して Spotify アプリのキャッシュをクリアします。
- スマートフォンで [設定] に移動し、[アプリ] (または Android OS のバージョンに応じて [アプリケーション]) をタップします。
- Spotify を見つけてタップします。
- 「ストレージ」をタップします。
- 「キャッシュを消去」をタップします。

上記の iOS の手順と同様に、これを実行してもログイン資格情報は削除されません (ただし、[データを消去] オプションを選択すると削除されます)。 Spotify で引き続きストレージの問題が発生する場合は、データを消去するか、アプリを完全に削除して再インストールしてください。
Spotifyのキャッシュをクリア
アプリケーション内から Spotify のキャッシュをクリアすることもできます。手順は、使用している OS によって若干異なりますが、起動は同じです。
Spotify を開き、右上隅にある [設定] 歯車をタップします。
使用している場合 イオス 「」をタップ ストレージ 」をタップし、「 キャッシュを削除 . '

を使用している場合 アンドロイド 「」をタップ キャッシュの消去 . '

デバイスの空き容量を増やす
使用しているデバイスに関係なく、デバイスを正常に動作させるには、常に十分なストレージ スペースがあることを確認することが重要です。
デバイスで実行するすべてのソフトウェアと同様に、Spotify はメモリに依存して、帯域幅を過度に占有することなく最適なサービスを提供します。ストレージ スペースを解放する場合でも、オフラインで聴くためにダウンロードした曲を削除する場合でも、Spotify のキャッシュをクリアすることで実行できます。