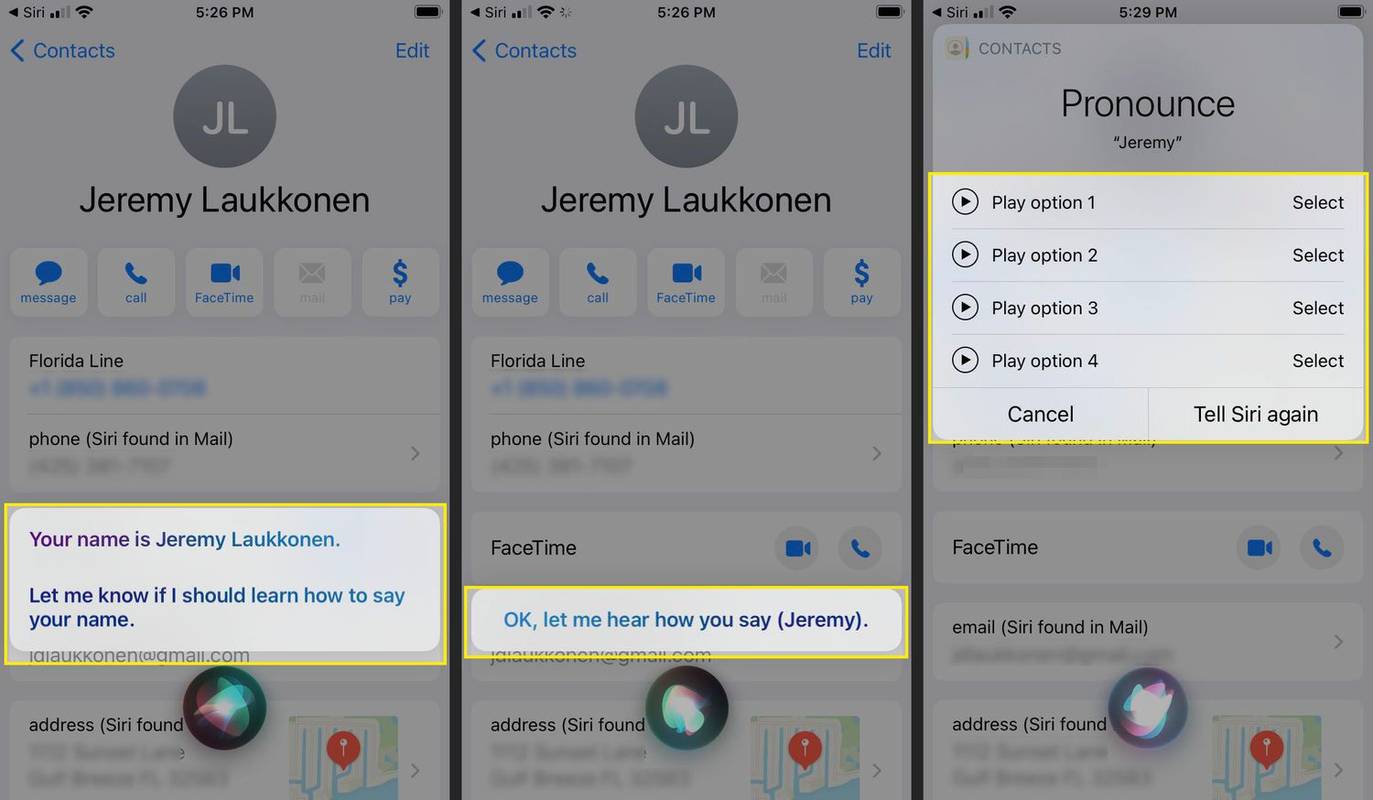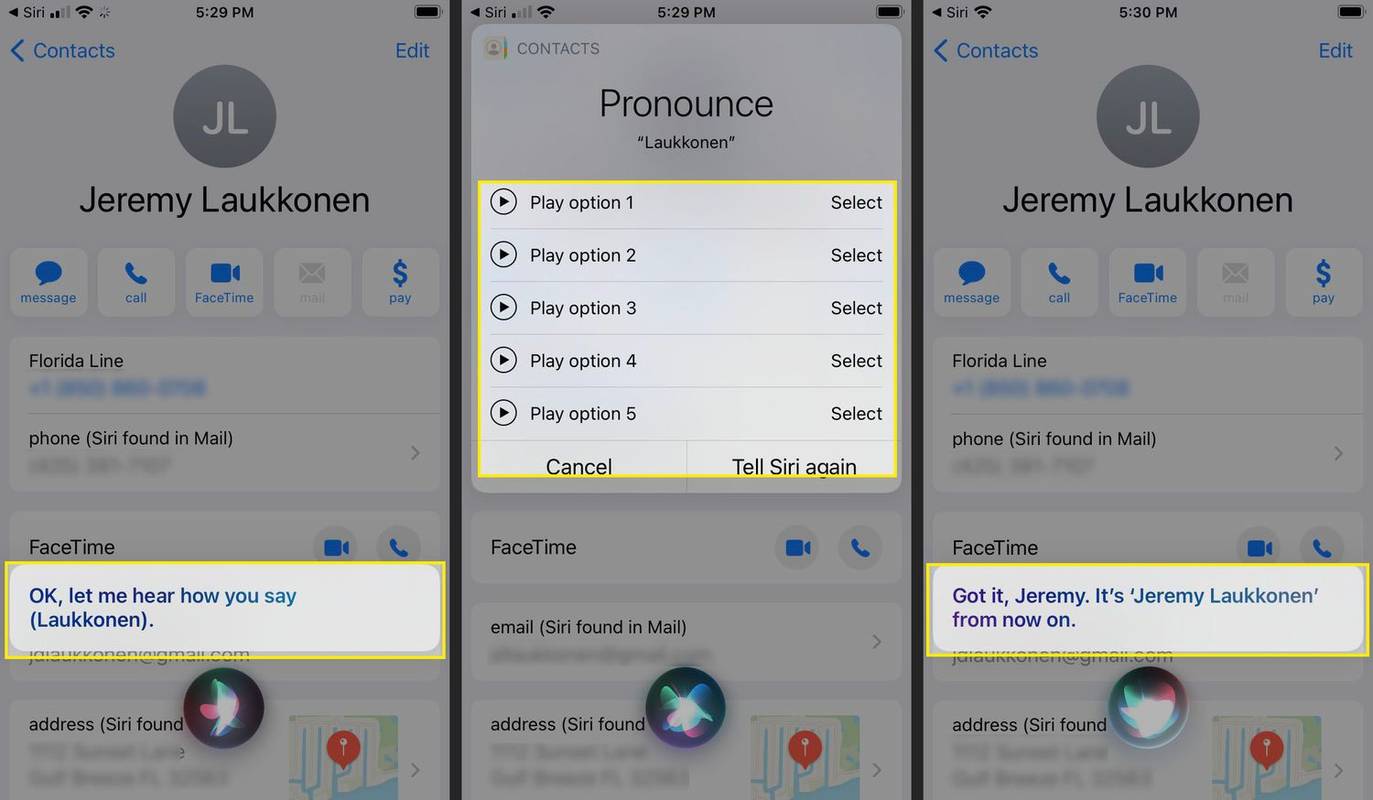知っておくべきこと
- Siri は、連絡先カードにニックネームが含まれていない限り、連絡先カードに記載されている名前であなたを呼びます。
- 連絡先カードの名を変更するか、ニックネームフィールドを追加して、Siri による呼び名を変更します。
- Siri があなたの名前を間違って発音した場合は、「Siri、それは私の名前の発音ではありません」と言い、画面上のプロンプトに従って修正してください。
この記事では、Siri があなたの名前を間違って発音した場合の修正手順や、Siri にニックネームで呼んでもらう方法など、Siri の呼び方を変更する方法について説明します。
iPhone で名前やニックネームを変更すると、他の Apple デバイスにも変更が反映され、新しい名前やニックネームが署名カード、連絡先カード、その他の場所に表示される場合があります。
Siri の呼び方を変更するにはどうすればよいですか?
Siri はあなたの連絡先情報に基づいて、あなたに何と電話をかけるべきかを判断します。 Siri に別の名前で呼んでもらいたい場合は、連絡先情報の名前を変更するか、ニックネームを入力します。デフォルトでは、Siri は連絡先情報にリストされている名前を使用します。ニックネームがリストされている場合、Siri は代わりにそれを使用します。
これを行うと、連絡先の名前が変更されます。連絡先カードを他の人と共有すると、入力した名前が他の人に表示されます。
Siri の呼び方を変更する方法は次のとおりです。
-
をタップします。 連絡先 アプリ。
-
タップ あなたの名前/私のカード 。
-
タップ 編集 。
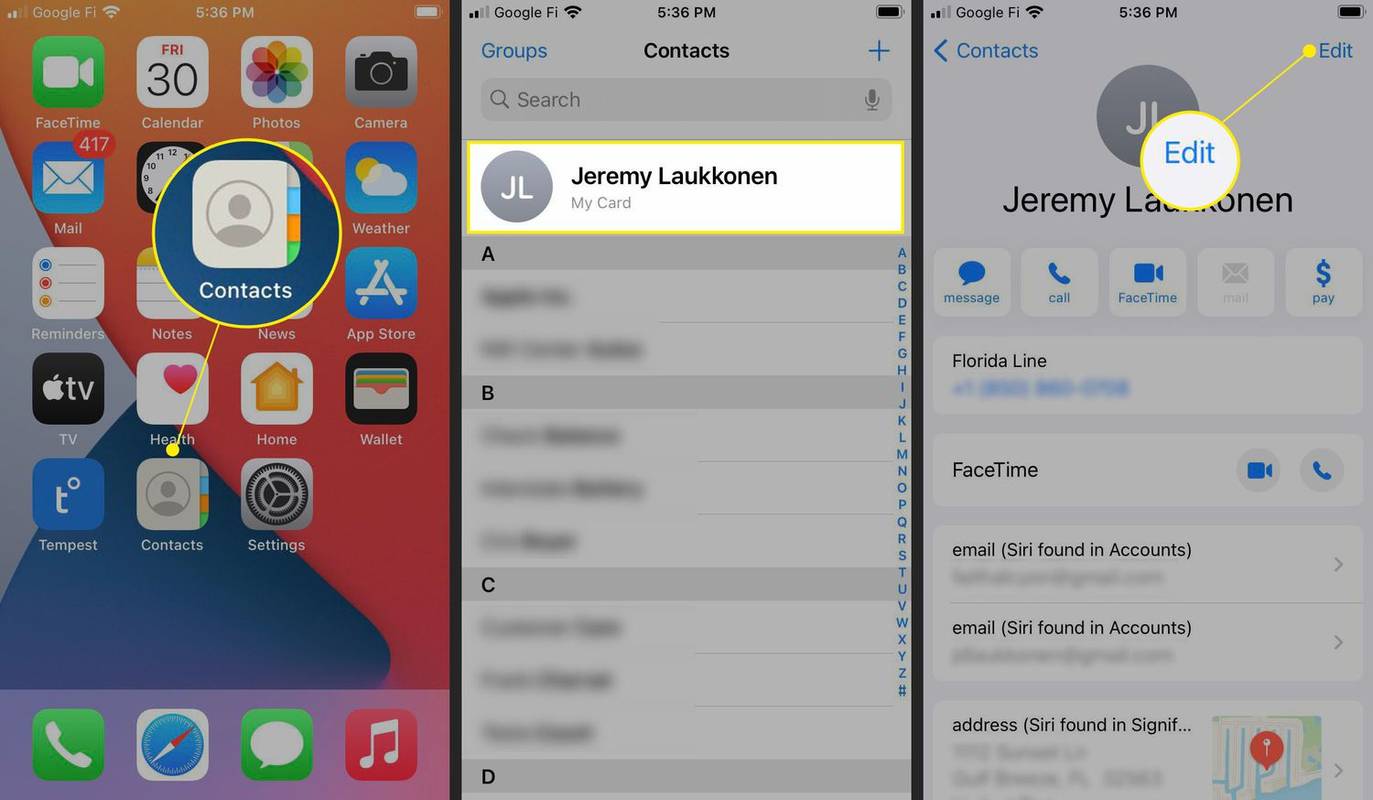
-
自分の名前をタップします。
-
自分の名前を、Siri に使用させたい名前に変更します。
-
タップ 終わり 。
![iPhone で連絡先カードの名前を編集し、名前フィールドと [完了] を強調表示する](//macspots.com/img/ai-science/14/how-change-what-siri-calls-you-2.jpg)
Siriにニックネームで呼んでもらう方法
連絡先カードにニックネームが設定されている場合、Siri は実際の名前の代わりにそれを使用します。ニックネームフィールドはデフォルトで常に存在するとは限りませんが、追加は簡単です。
優先ニックネームを選択した相手と連絡先カードを共有すると、その人にはあなたのニックネームが表示されます。カスタムニックネームを設定するときは、そのことに留意してください。
Siri にニックネームで呼んでもらう方法は次のとおりです。
-
タップ 連絡先 。
-
タップ あなたの名前/私のカード 。
-
タップ 編集 。
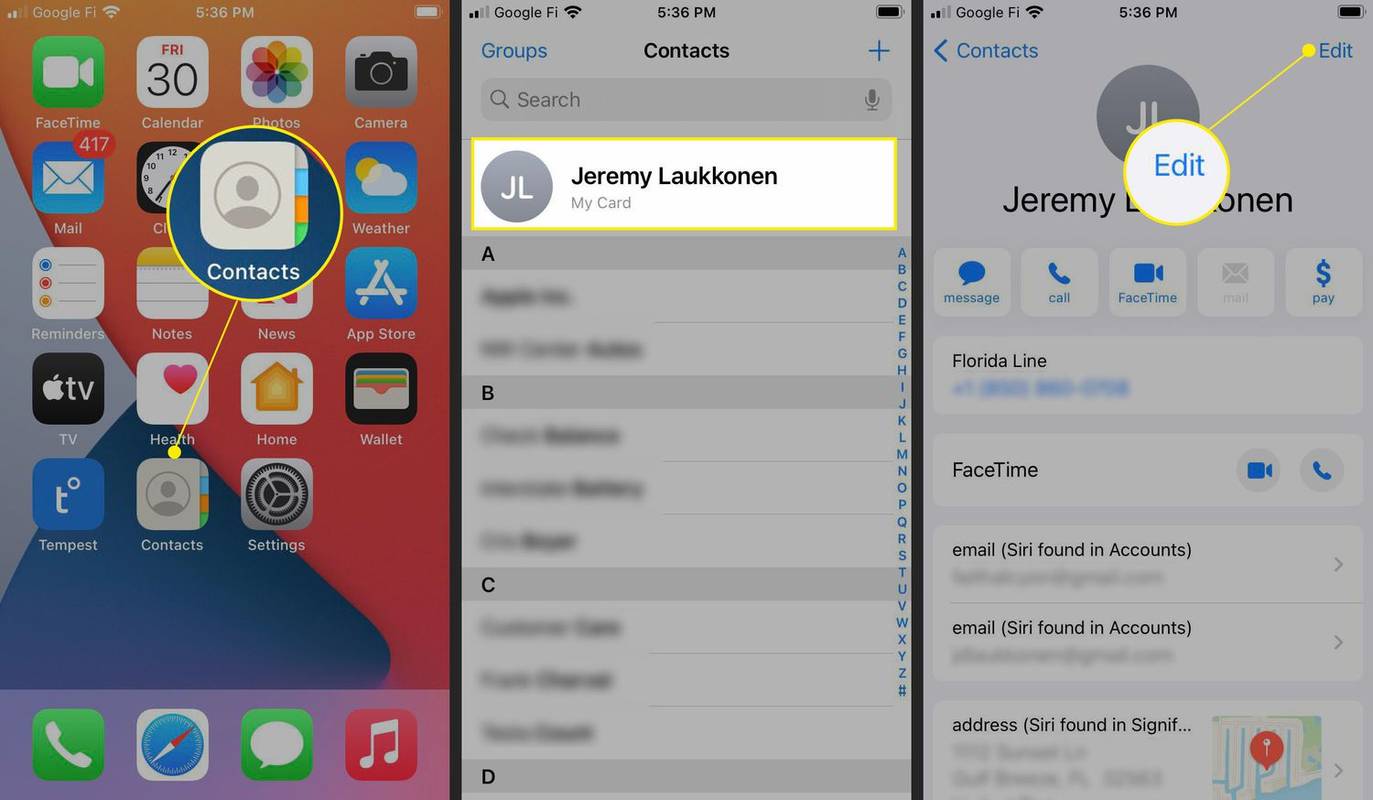
-
下にスクロールして、 をタップします フィールドの追加 。
カードに空のニックネーム欄がすでにありますか?新しいフィールドを追加する代わりに、ステップ 6 に直接進みます。
-
タップ ニックネーム 。
-
をタップします。 ニックネームフィールド 。
![iPhone で [追加フィールド]、[ニックネーム]、および [ニックネーム] 編集ボックスを強調表示してニックネームを連絡先カードに追加する](//macspots.com/img/ai-science/14/how-change-what-siri-calls-you-4.jpg)
-
ニックネームを入力してタップ 終わり 。
-
Siri はニックネームで呼んでくれるようになります。
![iPhone で連絡先カードにニックネームを追加する最後の手順が完了し、新しいニックネームが表示され、[完了] が強調表示されます。](//macspots.com/img/ai-science/14/how-change-what-siri-calls-you-5.jpg)
Siriがあなたの名前を間違って発音した場合の修正方法
Siri は名前の発音を理解するのがかなり得意ですが、完璧ではありません。十分に近い場合は、そのまま滑らせてもよいでしょう。そうでない場合は、仮想アシスタントにあなたの発音のサンプルを提供して、正しく発音できるようにトレーニングできます。
Siri は一部の音素に問題があるようです。自分の名前を正しく発音できない場合は、発音を少し変えて、できるだけはっきりと話すようにしてください。
Siri によるあなたの名前の発音を修正する方法は次のとおりです。
-
言う、 ' Hey Siri、私の名前はどう発音しますか 」と入力すると、Siri があなたの名前をどう言うかを聞きます。
-
Siri があなたの名前を正しく発音しない場合は、次のように言います。 Hey Siri、それは私の名前の発音ではありません 。
-
あなたのことを言ってください ファーストネーム できるだけ明確に。
-
それぞれの発音オプションを聞いて、最適なものを選択してください。
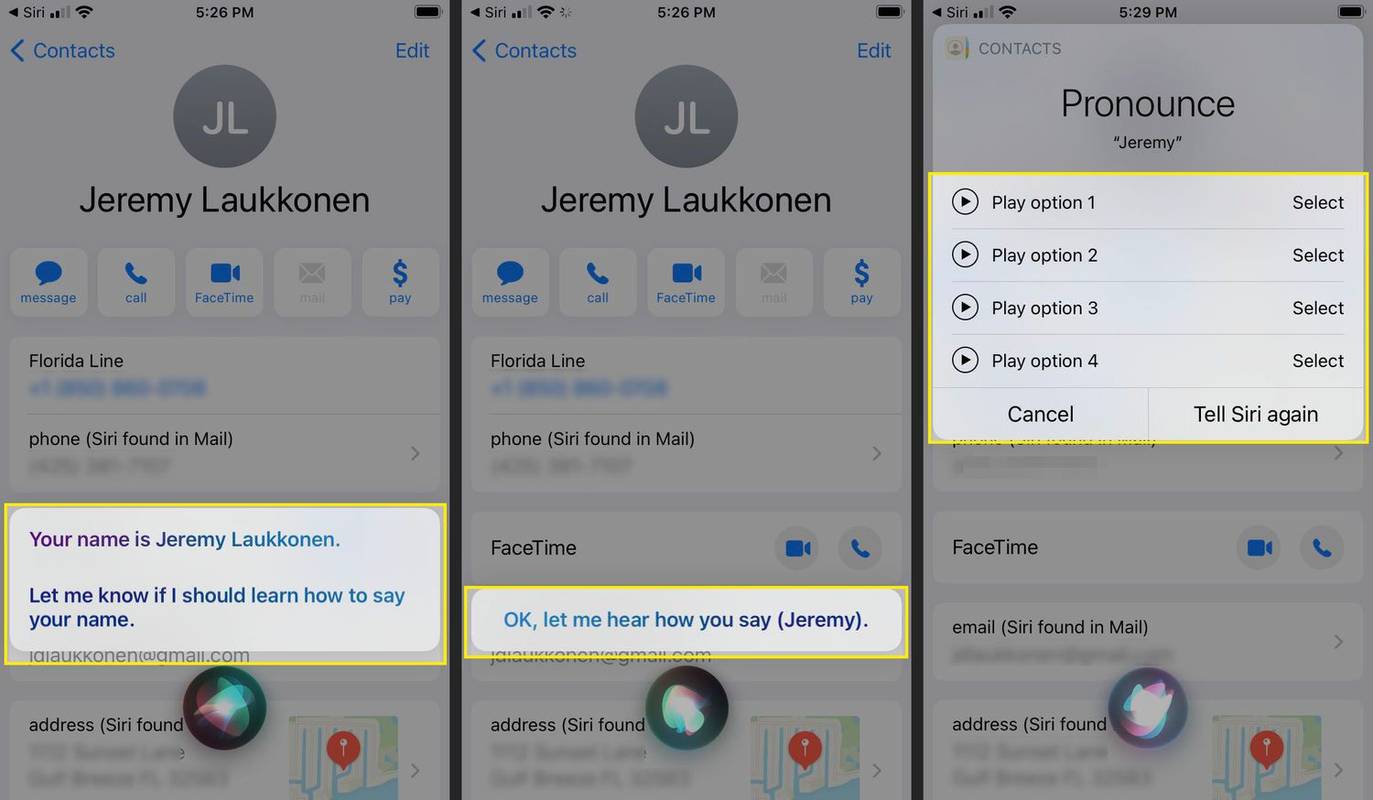
-
あなたの姓をできるだけ明確に言います。
-
それぞれの発音オプションを聞いて、最適なものを選択してください。
-
Siri は新しい発音を使用するようになります。
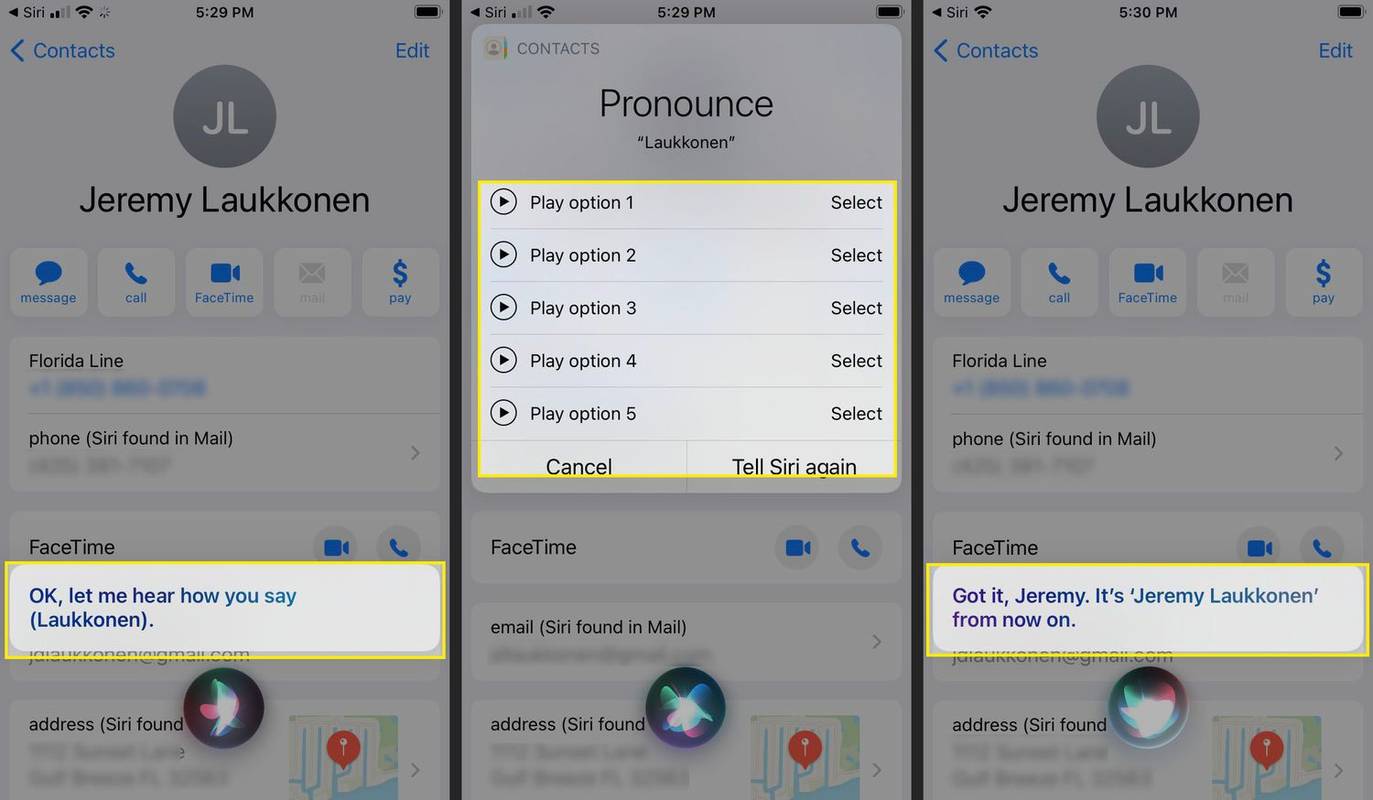
Siri の呼び方を変更する理由は何ですか?
Siri の呼び方を変更する理由はたくさんあります。おそらく、ほとんどの状況で自分の名前を使用することを好まず、別の名前を好むでしょう。名前ではなくミドルネームで使用することを好む人もいますが、Siri はデフォルトで名前を使用します。長い名前や複雑な名前を持っていて、短縮されたものを好んだり、ニックネームで使用することを好む人もいます。
もちろん、Siri に突拍子もない言葉やユーモラスな言葉をかけてもらうのも楽しいかもしれません。 Siri が使用する名前は、電子メールの署名、インスタント メッセージ、連絡先カードなどに表示される可能性があることに注意してください。
理由に関係なく、連絡先カードを調整することで変更を加えます。
よくある質問- 「Hey Siri」ウェイクワードを別の言葉に変更できますか?
いいえ、「Hey Siri」コマンドを変更することはできません。ただし、ホーム ボタン (古いデバイス) を押し続けるか、デバイスにホーム ボタンがない場合は右側のボタンを押し続けると、Siri にアクセスできます。もう 1 つのオプションは、Type to Siri を使用することです。に行く 設定 > アクセシビリティ > シリ そしてスイッチをオンにします Siri に入力 。次に、ホーム ボタンまたはサイド ボタンから Siri にアクセスし、クエリを入力します。 Siri があなたの声を理解するのが難しい場合のもう 1 つのオプションは、あなたの声を理解できるように Siri を再トレーニングすることです。に行く 設定 > Siri と検索 そしてオフに切り替えます 「Hey Siri」を聞いてください。 次に、スイッチをオンに戻すと、Siri が再度セットアップを開始し、Siri があなたの声と発音を認識できるように一連の質問を繰り返すよう求められます。
- Siriの声を俳優のモーガン・フリーマンの声に変更できますか?
いいえ、現時点では、モーガン フリーマンの声を直接聞いて質問に答えることはできません。ただし、Siri の声とアクセントを変更することはできます。に行く 設定 > Siri と検索 そしてタップしてください Siriの声 。下 バラエティ , いくつかの多様な国籍のオプションが表示されます。いずれかをタップしてから、 声 、さまざまな音声オプションのいずれかをタップして、Siri の新しい音声を選択します。
- 話す代わりに Siri に質問を入力するにはどうすればよいですか?
に行く 設定 > アクセシビリティ > シリ そしてスイッチをオンにします Siri に入力 。次に、質問またはコマンドを入力すると、Siri がそれを実行します。
- Mac で Siri の呼び方を変更するにはどうすればよいですか?
iPhone で使用しているのと同じ Apple ID で Mac にサインインしている場合、上で説明したように iPhone で名前を変更すると、Mac 上の名前も変更されます。
ラップトップでkikを取得できますか

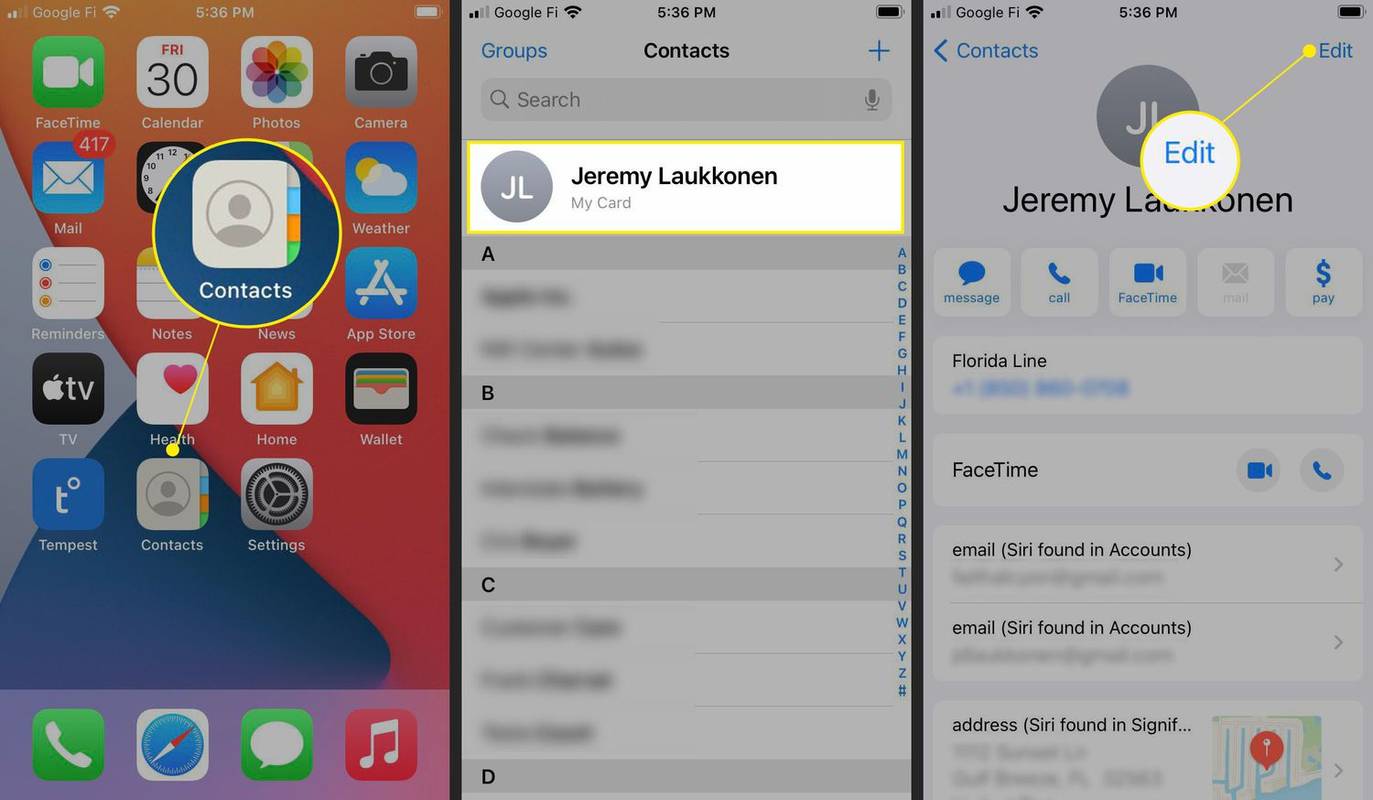
![iPhone で連絡先カードの名前を編集し、名前フィールドと [完了] を強調表示する](http://macspots.com/img/ai-science/14/how-change-what-siri-calls-you-2.jpg)
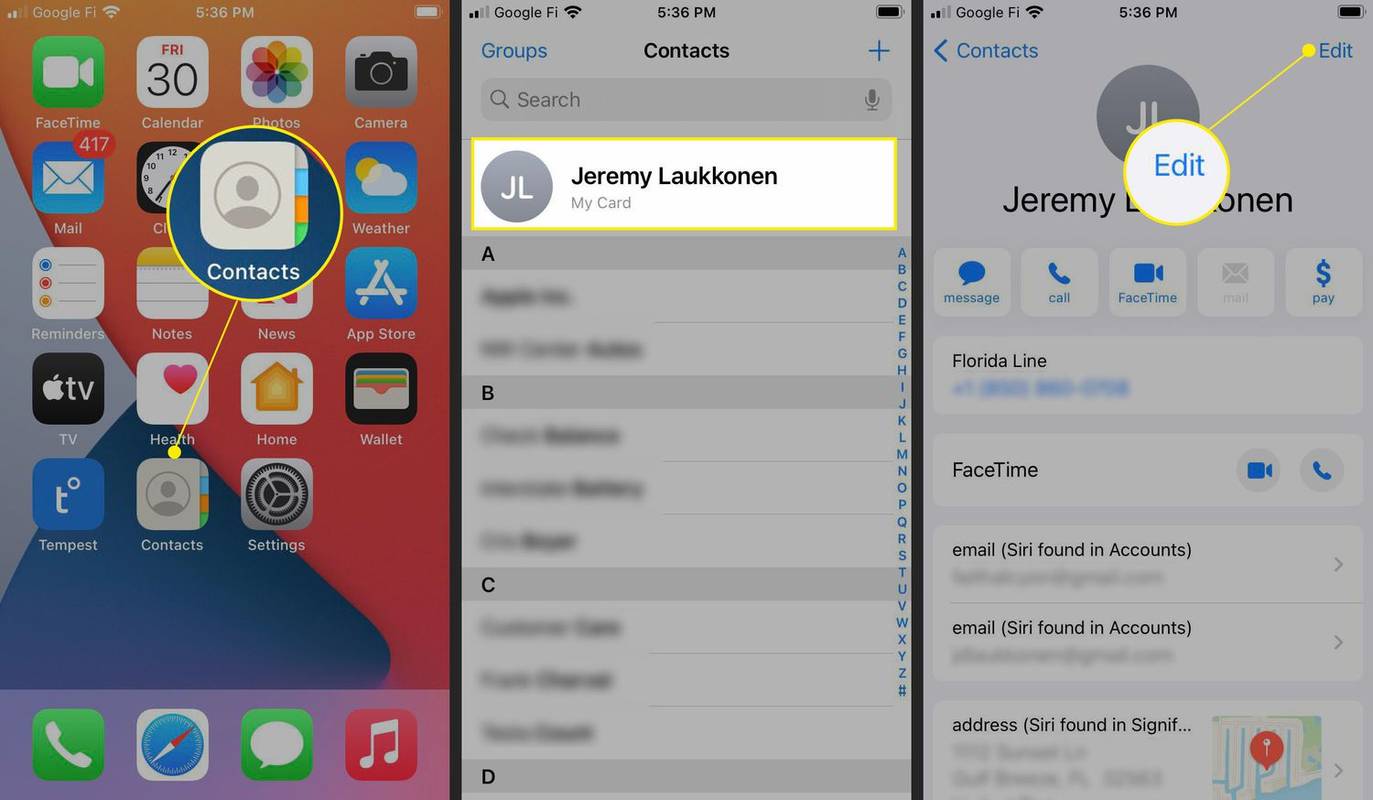
![iPhone で [追加フィールド]、[ニックネーム]、および [ニックネーム] 編集ボックスを強調表示してニックネームを連絡先カードに追加する](http://macspots.com/img/ai-science/14/how-change-what-siri-calls-you-4.jpg)
![iPhone で連絡先カードにニックネームを追加する最後の手順が完了し、新しいニックネームが表示され、[完了] が強調表示されます。](http://macspots.com/img/ai-science/14/how-change-what-siri-calls-you-5.jpg)