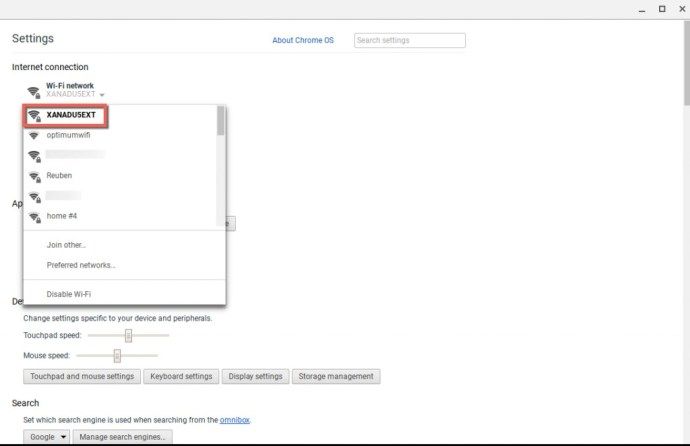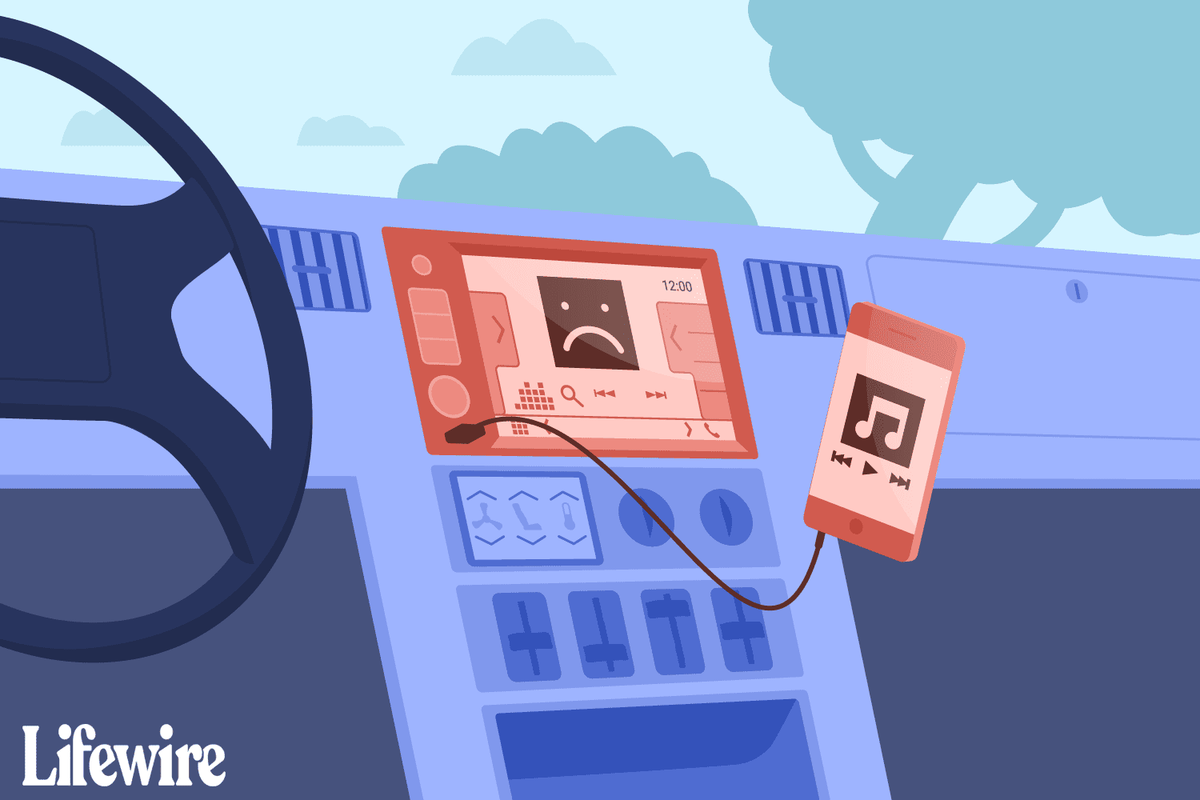デバイスリンク
あなたの電子メールの署名は、あなたが誰であるかを確認し、あなたのビジネスの詳細を便利に提供するための迅速な方法です。これは、すべての関連情報を含む仮想名刺のようなものであり、送信するすべての電子メールにパーソナライズされたタッチを追加します。
![Outlookで署名を変更する方法[PCまたはモバイル]](http://macspots.com/img/apps/06/how-change-signature-outlook-pc.png)
ただし、状況が変化すると、署名の詳細を変更する必要がある場合があります。 Outlookで署名を変更する方法を知りたい場合は、この記事の手順を説明します。
さらに、よくある質問には、写真やロゴを含めてメールの署名をパーソナライズする方法や、手書きの署名を追加する方法が含まれています。
WindowsPCのOutlookで署名を変更する方法
Windows経由でOutlookの署名を変更するには:
Facebookページを検索する方法
- Outlookを起動します。

- [ファイル]、[オプション]、[メール]、[署名]の順にクリックします。

- 変更する署名をクリックします。

- [署名の編集]ボックスから変更を加えます。

- 完了したら、[保存]、[OK]の順にクリックします。

MacのOutlookで署名を変更する方法
macOSを介してOutlookの署名を変更するには:
- Outlookを起動します。

- Outlookメニューから[設定]を選択します。

- メールの下で、署名を選択します。

- 署名名の下で、変更する署名を選択します。

- 右側のペインの[署名]の下で、署名を更新します。

iPhoneのOutlookで署名を変更する方法
iPhoneのOutlookアプリを介してOutlookの署名を更新するには:
- Outlookアプリを起動します。

- 左上のプロフィールアイコンまたはハンバーガーメニューをタップします。

- 設定の歯車アイコンをタップします。

- メールセクションに移動します。

- [署名]をクリックします。

- [署名]画面で、署名を更新します。

AndroidデバイスのOutlookで署名を変更する方法
AndroidデバイスのOutlookアプリを介して署名を更新するには:
- Outlookアプリを開きます。

- [ファイル]、[オプション]、[メール]、[署名]の順にタップします。

- 編集する署名をタップし、[署名の編集]ボックスから変更を加えます。

- 結果に満足したら、[保存]、[OK]の順にタップします。

Outlook365で署名を変更する方法
Outlook 365を使用して署名を更新するには:
- Outlookを起動します。

- [ファイル]、[オプション]、[メール]、[署名]の順にクリックします。

- 変更する署名をクリックします。

- [署名の編集]ボックスから変更を加えます。

- 完了したら、[保存]、[OK]の順にクリックします。

追加のFAQ
Outlookの電子メール署名に画像を追加するにはどうすればよいですか?
Outlookの電子メール署名に画像または会社のロゴを追加するには:
1.新しいメールを起動します。
2. [署名]、[署名]の順に選択します。
3. [編集する署名の選択]ボックスで、画像を含める署名を選択します。
4.画像アイコンをクリックし、画像ファイルを見つけて、[挿入]をクリックします。
5.画像を右クリックしてサイズを変更し、[画像]を選択します。
6. [サイズ]オプションをクリックし、選択肢を使用して画像のサイズを変更します。画像の比率を維持するには、[アスペクト比をロックする]チェックボックスをオンにします。
7.問題がなければ、[OK]をクリックしてから、もう一度[OK]をクリックして変更を保存します。
Outlookで署名テンプレートを作成するにはどうすればよいですか?
署名ギャラリーテンプレートを使用して電子メール署名を作成する場合は、メッセージにコピーする署名テンプレートを選択してから、カスタマイズします。
1.使用する署名テンプレートをダウンロードしたら、Wordで開きます。
2.署名のさまざまな部分を選択してから、[コピー]を選択します。
3. Outlookを起動し、[新しい電子メール]を選択します。
4.署名を電子メールメッセージの本文に貼り付けます。
5.次に、テキストを変更したり、写真を追加したり、ハイパーリンクを追加したりして、署名をカスタマイズします。
ロゴ/写真を変更するには:
スナップ2020でpplを知らずにssする方法
1.画像を右クリックして、[画像の変更]を選択します。
2.写真のソースの場所を選択します。
3. [挿入]をクリックします。
4.画像を選択してドラッグハンドルを取得し、必要に応じてこれらを使用して画像のサイズを変更します。
5. [フォーマット]メニューオプションを選択して、画像をフォーマットします。
ハイパーリンクを含めるには:
1.署名から、ソーシャルメディアアイコンを右クリックするか、Webサイトのテキストを選択し、右クリックして[リンクの編集]を選択します。
2. [アドレス]フィールドにソーシャルプロファイルへのリンクを入力します。
3. [OK]をクリックします。
署名を保存するには:
1.署名のすべてのコンポーネントを選択し、右クリックして[コピー]を選択します。
2. [メッセージ]メニューから[署名]、[署名]の順にクリックします。
3. [新規]を選択してから、署名に個人またはビジネスなどの名前を付けます。
4. [署名の編集]フィールドで、右クリックして[貼り付け]を選択します。これで、署名がフィールドに表示されます。
5. [OK]を選択して保存します。
これで、すべてのメッセージにこの署名が自動的に含まれます
署名を手書きで表示するにはどうすればよいですか?
手書きの署名を含めるには、手書きの署名をスキャンするか写真を撮ってから、Outlookの署名に追加します。 Windowsでこれを行うには:
1.白い紙に署名します。
Iphoneでホットスポットを行う方法
2.スキャンするか写真を撮り、コンピューターの.gif、.pngに保存します。 = 'data-cf-beacon =' {'rayId': '6dbd0fb47b8d249e'、 'token': 'ac0ebc0114784b23b3065b729fb81895'、 'version': '2021.12.0'、 'si':100} 'crossorigin =' anonymous '>