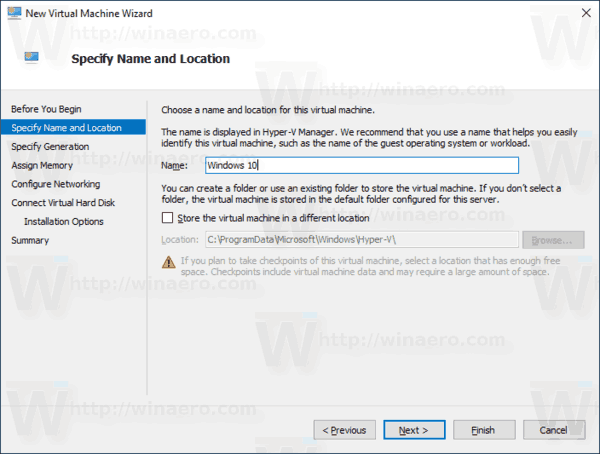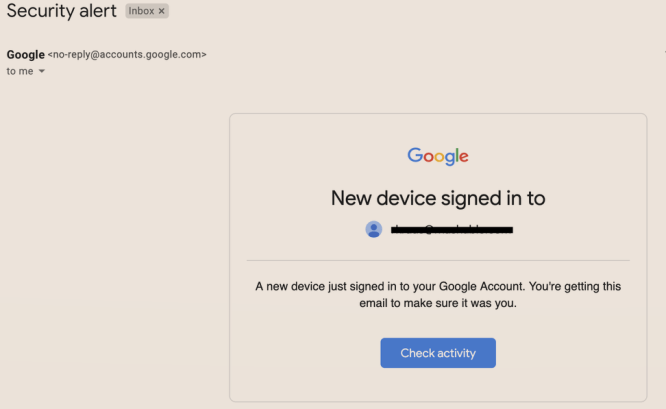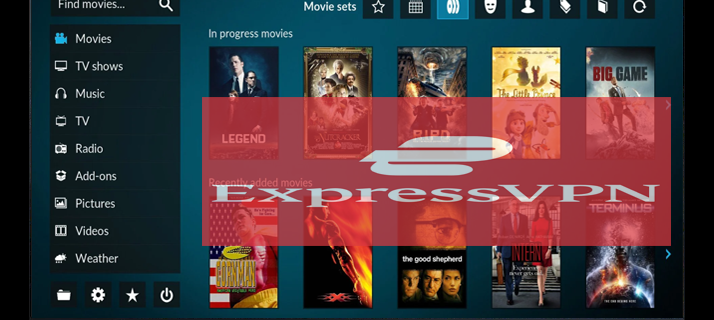壊れたiPhoneは、特に修理にかかる費用を考えると、かなり注意が必要です。 iPhoneの修理または修理を計画している場合でも、電話をバックアップしてすべてのデータを復元する方法を知っておく必要があります。これが可能かどうか疑問に思っている場合は、iPhoneが実際にどれだけ損傷しているかによって異なります。
スナップチャットを削除すると、送信されたスナップが削除されます

このガイドでは、壊れたiPhoneをバックアップするためのさまざまな方法を紹介します。データのバックアップに成功すると、壊れた画面を自由に置き換えることができます。
壊れた画面でiPhoneをバックアップする
iPhoneを一度でも落とすと、画面が完全に壊れる可能性があります。 iPhoneのバックアップに問題があるかどうかは、画面の損傷の程度によって異なります。タッチに反応するのであれば、それは素晴らしいニュースです。そうでない場合は、データを保存するために使用する必要のある他の方法や外部デバイスがあります。
画面が何らかの形で反応する場合は、次のことを行う必要があります。
- ホーム画面の[設定]に移動します。

- 設定メニューの上部にあるAppleIDをタップします。

- [iCloudドライブ]タブが見つかるまで下に移動します。

- iCloudバックアップに進みます。

- [今すぐバックアップ]タブを選択します。

iPhoneにすべてのデータをバックアップする時間を与えます。処理速度を上げるには、強力なインターネット接続を使用していることを確認してください。
画面をまったく使用できない場合は、別の方法でこれを行う必要があります。壊れたiPhoneをバックアップする最も一般的で効果的な方法は、iTunesを使用することです。この方法を試す前に、コンピュータに最新バージョンのiTunesがインストールされていることを確認してください。 USBケーブルも必要です。壊れたiPhoneをiTunesでバックアップするには、次の手順に従います。
- iPhoneとコンピュータ/ラップトップをUSBケーブルで接続します。

- iTunesを起動します。

- 左側のサイドバーの[デバイス]の下にあるiPhoneをクリックします。

- [設定]セクションで、[概要]を選択します。

- [バックアップ]パネルで、[このコンピューター]オプションをオンにします。

- パネルの右側にある[今すぐバックアップ]ボタンをクリックします。

- [完了]ボタンに移動します。

iTunesがすべてのデータをバックアップするのに少し時間がかかります。データはコンピュータに保存されます。新しいiPhoneを購入する場合は、同じパネルの[バックアップの復元...]ボタンをクリックして、バックアップしたすべてのデータをコンピュータから転送できます。
iTunesの方法は、信頼できるコンピュータでのみ機能することに注意してください。これまでiPhoneとペアリングしたことがないコンピュータを使用している場合、iPhoneの画面を使用できなければ、これら2つのデバイスを接続することはできません。
iTunesなしで壊れた画面でiPhoneをバックアップ
iTunesの方法を使用したくない場合、または現時点でコンピュータにアクセスできない場合は、壊れたiPhoneのバックアップを試みることができる他の方法があります。これらの回避策のいずれかを使用する場合は、満たす必要のあるいくつかの要件があります。
カスケード Windows 10 ショートカット
まず、画面に触れられなくても、実際に画面を見ることができる必要があります。次に、電話のロックを解除する必要があります。パスワードやPINを入力できないため、FaceIDまたはTouchID機能を使用する必要があります。 iPhone 8以前などの古いiPhoneはFace IDをサポートしていないため、TouchID機能を使用する必要があります。第三に、iPhoneでSiriを有効にして、Siriを使用してVoiceOverをアクティブ化できるようにする必要があります。これは、画面がまったく表示されない場合に特に便利です。
最も重要なことは、iPhoneにアクセスするには、USBキーボード、Lightning to USBアダプター、およびBluetoothキーボードのいずれかのAppleアクセサリが必要になることです。また、バックアップ用の十分なスペースと安定したインターネット接続を備えたiCloudアカウントが必要です。
VoiceOver機能とUSBキーボードを使用してiPhoneをバックアップするには、次のことを行う必要があります。
- iPhoneとUSBキーボードをLightningtoUSBアダプターに接続します。
- FaceIDまたはTouchIDでiPhoneのロックを解除します。
ノート :iPhoneを再起動した場合、またはバッテリー残量が少ないためにシャットダウンした場合、FaceIDまたはTouchIDを使用してロックを解除することはできませんのでご注意ください。 iPhoneの電源をオン/オフするときは、パスワードまたはPINを入力してロックを解除する必要があります。 - 言ってやるが、Siriさん、VoiceOverを有効にしてください。
- この音声コマンドにiCloud設定を開きます。
- iCloudバックアップを選択するまで、USBキーボードの右カーソルキーを押します。 (画面がまったく表示されない場合は、キーを22回押します)
- Ctrl、Alt、およびSpaceキーを同時に押します。 Mac USBキーボードを使用している場合は、[コントロール]、[オプション]、[スペース]の順に押します。これにより、iCloudバックアップ画面が表示されます。
- 同じキーを使用して、iCloudバックアップオプションをオンにします。
ノート :画面がまったく表示されない場合は、右カーソルキーを3回押します。 VoiceOver機能はiCloudバックアップのオン/オフを表示して、この機能が有効になっているかどうかを通知します。 - 右カーソルキーをさらに2回選択します。
- Ctrl、Alt、およびSpaceキーを同時に押します。 Macキーボードの場合は、[コントロール]、[オプション]、および[スペース]を同時に押します。
- iPhoneがすべてのデータをバックアップするのを待ちます。
iPhoneのデータはiCloudアカウントにバックアップされます。 Bluetoothキーボードを使用する場合は、Siri、VoiceOver機能、およびUSBケーブルを使用してBluetoothをオンにし、2つのデバイスを接続する必要があります。この状況でBluetoothキーボードを使用すると便利な理由は、Lightningポートを介してiPhoneとコンピュータを接続できるようになるためです。
応答しない壊れた画面でiPhoneをバックアップする
上記のすべての方法は、画面に触れることができなくても、壊れた画面を使用できる場合に適用できます。しかし、画面が真っ暗で何も見えない場合はどうなりますか?良いニュースは、SiriとUSBキーボードと一緒にVoiceOver機能を使用できることです。それがVoiceOver機能の目的であり、見えなくても何が起こっているのかを正確に伝えることができます。
ただし、画面が完全に応答しない場合、唯一のオプションは、画面を修理または交換することです。これらの方法をすべて試してもうまくいかない場合は、iPhoneを最寄りのAppleStoreまたはアフィリエイトに持っていく必要があります。画面が壊れているだけでなく、内部ハードウェアの一部も壊れている可能性があります。その場合、iPhoneをバックアップしてすべてのデータを復元できる可能性はほとんどありません。
インスタグラムのURLを見つける方法
iPhoneにすべてのデータを保存する
iPhoneの画面を壊したからといって、すべてが失われたわけではありません。内部ハードウェアに損傷を与えていない場合は、さまざまな方法を使用してiPhoneをバックアップし、すべてのデータを復元できます。すべてのデータが安全になったら、iPhoneの画面を修正または交換するか、新しい画面を購入できます。その後、すべてのデータをデバイスにインポートして戻すだけです。
これまでにiPhoneの画面を壊したことがありますか?あなたは何をした? iPhoneをバックアップできましたか?以下のコメントセクションでお知らせください。