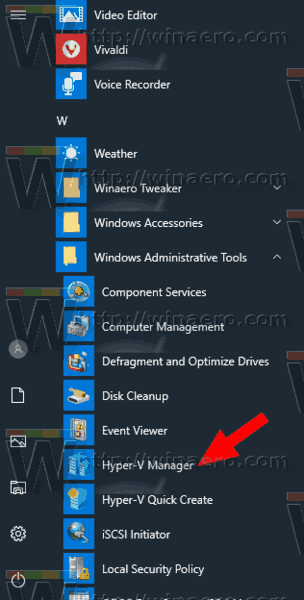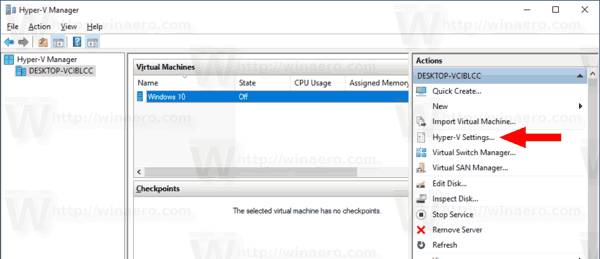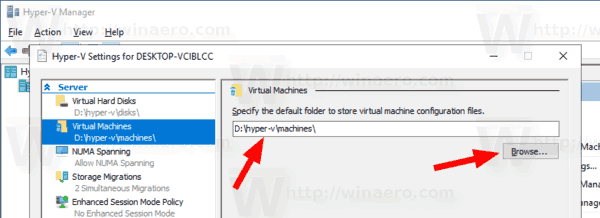Windows 10、Windows 8.1、およびWindows 8にはクライアントHyper-Vが付属しているため、サポートされているゲストオペレーティングシステムを仮想マシン内で実行できます。 Hyper-Vは、MicrosoftのWindows用ネイティブハイパーバイザーです。もともとはWindowsServer 2008用に開発され、その後WindowsクライアントOSに移植されました。時間の経過とともに改善され、最新のWindows10リリースにも含まれています。今日は、Hyper-V仮想マシンの構成ファイルを格納するために使用されるフォルダーを変更する方法を説明します。
広告
ツイッターのいいねをすべて削除する方法
注:Windows 10 Pro、Enterprise、およびEducationのみ エディション Hyper-V仮想化テクノロジーが含まれます。
Hyper-Vとは
Hyper-Vは、Windowsを実行しているx86-64システム上に仮想マシンを作成できるようにするMicrosoft独自の仮想化ソリューションです。 Hyper-VはWindowsServer 2008と一緒に最初にリリースされ、Windows Server2012およびWindows8以降、追加料金なしで利用できます。Windows8は、ハードウェア仮想化サポートをネイティブに組み込んだ最初のWindowsクライアントオペレーティングシステムでした。 Windows 8.1では、Hyper-Vには、拡張セッションモード、RDPプロトコルを使用したVMへの接続の忠実度の高いグラフィックス、ホストからVMへのUSBリダイレクトなどの多くの拡張機能があります。 Windows 10は、次のようなネイティブハイパーバイザー製品にさらなる機能拡張をもたらします。
- メモリおよびネットワークアダプタのホットアドおよび削除。
- Windows PowerShell Direct –ホストオペレーティングシステムから仮想マシン内でコマンドを実行する機能。
- Linuxセキュアブート-Ubuntu14.04以降、および第2世代仮想マシンで実行されているSUSE Linux Enterprise Server 12 OS製品は、セキュアブートオプションを有効にして起動できるようになりました。
- Hyper-Vマネージャーのダウンレベル管理-Hyper-Vマネージャーは、Windows Server 2012、Windows Server 2012 R2、およびWindows8.1でHyper-Vを実行しているコンピューターを管理できます。
Hyper-V仮想マシンファイル
仮想マシンは、構成ファイルなどの複数のファイルと、マシンのゲストオペレーティングシステムを格納する仮想ディスクファイルで構成されます。デフォルトでは、Hyper-Vは仮想マシンのすべてのファイルをシステムパーティションに保存します。それらを別のディスクまたはパーティションに保存することをお勧めします。前回、新しい設定方法を確認しました 仮想ディスクのデフォルトフォルダ 。構成ファイルについても同じことができます。
注:Hyper-Vマネージャーで仮想マシンを作成するときに、ファイルを保存するフォルダーを指定できます。
Windows 10 にマインクラフト モッドをインストールする方法

以下の手順で、新しい仮想マシンのデフォルトフォルダとして新しいフォルダを設定できます。
kindle fire から広告を削除する方法
Windows10でHyper-V仮想ハードディスクフォルダーを変更するには 、 以下をせよ。
- [スタート]メニューからHyper-Vマネージャーを開きます。ヒント:を参照してください Windows10のスタートメニューでアプリをアルファベットでナビゲートする方法 。これは、Windows管理ツール> Hyper-Vマネージャーの下にあります。
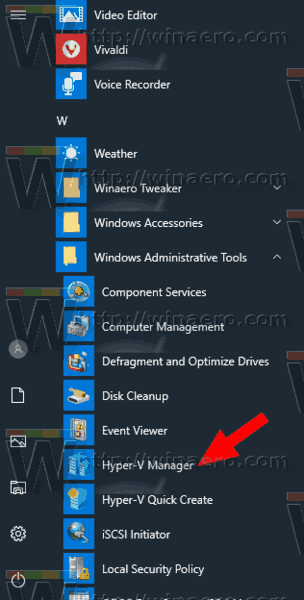
- 左側のホスト名をクリックします。
- 右側のリンクをクリックしますHyper-V設定...
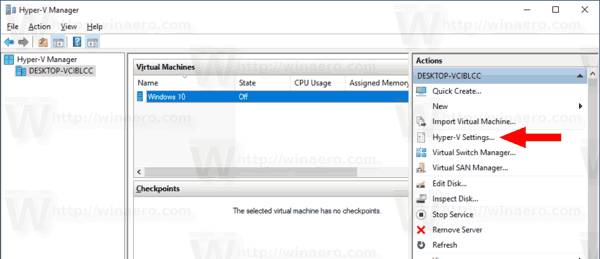
- 左側で、[仮想マシン]を選択します。
- 右側で、仮想マシンの構成ファイルを保存するフォルダーを指定します。
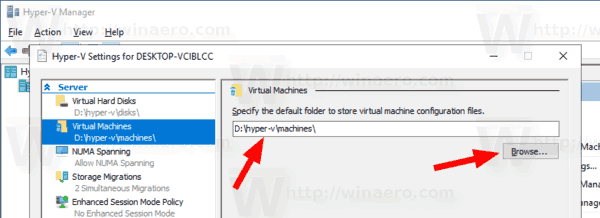
これで完了です。
または、PowerShellを使用してこのフォルダーを設定することもできます。
PowerShellを使用してHyper-V仮想ハードディスクフォルダーを変更します
- 管理者としてPowerShellを開く 。ヒント:できます 「管理者としてPowerShellを開く」コンテキストメニューを追加 。
- 次のコマンドを入力するか、コピーして貼り付けます。
Set-VMHost -VirtualMachinePath'D: hyper-v machine '
パス部分をシステムの正しいパスに置き換えます。
- リモートシステムのフォルダを変更する必要がある場合は、次のコマンドを実行します。
Set-VMHost -ComputerName 'リモートホスト名' -VirtualMachinePath'D: hyper-v machine '
それでおしまい!
関連記事:
- WindowsHyper-V仮想マシンでフロッピーディスクドライブを削除する
- Hyper-V仮想マシンのDPIを変更する(ディスプレイスケーリングズームレベル)
- Windows10でHyper-V仮想マシンのショートカットを作成する
- Windows10でHyper-V拡張セッションを有効または無効にする
- Windows10でHyper-Vを有効にして使用する方法
- Hyper-Vクイック作成を使用してUbuntu仮想マシンを作成する