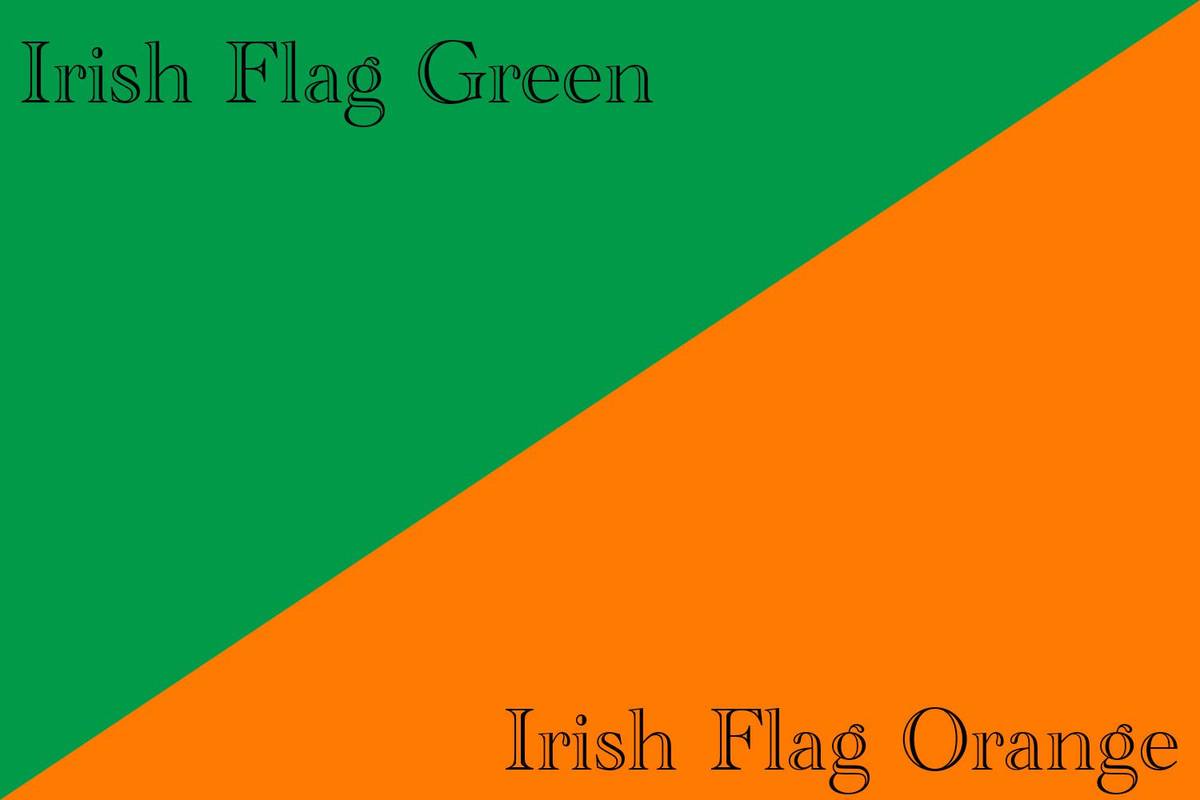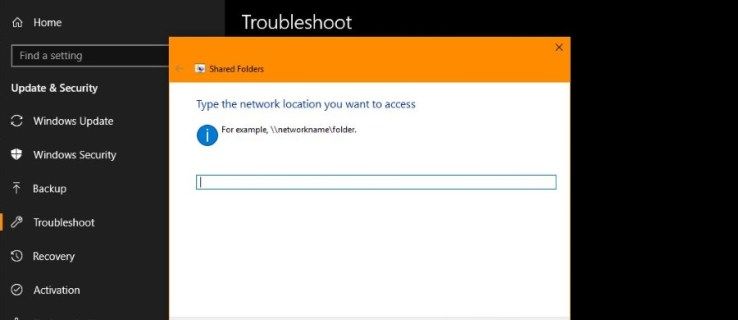Windows 10デスクトップは非常に構成可能な場所であり、そのルックアンドフィールを変更してデジタルホームに変える方法の数は印象的です。色、透明度、壁紙、フォルダの色、サイズ、形状、外観、サウンド、および感触を変更できます。
これらの変更は、単に美的である必要はありません。インストールしたプログラムからのショートカットとして、またはすべてのデフォルトアイコンをカスタムアイコンに置き換えるアイコンパックから、Windows 10デスクトップアイコンを追加することもできるため、これらも実用的です。
一部のユーザーは、デスクトップをクリーンでアイコンのない状態に保つことを好むかもしれませんが、他のユーザーは、ワンクリックで利用できる最も一般的に使用されるオプションのいくつかだけを必要とします。後者のグループに属している場合、これらのクリック可能な記号をデスクトップに追加する方法はいくつかあります。
このチュートリアルでは、Windows 10デスクトップアイコンを追加する方法と、新しいアイコンに置き換える方法について説明します。
アイコンには何が含まれていますか?
アイコンはWindowsへのウィンドウであり、最もよく使用されるプログラムや機能への高速アクセスを提供します。ただし、バランスを取る必要があります。ショートカットが多すぎると、デスクトップが乱雑に見え、必要なショートカットを1つ検索する必要があります。その時点で、それをショートカットと呼ぶのは実際には公平ではありません。デスクトップアイコンが多すぎると、必要なプログラムを探すのにかなりの時間を費やす可能性があるため、それらはやや無意味です。
インストールされたプログラムのWindows10デスクトップアイコンを追加する
すでにインストールしたプログラムにWindows10デスクトップアイコンを追加する場合は、いくつかのオプションがあります。あなたはできる:
- インストールされているフォルダから実行可能ファイルを直接ドラッグアンドドロップします。
- 右クリックして、[送信]、[デスクトップ](ショートカットの作成)を選択します。
- Windowsのスタートメニューからアイコンをドラッグします
- Windowsタスクバーからアイコンをドラッグします
通常、プログラムはアイコンを自動的にインストールしますが、常にそうであるとは限りません。それでも、ご覧のとおり、難しいプロセスではありません。
インストール中にWindows10デスクトップショートカットを追加する
コンピューターにアプリやプログラムをインストールする場合、最後に選択できるオプションの1つは、通常、「 デスクトップへのショートカットを追加 。」このオプションには通常、チェックボックスオプションが付いています。このオプションをオンのままにしてアイコンを追加するか、デスクトップを乱雑にしたくない場合はオフにします。
頻繁に使用することがわかっているアプリではチェックボックスをオンのままにし、あまり使用しないプログラムではオフのままにする傾向があります。それは、簡単なアクセスと使いやすいデスクトップの間の幸せな媒体を打ちます。いつでもCortanaまたはWindowsの[スタート]メニューを使用して、ショートカットなしでプログラムにアクセスできます。
Googleフォトをicloudに転送する方法
インストール後にWindows10デスクトップアイコンを追加する
ショートカットを追加するオプションがない、よく使用されるアプリや機能がある場合や、追加したいシステムのデフォルトアプリケーションがある場合があります。その場合は、次の手順に従ってデスクトップアイコンを追加してください。
このシナリオではSnippingToolを使用します。これは非常に便利ですが、どのプログラムでも次の手順を使用できるはずです。
ステップ1
Windowsの背景の空白部分を右クリックして、 新しい それから ショートカット 。![]()
ステップ2
と言うボックス内 アイテムの場所を入力します。 プログラム名を入力してください。この例では、snippingtool.exeですが、 ブラウズ 追加するプログラムを見つけるためのオプション。クリック 次 それが終わったら。
ステップ3
ショートカットに名前を付けてクリックします 終了 。
クリック可能なアイコンがデスクトップに表示されます。アクセスしやすい場所ならどこにでも自由に配置できます。または、デスクトップをもう一度右クリックして[並べ替え]機能をクリックすると、他のアイコンに合わせてデスクトップをきれいに配置できます。
Windows10のデフォルトアイコンを変更する
特定のWindows機能またはサードパーティプログラムのデフォルトアイコンを手動で変更できます。使用しているスキームの外観が気に入らない場合は、先に進んで変更してください。簡単だ。
ステップ1
変更するアイコンを右クリックして、 プロパティ 。
ステップ2
選択する アイコンの変更 次のウィンドウで。
ステップ3
表示されたリストからアイコンを選択するか、を選択します ブラウズ 他の人を見つけるために。
ステップ4
クリック わかった 変更を適用するために2回。
これで、アイコンが選択したものに永続的に変更されます。表示されるオプションが気に入らない場合は、インターネットからアイコンをダウンロードして、デスクトップに真にパーソナルな外観を与えることができます。
itunes library.itl は新しい方が作成したため読み取れません
Windows10デスクトップアイコンからショートカット矢印を削除します
デスクトップをより魅力的にするためのもう1つの巧妙なトリックは、ショートカットを示す小さな矢印を削除することです。ほとんどのユーザーはショートカットと実行可能ファイルのどちらを直接使用するかを気にせず、最終結果は同じであるため、Windowsがまだ小さな矢印を使用している理由は本当にわかりません。それにもかかわらず、それは簡単に削除できます。
変更にはレジストリエントリの変更が必要なため、最初にWindows復元ポイントを作成することをお勧めします。十分に注意しないよりも、過度に注意する方がよいでしょう。それで:
- Windowsキー+ Rを押してから、「regedit」と入力してEnterキーを押します。

- 「HKEY_LOCAL_MACHINESOFTWAREMicrosoftWindowsCurrentVersionExplorer」に移動します

- Explorerフォルダを右クリックし、[新規]、[キー]の順に選択して、「シェルアイコン」という名前を付けます。

- 新しい「シェルアイコン」キーを右クリックして、「新規」と「文字列値」を選択します。それを「29」と呼びます。
- 29を右クリックし、[変更]を選択します。
- 「%windir%System32shell32.dll、-50」を[値]データボックスに貼り付け、[OK]をクリックして変更を保存します。
- 変更を有効にするには、コンピューターを再起動します。
Windowsを再起動すると、デスクトップはどこにでも小さな矢印がなくても非常に見栄えが良くなります。
Windows関数のデスクトップアイコンを作成する
独自のWindows10デスクトップアイコンを作成することもできます。ロック画面の開始や機内モードへの移行など、頻繁に使用する可能性のあるWindows機能にリンクできます。この種のカスタムショートカットは、頻繁に使用する設定がある場合に非常に便利です。
- Windowsデスクトップの空のスペースを右クリックします。

- [新規]と[ショートカット]を選択します。

- から入力ボックスに設定コードを入力します 利用可能なコードのこのリスト 。

- [次へ]をクリックし、ショートカットに名前を付けて、[完了]をクリックします。

上記の例では、ロック画面を開始するには、「ms-settings:lockscreen」を入力ボックスに貼り付けます。機内モードを開始するには、ボックスに「ms-settings:network-airplanemode」を貼り付けます。あなたはその考えを理解します。次に、アイコンをダブルクリックしてコマンドを実行します。簡単!
アイコンはWindowsユーザーにとって非常に重要であり、アイコンを移動、追加、または変更する機能は、Windowsの外観と操作性に大きな違いをもたらす可能性があるため、オペレーティングシステムの快適さを向上させることができます。これで、少なくともWindows10デスクトップアイコンをカスタマイズする方法を理解できました。その他のカスタマイズガイドについては、TechJunkieの他のWindows10チュートリアルを確認してください。