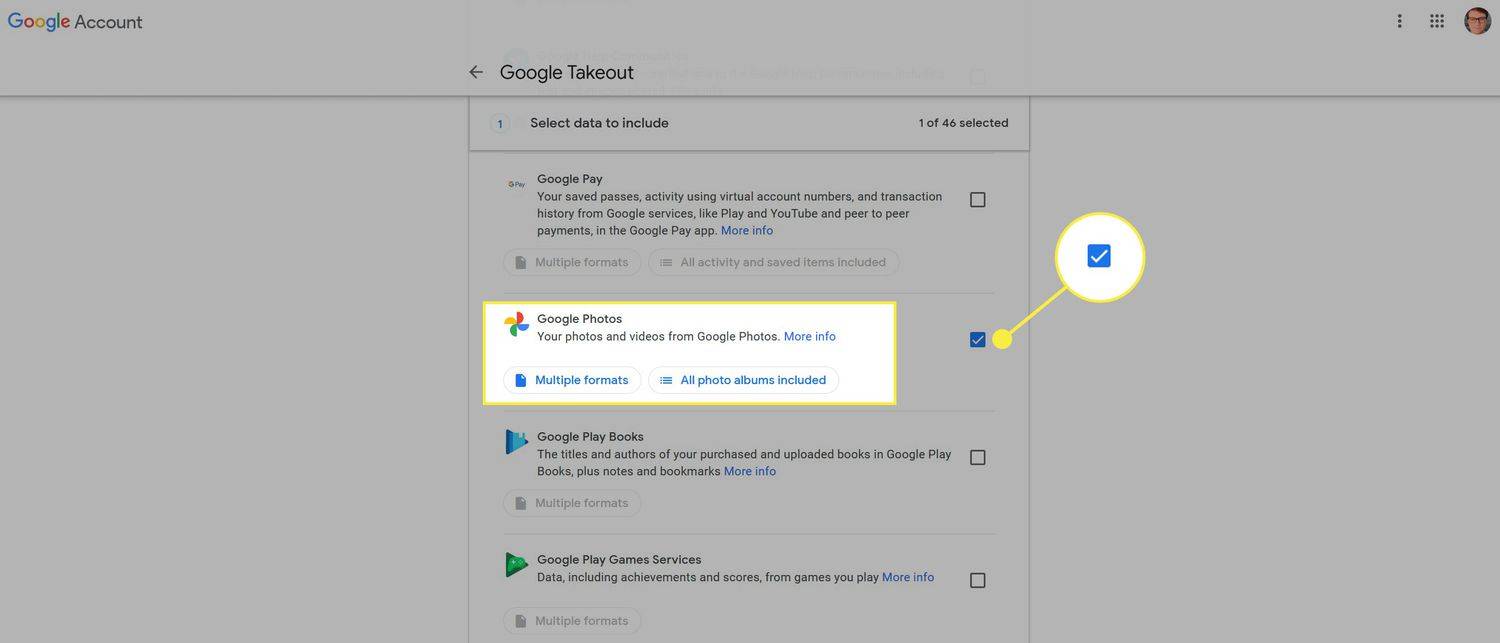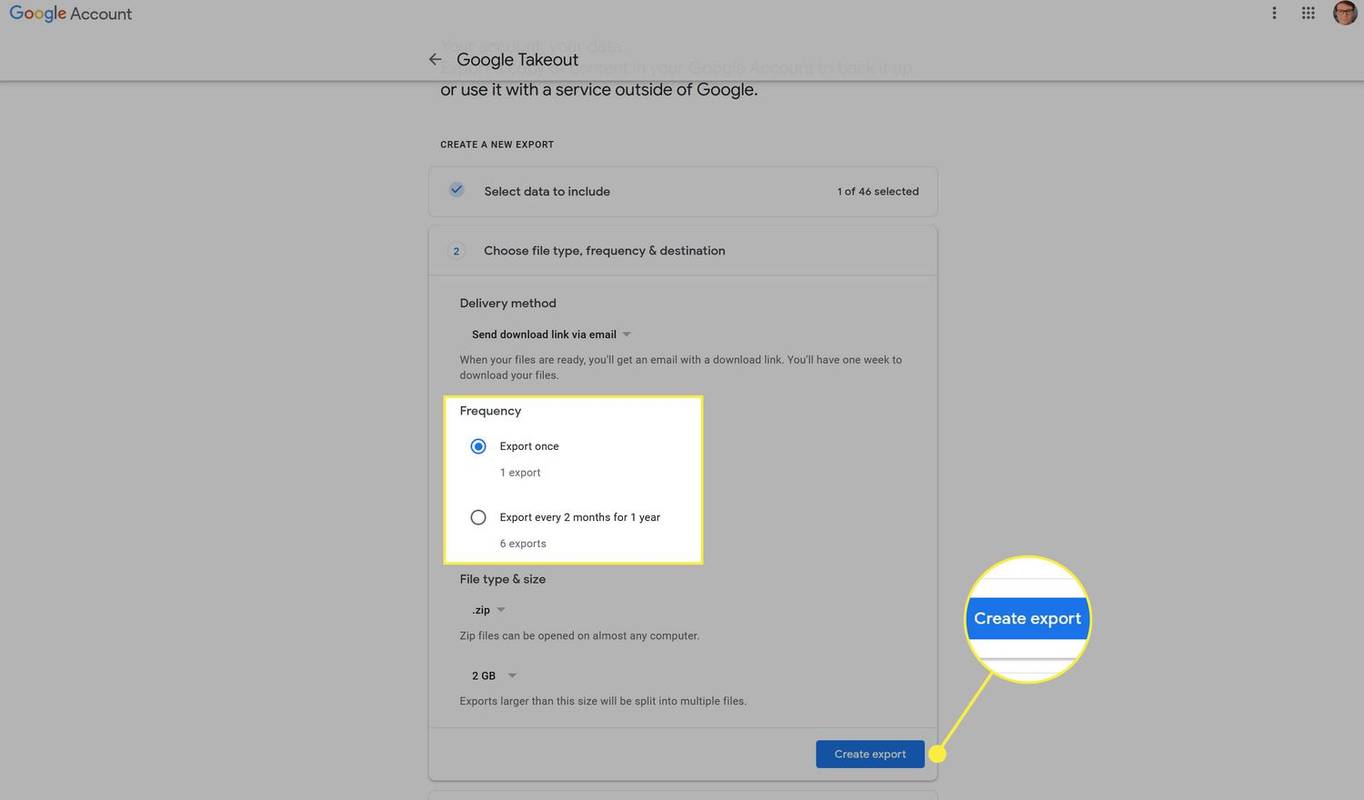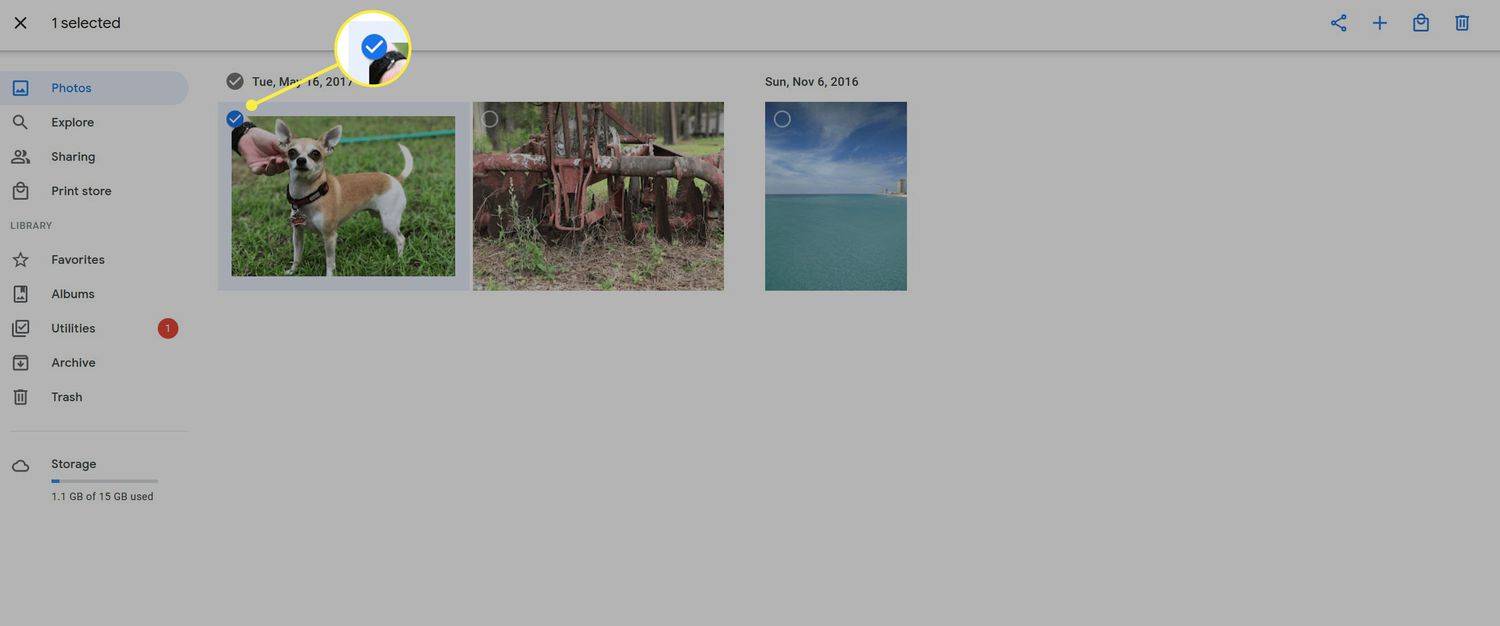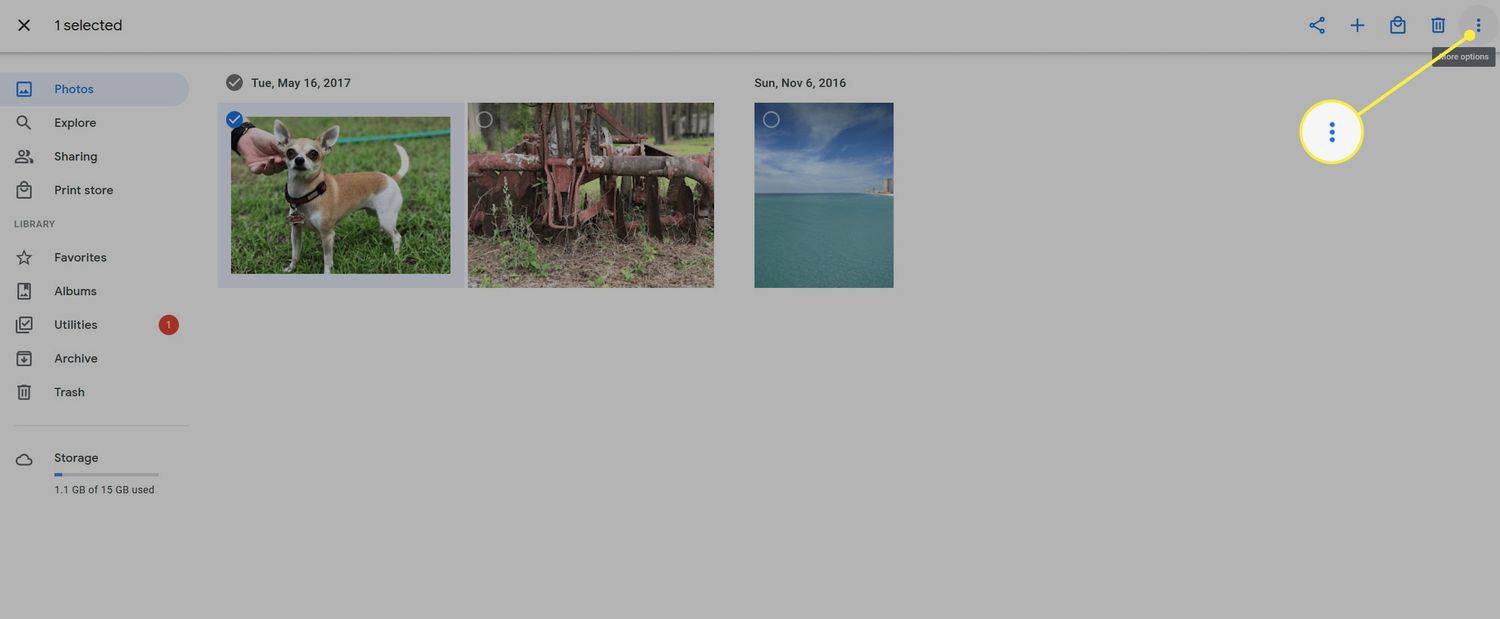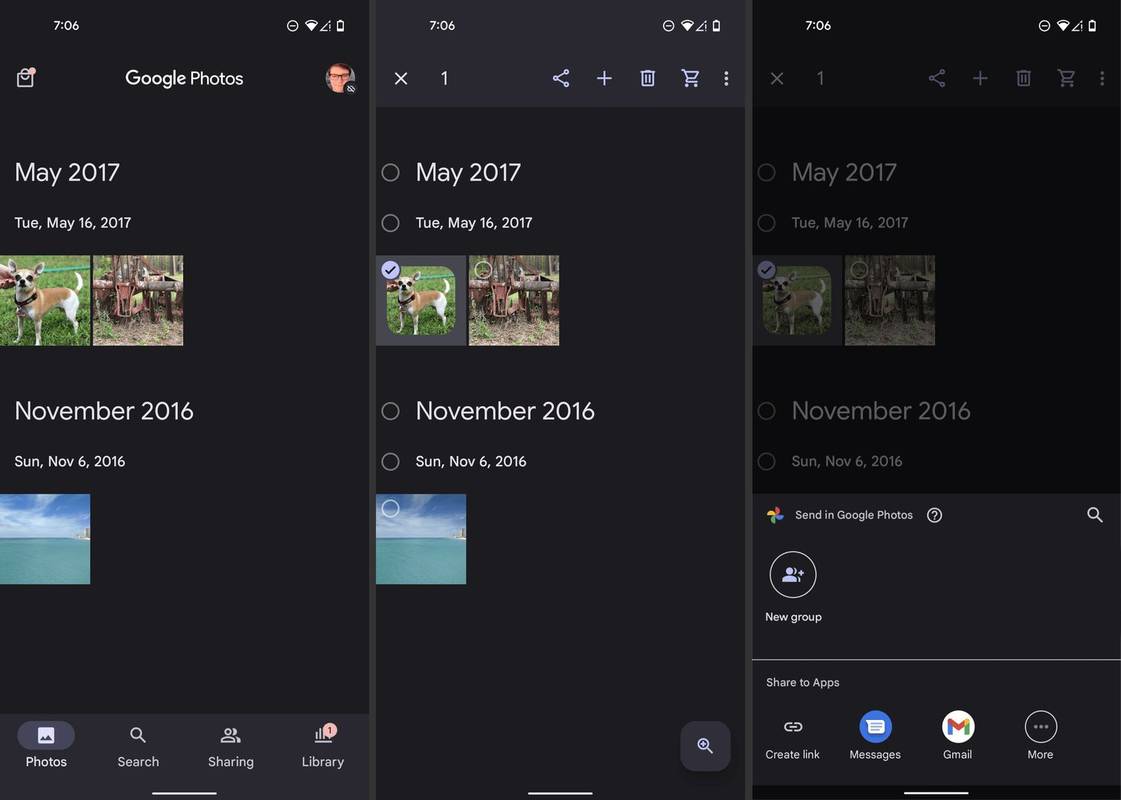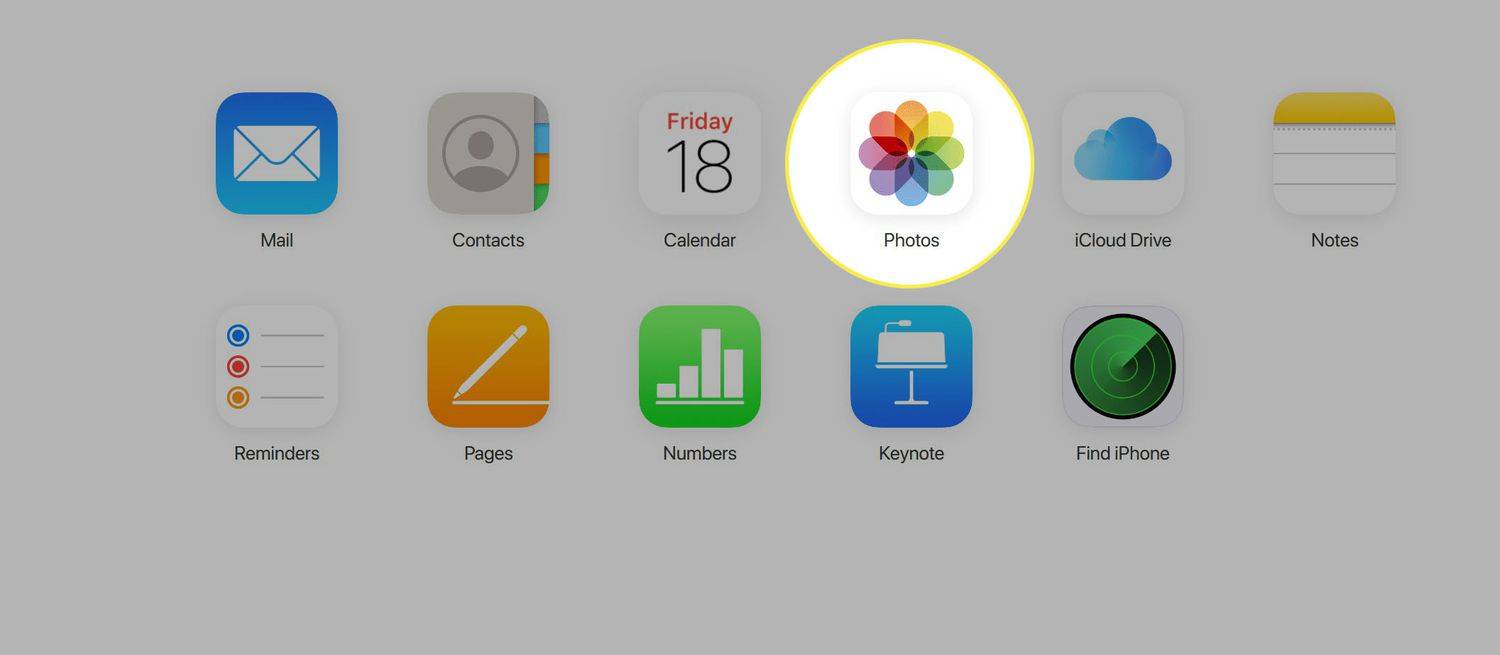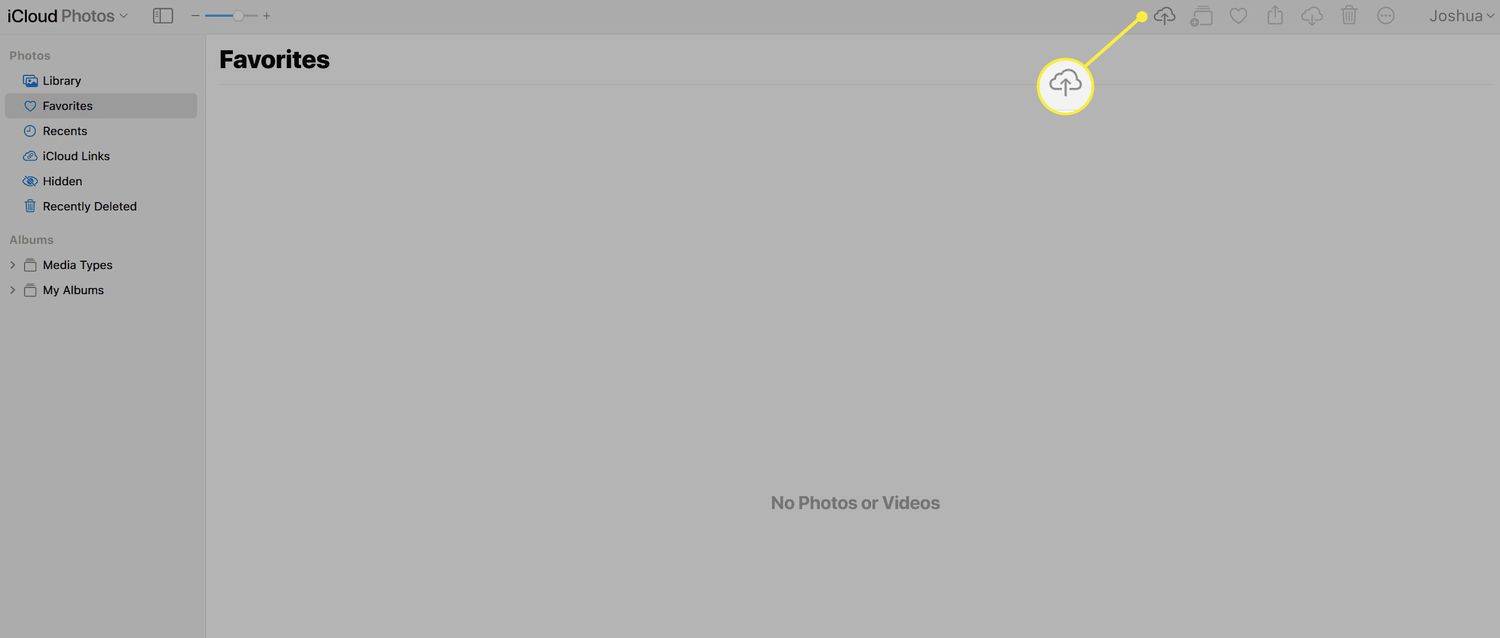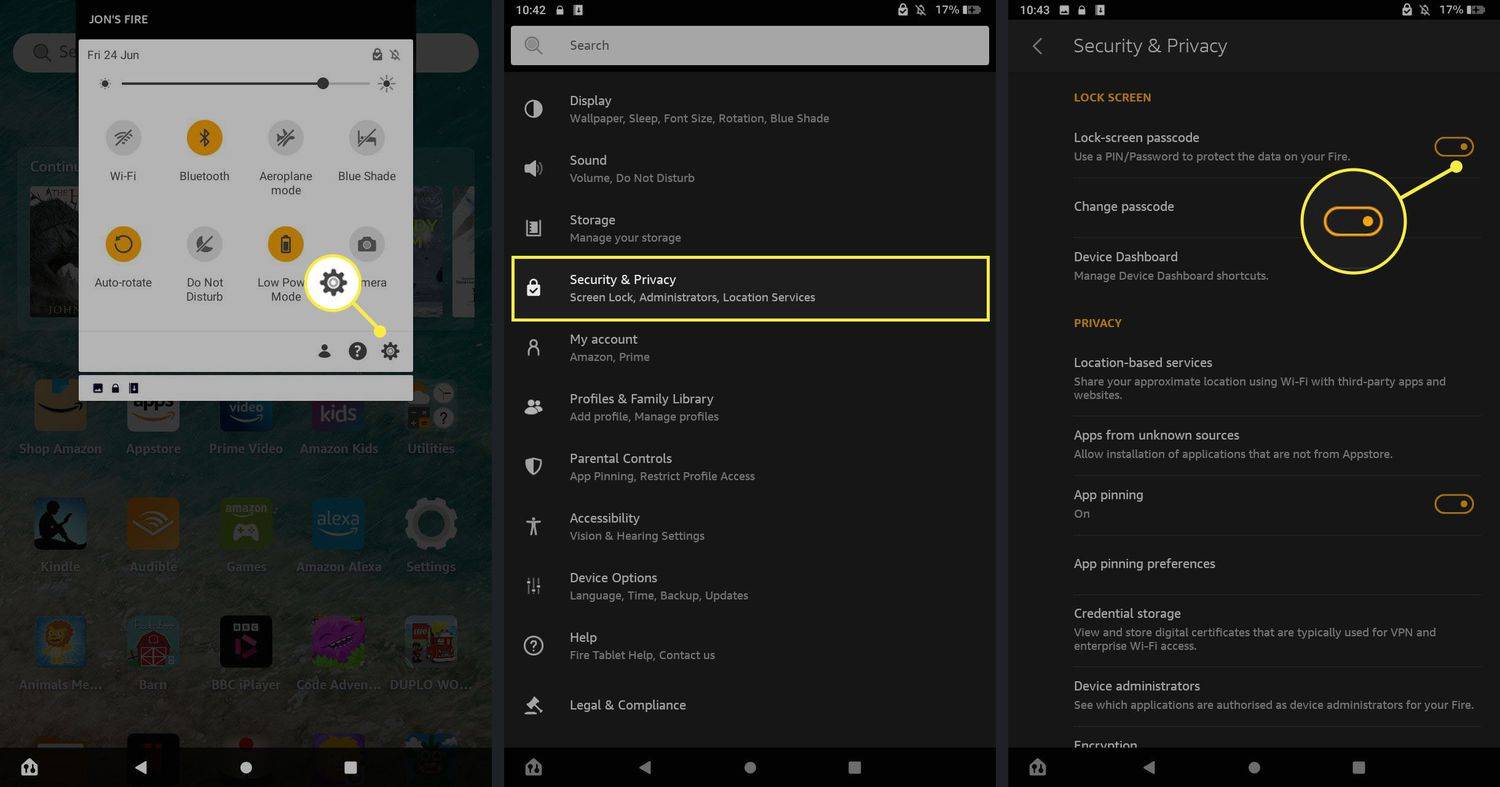知っておくべきこと
- デスクトップ: Google Takeout に移動します。クリック すべての選択を解除 、チェックしてください Googleフォト > 次のステップ > 一度エクスポート > エクスポートの作成 。
- モバイル: Google Takeout にアクセスします。上記の手順に従うか、Google フォト アプリで写真を個別に選択します。
- iCloud にインポート: iCloud にサインイン > を選択 写真 > アップロードアイコンを選択 > iCloud に追加する写真を選択します。
この記事では、Google フォトから写真をエクスポートし、iCloud に直接インポートする方法について説明します。
GoogleフォトをiCloudに転送する方法はありますか?
ここでの簡単な答えは「はい」ですが、直接的にはそうではありません。 Google フォトからすべてを iCloud に魔法のように移動するための単純な転送ボタンはありません。ただし、Google フォトに保存されているコンテンツを Apple のクラウド サービスに移動するには、さまざまな方法があります。以下では、最も簡単と考えられる方法から始めて、いくつかの異なる方法の概要を説明します。
すべての Google フォトを一度にダウンロードする方法
Google フォトを移行する最も簡単な方法は、Google のサービスに保存したすべてのコンテンツを 1 ステップでダウンロードすることです。これを行うには、以下の手順に従います。
Chromebook でアプリを削除する方法
-
PC または Mac でブラウザを開いて、次の場所に移動します。 Googleのテイクアウトサイト 。
-
写真とビデオのみをエクスポートしたい場合は、をクリックします。 すべての選択を解除 。
![Google Takeout で強調表示されている [すべて選択を解除] ボタン。](//macspots.com/img/cloud-services/32/how-transfer-google-photos-icloud.jpg)
-
下にスクロールして確認してください Googleフォト 。
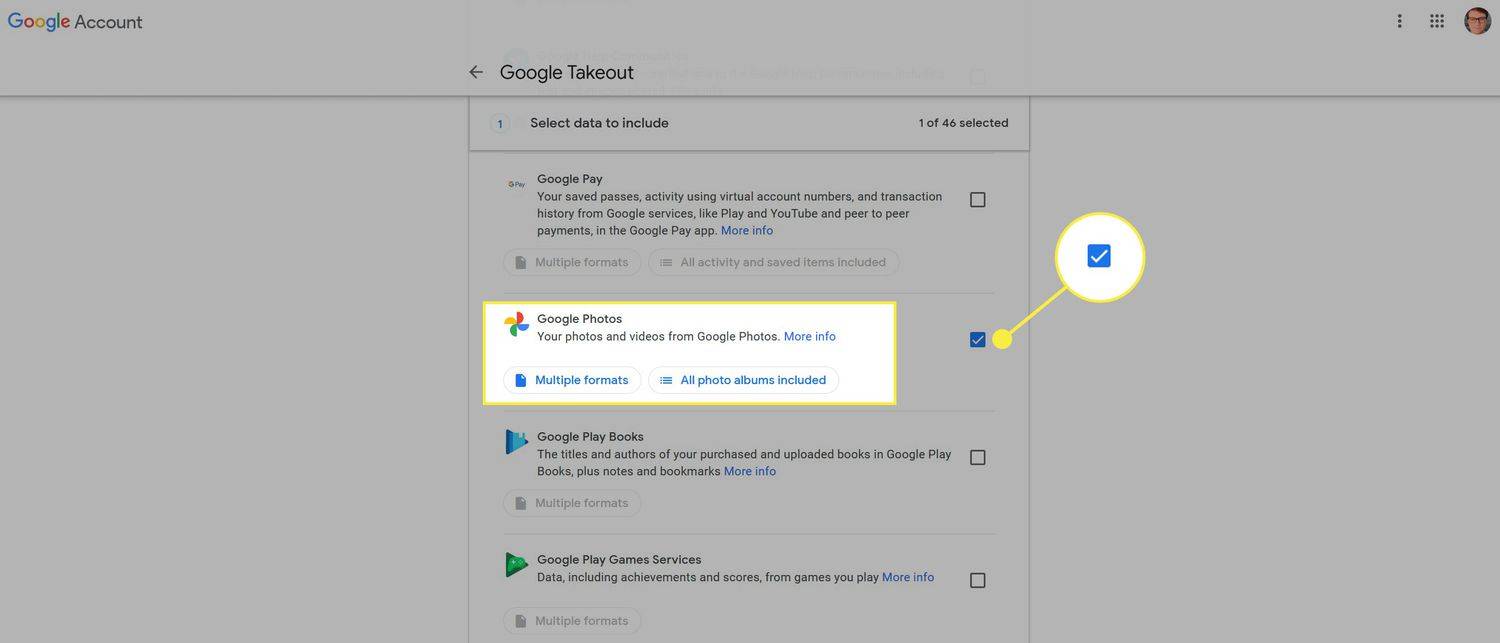
-
クリック 次のステップ エクスポートの次の部分に進みます。
-
写真やビデオをエクスポートする頻度、およびコンテンツの最大ファイル サイズと形式をカスタマイズできるようになりました。準備ができたら、 エクスポートの作成 写真やビデオのダウンロードを開始します。
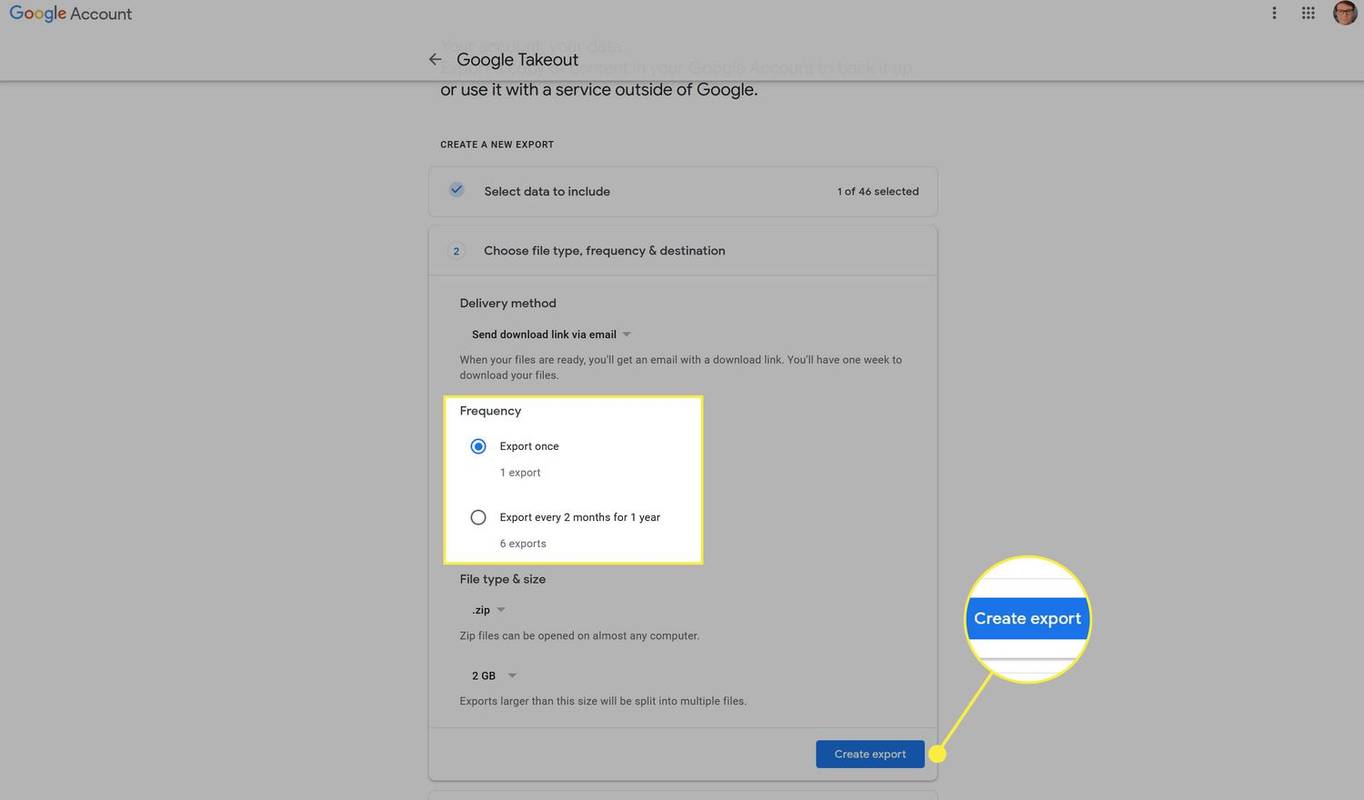
Google フォトから特定の写真やビデオをエクスポートする方法
すべての写真やビデオを Google フォトから移行したくない場合もあります。その場合、エクスポートしたいコンテンツを Google フォト Web サイトから直接選択してダウンロードすると便利です。その方法は次のとおりです。
-
に行く Googleのフォトサイト Webブラウザで。
コンピューターを実行するのに ram が必要ですか
-
エクスポートする写真を見つけて、画像の上隅にある小さなチェックマークを使用して選択します。あるいは、左上の写真を選択し、Shift キーを押しながらページの一番下までスクロールすることで、すべてをエクスポート対象としてマークすることもできます。
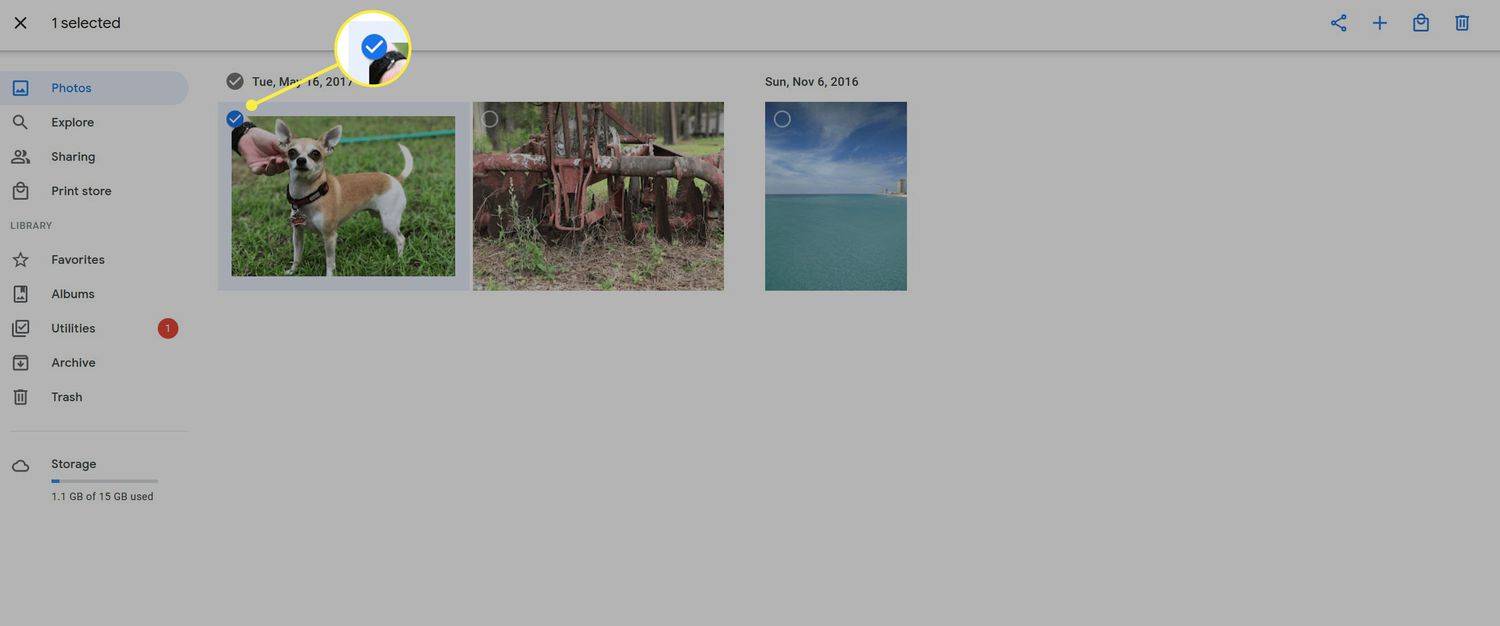
-
エクスポートするすべての画像とビデオを選択したら、キーボードの Shift+D を押すか、ページ上部のメニューを使用して、 ダウンロード 。
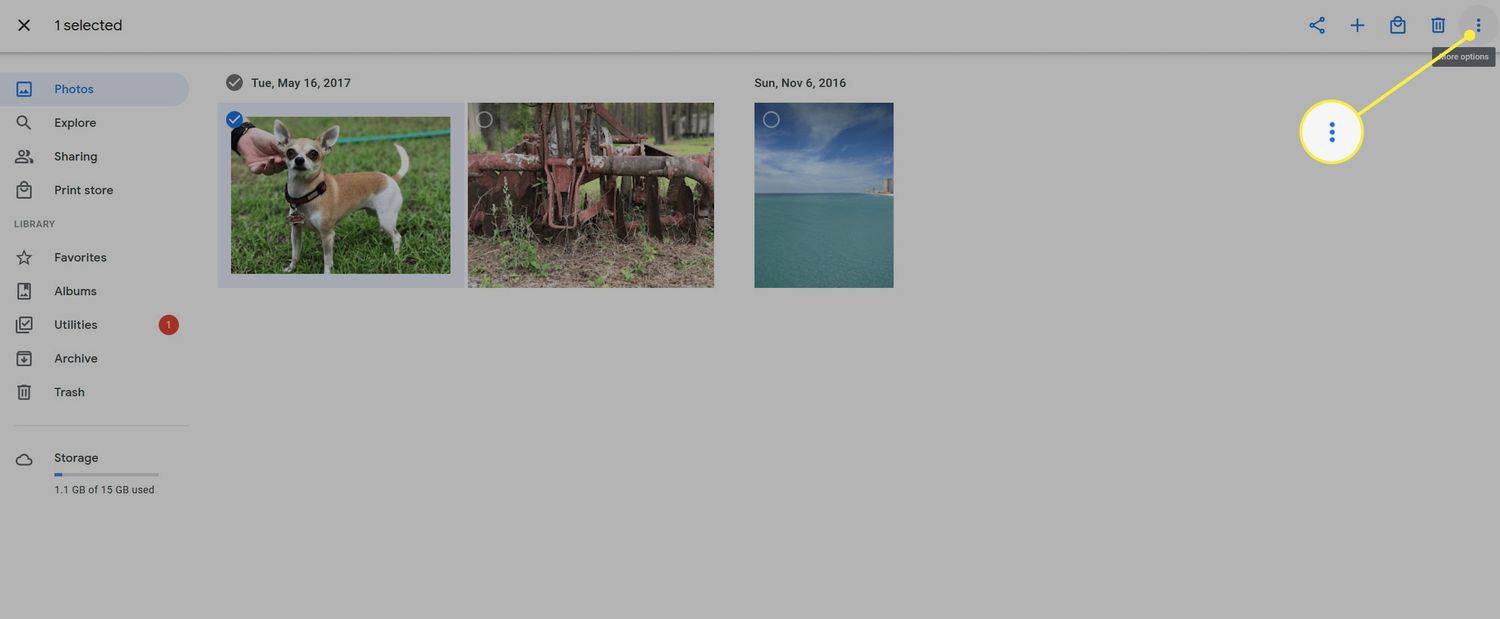
携帯電話から写真をエクスポートする
携帯電話のアプリから特定の写真を取得するには、次の手順に従います。
-
携帯電話で Google フォト アプリを起動します。
-
長押しして、エクスポートする写真を選択します。または、上部の円形アイコンを使用して、ダウンロードする特定の日付範囲を選択することもできます。
-
次に、上部の共有アイコンをタップします。上向きの矢印のように見えます。
-
選択する 共有 電子メールまたは携帯電話が提供するその他のサービスを使用して写真をエクスポートします。
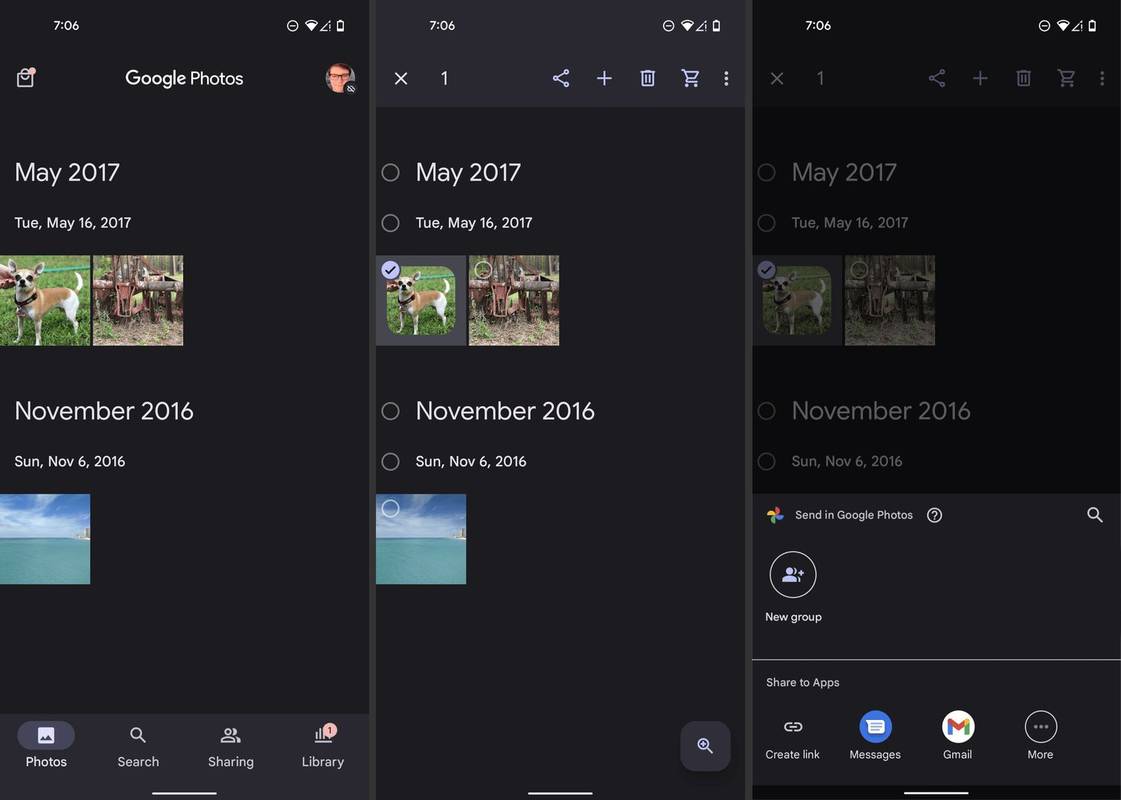
Google フォトを iCloud に移動する最良の方法は何ですか?
Google フォトをエクスポートしたら、iCloud へのインポートについて説明します。写真を iCloud にインポートする最も簡単な方法は、iCloud の Web サイトを利用することです。以下の手順に従って開始してください。
-
Web ブラウザで、に移動してサインインします。 iCloudサイト 。
-
選択する 写真 アイコンの列から。
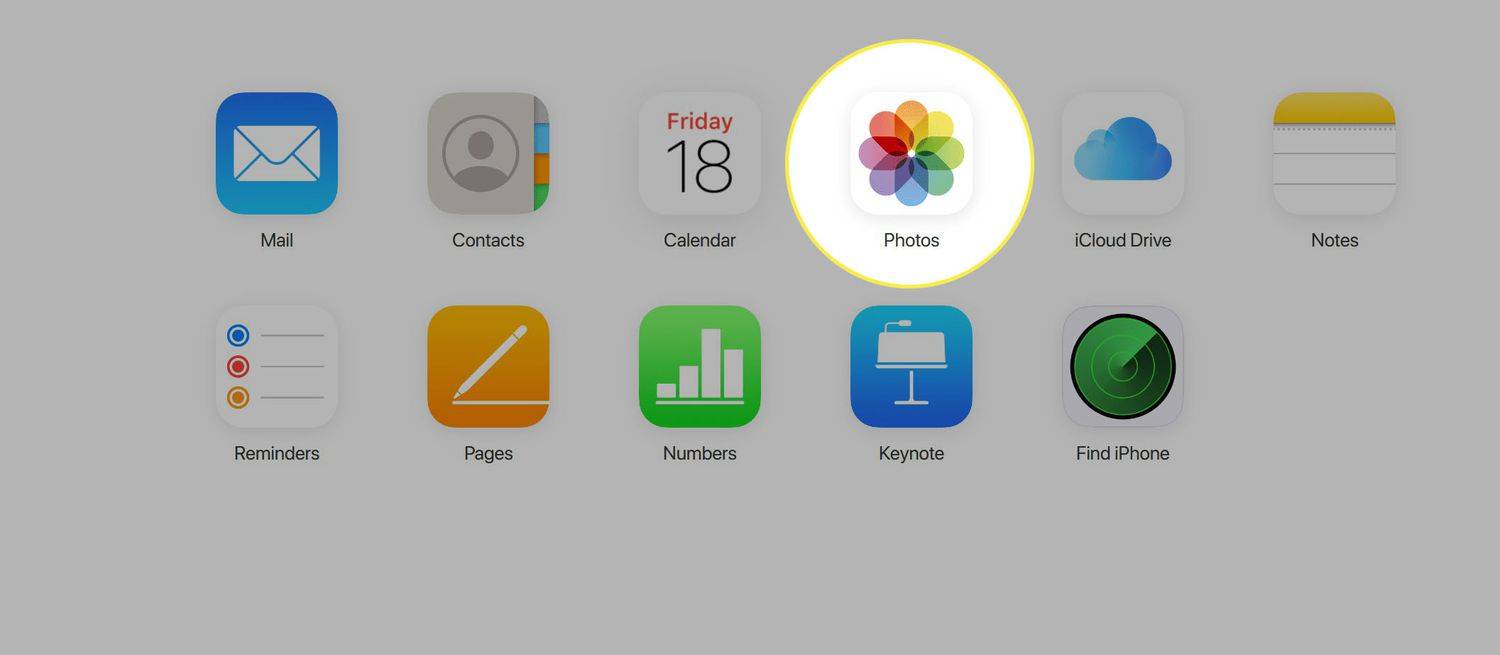
-
アップロード アイコンをクリックします。アイコンは上向きの矢印が付いた雲のように見えます。
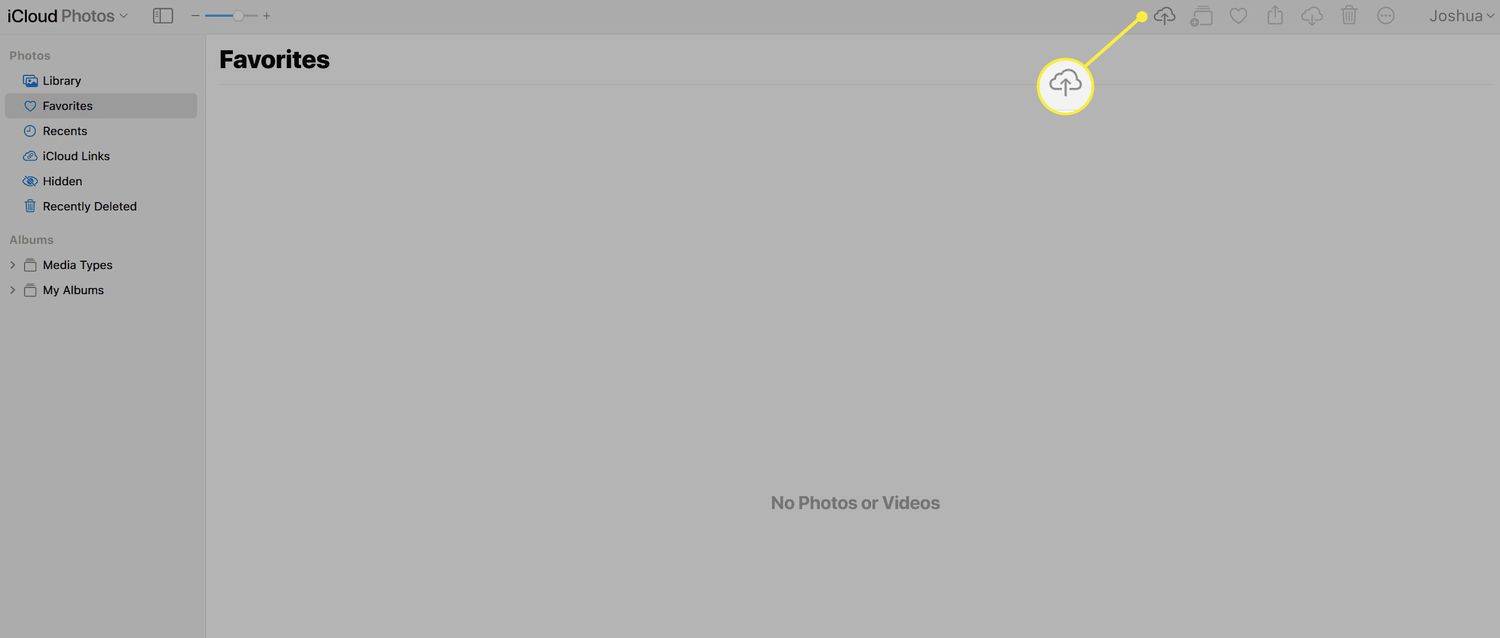
-
iCloud にインポートする写真とビデオをすべて選択します。
Google Takeout サイトは、コンテンツの作成日に基づいて写真とビデオをフォルダーにエクスポートします。そのため、すべてを単純に iCloud にドラッグ アンド ドロップすることはできません。代わりに、すべての写真とビデオを単一のフォルダーに移動して、一度にすべてを選択できるようにすることをお勧めします。
より多くの可聴クレジットを取得する方法よくある質問
- Google フォトをギャラリーに転送するにはどうすればよいですか?
Google フォトから Android スマートフォンのギャラリー アプリにアイテムを復元するには、 ごみ Googleフォトで。移動する写真を選択し、 復元する 。アイテムは、ギャラリーを含む、以前に存在していたフォルダーに戻ります。
- Google フォトをコンピュータに転送するにはどうすればよいですか?
Google フォトを Web サイトからダウンロードして、コンピュータのハード ドライブに移動できます。 Google フォトにログインし、移動したい写真の上にカーソルを置いて、 チェックボックス 。必要な項目をすべて強調表示したら、 をクリックします。 ダウンロード 。

![Google Takeout で強調表示されている [すべて選択を解除] ボタン。](http://macspots.com/img/cloud-services/32/how-transfer-google-photos-icloud.jpg)