知っておくべきこと
- Mac: を選択します。 緑の円 Chrome の左上隅にある をクリックするか、キーボード ショートカットを使用します Ctrl + 指示 + F 。
- Windows: を押します。 F11 、または 3つの点 右上隅にある 四角 ズームセクションのアイコンをクリックします。
- 文字を大きくするには、 Ctrl または 指示 キーを押して押します プラス ( + ) または マイナス ( - ) キーボード上で。
この記事では、Windows および macOS の Google Chrome で全画面モードを使用する方法について説明します。
macOS で Chrome 全画面モードを有効または無効にする
macOS 上の Chrome の場合、Chrome の左上隅にある 緑の円 をクリックすると全画面モードに移行し、もう一度選択すると全画面モードに戻ります。

全画面モードを有効にするためのオプションが他に 2 つあります。
1 台のコンピュータに 2 つの Google ドライブ アカウント
- メニューバーから、 ビュー > 全画面表示に入る 。
- キーボード ショートカットを使用する Ctrl + 指示 + F 。
全画面モードを終了するには、このプロセスを繰り返します。
Windows 版 Chrome での全画面モードの有効化と無効化
Windows で Chrome を全画面モードにする最も簡単な方法は、 F11 キーボードの上で。もう 1 つの方法は、Chrome メニューを使用することです。
-
Chrome の右上隅で、 メニュー (3 つの点) アイコン。
Googleドキュメントでグラフを作成する方法
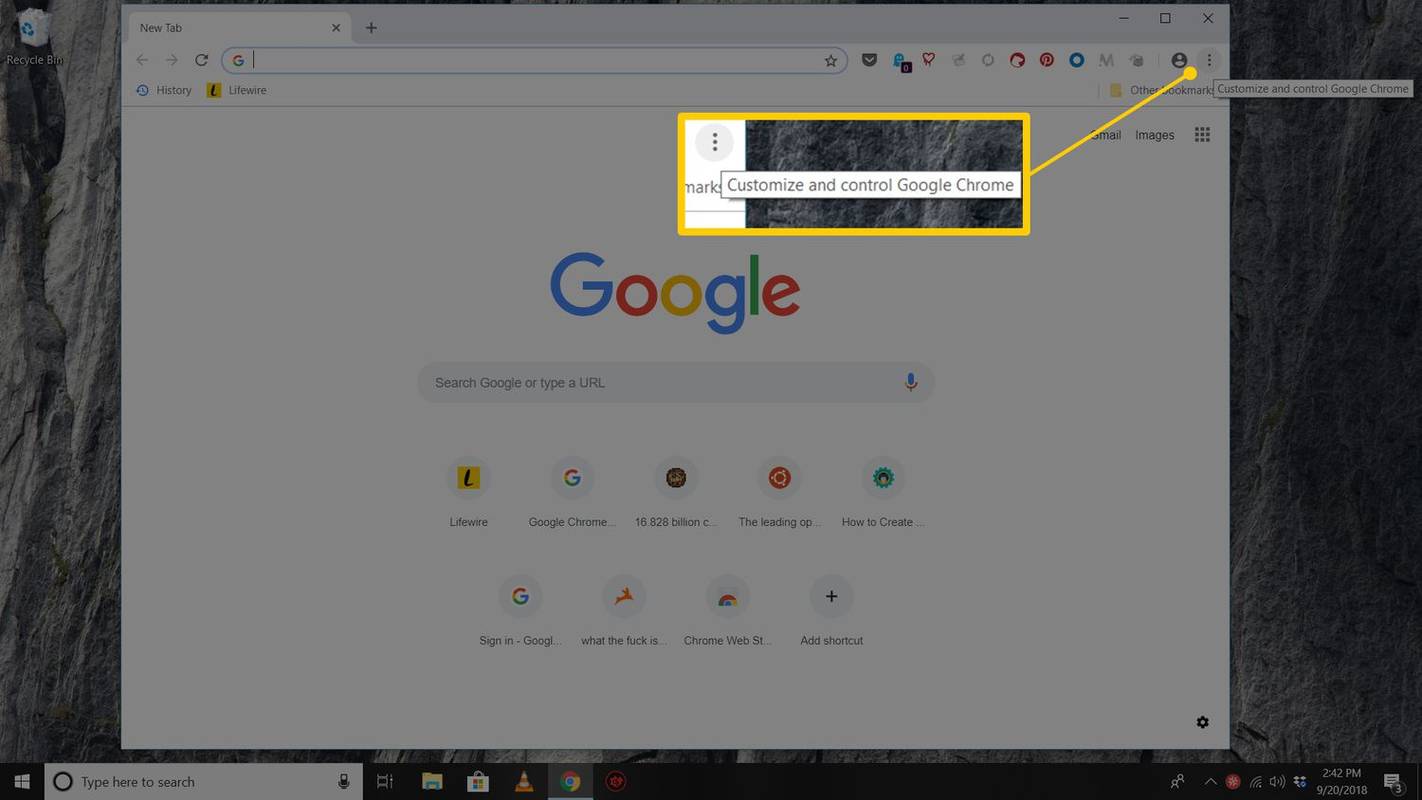
-
の中に ズーム セクションで、右側の四角形のアイコンを選択します。
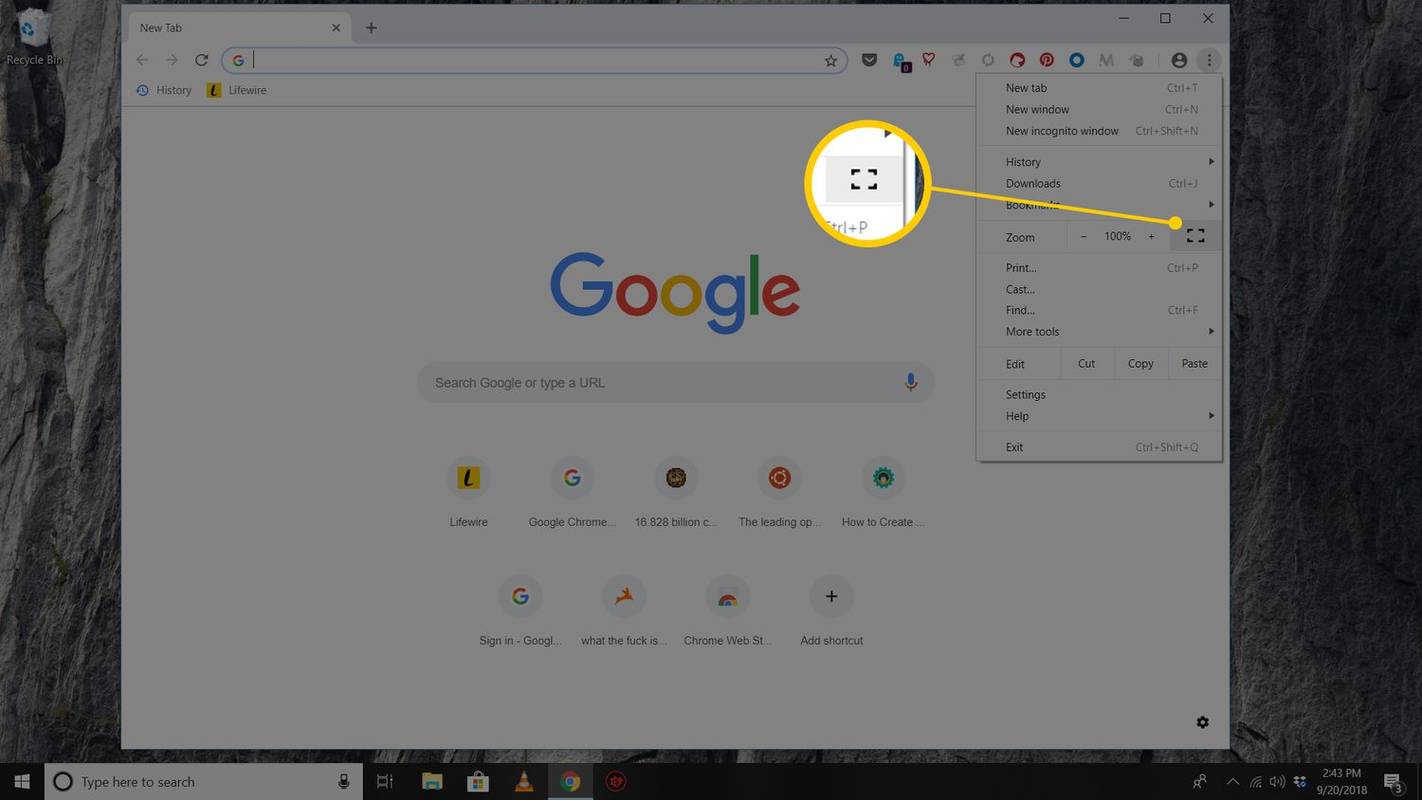
-
標準ビューに戻るには、 を押します。 F11 または、画面の上部付近にマウスを移動して、 バツ 表示されるボタン。
Chrome の全画面モードとは何ですか?
Google Chrome の全画面モードでは、ブックマーク バー、メニュー ボタン、開いているタブ、 オペレーティング·システム 時計とタスクバー。全画面モードを使用すると、Chrome が画面上のすべてのスペースを占有します。
Chrome でズームインおよびズームアウトする方法
全画面モードでは、より多くのページが表示されますが、テキストは大きくなりません。テキストを大きくするには、 ズーム 設定。
-
Chrome の右上隅で、 メニュー (3 つの点) アイコン。
Google カレンダーに Outlook カレンダーを追加する方法
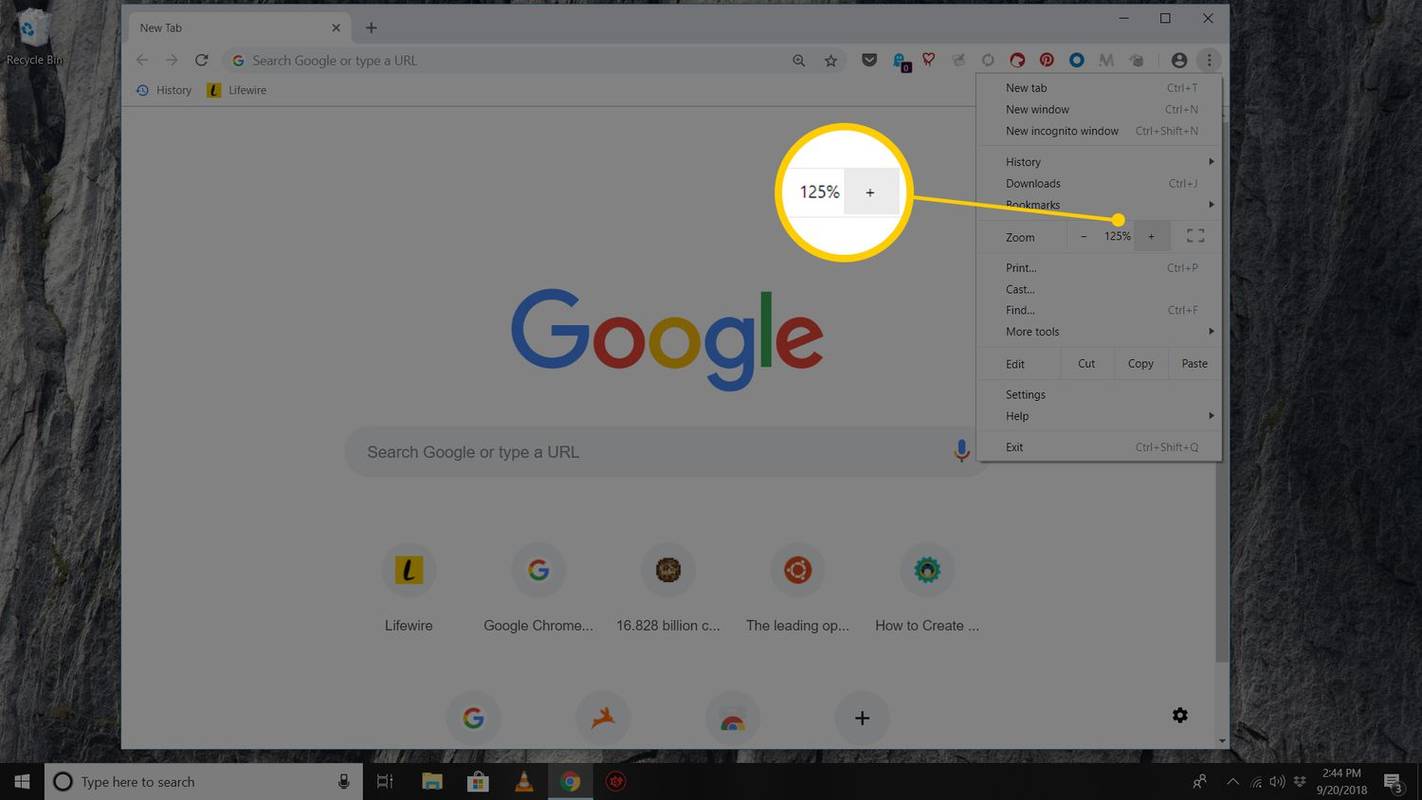
-
に行く ズーム そして選択します + ページの内容を拡大するか、 - サイズを小さくするために。
-
または、キーボード ショートカットを使用して、ページ コンテンツのサイズを変更します。を押し続けます Ctrl キー (または 指示 Mac の場合は キー)、 を押します。 プラス または マイナス キーボードのキーを使用してそれぞれズームインおよびズームアウトします。
- iPad で Chrome を全画面表示にするにはどうすればよいですか?
iPad で Chrome ブラウザを使用して画面スペースをさらに広げたい場合は、ページの下部から上にスワイプします。これによりツールバーが消え、画面の領域が増えます。画面を下にスワイプすると、ツールバーが再表示され、画面が全画面モードから戻ります。
- Google Chrome のキャッシュをクリアするにはどうすればよいですか?
Google Chrome でキャッシュをクリアするには、キーボード ショートカットを使用します。 Ctrl + シフト + の (Windows) または 指示 + シフト + 消去 (マック)。または、Chrome の メニュー (縦に 3 つの点) を右上から選択し、 設定 > 高度な > 閲覧履歴データの消去 。チェック キャッシュされた画像とファイル そして選択します データのクリア 。
- Google Chrome でお気に入りに追加するにはどうすればよいですか?
お気に入りは、Google Chrome ではブックマークと呼ばれます。 Web ページをブックマークするには、Web ページに移動して、 星 アドレスバーに。または、選択します メニュー (3 つの点) > ブックマーク > このタブをブックマークする 。

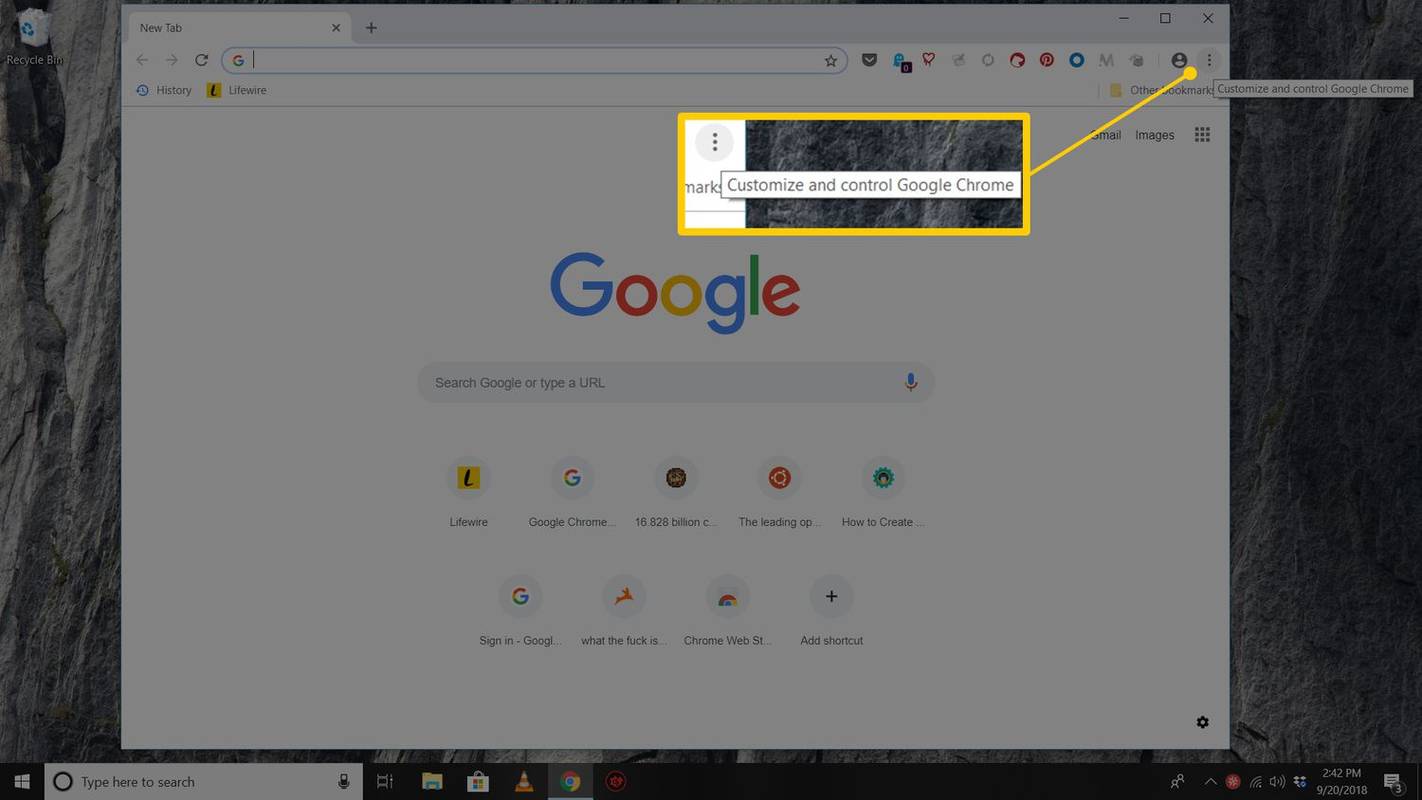
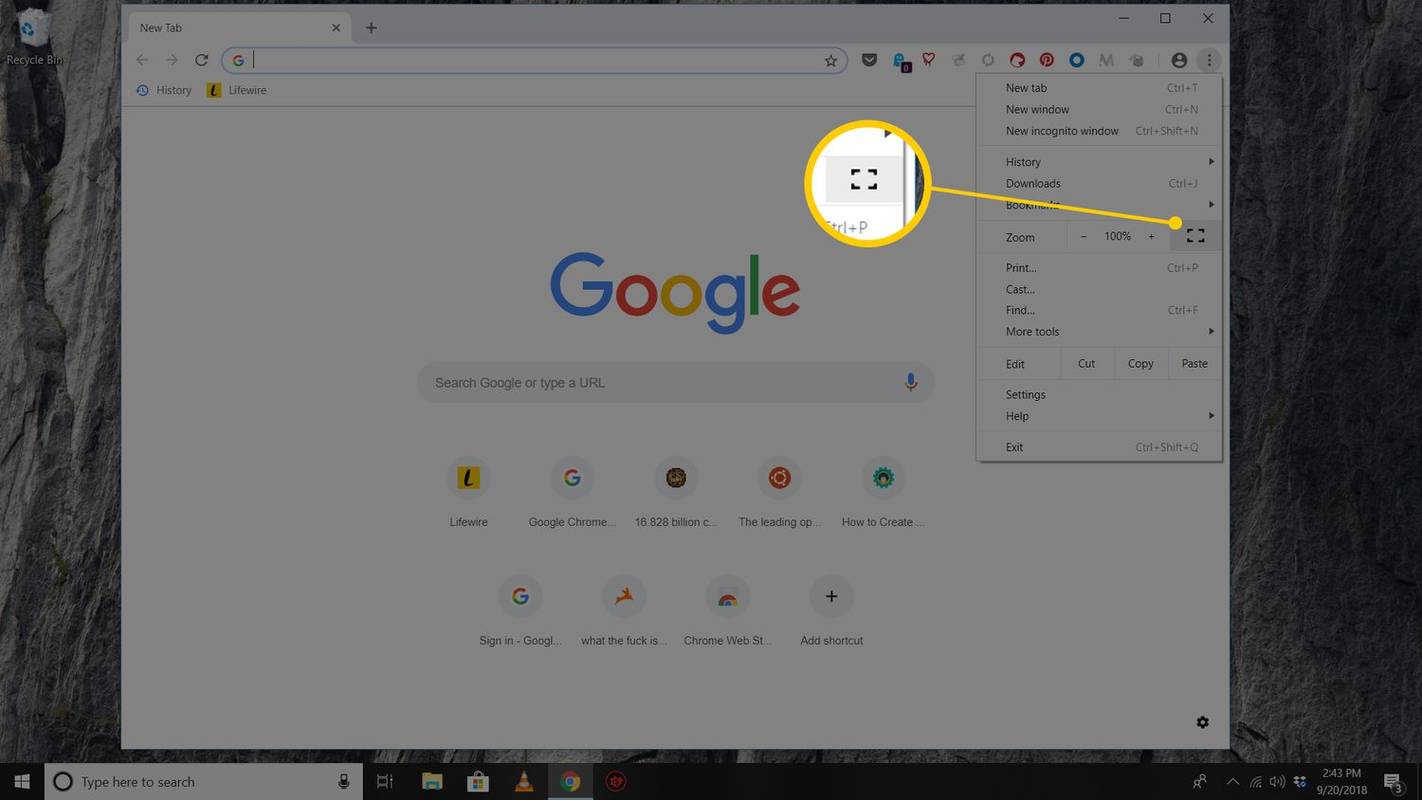
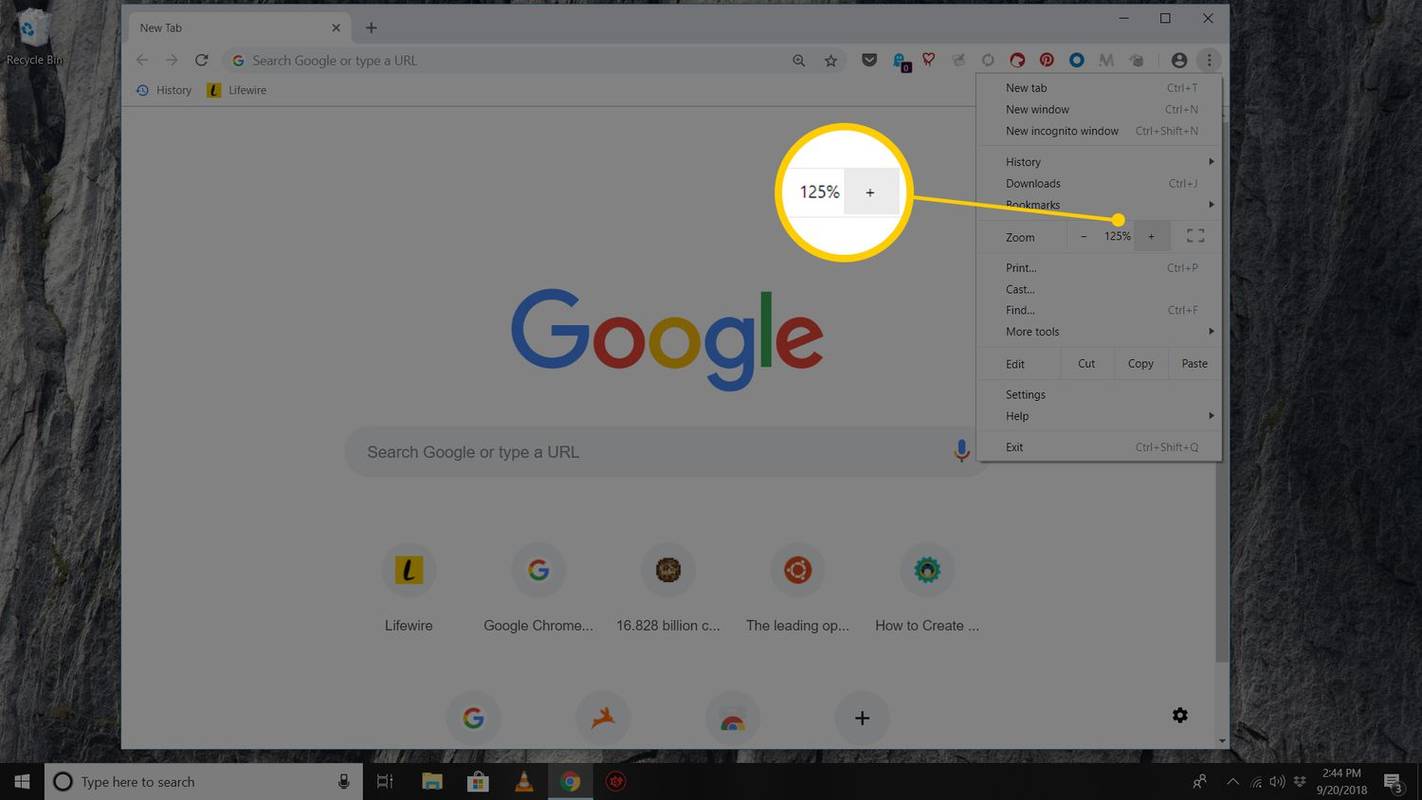


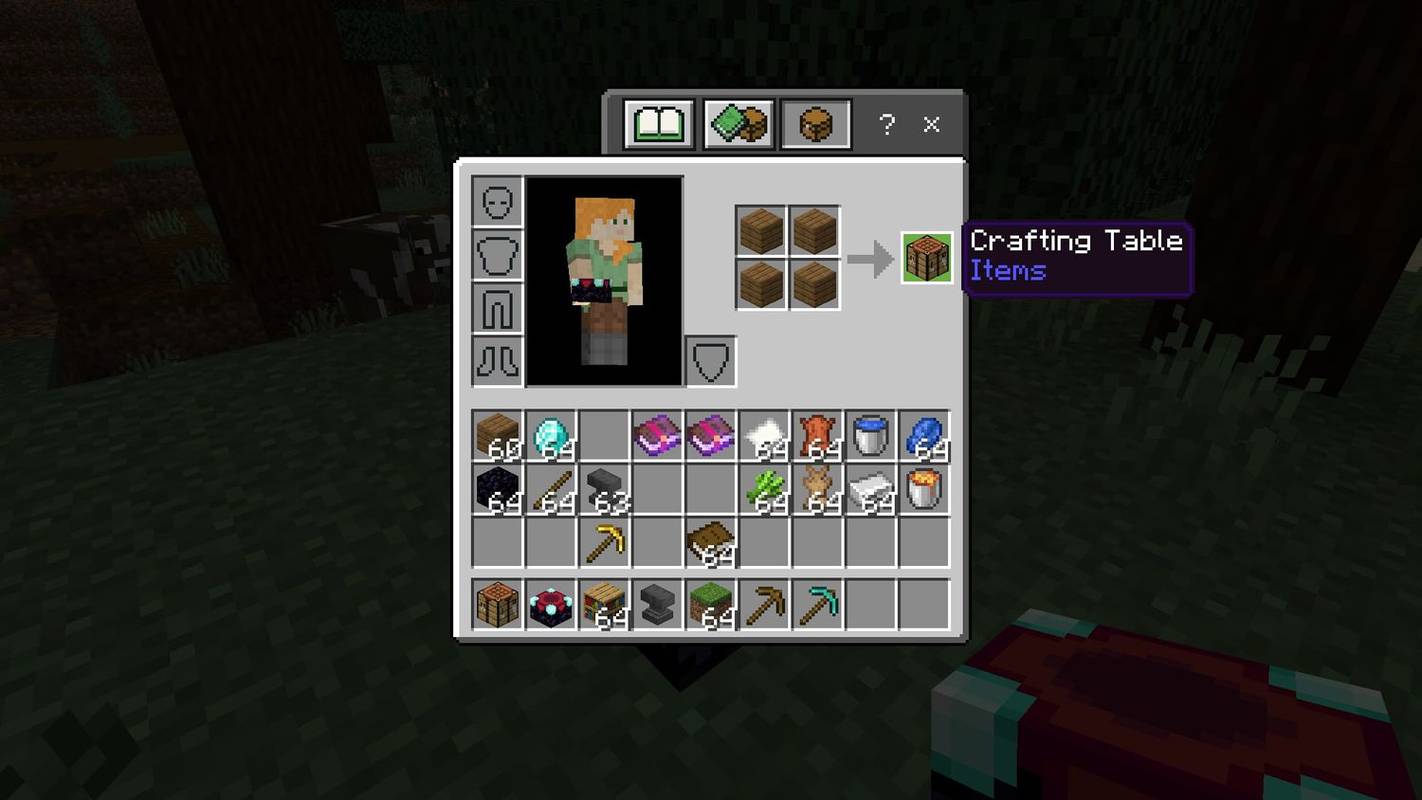
![Chromecast で VPN を使用する方法 [2021 年 1 月]](https://www.macspots.com/img/chromecast/91/how-use-vpn-with-chromecast.jpg)




