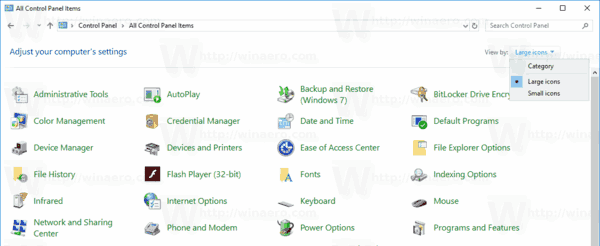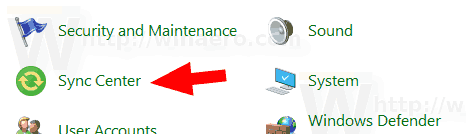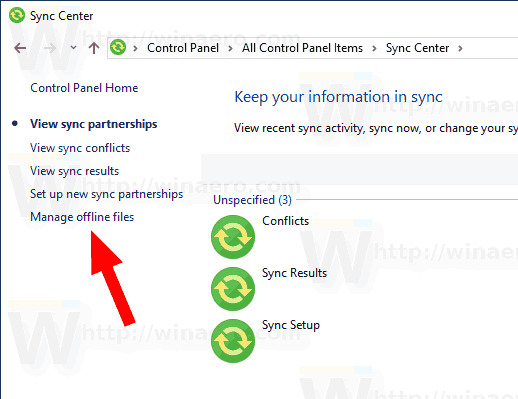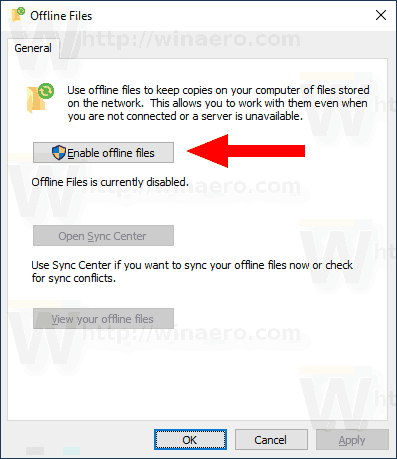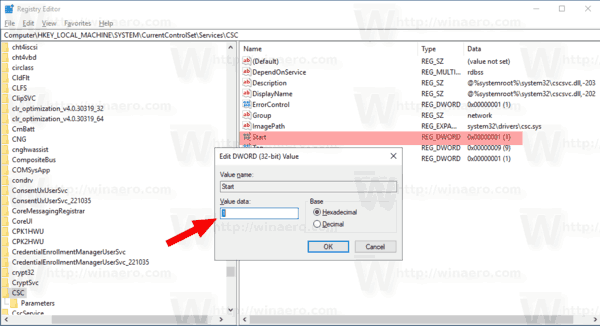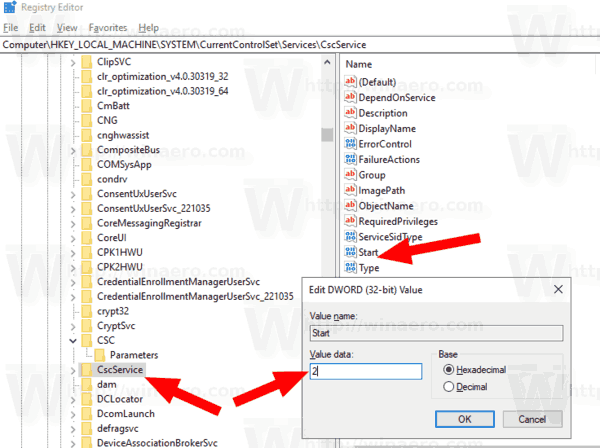Windows 10には、オフラインファイルと呼ばれる機能が含まれており、ネットワークに接続していないときにネットワークファイルとフォルダーをオフラインで利用できるようにします。この機能は、オフラインでネットワークリソースにアクセスする必要がある場合に非常に便利です。有効にする方法は次のとおりです。
広告
オフラインファイルはWindows10の新機能ではないことを言及する価値があります。それは、少なくともWindows2000で利用可能でした。
オフラインファイル サーバーへのネットワーク接続が利用できないか遅い場合でも、ユーザーがネットワークファイルを利用できるようにします。オンラインで作業している場合、ファイルアクセスのパフォーマンスはネットワークとサーバーの速度になります。オフラインで作業する場合、ファイルはローカルアクセス速度でオフラインファイルフォルダから取得されます。次の場合、コンピューターはオフラインモードに切り替わります。
- 常にオフラインモードが有効になっています
- サーバーは利用できません
- ネットワーク接続が構成可能なしきい値よりも遅い
- ユーザーは、を使用して手動でオフラインモードに切り替えます。 オフライン作業 ファイルエクスプローラーのボタン
コントロールパネルまたはレジストリの調整により、オフラインファイルを有効にすることができます。両方の方法を確認しましょう。
アンドロイドからコディをクロームキャストする方法
Windows10でオフラインファイルを有効にするには 、 以下をせよ。
- クラシックを開く コントロールパネル アプリ。
- 以下に示すように、ビューを「大きいアイコン」または「小さいアイコン」に切り替えます。
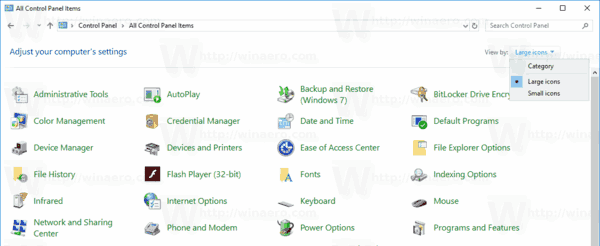
- 同期センターアイコンを見つけます。
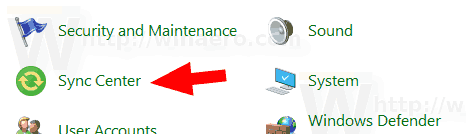
- 同期センターを開き、リンクをクリックしますオフラインファイルを管理する左に。
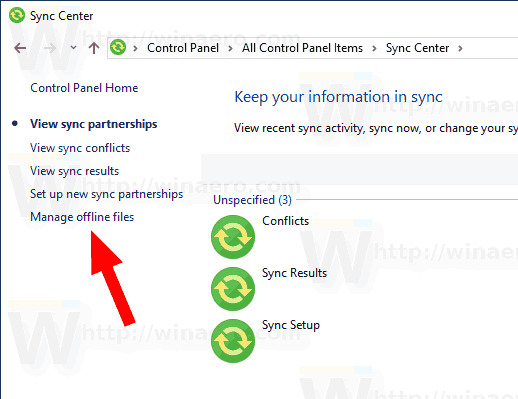
- クリックしてくださいオフラインファイルを有効にするボタン。
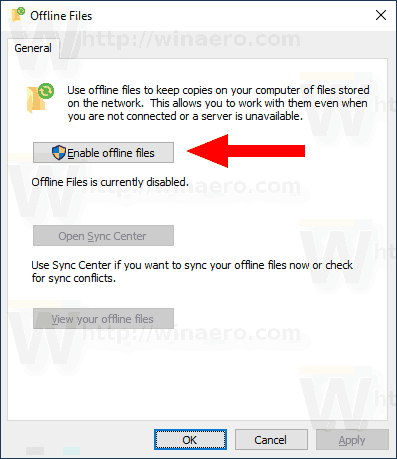
- Windows10を再起動します 変更を適用します。
これで完了です。
または、レジストリを微調整して機能を有効にすることもできます。
レジストリを微調整してオフラインファイルを有効にする
- を開きます レジストリエディタアプリ 。
- 次のレジストリキーに移動します。
HKEY_LOCAL_MACHINE SYSTEM CurrentControlSet Services CSC
レジストリキーに移動する方法を見る ワンクリックで 。
- 右側で、新しい32ビットDWORD値Startを変更または作成します。
注:あなたが 64ビットWindowsを実行している それでも、32ビットのDWORD値を作成する必要があります。
オフラインファイル機能を有効にするには、その値を10進数で1に設定します。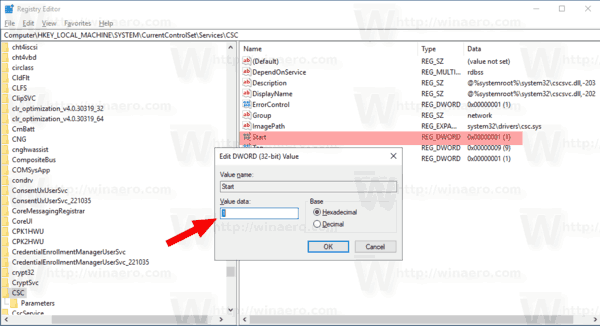
- 今、キーに移動します
HKEY_LOCAL_MACHINE SYSTEM CurrentControlSet Services CscService。 - そこで、Start32ビットDWORD値を2に設定します。
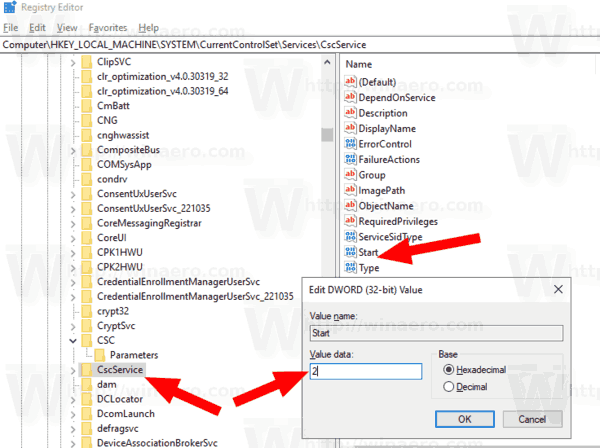
- Windows10を再起動します 。
これで完了です。時間を節約するために、次のすぐに使用できるレジストリファイルをダウンロードできます。
レジストリファイルをダウンロードする
iTunes を使わずに iPod nano に音楽を追加する方法
元に戻す調整が含まれています。
オフラインファイルを無効にする必要がある場合は、同じコントロールパネルアプレットを使用してください。 [コントロールパネル] [すべてのコントロールパネルアイテム] [同期センター]に移動し、リンクをクリックしますオフラインファイルを管理する左に。次のダイアログで、ボタンをクリックしますオフラインファイルを無効にします。

または、提供されているレジストリの調整を使用して無効にすることもできます。また、を設定することにより、手動で適用することができます開始キーの下の32ビットDWORD値を4にHKEY_LOCAL_MACHINE SYSTEM CurrentControlSet Services CSCそしてHKEY_LOCAL_MACHINE SYSTEM CurrentControlSet Services CscService。
それでおしまい。