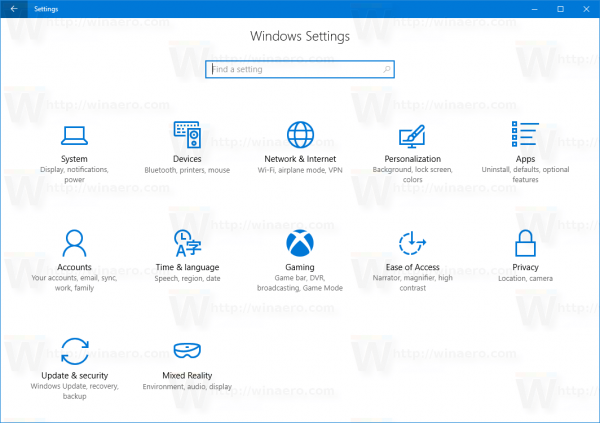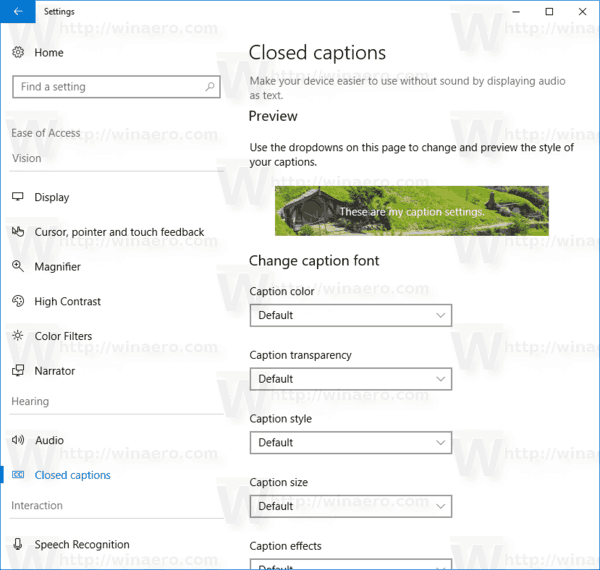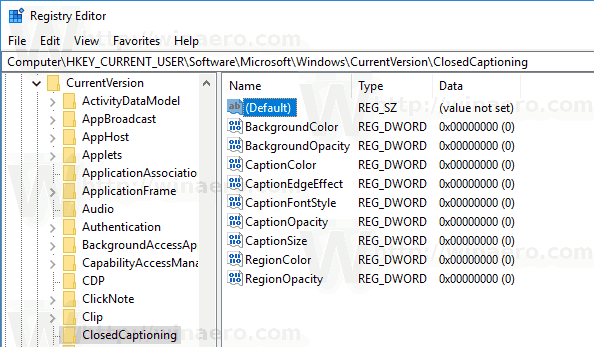Windows 10バージョン1803、コードネーム「Redstone 4」以降、「クローズドキャプション」機能のオプションを変更できます。 Windows 10のクローズドキャプションを使用すると、ビデオ、テレビ番組、または映画で話されている単語を読むことができます。この機能には、カスタマイズできるオプションがいくつかあります。
広告
クローズドキャプション機能のオプションを変更するには、[設定]または[レジストリ]を使用できます。両方の方法を確認します。
Windows10でクローズドキャプションをカスタマイズするには 、 以下をせよ。
- を開きます 設定アプリ 。
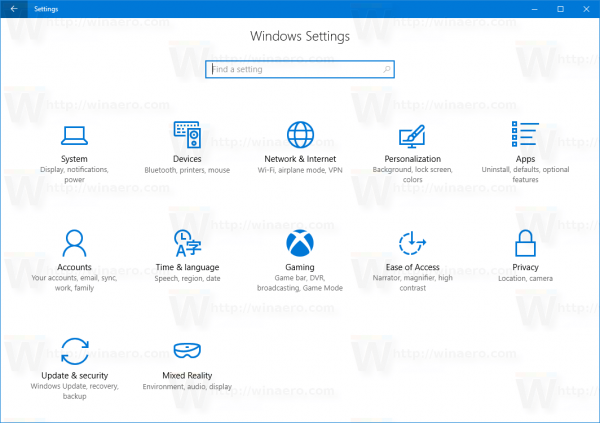
- アクセスのしやすさ->クローズドキャプションに移動します。
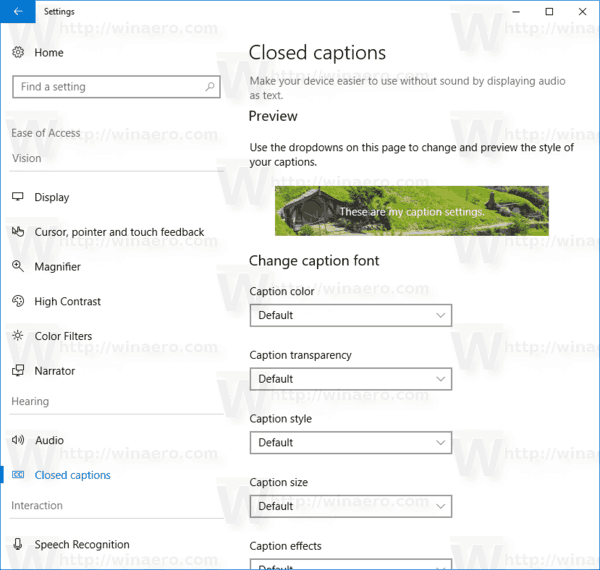
- 右側で、キャプションフォント、キャプションの背景、および薄暗いウィンドウのコンテンツ設定を目的の値に変更します。
または、レジストリの調整を適用します。
レジストリエディタを使用してクローズドキャプションをカスタマイズする
レジストリの調整を使用して、クローズドキャプションオプションを変更することができます。それらをレジストリファイルにエクスポートして別のWindows10インスタンスに適用したり、別のコンピューターにコピーしたりする必要がある場合に便利です。
- を開きます レジストリエディタアプリ 。
- 次のレジストリキーに移動します。
HKEY_CURRENT_USER Software Microsoft Windows CurrentVersion ClosedCaptioning
レジストリキーに移動する方法を見る ワンクリックで 。
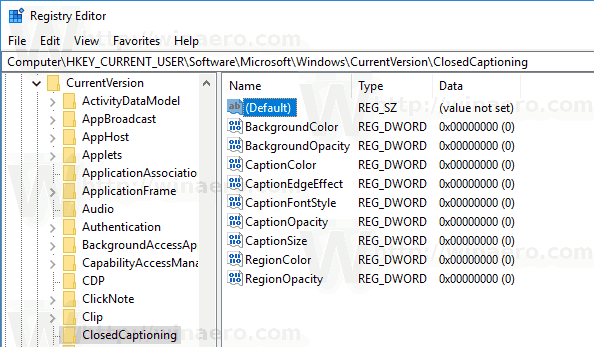
- 右側で、上記の32ビットDWORD値を変更します。注:あなたが 64ビットWindowsを実行している 32ビットのDWORD値を使用する必要があります。
キャプションカラー
キャプションの色を変更するには、32ビットのDWORD値を変更しますCaptionColor。その値データを次のいずれかの値に設定することができます。
- 0 =デフォルト
- 1 =白
- 2 =黒
- 3 =ネットワーク
- 4 =緑
- 5 =青
- 6 =黄色
- 7 =マゼンタ
- 8 =シアン
キャプションの透明性
パラメータCaptionOpacityキャプションの透明性を担当します。その値データを次のリストの値に設定します。
- 0 =デフォルト
- 1 =不透明
- 2 =半透明
- 3 =半透明
- 4 =透明
キャプションスタイル
キャプションのフォントスタイルを変更するには、という名前のDWORD値を変更しますCaptionFontStyle。次の値を受け入れます。
- 0 =デフォルト
- 1 = Mono Serif
- 2 =比例セリフ
- 3 =モノサンセリフ
- 4 =プロポーショナルサンセリフ
- 5 =カジュアル
- 6 =筆記体
- 7 =スモールキャップス
キャプションサイズ
キャプションサイズを変更するには、DWORD値を変更しますCaptionSize次のリストによると:
スナップチャットで果物はどういう意味ですか
- 1 =デフォルト
- 1 = 50%
- 2 = 100%
- 3 = 150%
- 4 = 200%
キャプション効果
キャプション効果を変更するには、DWORD値を変更しますCaptionEdgeEffect次のリストによるとの値:
- 0 =デフォルト
- 1 =なし
- 2 =発生
- 3 =落ち込んでいる
- 4 =ユニフォーム
- 5 =ドロップシャドウ
キャプションの背景色
DWORD値を変更することで、キャプションの背景色を変更できますBackgroundColor次のいずれかの値になります。
- 0 =デフォルト
- 1 =白
- 2 =黒
- 3 =ネットワーク
- 4 =緑
- 5 =青
- 6 =黄色
- 7 =マゼンタ
- 8 =シアン
キャプションの背景の透明性
キャプションの背景の透明度は、値を変更することで設定できますBackgroundOpacity。サポートされている値のデータは次のとおりです。
- 0 =デフォルト
- 1 =不透明
- 2 =半透明
- 3 =半透明
- 4 =透明
窓の色
DWORD値を使用してウィンドウの色を変更できますRegionColor。以下のリストに従って値データを設定します。
- 0 =デフォルト
- 1 =白
- 2 =黒
- 3 =ネットワーク
- 4 =緑
- 5 =青
- 6 =黄色
- 7 =マゼンタ
- 8 =シアン
ウィンドウの透明度
を変更しますRegionOpacityウィンドウの透明度レベルを設定するDWORD。次のいずれかの値を使用します。
- 0 =デフォルト
- 1 =不透明
- 2 =半透明
- 3 =半透明
- 4 =透明
それでおしまい。