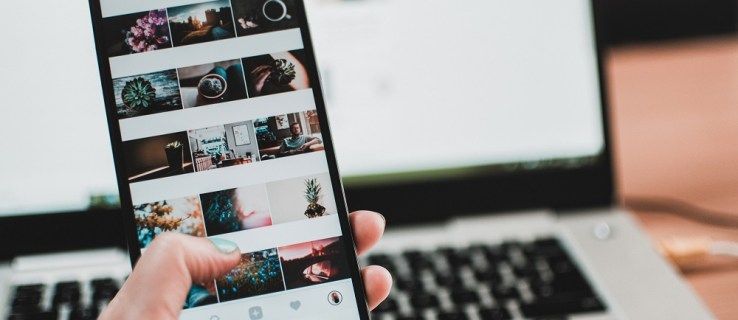プロンプトなしで Chrome で新しいタブを開くことは、多くの Windows および Mac ユーザーが遭遇する一般的な問題です。しかし、単なる迷惑行為として始まったものが、すぐに大きな迷惑行為に発展する可能性があります。

上記のシナリオがベルを鳴らしたら、あなたは正しい場所に来ました. Web サイトが許可なく Chrome で新しいタブを開かないようにするための 10 の方法を紹介します。すぐに飛び込みましょう。
1. Cookie を消去する
Chrome で新しいタブが開かないようにする最も簡単で迅速な方法は、Cookie を消去することです。 Web サイトが使用する一部の Cookie (あなたが信頼しているサイトでさえも) は、ブラウザーの機能を歪める可能性があります。幸いなことに、簡単な修正方法があります。
- ウィンドウの右上にある 3 つのドットをクリックして Chrome メニューを開きます。

- ドロップダウン メニューから [その他のツール] をクリックします。

- 「閲覧データを消去」を選択します。

- 期間を選択します (「全期間」を選択することをお勧めします)。

- 「データを消去」を押して確認します。

- Google Chrome を再起動します。
Chrome で開いたウェブサイトは最初から再起動され、突然スパム タブが表示されることはありません。
ただし、この簡単な修正で問題が解決しない場合は、以下の他の手法を試すことができます。
2.疑わしい拡張機能を削除する
Chrome には、多数のアドオンのおかげで比類のない柔軟性が備わっています。これらの拡張機能により、インターネットの閲覧、仕事、勉強が非常に簡単になります。ただし、それらは問題の原因になることもあります。
特定の拡張機能は、ユーザーの同意なしにプロモーション ページや広告にユーザーをリダイレクトすることが知られています。これがアドオンのいずれかに当てはまる場合、唯一の解決策はそれらを削除することです.
- Chrome のアドレス バーに「chrome://extensions」と入力します。

- または、右上隅にある「パズル」アイコンをクリックします。

- 「拡張機能の管理」に進みます。

- Chrome アカウントに関連付けられているすべてのアクティブな拡張機能のリストが表示されます。リストを調べて、変わった拡張機能やインストールした覚えのない拡張機能を探します。

- 「削除」を押します。

問題の原因となっている拡張機能がわからない場合は、一度に 1 つずつ実行できます。
すべての拡張機能を無効にしてから、1 つずつ徐々に有効にします。その際、新しいポップアップが表示されるかどうかを確認します。特定の拡張機能を再アクティブ化した後に問題が再発する場合は、拡張機能が問題の根本にあることを意味します。
その後、このアドオンを完全に削除することができます。これが仕事や勉強に必要なソフトウェアである場合は、Chrome ストアで代替品を探すことができます。
拡張機能が整いました。ただし、タブが自動的に開く問題が続く場合は、ブラウザまたはコンピュータにマルウェアが感染している可能性があります。
フォートナイトで編集を速くする方法
3. Chrome をデフォルト設定にリセットする
試すことができる別の解決策は、Chrome をデフォルト設定にリセットすることです。以下の手順に従ってください。
- Chrome を起動し、右上隅にある 3 つの縦の点を押して [設定] を開きます。

- 「リセットとクリーンアップ」に移動します。

- 「設定を元のデフォルトに戻す」を押します。

- アクションを確認します。

ブラウザをデフォルト設定にリセットすると、ほとんどの場合、この問題を解決できます。これを行うと、キャッシュ、拡張機能、および履歴が削除されます。
ただし、ブックマーク、パスワード、その他の重要なファイルは Google アカウントに保存されるため、紛失する心配はありません。次にアカウントを使用して Chrome にログインすると、前回のブラウジング セッションで保存したすべての情報が復元されます。
設定をデフォルトにリセットした後も新しいタブの問題が発生するかどうかを確認してください。問題が解決した場合は、お気に入り、履歴、拡張機能をもう一度同期してください。データを同期した後に問題が再発する場合は、感染した拡張機能が背後にある可能性があります。
4. AdLock を使用する
AdLock は、マルウェア、ポップアップ、および広告をブロックするためのソリューションを提供する優れたソフトウェアです。一部のウイルス対策プログラムには、一般的な Chrome の脅威を読み取れるスクリプトがありませんが、AdLock にはあります。 Chrome の AdLock 拡張機能を使用して、これらのスクリプトがオンライン エクスペリエンスに影響を与えないようにすることができます。
Chrome ストアまたはその公式 Web サイトから AdLock をダウンロードして、無料でインストールできます。
ノート: より多様な広告関連の脅威から Mac または Windows を保護したい場合は、本格的なアドブロッカーがより包括的なソリューションであることに注意してください。
5.バックグラウンドアプリをシャットダウンする
バックグラウンド アプリ、プロセス、およびアドオンは、すべてのメリットがあるにもかかわらず、不便な場合があります。一部のアプリでは、ユーザーの同意なしにブラウザで不要なタブが開かれることがあります。
ここでの解決策は、問題の原因となっているアプリを無効にすることです。
- Chrome で省略記号メニューを開き、[設定] をクリックします。

- 「システム」に移動し、「Chrome を閉じてもバックグラウンド アプリを実行し続ける」トグルをオフにします。

6. マルウェア スキャンを実行する
Chrome で不要なタブが開かれるもう 1 つの理由は、マルウェアです。ブラウザを実装し、実際に Chrome に組み込まれている Google のマルウェア スキャナを使用できます。
有効にする方法は次のとおりです。
- Chrome を開き、メニュー (3 つの縦のドット) に移動します。

- 「設定」を開き、「詳細」セクションまでスクロールします。

- 「リセットとクリーンアップ」を押して、「コンピューターのクリーンアップ」を選択します。

- [検索]、[有害なソフトウェアのチェック] の順に押して、画面の指示に従います。

スキャン処理にはしばらく時間がかかります。完了したら Chrome を再起動し、問題が再発するかどうかを確認します。
7. Google Chrome の検索設定を変更する
自動タブを開く問題を即座に解決できる簡単な修正方法を次に示します。
- Chrome を開き、アドレス バーに検索語を入力します (何でも構いません)。

- 「Enter」を押します。

- Google 検索エンジンの結果が表示されます。

- 結果の右上隅にある [設定] ボタンをクリックします。

- ドロップダウンメニューから「検索設定」を押します。

- 新しいページまでスクロールし、「結果ごとに新しいウィンドウを開く」セクションのチェックを外します。

この設定を微調整すると、Google の結果ページでクリックしたサイトを Chrome が新しいタブで開くことができなくなることに注意してください。特に同時に複数のタブを開く必要がある場合は、これがあまりにも制限的であると感じるユーザーもいます。ただし、問題の解決に役立つ場合があります。
8.通知をブロックする
ユーザーは、「XYZ ソフトウェアに通知を送信しますか?」などの質問に対して「OK」をクリックすることがよくあります。インストール中。その結果、ソフトウェアは新しいタブで開くポップアップやその他の通知を送信できます。場合によっては、複数のタブに広がることさえあります。
これに対する最速の修正は、以下の手順に従うことです。
- Chrome の設定を開きます。

- 「プライバシーとセキュリティ」に移動し、「通知」を開きます。

- 「サイトに通知の送信を許可しない」をクリックします。

パソコンにインストールしたニュース サイト、拡張機能、プログラムからのポップアップ通知が Chrome に表示されなくなりました。
9. Chrome を更新または再インストールする
現在の Chrome のバージョンが古いか不具合がある場合、新しいタブが開くことがあります。古いソフトウェアの場合、ブラウザがマルウェアに感染する可能性が高くなります。幸いなことに、簡単な方法があります。
- Chrome を開き、「ヘルプ」に進みます。

- [Google Chrome について]、[更新] の順に移動します。

Chrome の設定が破損している可能性もあります。システムが必要とする重要なファイルの一部が欠落している場合、不具合が発生する可能性があります。その場合は、Chrome を再インストールする必要があります。
- Windows ではコントロール パネルに移動するか、Mac ではアプリをゴミ箱にドラッグして、現在の Chrome バージョンをアンインストールします。

- コンピューターからすべての Chrome ファイルを削除します。
- 公式サイトからダウンロードして新しいバージョンをインストールします。

10. ブラウザを変更する
Chrome で定期的に新しいタブを開く問題に対処していて、上記の解決策のいずれも役に立たないように思われる場合は、別の解決策は Chrome の使用を完全に停止することです。
Firefox や Opera など、他のより信頼性の高いブラウザーに切り替えることができます。全体として、Opera は充実した機能セットで動作し、非常に安定しています。ブラウザーは、Chrome よりも少ないスペースを使用し、Chrome に似た包括的な拡張機能ショップを備えています。
Chrome が新しいタブを自動的に開く原因は何ですか?
Chrome で問題が発生する原因は多数あります。最も一般的で十分に文書化されているものには、次のものがあります。
マルウェア
マルウェアは、個人データやアクティビティを追跡して盗むことができる Web ページにアクセスさせようとする悪意のあるソフトウェアです。マルウェアは、コンピューターに感染して、動作を遅くしたり、財務情報を公開したりすることもあります。
検索設定
Google では、ブラウザーで検索結果の新しいタブを開くか、検索時に使用しているタブ内に保持するかを選択できます。前者のオプションがオンの場合、Google の検索結果ページからリンクをクリックすると、新しいタブが開きます。
破損したインストール
Chrome が正しくインストールされていない可能性もあります。破損したファイルはさまざまな問題を引き起こす可能性があり、自動で新しいタブを開くこともその 1 つです。
バックグラウンド アプリ
特定の Chrome 拡張機能は、バックグラウンドで実行できます。 Chrome がオンになっているかどうかに関係なく、必要なときにいつでも重要な通知を受け取ることができるため、これは非常に便利な場合があります。ただし、設定によって誤動作が発生したり、ブラウザに問題が発生したりする可能性もあります。
Chrome で新しいタブを開く問題を回避する
Chrome は信じられないほど柔軟で用途が広いですが、完璧なブラウザにはほど遠いものです。新しいタブがプロンプトなしで開かれることを経験したユーザーは、多くの場合、その不便さに混乱し、悩まされます。
kindle fire バッテリーが充電されない
この問題の最も一般的な修正には、Chrome をデフォルト設定にリセットし、アクションを引き起こすアドオンを削除することが含まれます。幸いなことに、この記事では、より永続的な問題に対処するための手法が他にもたくさんあります。
Chrome が新しいタブを自動的に開かないようにするのに役立った解決策はどれですか?そもそも問題はどこに根ざしていたのでしょうか。以下のコメントセクションであなたの経験を共有してください。また、問題を解決するための代替オプションをお勧めします。