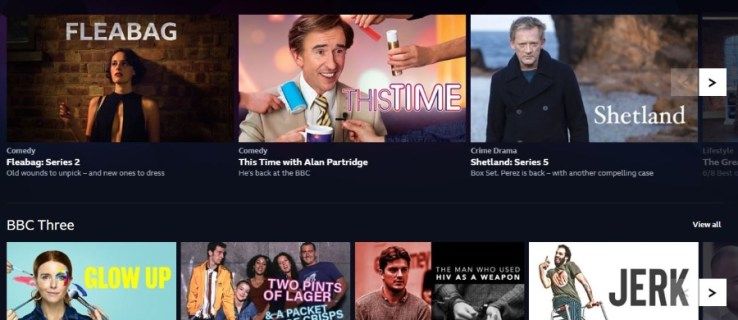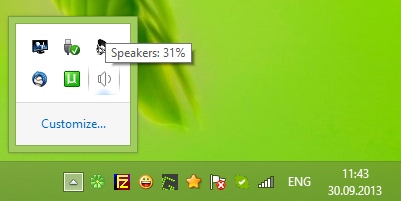知っておくべきこと
- スマート プラグが 2.4GHz Wi-Fi ネットワークに接続されていることを確認してください。
- スマート プラグを取り付けるときにライトが速く点滅しない場合は、インジケーターを 5 秒間押し続けてください。
- デフォルトの EZ ペアリング モードで接続に問題がある場合は、AP ペアリング モードに切り替えてください。
この記事では、Gosund スマート プラグを自宅にセットアップする方法について説明します。スマート プラグを使用すると、Gosound アプリまたはお気に入りの音声アシスタントを通じて 1 つまたは複数のデバイスを制御したり、特定のスケジュールやタイマーを設定したりできます。
マッチコムの退会方法を教えてください
Gosund を新しい Wi-Fi に接続するにはどうすればよいですか?
スマート プラグは、新しいデバイスに何百ドルも費やすことなく、ご自宅をよりスマートに、より接続できるようにする簡単な方法です。 Gosund スマート プラグをセットアップすると、ランプ、ケトル、加湿器などの既存のデバイスを利用して、スマート機能を追加できます。したがって、たとえば、スマート プラグを使用すると、昔ながらの方法で照明をオンにするために立ち上がる必要がなく、スマートフォンと快適なソファでそれを行うことができます。
Gosund スマート プラグは、Alexa および Google アシスタントと連携して動作するため、特に便利です。また、Gosund アプリを使用すると、特定の時間にデバイスの電源がオンになるスケジュールを設定したり、アイテムをグループ化したりできます。たとえば、すべての照明をグループ化すると、中に入って Google に照明をオンにするよう依頼したり、携帯電話のボタン 1 つをタップして照明をオンにしたりすることができます。
セットアップして自宅の Wi-Fi ネットワークに接続する方法は次のとおりです。
-
Gosund スマート プラグをソケットに挿入します 使いたいです。
-
スキャンしてください Gosund ボックスの QR コード。
-
ダウンロード Apple App Store または Google Play から Gosund アプリをスマートフォンにインストールします。

-
Gosund アプリを開いてサインアップします あなたのメールアドレスと一緒に。
-
プロンプトが表示されたら、 確認コードがメールアドレスに送信されます。
-
アカウントのパスワードを設定します。

-
アプリで、を選択します デバイスを追加 。
-
次の画面で、を選択します 手動で追加 そしてタップしてください ソケット(Wi-Fi) 。
-
確認を求める画面が表示されます。 2.4GHz Wi-Fiネットワーク。間違ったネットワークが表示される場合は、携帯電話の Wi-Fi 設定に移動し、適切なネットワークを選択します。
-
パスワードを入力してください そして選択します 次 。

-
ソケットのスマート プラグを見て、インジケーターが速く点滅していることを確認します。
インジケーターが速く点滅していない場合は、インジケーターを 5 秒間押し続けてください。
-
タップ 確認インジケーターが速く点滅 画面上で選択してください 次 。
-
デバイスが追加されていることを示す画面がポップアップ表示されます。デバイスが正常に追加されたことを説明する確認画面が表示されたら、[ 終わり 。

すべてが機能していることを確認するには、画面の左下にある [ホーム] をタップして、Gosund アプリのホーム画面に移動します。インストールしたばかりのスマート プラグは、すでに家にインストールされている他のスマート プラグの中に表示されるはずです。これらはすべて名前を変更できるため、どのプラグがどれであるかを簡単に識別できます。また、グループ化してすべてのデバイスを一度にオンにすることもできます。
-
スマートプラグをオンまたはオフにするには、画面上で操作したいプラグを選択します。
-
画面上でラベルが付いた丸を押します ソケットがオフになっています ソケットをオンにします。
必要に応じて、デバイスをいつでもオンまたはオフにするスケジュールを設定できます。また、スマート プラグを Google アシスタントや Alexa などの音声アシスタントに接続して、いくつかの簡単な単語でスマート プラグを操作することもできます。
携帯電話から何かを印刷するにはどこに行けばよいですか

Gosund が接続できないのはなぜですか?
Gosund スマート プラグが Wi-Fi ネットワークに接続していない場合は、いくつかの対処法があります。
- 強力な Wi-Fi 接続があり、デバイスを 2.4 GHz Wi-Fi ネットワークに接続していることを確認してください。これは、スマート プラグと互換性のある唯一のネットワークであるためです。
- Wi-Fi パスワードが正しいことを再確認してください。
- Gosund スマート プラグの電源が入っており、デフォルトの EZ ペアリング モードになっていることを確認します。プラグのライトが速く点滅しない場合は、インジケーターを 5 秒間押し続けてください。
- EZ ペアリング モードが機能しない場合は、次のモードに切り替えます。 APペアリングモード 、 これは画面の右上にあり、アプリの指示に従います。
- 青いライトが速く点滅し始めるまでインジケーターを 10 秒間押して、スマート プラグをリセットします。インストールプロセスを繰り返します。
- スマートプラグを取り外し、インターネットを再起動します。
- それでも問題が解決しない場合は、Gosund サポートに連絡してプラグの交換をリクエストしてください。
スマート プラグをペアリング モードにするにはどうすればよいですか?
スマート プラグをセットアップする際、追加するデバイスを指定し、Wi-Fi ネットワークとパスワードを確認すると、自動的にデフォルトの EZ ペアリング モードになります。 EZ ペアリング モードでスマート プラグをペアリングできなかった場合は、次の手順に従って AP ペアリング モードを試すことができます。
-
画面の右上で、を選択します EZモード その後 APモード 。
-
Gosund スマート プラグの側面にゆっくりとした点滅ライトが表示されない場合は、インジケーターを 5 秒間押し続けてデバイスをリセットします。インジケーターが速く点滅したら、再度インジケーターを 5 秒間押し続けてください。
-
ライトがゆっくり点滅したら、 をタップします。 確認インジケーターがゆっくり点滅 そして選択します 次。

-
携帯電話を SmartLife-XXXX ホットスポットに接続します 選択することで 「接続」に移動 。
-
Wi-Fi 設定で、 スマートライフネットワーク 。
-
アプリに戻ると、スマート プラグのスキャンが開始されます。
-
プラグが追加されると、確認画面が表示されます。選択する 終わり 。
ポケモンgoがスマホの向きを検知できない

- Gosund スマート プラグを Alexa に接続するにはどうすればよいですか?
スマート プラグを Alexa に接続するには、まず Gosund アプリでセットアップする必要があります。それから、 Gosundスキルを追加 Alexaアプリに。次に、Gosund スマート プラグを差し込み、 をタップします デバイスを追加 Alexa アプリで をクリックし、手順に従ってプラグにリンクします。
- Google ホームで Gosund スマート プラグをセットアップするにはどうすればよいですか?
Google Home アプリでプラグを設定し、プラグをタップして、 設定 。選択する デバイスタイプ 、 選ぶ プラグ そしてタップしてください 次 。デバイスの名前を入力し、 をタップします 保存 。