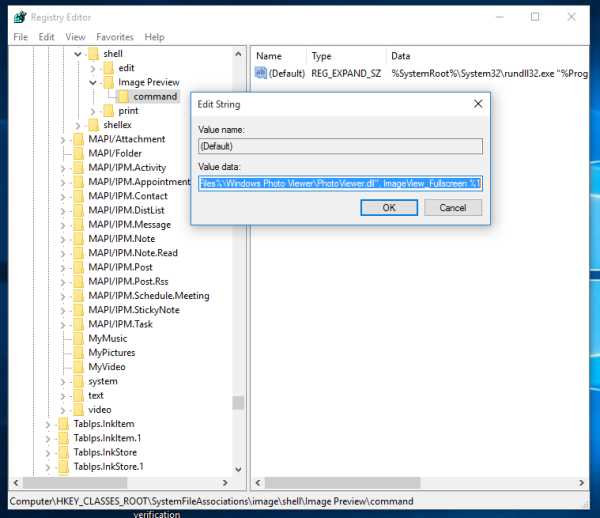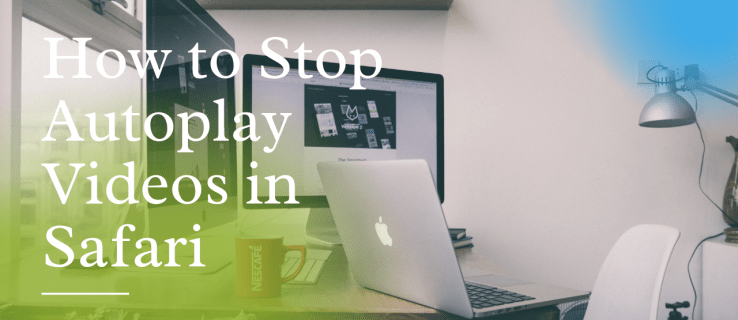テキストメッセージやソーシャルメディアサイトはコミュニケーションの手段としてますます人気が高まっていますが、ビジネスや仕事の遂行に関しては、電子メールは依然としてコミュニケーションの世界の王様です。メールを最大限に活用する方法を知っていると、仕事の生産性が大幅に向上し、効果が高まり、お金をポケットに入れることができます。そのため、メールを最大限に活用する方法を知ることが不可欠です。このチュートリアル記事では、Gmailを使用して一度に複数のメールを転送する方法を紹介します。

誰でもGmailアカウントを持つことができ、毎月10億人以上がGmailアカウントを使用しています。 Gmailは無料で、強力で、使いやすく、15 GBの無料のクラウドストレージが付属しています。これは、くしゃみをする必要はありません。最も機能豊富な無料のメールプラットフォームの1つとして、GmailはGoogleによって着実に開発されており、改善は一般的で頻繁に行われています。 GoogleがGmail用に開発したすべての機能にもかかわらず、Gmailには一括転送オプションはありません。
特定の基準に基づいて将来の電子メールを転送することは簡単なプロセスです。フィルタを設定し、(特定の基準に基づいて)対象となる電子メールを別の電子メールアドレスに転送するようにフィルタに指示するだけです。
トゥイッチにナイトボットを追加する方法
次に、このフィルターを既存の電子メールに適用できます。ただし、このオプションの機能はかなりむらがあります。 (これは、機能しない場合があるという丁寧な言い方です。)したがって、受信するメールの転送は非常に簡単ですが、すでに受信したメールの転送には追加の作業が必要になる場合があります。注意:2019年の時点で、フィルター機能は、フィルター基準に一致する現在の電子メールを見つけることに関して、以前よりもはるかに信頼性が高くなっています。
これにより、転送の3つの基本的なアプローチが得られます。フィルターを設定して既存のメールで機能することを期待するか、メールを手動で転送するか、ブラウザー拡張機能を使用して転送します。このハウツー記事では、3つの方法すべてについて説明します。

フィルタを使用してGmailで複数のメールを転送する
フィルタを使用すると、将来の到着が新しいアドレスに転送され、既存のメールが確実に転送されないため、理想的ではありません。これは、既存および将来のメールの会話をカバーする単純なアプローチであるため、試してみる価値があります。
Gmailフィルタを使用してメール転送を設定するには、次の手順に従います。
- あなたのにログインします Gmailアカウント

- クリック 歯車アイコン Gmailインターフェースの右上にあり、プルダウンメニューが表示されます。

- 選択 すべての設定を表示 プルダウンメニューから。

- クリックしてください フィルタとブロックされたアドレス タブ。

- クリック 新しいフィルターを作成する 。

- 転送したいメールアドレスの差出人アドレスを から 名前、件名、コンテンツ、または添付ファイルのある他の基準をフィールドします。また、メールに含まれていない単語でフィルタリングすることもできます。

- クリック フィルタを作成する 。

- 必要なオプションを探します。この場合は、 転送する 。オプションがまだ無効になっていることに注意してください。

- クリック 転送先アドレスを追加する メールの転送先のアドレスを追加します。

- にリダイレクトされます 転送とPOP / IMAP タブ。選択する 転送先アドレスを追加する 。

- メールアドレスを入力し、 次 。

- 確認のポップアップウィンドウが表示されます。確認するには、をクリックします 続行します 。

- メールは転送メールアドレスに送信されます。確認コードをコピーし、表示されたボックスに入力して、 確認 。

- 選択することを忘れないでください 受信メールのコピーをに転送する 選択で。

- クリック 変更内容を保存 それを有効にするために。

- 手順2〜7を繰り返します。これで、転送オプションが有効になります。その前のボックスをクリックします。

- 横のチェックボックスをオンにします また、xx件の一致する会話にフィルターを適用します 。

- 最後に、をクリックします フィルタを作成する 。

これで、Gmailは、指定したメールアドレスに条件に一致するメールを転送します。
この記事の執筆時点では、これは新しいメールの転送にのみ機能し、古いメールは転送されないことに注意してください。
マインクラフトでサーバーアドレスを見つける方法
Gmailで複数のメールを手動で転送する
転送したいが、再度転送する必要がない電子メールのグループがある場合(たとえば、過去のメッセージのアーカイブを整理している場合)、特にそこにある場合は、手動で電子メールを転送することをお勧めします。それらのほんの一部です。
以前は、転送するメールの横にあるチェックボックスを使用して複数のメールを選択し、転送を選択してすべてのメールを一度に送信することができましたが、その機能は削除されました。残念ながら、各メールを手動で転送する必要があります。
メールを手動で転送するには、各メールに個別にアクセスし、メールウィンドウの下部にある小さな灰色のボックスから[転送]を選択する必要があります。転送するメッセージが数個以上ある場合はお勧めしません。

Chrome拡張機能を使用してGmailで複数のメールを転送する
拡張機能を使用してもかまわない場合は、Gmailでメールを一括転送するものがいくつかあります。 GmailとChromeは同じエコシステム内にあるため、これを行う場合は、別のブラウザではなくChromeを使用することをお勧めします。このチュートリアルをまとめるときにいくつかの拡張機能を試しましたが、正しく機能するものだけが見つかりました。 Chromeウェブストアに掲載されている5つほどのうち、Gmailのマルチメールフォワードのみが機能しました。
Gmailのマルチメールフォワード
Gmailのマルチメールフォワード Chrome拡張機能は、それが実行すると言っていることを正確に実行します。 Gmail内から複数のメールを転送できます。

拡張機能を作成するCloudHQでアカウントを作成する必要がありますが、その理由はわかりません。ただし、一度作成すると、拡張機能は毎回完全に機能します。 Gmailをビジネスで使用する場合、または個人で使用する場合は、Gmailツールボックスに追加すると非常に便利です。
無料アカウントで転送されたメールを送信するための1日あたりの制限もあります。この記事の執筆時点では、制限は1日あたり50です。
Gmailでスパム送信者からのメールをブロックする
Gmailアカウントでフィルター転送を設定すると、スパム(通常はGoogleによってフィルターで除外されます)も転送される場合があります。 Gmailが通常スパムに割り当てるかなりの数の迷惑メールがダンプされる代わりに転送されていることがわかりました。そのとき、Gmailでスパム送信者からのメールをブロックするこのトリックに出くわしました。
上記の手順に従って、スパマーのメールアドレスを から アドレス、その送信者からの電子メールを削除するようにフィルターを設定します。
私が言ったように、私がそれを作成したとき、ほんの少しの迷惑メールが転送フィルターに捕らえられたので、私はいくつかのメールアドレスを追加するだけで済みました。これは、私たちが毎日受け取る何百ものスパムメールには良くありませんが、転送プロセスを少し整理する必要があります。
Gmailで一度に複数のメールを転送する方法はこれらだけです。フィルタ方式は十分に機能しますが、受信トレイにすでにある電子メールでは少しヒットしてミスします。拡張機能を使用してもかまわず、Chromeを使用する場合は、Chrome拡張機能で問題ありません。おそらく、Chrome for Gmailを使用し、他のサーフィンには別のブラウザを使用して、プライバシーを少し保護します。それはあなた次第です。
Thunderbirdを使用して複数のメールを転送する

ダンがコメントで述べたように、次のようなサードパーティのメールアプリを簡単に使用できます。 サンダーバード 、一度に複数のメールを転送します。これは、設定を少し再構成するか、メールリダイレクトなどのアドオンをインストールすることで実現できます。 Windows、Mac、およびLinuxで利用可能であり、Thunderbirdで数回クリックするだけで、電子メール転送、暗号化、およびその他の多数の機能を簡単にセットアップおよび構成できます。
Windows 10 でエアロスナップを無効にする
Gmailで一度に複数のメールを転送する他の効果的な方法を知っていますか?動作する他のブラウザ拡張機能を知っていますか?コメント欄でそれらについて教えてください!