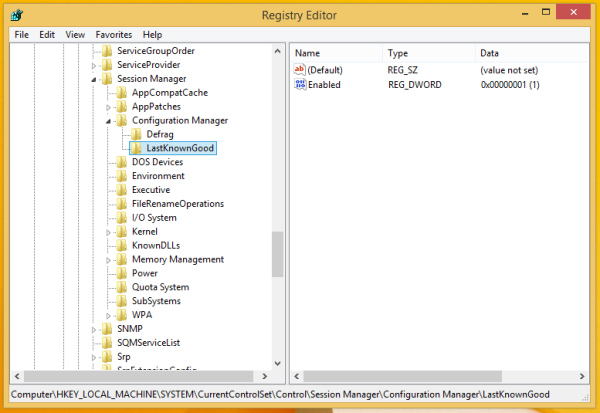ご存知のように、Winaeroは常に、テクノロジー、特にWindowsの使いやすさの向上に重点を置いています。 Windowsや、アクセスできなくなったり削除されたりしなくなった他のアプリやサービスで特別なものが好きな場合は、常に問題の解決策を探し、修正と回避策を共有しています。最近、私は デスクトップガジェットとサイドバーを復活させたユニークなサイトで、それらすべてのスクリーンショットが付いています 、で独占チュートリアルを共有しました 不足しているブリーフケース機能を復元する方法 ロックを解除する方法を示しました スタート画面の固定機能 すべてのファイルに対して。この記事では、Microsoftがサイレントに無効にしたWindows8.1およびWindows8の最新の正常な構成機能のロックを解除するために私が発見した新しい方法を紹介します。なぜ必要なのか説明させてください。
広告
Windows 10 のスタート メニューがランダムに機能しなくなる
Windows8とその後継であるWindows8.1には、以前のバージョンのWindowsよりも多くの自動診断機能が組み込まれており、起動に関連する問題を検査して自動的に修復します。多くの場合、Windowsの起動に失敗すると、スタートアップの修復が自動的に開始されます。その上、あります リセットや更新などの機能 これにより、手順全体を自動化することで、システムを正常な状態に復元することが大幅に容易になります。ただし、これらの機能がやり過ぎになる場合もあります。
不正なデバイスドライバ(スマートフォンをフラッシュするサードパーティのドライバなど)またはソフトウェアドライバを誤ってインストールし、起動中にBSODが発生し始めたとします。または、完全に互換性のない特定のドライバの誤ったバージョンをインストールした可能性があります。そのようなことをした直後にブルースクリーンエラーが発生し始めた場合は、PCが壊れた原因を確実に把握しており、リセット/更新はもちろん、システムの復元を使用してシステム全体を復元せずにすばやく修正したいと考えています。新しく導入された機能は、システム全体の復元を自動化するのに役立ちますが、時間がかかることもあります。
以前のバージョンのWindowsには、非常に便利な機能がありました。 最後に確認された適切な構成 これにより、壊れたレジストリハードウェア構成を、Windowsが最後に正しく起動したときの構成にすばやく修正できました。私が上で説明した状況でそれは非常に便利でした。 Last Know Good Configurationは、すべてのWindowsサービスとドライバーに関する情報を含むHKEY_LOCAL_MACHINE SYSTEM CurrentControlSetキーのコピーを保存しました。
F8オプションから起動時にLastKnown Good Configurationを選択すると、次の2つのことが行われました。
-デフォルトではなく、LastKnownGoodキーで示されるレジストリコントロールセットのハードウェア構成を復元しました
-新しくインストールされたデバイスドライバーによってWindowsが起動できなくなった場合に備えて、最後に機能していた構成のデバイスドライバーも復元されました。
新しい追加を優先して、このすばらしい機能はWindows8.1とWindows8で無効になりました。エキサイティングなニュースは、引き続き有効にできることです。それがどのように行われるか見てみましょう。
- レジストリエディタを開きます( 方法を見る )。
- 次のキーに移動します。
HKEY_LOCAL_MACHINE SYSTEM CurrentControlSet Control Session Manager Configuration Manager
ヒント:できます ワンクリックで任意のレジストリキーにアクセスします 。
- 新しいを作成します DWORD値 上記のキーで BackupCount 右ペインを右クリックして[新規]-> [DWORD値(32ビット)]を選択し、レジストリに保存するバックアップの数に応じて、その値を1または2に設定します。 2の値をお勧めします。 BackupCount 値はすでに存在するので、ダブルクリックして値を2に設定します。
- 次に、サブキーを作成する必要があります。 「構成マネージャー」を右クリックします キー 左側のペインで、[新規]-> [呼び出されたキー]を選択します LastKnownGood 。次に、新しいものを作成します DWORD値 と呼ばれる右側のペインで 有効 1に設定します(0は無効、1は有効を意味します)。
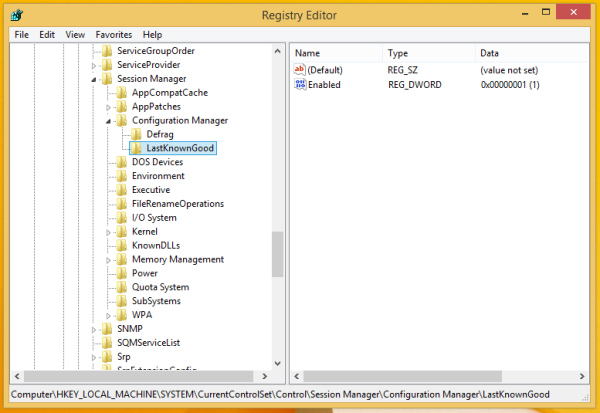
これで、Last Know Good Configuration機能が有効になり、起動が成功するたびにHKEY_LOCAL_MACHINE SYSTEM CurrentControlSetレジストリブランチのバックアップが開始されます。
Windows8.1で最新の正常な構成にアクセスする方法
Windows 8.1で最新の正常な構成にアクセスするには、管理者特権でのコマンドプロンプトで次のコマンドを実行します。
BCDEdit / SET '{Current}' BootMenuPolicy Legacyヒント: Windowsで管理者特権のコマンドプロンプトを開くためのすべての可能な方法を見る
上記のコマンドを使用すると、F8キーを使用して通常のレガシーブートメニューにアクセスできます。

または、次のコマンドを使用して、すべての起動時に起動メニューを表示することもできます。
BCDEdit / SET '{bootmgr}' displaybootmenu yes注:私の専用ツールを使用して、すべての非表示のbcdeditオプションを制御できます。 UIチューナーを起動します 。

UIチューナーを起動します
UIチューナーを起動します Windows8およびWindows8.1のブートマネージャーを完全に制御できます。また、私たちで共有されている多くの隠された秘密のコマンドを発見するかもしれません BootUIチューナーアプリのブログ発表 。