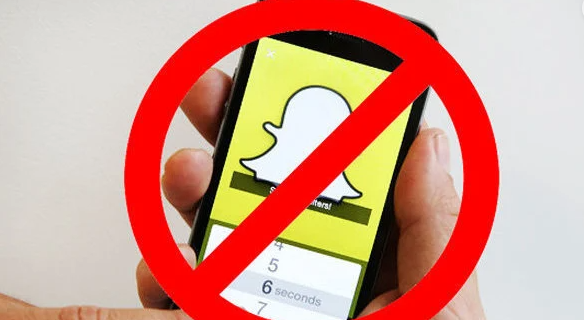TechJunkieメールボックスによると、ズームインするとスタックするAmazon FireStick画面は非常に一般的です。さまざまなユーザー補助機能の一部として追加されたズームを使用すると、画面の一部を拡大して、テキストをより明確かつ大きくすることができます。ズームインしてテキストを読み、画面を通常のサイズに戻す必要があります。それが起こらない場合もあるので、このチュートリアルでは、Amazon FireStickがズームで動かなくなった場合の対処方法について説明します。

Amazon Fire Stickでのズームインとズームアウトは、昨年バージョン5.2.6.0で導入された拡大鏡機能の一部です。リモコンのキーの組み合わせで、表示された画面の特定の領域を拡大して拡大することができます。手動でオンとオフを切り替えると、キーの組み合わせを繰り返すとズームインしてから再びズームアウトするはずです。
ズームウィンドウには、作業を少し楽にするためにズームインしたことを知らせる便利なオレンジ色の境界線も追加されています。
ザ・ アクセシビリティ機能 Amazon Fire Stickに追加されたのは、クローズドキャプション、音声ガイド、VoiceView for Fire TV、高コントラストのテキストです。クローズドキャプションは、難聴者向けの字幕を追加します。音声ガイドは、視力に問題がある人のための説明的なサウンドトラックを追加し、VoiceView for Fire TVは、メニューをナビゲートするときにメニューオプションを読み上げます。ハイコントラストのテキストは、視覚障害のあるユーザーにとってすべてのテキストをより見やすくします。すべては、能力に関係なく誰でもAmazon FireStickにアクセスできるようにすることを目的としています。

icloud ストレージから写真を削除する方法
Amazon FireStickがズームに固執
これは私にはまだ起こっていませんが、周りに尋ねると、他の人にも起こりました。 Amazon Fire Stickリモコンの[戻る]と[早送り]を5秒間押すと、拡大鏡が有効になります。もう一度押し続けると早送りし、画面を押して無効にします。メニューと早送りを押してズームインし、メニューと巻き戻しを押してズームアウトします。簡単そうに聞こえますか?
どちらの組み合わせでもAmazonFire Stickのズームを解除できない場合は、これらの修正のいずれかを試してください。それらは明らかにいくつかの状況で機能します。
マインクラフトの私の ip は何ですか
代替キーの組み合わせ
前述のように、組み合わせは、メニューと早送りでズームイン、メニューと巻き戻しでズームアウト、メニューと再生で画面拡大鏡を無効または有効にします。一方の組み合わせが機能しない場合は、もう一方を試してください。キーを5〜10秒間押し続けて、何かが変化するかどうかを確認します。
拡大鏡をオフにします
視覚的なサポートが必要ない場合は、[設定]メニューでこの機能をオフにすることができます。その後、ズームを元に戻すことができたかどうかに関係なく、画面が通常の倍率に戻るはずです。 Amazon Fire Stick内の[設定とアクセシビリティ]に移動し、[拡大鏡]を[オフ]に切り替えます。
Amazon FireStickをリセットします
上記のオプションでFirestickのズームが解除されない場合は、Firestickを再起動するか、テレビから取り外してリセットします。 30秒放置してからテレビに交換してください。さらに30秒待ってから起動し、画面が通常に戻ったかどうかを確認します。これにより、画面が再び通常の状態にリセットされ、必要に応じて画面拡大鏡を有効または無効にできます。

マインクラフトにラムを割り当てる方法
Amazon FireStickであることを確認してください
当たり前のように聞こえますが、この問題について私が話した複数の人が、Amazon Fire Stickでズームを解除しようと試みたが、Firestickではないことがわかったと述べました。一部のスマートテレビには、Kodiと同様にズーム機能があります。 FirestickにそのようなテレビやKodiがインストールされている場合は、確認する価値があるかもしれません。
1つの景品は、ズームされた画面にオレンジ色の境界線がないことです。 Amazon Fire Stickは、ズームされていることを知らせるためにその境界線を追加します。境界線がある場合は、Firestickを使用します。国境がなければそうではありません。
Kodiをインストールしている場合は、Firestickではなくズームインしている可能性があります。確認は簡単です。
- Amazon FireStickでKodiを起動します。
- [インターフェイス設定]と[スキン]を選択します。
- 右側のペインでズームが0%に設定されていることを確認します。
論理的に言えば、KodiがAmazon Fire Stickで実行されていない場合、画面がズームすることはありませんが、ズーム機能があり、Firestickにインストールされているため、確認する価値があります。スマートテレビに独自のズーム機能がある場合も同様です。
画面を調整する
Amazon Fire Stickがズームで動かなくなっている場合は、画面を調整する価値があるかもしれません。
- Amazon FireStickの[設定]メニューを開きます。
- Display&SoundsとCalibrateDisplayを選択します。
- ウィザードに従って、画面の配置を変更します。
- 終了したら[承認]を選択します。
これにより、Firestickがランダムにズームインするのを停止する場合と停止しない場合があります。