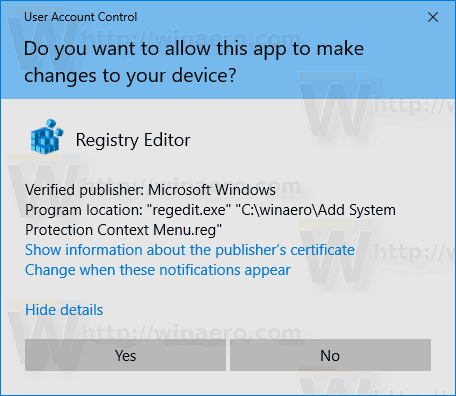Windows 10のシステムの復元機能を使用して、オペレーティングシステムが正常に機能していたときに最後の既知の安定したポイントに戻す場合は、より高速にアクセスすることをお勧めします。この機能のオプションにすばやくアクセスするには、特別なカスケードコンテキストメニュー「システム保護」をデスクトップに追加します。
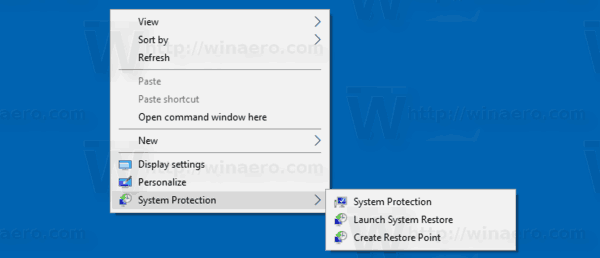
システム保護 これはWindows10の新機能ではありません。このテクノロジは、2000年にWindows MilleniumEditionで導入されました。インストールされているオペレーティングシステムを以前の状態にロールバックできます。システム保護は、レジストリ設定、ドライバ、およびさまざまなシステムファイルの完全な状態を維持する復元ポイントを作成します。 Windows 10が不安定になったり起動できなくなったりした場合、ユーザーはオペレーティングシステムを復元ポイントの1つにロールバックできます。
広告
以前の記事では、を追加する方法を見ました 「復元ポイントの作成」コンテキストメニュー デスクトップコンテキストメニューへのコマンド。今日は、ワンクリックでシステム保護のすべての機能に直接アクセスできるカスケードメニューを追加する方法を説明します。
Facebookのプロフィール写真としてGIFを設定する方法
ユーザーアカウントに 管理者権限 。 システムの復元を有効にする 無効になっている場合。
続行する前に、システムの復元ポイントの頻度を増やす必要があります。これは、ここで説明する簡単なレジストリの調整で行うことができます。
Windows10でシステムの復元ポイントの頻度を増やす
Windows10でシステム保護のコンテキストメニューを追加するには 、 以下をせよ。
- 次のレジストリファイルをダウンロードします。 レジストリファイルをダウンロードする 。
- それらを任意のフォルダーに抽出します。たとえば、デスクトップフォルダに配置できます。
- 「システム保護コンテキストの追加Menu.reg」ファイルをダブルクリックして、メニューを追加します。インポート操作とUAC確認を確認します。
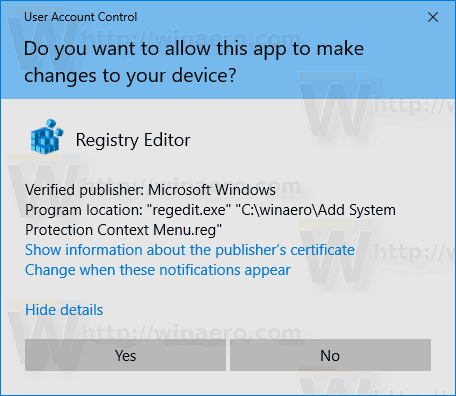
- 次に、デスクトップを右クリックしてメニューを表示します。
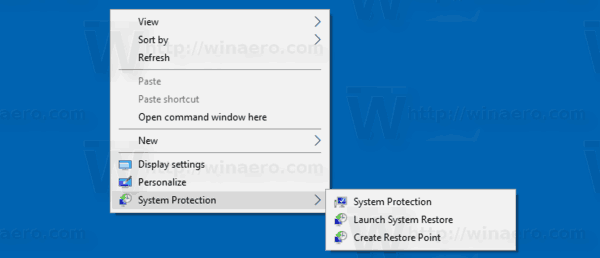
これで完了です。元に戻す調整が含まれています。これは「システム保護コンテキストMenu.regの削除」という名前です。
内容を微調整
興味がある場合に備えて、微調整の内容は次のとおりです。
Windowsレジストリエディタバージョン5.00 [HKEY_CLASSES_ROOT DesktopBackground Shell SystemProtection] 'MUIVerb' = 'System Protection''Icon' = 'rstrui.exe''Position' = 'Bottom''SubCommands' = '' [HKEY_CLASSES_ROOT DesktopBackground Shell SystemProtection shell 01SystemProtection] 'MUIVerb' = 'System Protection''Icon' = 'SystemPropertiesProtection.exe' [HKEY_CLASSES_ROOT DesktopBackground Shell SystemProtection shell 01SystemProtection command] @ = 'SystemPropertiesProtection.exe' [HKEY_CLASSES_ROOT DesktopBackground Shell SystemProtection shell 02OpenSystemRestore] 'MUIVerb' = 'システムの復元の起動' 'Icon' = 'rstrui.exe' [HKEY_CLASSES_ROOT DesktopBackground Shell SystemProtection shell 02OpenSystemRestore command] @ = 'rstrui.exe' [ HKEY_CLASSES_ROOT DesktopBackground Shell SystemProtection shell 03CreateRestorePoint] 'MUIVerb' = '復元ポイントの作成' 'Icon' = 'rstrui.exe' [HKEY_CLASSES_ROOT DesktopBackground Shell SystemProtection shell 03CreateRestorePoint command] @ = 'PowerShell- windowstyle hidden -command 'Start-Process cmd -ArgumentList' / s、/ c、PowerShell Checkpoint-Computer -Description 'Contextmenu '-RestorePointType 'MODIFY_SETTINGS ' '-Verb runAs ' '
それでおしまい。
興味のある記事:
- Windows10でシステムの復元を実行する方法
- Windows10で復元ポイントを作成する方法
- Windows10でシステムの復元ポイントを削除する
- Windows10でスケジュールどおりにシステムの復元ポイントを作成する
- Windows10の起動時にシステムの復元ポイントを作成する
- PowerShellを使用してWindows10で復元ポイントを作成する