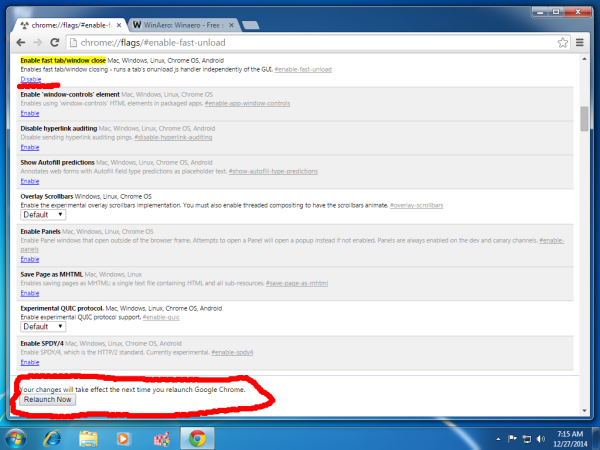近年、ゲームははるかに大きくなり、その結果、ハードドライブのかなりの部分を占めています。その結果、Steam は、選択したゲームを別のドライブに移動するオプションをユーザーに提供することを決定しました。このようにして、いくつかのゲーム ファイルを別の場所に転送するために、大量のギガバイトを再ダウンロードする必要はありません。

しかし、多くのゲーマーはこの機能に慣れていないかもしれません。そのため、Steam ゲームを別のドライブに移動する方法を示す簡単なガイドを作成しました。
Steam ゲームを別のドライブに移動する方法
Steam にはいくつかのライブラリ フォルダーが用意されているため、ダウンロード後にゲームをインストールする場所を決めることができます。さらに、同社はユーザーがダウンロード後にゲームを移動できるようになりました。最近まで、このプロセスは非常に複雑でしたが、今では話はまったく異なります。
Steam ゲームを別のドライブに手動で移動する方法
Steam ゲームを別のドライブに移動するのにそれほど時間はかかりません。
- まず、2 番目のドライブにゲームのライブラリ フォルダーを作成する必要があります。これを行うには、Steam を開いて設定にアクセスします。

- [ダウンロード] を押して、Steam ライブラリ フォルダーに移動します。

- [ライブラリ フォルダーの追加] をクリックし、フォルダーが作成されるドライブを選択します。

- [新しいフォルダー] オプションをクリックして、フォルダーに好きな名前を付けます。
- [OK] を押し、[選択] ボタンをクリックして、作成したフォルダーを強調表示します。フォルダが Steam のライブラリ フォルダのリストに表示されます。窓を閉めて。

- ライブラリでゲームを右クリックし、[プロパティ] を選択します。

- [ローカル ファイル] を押し、次に [インストール フォルダーの移動] を押します。

- ゲームが配置されるライブラリを選択し、[フォルダーの移動] をクリックします。

- ゲームは指定されたドライブに移動します。他のゲームを転送したい場合は、プロセスを繰り返してください。また、将来のゲームをインストールするときに、Steam はそれらをインストールする場所を選択できるようにします。
Steam ゲームを外部ドライブに移動する方法
Steam ゲームを外付けドライブに移動することも便利な機能です。仕組みは次のとおりです。
- Steam を開き、移動するゲームを見つけます。
- そのタイトルを右クリックし、[プロパティ] を押します。

- [ローカル ファイル] に移動し、[ローカル ファイルの参照] を選択します。ファイル エクスプローラーで Steam のフォルダーが開きます。

- 開いたばかりの Steam を含むフォルダーにアクセスします。デフォルトでは、フォルダの名前は common です。このフォルダ内でゲームのフォルダを見つけます。

- Control + X キーの組み合わせを押してファイルを切り取り、外部ドライブに移動します。

- ファイルをコピーして、すべて完了です。これで外部ドライブからゲームを開くことができますが、Steam に接続する必要があります。

インストールしたゲームを別のドライブに移動する方法
すべての Steam ゲームを別のドライブに移動したい場合は、次の方法をとってください。
- Steam クライアントが実行中の場合はそのままにしてください。

- ファイル エクスプローラーを使用して Steam のフォルダーに移動します。

- Steam のインストール フォルダーを見つけて、転送したいインストール済みのゲームを見つけます。フォルダーは Program Files にある必要があります。

- Steam フォルダをコピーして、新しいドライブに貼り付けます。
- 古いフォルダーの名前を Steam.bkp に変更し、ディレクトリに残します。バックアップとして使用することも、後でフォルダーを削除することもできます。

- 新しい宛先で Steam.exe ファイルを右クリックし、ショートカットを作成します。ファイルをダブルクリックしてアプリを起動し、ログイン情報を入力することもできます。

Steam ライブラリ マネージャーを使用してゲームをバッチで移動する方法
Steam には、ゲームをバッチで移動するために使用できる Library Manager という優れた機能があります。これを使用すると、ゲームをさまざまなライブラリにすばやくコピー、バックアップ、または転送できます。これがどのように機能するかです:
- からライブラリ マネージャーをダウンロードします。 このウェブサイト 。

- ダウンロードが完了したら、プログラムを起動してライブラリとインストール済みのゲームを表示します。

- 移動するすべてのゲームを目的のライブラリにドラッグします。
- [タスク マネージャー] セクションに移動します。移動するゲームがここに表示されます。複数のゲームを転送し、[開始] を押してプロセスを開始できます。

- 完了したら、クライアントを再起動して変更を適用します。
Steam ライブラリの場所を変更する方法
Steam ライブラリの場所を変更することもできます。
- クライアントを開き、設定にアクセスします。

- 左側にある [ダウンロード] を押して、[コンテンツ ライブラリ] というセクションに移動します。

- そこで、Steam ライブラリ フォルダをクリックします。

- ウィンドウが表示され、ライブラリ フォルダーの場所が表示されます。

- 左下隅にある [ライブラリ フォルダーの追加] ボタンを押します。

- 別のウィンドウがポップアップして、ファイル システムが表示されます。いずれかのドライブ (D、C など) 上のライブラリの場所を選択します。ドライブごとに 1 つのライブラリしか持てないことに注意してください。

- 宛先を選択したら、[選択] を押します。これで、ゲームを保存できる複数の場所ができます。

- ゲームのデフォルト ライブラリの場所としてドライブを指定するには、新しいフォルダの場所を右クリックし、メニューから [デフォルト フォルダの作成] オプションを選択します。

追加のFAQ
いくつかの質問に答えられない場合は、以下の FAQ セクションを参照してください。
Steam ゲームを別のドライブに移動するのはなぜですか?
ユーザーは通常、2 つの理由で Steam ゲームを別のドライブに移動することを決定します。最初の理由は、Steam ゲームがインストールされているドライブに空き容量がないことです。
キャッシュアプリに友達を追加する方法
デフォルトでは、steam ゲームは C ドライブにインストールされますが、プログラムとゲームは簡単にすべてのスペースを占有してしまいます。時間が経つと、パーティション バーが赤くなるか、ドライブがいっぱいになります。このシナリオを防ぐために、Steam ユーザーはより多くの空き容量のあるパーティションに Steam ゲームを移動することを選択します。
もう 1 つの理由は、ゲーマーがゲームをソリッド ステート ドライブ (SSD) に転送してロード時間を短縮したいと考えるからです。これは、SSD の転送速度がハード ディスク ドライブ (HDD) よりもはるかに高速であるためです。その結果、SSD に移動したゲームははるかに高速にロードされます。
既存の Steam インストールを移動するにはどうすればよいですか?
これは、既存の Steam インストールを別のハードドライブに移動する方法です。
• Steam アカウントからログアウトし、アプリを閉じます。
• Steam インストールを含むフォルダに移動します。 C ドライブの Program Files にあるはずです。
• そこにあるフォルダとファイルを削除しますが、Steam.exe ファイルと SteamApps Userdata フォルダはそのままにします。
• Steam フォルダを切り取り、別の場所に貼り付けます。たとえば、D ドライブのどこかに配置できます。将来のゲームをダウンロードすると、新しいフォルダに保存されます。
• Steam を開き、ログイン情報を入力して、プログラムが更新を完了するまで待ちます。その後、ファイルの整合性を確認する必要があります。
• これを行うには、PC を再起動して Steam を開きます。
• [管理]、[プロパティ] の順に選択します。
• ローカル ファイルを押して、ゲーム ファイルの整合性を確認...
Steam から保存ファイルをどのように移動しますか?
ゲームを別の場所に移動する場合は、保存したファイルも転送することをお勧めします。
• Steam のライブラリでタイトルを右クリックして、ゲームのフォルダを見つけます。
• [プロパティ] を選択し、[ローカル ファイル] を押します。
• [ローカル ファイルを参照] をクリックして、ゲームのファイルの場所に移動します。それを開く。
• 保存フォルダのファイルをコピーして、別のドライブの場所に貼り付けます。
• 以前のストレージ フォルダの内容を削除します。
• 新しいドライブからゲームを起動すると、保存されたファイルに現在の進行状況が読み込まれます。
Steam フォルダ全体を別のドライブに移動するにはどうすればよいですか?
Steam フォルダ全体の移動は、Steam インストールの移動と同じように機能します。
• アカウントからログアウトして、アプリケーションを終了します。
• プログラム ファイルで Steam の現在のインストール フォルダーを参照します。
• Userdata フォルダと SteamApps フォルダ、および Steam.exe ファイルを除くすべてのファイルとフォルダを削除します。
• Steam のフォルダを切り取り、新しい場所に貼り付けます。
• クライアントを開き、アカウントにログインします。更新が完了するまで待って、ファイルの整合性を確認してください。
ゲーム体験を向上
Steam ゲームを別のドライブに移動するには、いくつかの迅速かつ簡単な手順を実行します。それらのほとんどは、追加のライブラリを作成し、ゲームを新しい場所に移動することになります。したがって、スペースを解放する必要がある場合でも、より高速な設定でゲームを実行したい場合でも、両方を行う方法がわかりました。
Steam ゲームを別のドライブに移動してみましたか?途中で苦労したことはありますか?以下のコメントセクションで教えてください。