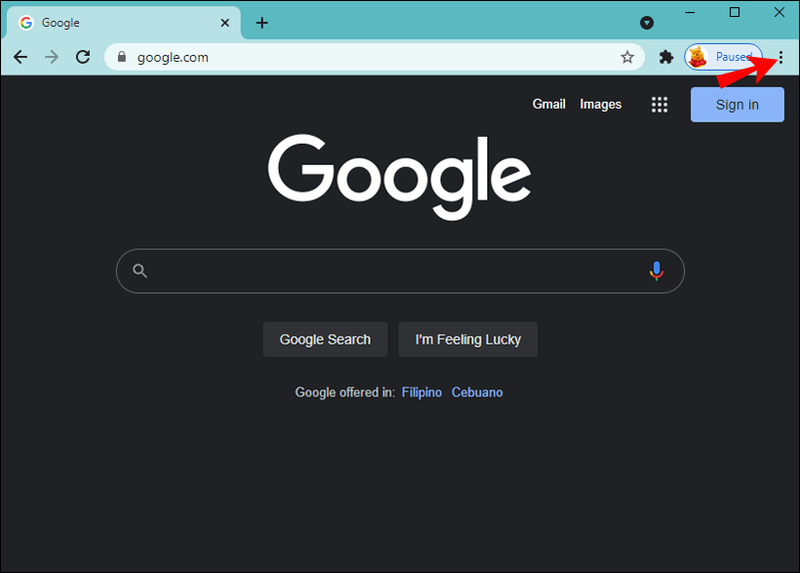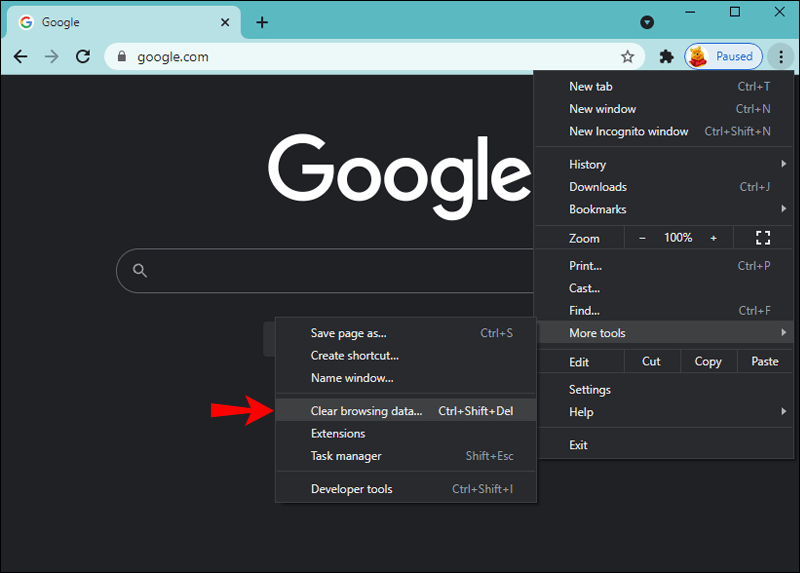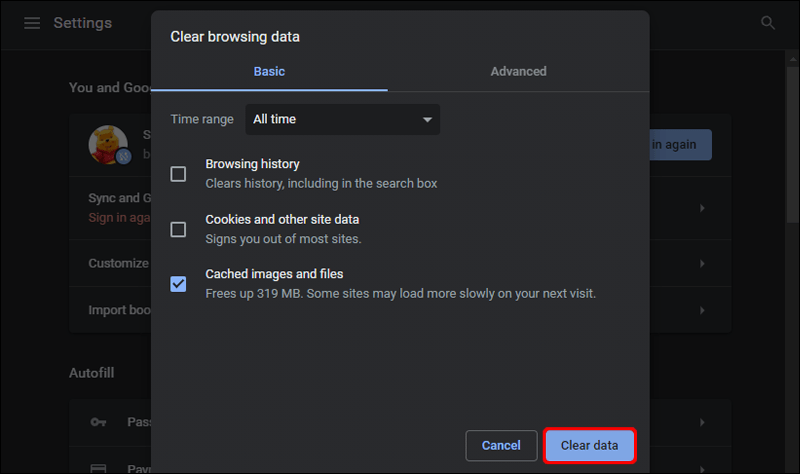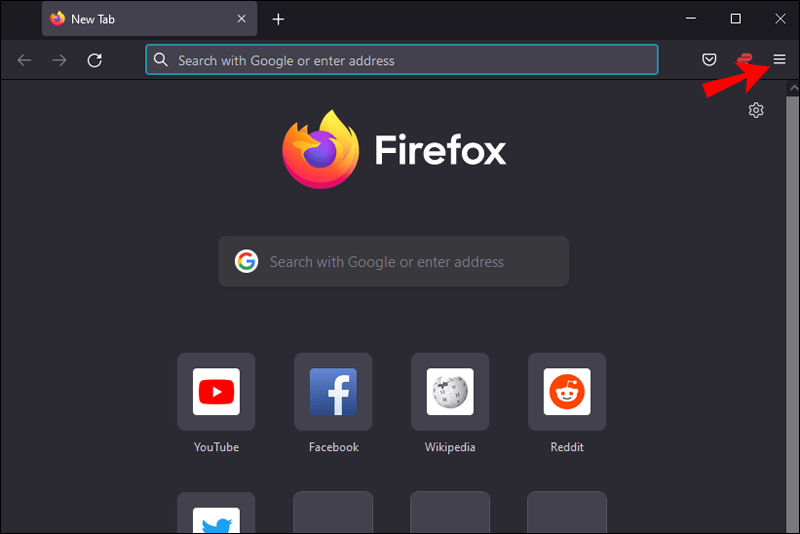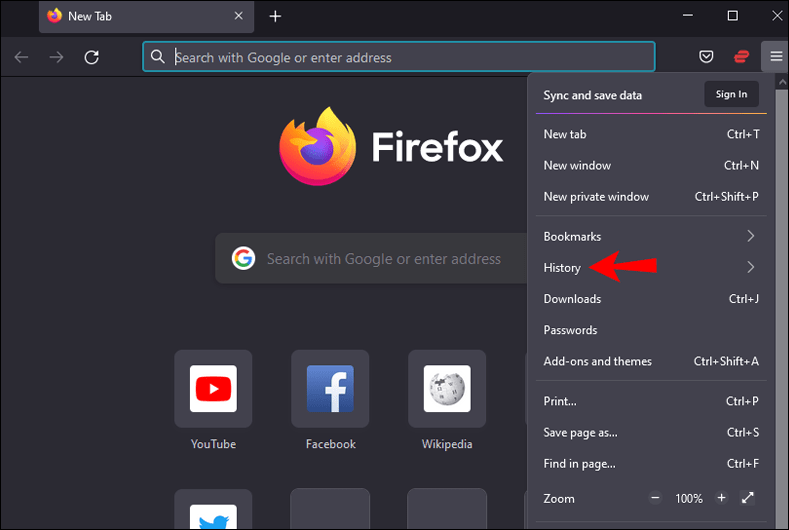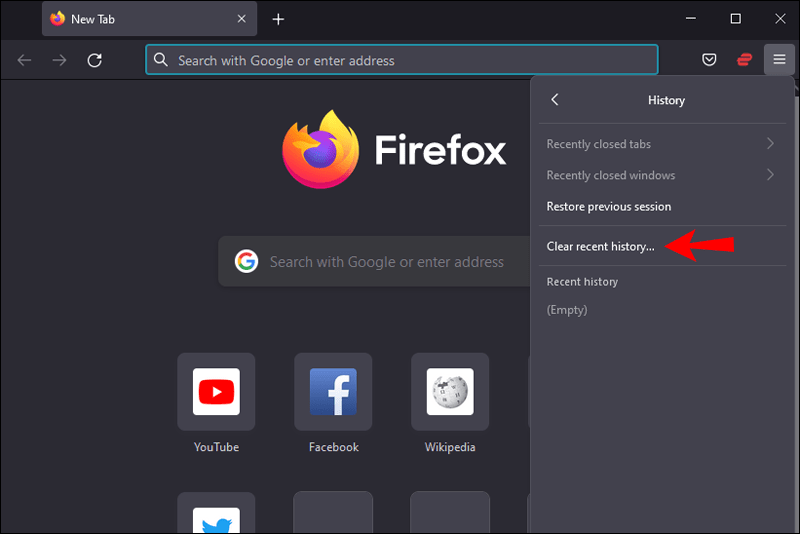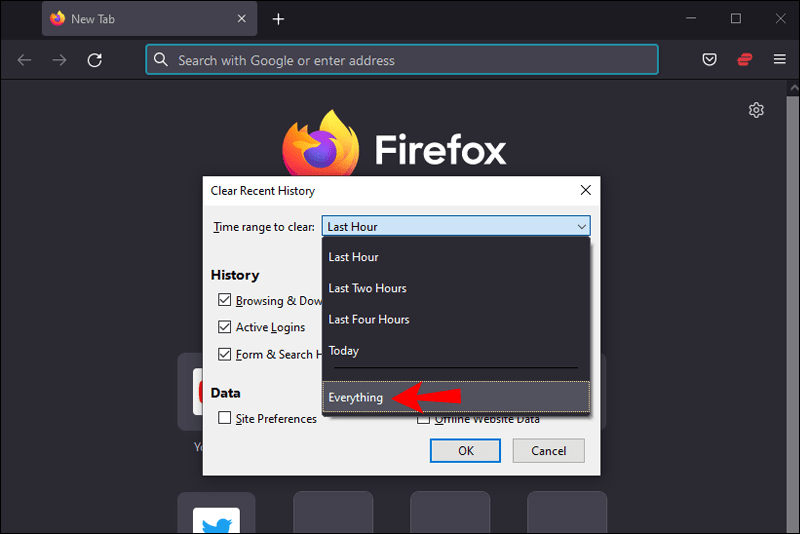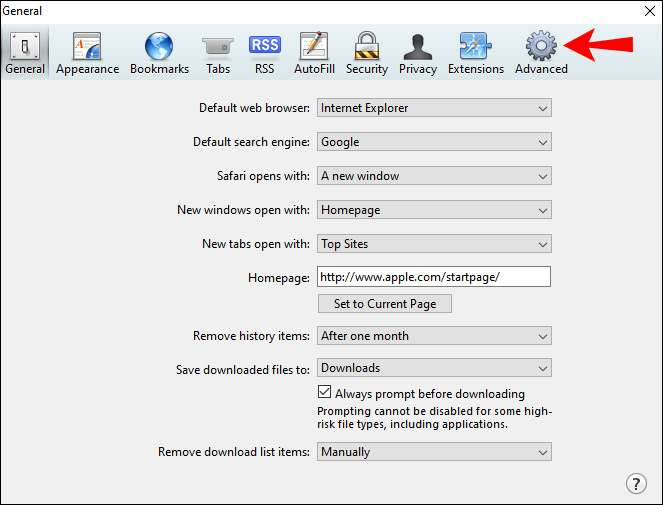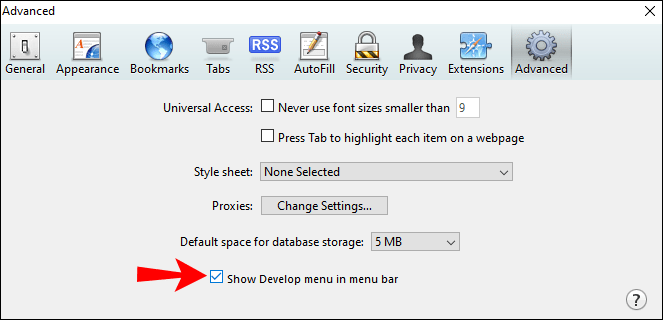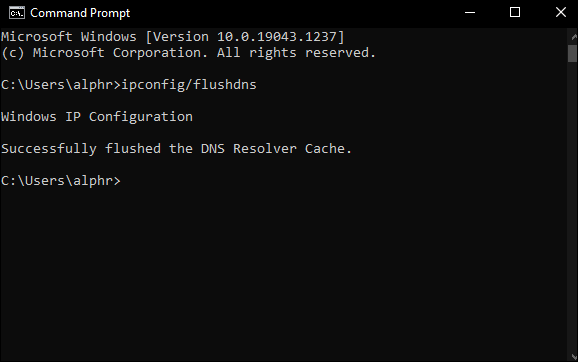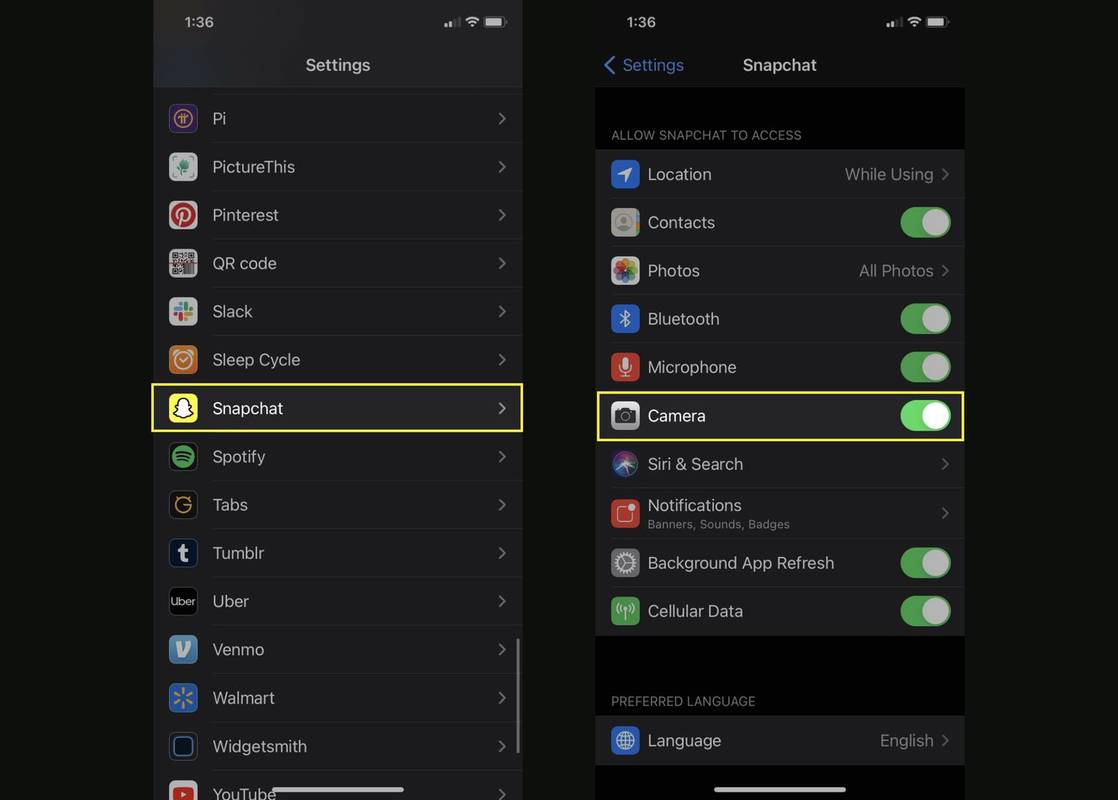Webサイトの訪問者または所有者として、特定の問題が明確でないため、502 BadGatewayエラーが表示されると困惑する可能性があります。これは、一般的な一般的なHTTPステータスコードです。インターネット接続が正常であると仮定すると、このメッセージが表示されるということは、サーバー通信に問題がある可能性が高いことを意味します。その結果、リクエストしたWebページが表示されなくなります。

通常、502エラーはサーバー側の問題ですが、原因がクライアント側にある場合もあります。この記事では、クライアント側の簡単なヒントを試して、この謎を解き明かすお手伝いをします。問題を解決するか、原因の理解に近づくことができます。
502悪いゲートウェイの意味
Webページにアクセスしようとすると、ブラウザは基本的にWebサーバーにページへのアクセスを要求します。次に、Webサーバーは要求を処理し、要求したリソースをHTTPヘッダーとHTTPステータスコードとともに返します。
ただし、サーバーに問題がある場合は、いくつかの異なる500エラーコードのいずれかを受け取る可能性があります。それらはすべて、サーバーに問題があることを示しています。したがって、502 Bad Gatewayエラー(クライアント(ブラウザー)からの要求)は問題ありませんでしたが、サーバーは要求されたリソースを返すことができませんでした。
502不正なゲートウェイ修正
うまくいけば502Bad Gatewayエラーをクリアし、Webページを表示するために、Webブラウザから試すことができるいくつかのヒントを次に示します。
1.ページをリロードしてみてください
このエラーは、停止ではなくサーバーの不具合が原因で発生する可能性があり、ほとんどの場合、サーバー接続の問題はかなり迅速に修正できます。
ページをリロードすることから始めます–URLアドレスバーの近くにある円形の矢印をクリックします。 ChromeとSafariでは左側にあり、Firefoxでは右側にあります。ページをリロードする前に、1分ほど待ちます。 Webページが表示された場合、問題は解消されています。
あなたが試みることができるもう一つの簡単なことは、新しいブラウザセッションを開くことです。開いているすべてのブラウザウィンドウを閉じてから、新しいウィンドウを開いて、Webページに再度移動してみてください。
不和の中で誰かを引用する方法.
2.ブラウザのキャッシュをクリアしてみてください
Webブラウザーは、アクセスした各Webサイトの情報をブラウザーのキャッシュに保存します。ブラウザはキャッシュに保存されているものを使用するため、ウェブサイトに再度アクセスするたびに、ページの読み込みが速くなります。
ただし、この設定は必ずしも良いことではありません。ブラウザのキャッシュに古いバージョンまたは破損したバージョンのWebサイトがある場合、これにより502エラーが発生する可能性があります。ブラウザのキャッシュをクリアして、アクセスしようとしているWebページの最新バージョンを取得することを検討してください。その方法は次のとおりです。
クロム
- Chromeブラウザウィンドウで、右上の3つの点線のメニューをクリックします。
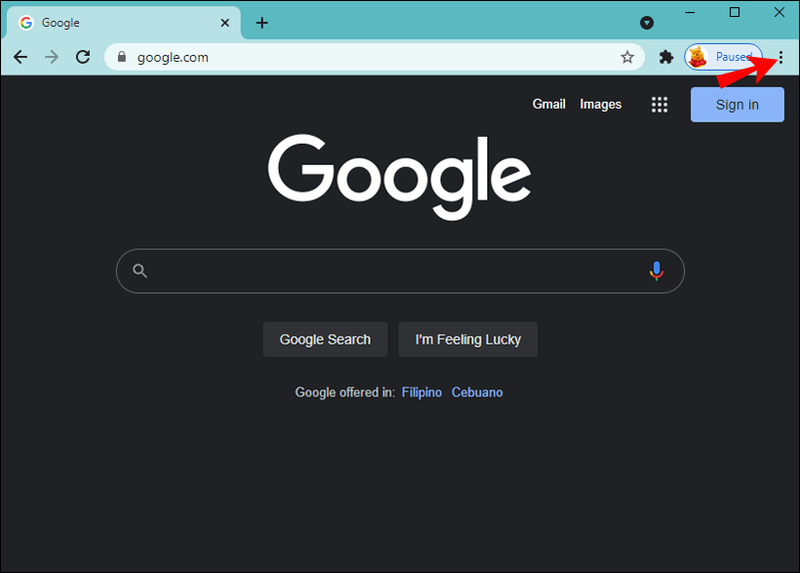
- [その他のツール]オプションを選択します。

- クリアブラウジングデータを選択…
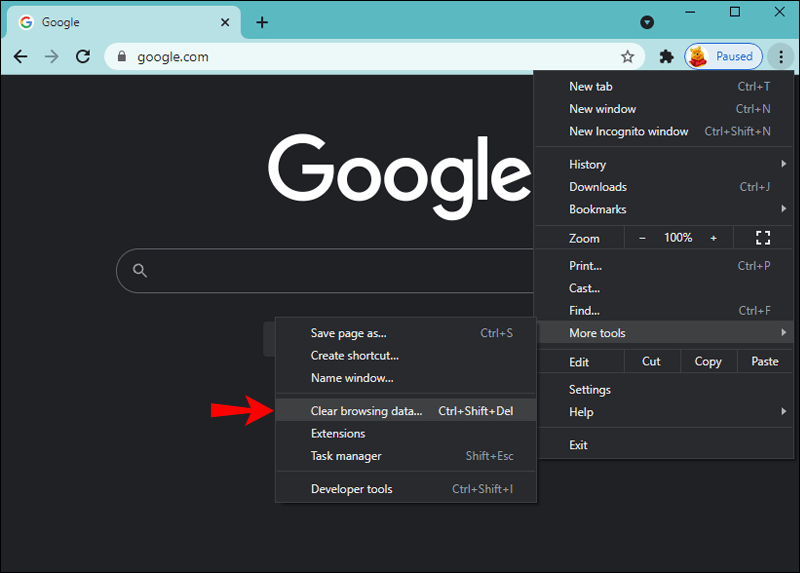
- [閲覧履歴データの消去]ポップアップで、[キャッシュされた画像とファイル]オプションのみがオンになっていることを確認し、時間範囲を決定してから、[データを消去]を選択します。
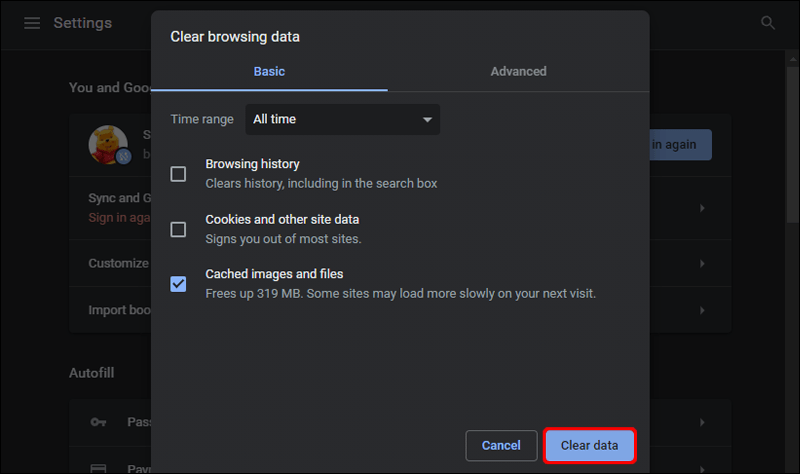
Firefox
- Firefoxブラウザウィンドウで、右上のハンバーガーアイコンをクリックします。
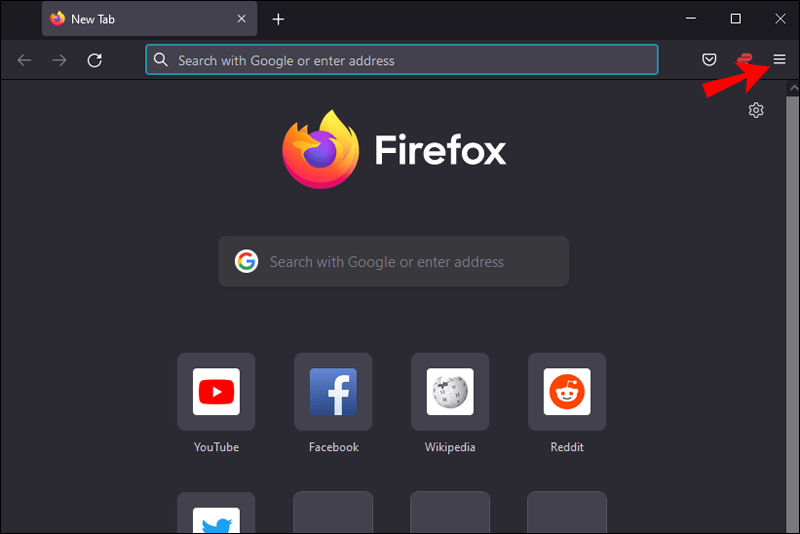
- [履歴]をクリックします。
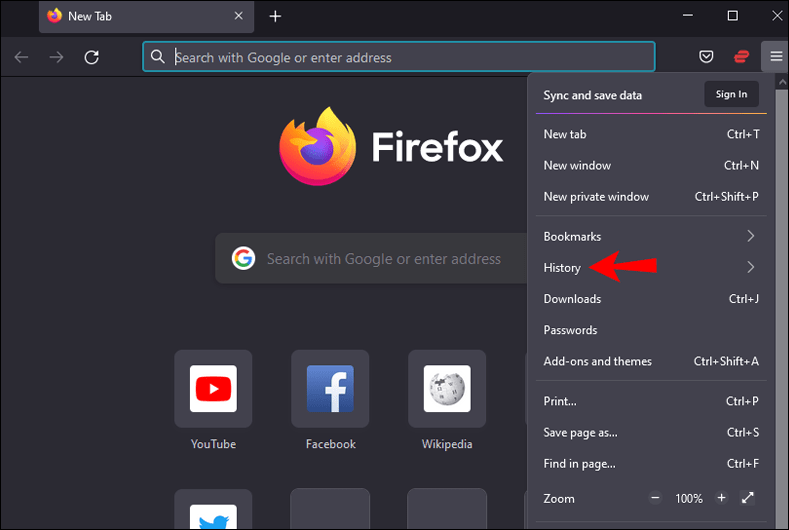
- [最近の履歴をクリア]を選択します…
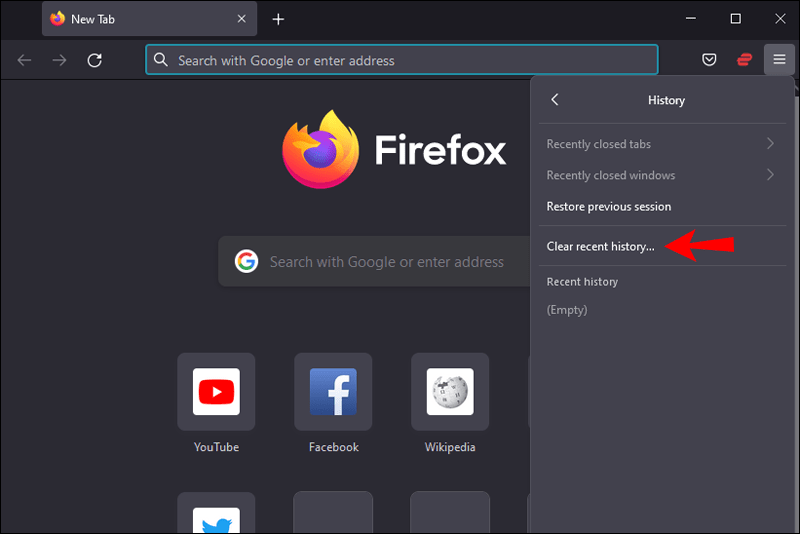
- ポップアップで、プルダウンをクリアする時間範囲で、[すべて]を選択します。
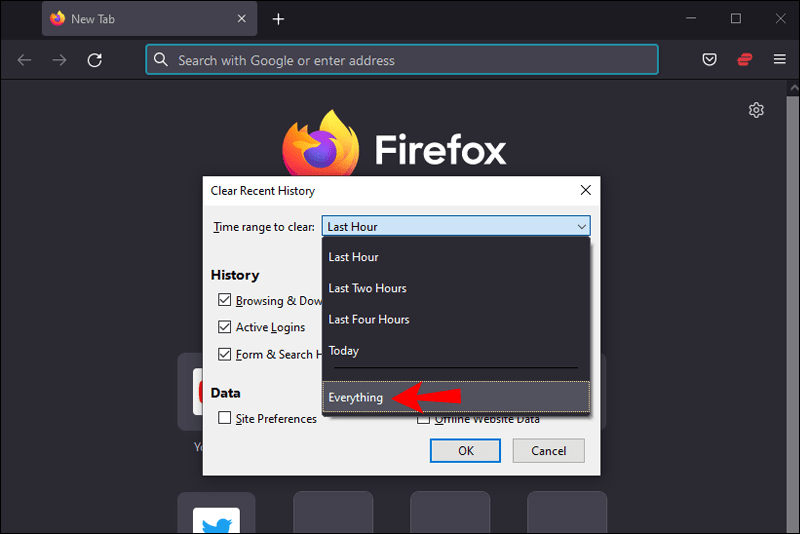
- [キャッシュ]ボックスのみがオンになっていることを確認してから、[今すぐクリア]をクリックします。
サファリ
Safariブラウザのキャッシュを空にするには、[開発]メニューを有効にする必要があります。これをする:
- [設定]、[詳細]の順に移動します。
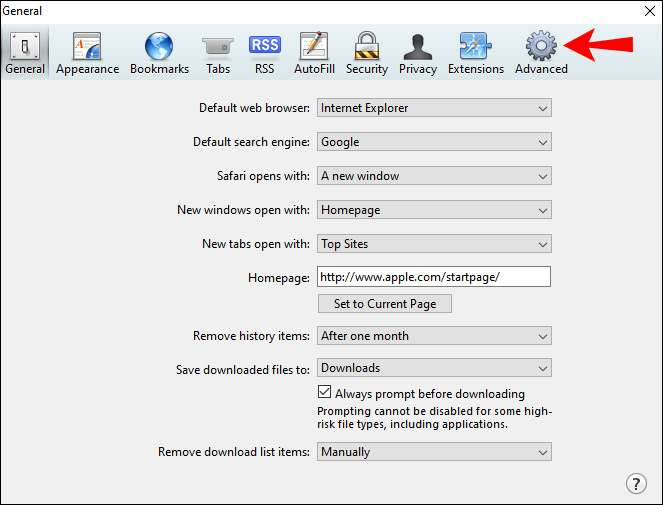
- [メニューバーに開発メニューを表示する]チェックボックスをオンにします。
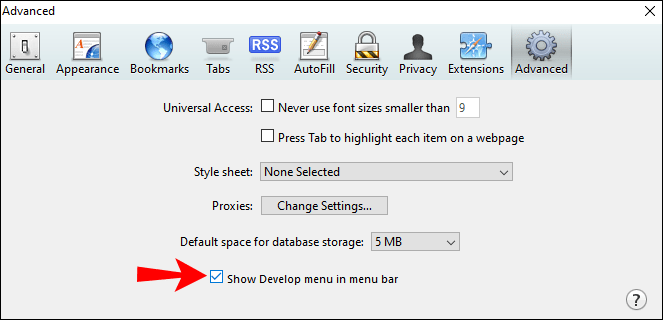
- [開発]、[キャッシュの空]の順に移動します。
502NGINXの不正なゲートウェイ
PHP-FastCGI Process Manager(PHP-FPM)は、PHPアプリのWebサーバー要求を処理するためのバックグラウンドプロセスです。 NGINXは、PHPアプリケーションを実行するPHP-FPMワーカープロセスにWebリクエストを渡します。 NGINXは、リクエストをPHP-FPMに正常に委任できない場合、またはPHP-FPMが応答しない場合、502 BadGatewayエラーを返します。
NGINXが502エラーを返す最も一般的な原因は次のとおりです。
- PHP-FPMが実行されていません。
- NGINXはPHP-FPMと通信できません。
- PHP-FPMはタイムアウトになっています。
次に、上記のいずれかが問題であるかどうかを確認する方法と、それを修正する方法を見てみましょう。
1.PHP-FPMが実行されているかどうかを確認します
PHP-FPMが実行されていない場合、NGINXはPHPアプリケーションに到達することを目的としたすべてのリクエストに502エラーを返します。 Linuxホストを介してpsコマンドを使用して、実行中のPHP-FPMプロセスを確認できます。コマンドは次のとおりです。
sudo ps aux | grep ‘php’。
このコマンドの結果にPHP-FPMプールまたはプライマリプロセスが表示されない場合は、PHP-FPMを実行して502エラーを修正する必要があります。 PHPアプリの信頼性を高めるには、systemdを使用して本番環境のサービスとしてPHP-FPMを管理することを検討してください。 PHP-FPMのバックグラウンドプロセスは、新しいインスタンスが開くか、サーバーが起動するたびに、PHPアプリの提供を自動的に開始します。
PHP-FPMはPHPコードに組み込まれているため、PHPをセットアップするときにsystemdサービスとして追加できます。プロジェクトがサービスとして設定されたら、次のコマンドを使用して自動開始します。
sudo systemctl enable php7.2–fpm.service。
2.NGINXがソケットにアクセスできるかどうかを確認します
PHP-FPMが起動すると、NGINXWebサーバーに接続するためのUnixまたはTCPソケットが生成されます。 PHP-FPMワーカープロセスには、NGINXリクエストをリッスンするためのソケットが必要です。 PHP-FPMとNGINXが同じソケットを使用するように設定されていることを確認してください
PHP-FPMは、プロセスプールごとに異なる構成ファイルを使用します。これらのファイルを見つけるには、次のURLにアクセスしてください。
/etc/php/7.2/fpm/pool.d/。
プールソケットは、構成ファイルのリッスン命令で概説されています。次のlisten命令は、次の場所にあるUnixソケットを使用するようにmypoolというプールを構成します。 /run/php/mypool.sock :
listen = /run/php/mypool.sock。
NGINXがプールのソケットにアクセスできない場合は、NGINXエラーログで指定されているソケットを調べることで、どのワーカープールであるかを判断できます。たとえば、PHP-FPMがmypoolワーカープールを開始しなかった場合、NGINXは502エラーを送信し、ログエントリは次のようになります。
Connect ()からUNIXへ:: / run / php / mypool.sockが失敗しました(2:そのようなファイルまたはディレクトリはありません)。
すべてのコア Windows 10 をアクティブにする方法
3.PHP-FPMがタイムアウトしているかどうかを確認します
アプリケーションの応答に時間がかかりすぎると、ユーザーはタイムアウトエラーを受け取ります。 PHP-FPMのタイムアウト(プールの構成(request_terminate_timeout)命令で修正された)がNGINXのタイムアウトよりも短い場合、NGINXは502エラーを返します。
プールの構成ファイルでPHP-FPMのタイムアウト設定を増やすことができます。ただし、これにより別の問題が発生する可能性があります。PHP-FPMから応答を取得する前にNGINXがタイムアウトする可能性があります。
NGINXのデフォルトのタイムアウトは60秒です。 PHP-FPMタイムアウトを60秒以上増やし、PHPアプリが応答する時間がない場合、NGINXは504ゲートウェイタイムアウトエラーを発行します。 NGINXタイムアウト設定を増やして、これを回避してください。
Cloudflareの502悪いゲートウェイ
Cloudflareは、WebサイトのソースWebサーバーとの有効な接続を開始できない場合、またはCloudflareサービスが利用できないか、正しく構成されていない場合、502エラーを返します。最も一般的な原因は次のとおりです。
- ソースサーバーが過負荷になり、サーバーの負荷が多すぎてサーバーのダウンタイムが発生します
- PHPのメモリ制限が低いまたはMYSQL接続が多すぎるWordPressWebサイトでは、サーバーの読み込みが遅くなる可能性があります
- 不正なDNSレコード、WordPressでのプラグインまたはテーマの競合、サービスの失敗(例: PHP-FPMおよびキャッシュサービス
Cloudflareからの502Bad Gatewayエラーを解決するには、次のヒントを試してください。
1.ページをリロードし、キャッシュをクリアします
Webページのリロードは、エラーメッセージに対して最初に試みることです。具体的には、502エラーは、サーバーが過負荷になり、一時的な接続の問題が発生したことが原因である可能性があります。ページをリロードする前に、1分ほど待ちます。これは通常それを解決します。
それでも502エラーが表示される場合は、ブラウザのキャッシュをクリアしてから再試行してください。 WindowsおよびLinuxブラウザの場合はCtrl + F5を長押しします。 ChromeとMacのSafariの場合、Cmd + Shift + Rです。
2.プラグイン/テーマに競合がないか確認します
WordPressを使用している場合、502エラーはプラグインの設定ミスが原因である可能性があります。これが原因であるかどうかをトラブルシューティングするには、プラグインを無効にします。データが失われることはありません。
- WordPressアカウントにサインインします。
- サイドバーからプラグインを選択します。
- すべてのプラグインに非アクティブ化を適用します。
502エラーが解決された場合は、どのプラグインが問題であるかを見つける必要があります。これを行うには、プラグインを個別に再アクティブ化します。それぞれを再アクティブ化した後、Webページをリロードします。 Cloudflareエラーが再び発生すると、どのプラグインが原因であるかがわかります。 WordPressにチケットを投稿することで、プラグイン開発者にヘルプをリクエストできます。
テーマとプラグインが最新バージョンであり、PHPバージョンがサポートされていることを確認してください。
3.ファイアウォールとCDNを一時的に無効にします
この問題は、コンテンツ配信ネットワーク(CDN)またはファイアウォールが原因である可能性があります。これは、Cloudflareのような追加のファイアウォールレイヤーを持つプロバイダーに共通の問題です。 Cloudflareのオンラインステータスページでサービスの問題に関する情報を確認するか、Cloudflareに連絡することができます。
問題がファイアウォールまたはCDNにあることが確認された場合は、それらを一時的に無効にしてから、後で有効にしてみてください。
4.DNSサーバーを確認します
ウェブサイトのドメインが正しいIPアドレスを指していない可能性があるため、ドメインネームシステム(DNS)サーバーが502エラーを返す場合があります。最近ウェブサイトを別のホスティングサービスに移動した場合は、インターネットを介した伝播が完了するまで少なくとも24時間待つ必要があります。
そうでない場合は、ローカルDNSキャッシュからIPアドレスやその他のDNSレコードをクリアするために、フラッシュを試すことができます。方法は次のとおりです。
- コマンドウィンドウを起動します。
ipconfig /flushdnsと入力します。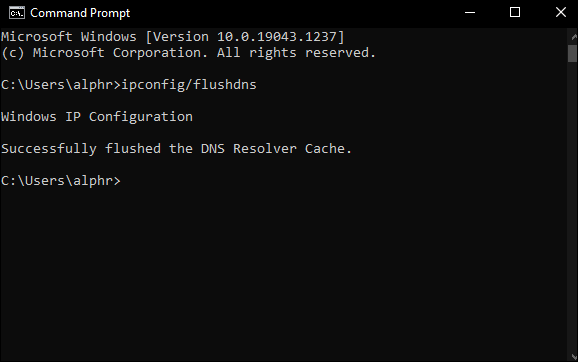
またはMac経由:
- ターミナルウィンドウを開きます。
dscacheutil -flushcacheと入力します。
502悪いゲートウェイが解決しました!
502 Bad Gatewayエラーメッセージは、Webリクエストの返送に関係するサーバー間の通信に問題がある場合の標準的な応答です。
500エラーメッセージは通常、交換のサーバー側に問題があることを意味します。ただし、場合によっては、原因はユーザーのローカルコンピュータ機器やネットワーク設定にある可能性があります。幸いなことに、これは非常に一般的なエラーであり、Webページを表示したり、少なくとも根本的な原因の理解に近づけたりするために、自分で試すことができることがたくさんあります。
Webページにアクセスしたときに他にどのようなエラーメッセージが表示されましたか?問題は解決しましたか?コメント欄でお知らせください。