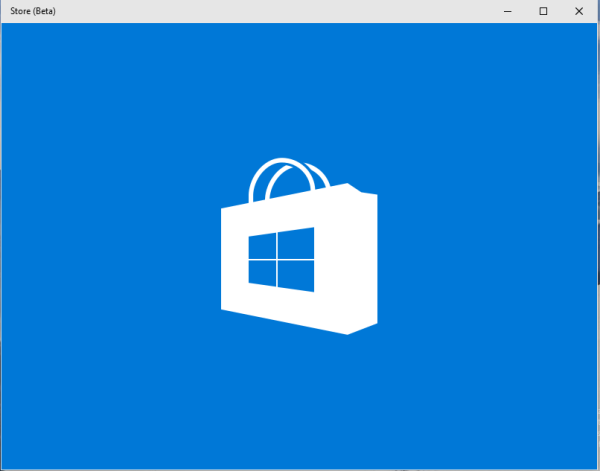Gmail は、最も人気のあるメール アプリケーションの 1 つです。これは実質的に電子メールと同義です。ただし、コンピューターが Windows 10 で実行されている場合、Gmail は既定の電子メール クライアントではありません。 Windows 10 をセットアップして Microsoft の機能を調べていると、Windows メールがデフォルトになっていることに気付くでしょう。

しかし、そうである必要はありません。 Gmail をデフォルトのメール クライアントとして使用できます。では、どのように設定しますか?
Google Chrome のメール設定
Google Chrome と Gmail は密接に連携しています。したがって、Gmail をプライマリ メール クライアントとして設定することもできます。これを変更するために必要なことは次のとおりです。
- Chrome ブラウザを開き、[設定] に移動します。

- 次に、プライバシーとセキュリティの選択に進みます。

- [サイトの設定] をクリックします。

- [追加のアクセス許可] をクリックします。

- 最後に、ハンドラーを選択します。

そこにいるときは、サイトがプロトコルのデフォルトハンドラーになるように要求することを許可する (推奨) がオンになっていることを確認する必要があります。次に行う必要があるのは、Gmail アカウントにサインインし、星のアイコンの横に表示されるハンドラー アイコンを選択することです。アドレスバーの右側にあります。ダイアログ ボックスから [許可] を選択します。その後、[完了] をクリックします。
ユーチューブ動画を埋め込む方法

次に、Windowsの設定に進む必要があります。に移動 アプリ>デフォルト アプリ>メール 。右側のパネルでメール アプリを Google Chrome に変更する必要があります。

これにより、Windows 10 はデフォルトの電子メール クライアントが Gmail であることを認識し、次に電子メール リンクのいずれかをクリックしたときに Chrome が開きます。すべてをセットアップしたら、テストに行ってみる必要があります。どの Web サイトからでも電子メールをクリックするだけです。電子メール アドレスは、アドレス バーに既に表示されている必要があります。あなたがしなければならないのは、件名行を考え出し、あなたのメールを書き続けることだけです。

Windows 10 デスクトップで Gmail のショートカットを作成する方法
Windows 10 デスクトップに Gmail のショートカットを作成するのは簡単です。
- デスクトップを右クリックして、下に移動します 新規>ショートカット をクリックします。

2. アイテムの場所として www.gmail.com と入力し、[次へ] をクリックします。
3. テキストボックスに「Gmail」と入力してショートカットに名前を付け、[完了] をクリックします。
4. ショートカットを開いて、機能していることを確認します。アイコンをダブルクリックするか、右クリックして [開く] を選択します。
Windows 10 でデフォルトのメール アカウントを設定する方法
Gmail をデフォルトのメール プログラムとして設定した後、デフォルトのメール アカウントを変更するか、新しいアカウントを追加する必要がある場合もあります。
- 画面の下部にある [スタート] アイコンをクリックして [設定] を選択すると、アイコンが歯車のように見えます。

- 次に、[アカウント] をクリックします。

- 次に、[メールとアカウント] をクリックします。次に、プラス アイコンをクリックして [アカウントの追加] を選択します。

- 新しいアカウント オプションとして [Gmail] をクリックし、アカウント情報を入力します。

デフォルトで Gmail で Mailto リンクを開くようにブラウザを設定する方法
Gmail をブラウザのデフォルト プログラムとして設定するのは簡単です。
Firefox で Gmail をデフォルトに設定する
- Firefox ブラウザを開き、[メニューを開く] をクリックします。

- [オプション] メニューを見つけて選択します。

- [一般設定] タブで、[アプリケーション] が表示されるまで下にスクロールし、mailto アプリを見つけます。ドロップダウン メニューをクリックし、[Gmail を使用] を選択します。

Microsoft Edge で Gmail をデフォルトとして設定する
- Microsoft Edge を開き、ブラウザーの右上隅にある [設定など] をクリックします。

- Cookie とサイトのアクセス許可を見つけてクリックします。次に、ハンドラーをクリックします。次のように入力することもできます。 edge://settings/content/handlers ブラウザに入力し、Enter キーを押します。

- サイトがプロトコルのデフォルト ハンドラーになることを許可する (推奨) スイッチがオンになっていることを確認します。これは、前の手順で完了している必要があります。

Windows 10 で Gmail をデフォルトとして設定する理由
他の無料のウェブメールが何を提供していても、どれだけアップグレードしても、誰もが Gmail を好むようです。では、なぜ Gmail が優れているのでしょうか。また、そうでないものは何ですか?

Gmail は最初からたくさんの優れた機能を提供しており、それらはすべて追加料金なしで利用できます。
- マルウェアとウイルスのスキャン
- 電子メールあたり 25 MB の制限
- 洗練されたスパム検出およびフィルタリング機能
- 追加の Google アプリへのアクセス

互換性があり、幅広く使用され、サポートされていることを考えると、Gmail の使用が適しているかもしれません。
デフォルトの電子メールはあなたの選択です
Microsoft と Windows 10 は、電子メール アプリを使用させようとする場合がありますが、使用したくない場合は、その必要はありません。 Gmail をデフォルトの電子メールとして設定するのは、簡単で迅速なプロセスです。数クリックで完了です。
そして、あなたがそれを使いたくなる理由があります。信頼性が高く、安全で、便利な機能とアドオンがたくさんあります。 Gmail を使い始めると、それ以下のものには満足できなくなります。
Gmail、Outlook、またはその他のメール クライアントをデフォルトのソリューションとして使用していますか?以下のコメントセクションでお知らせください。