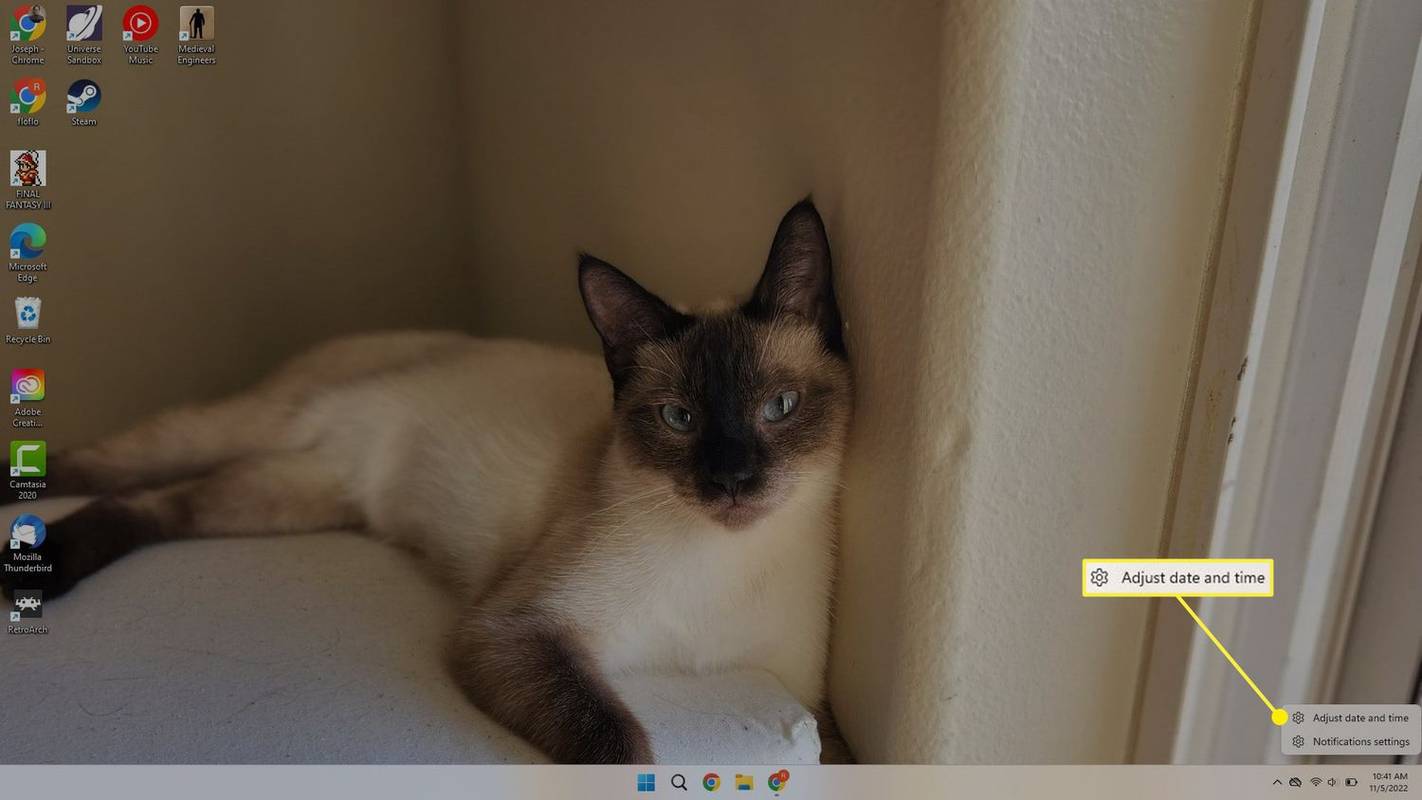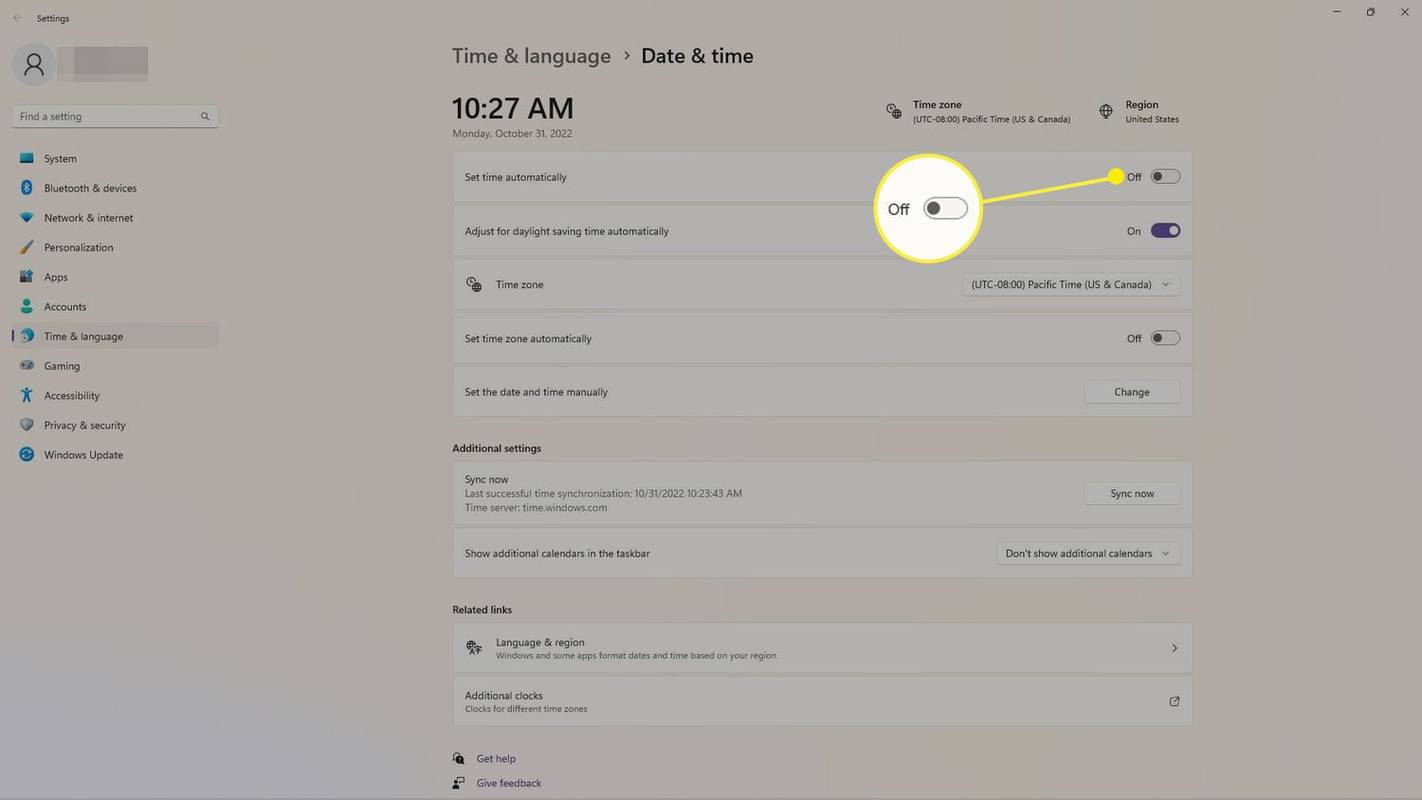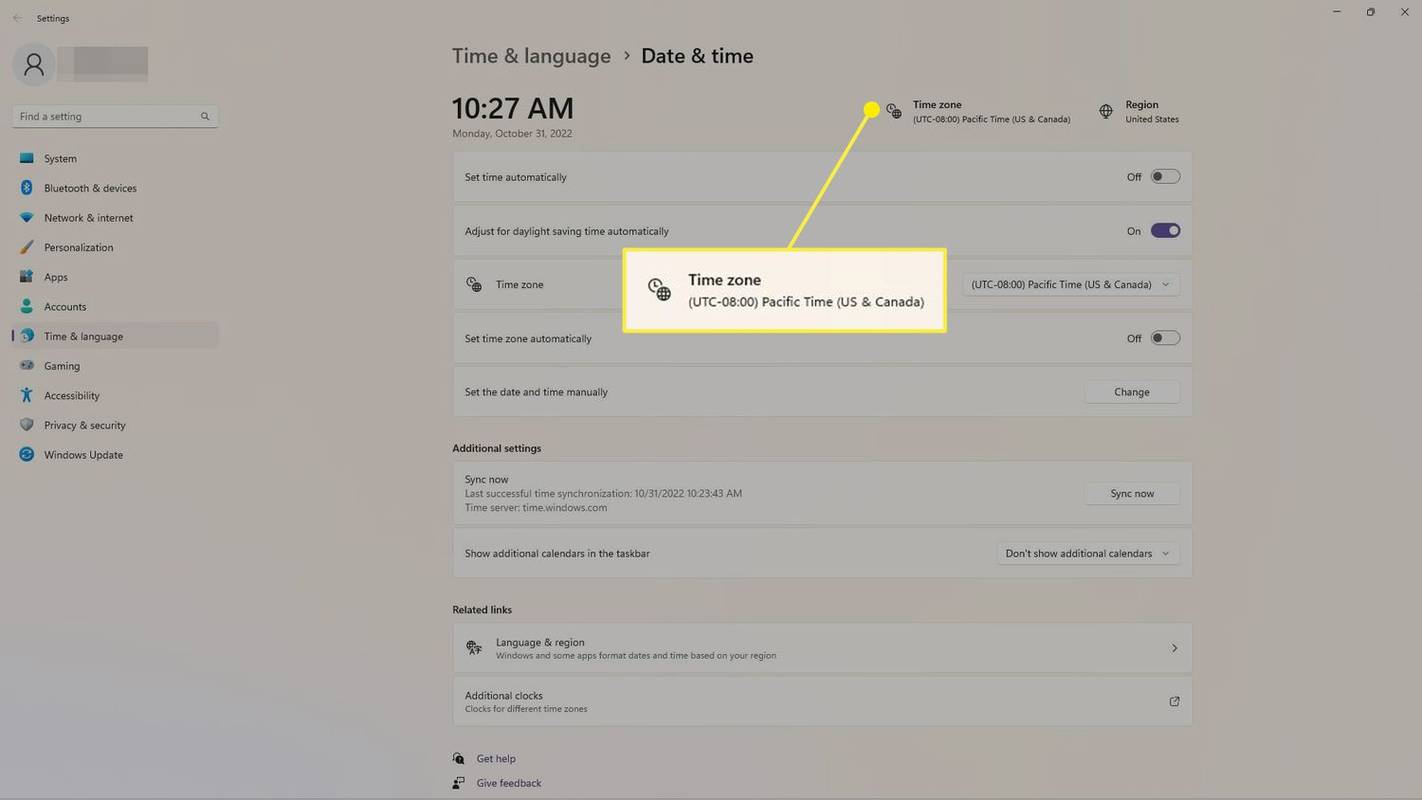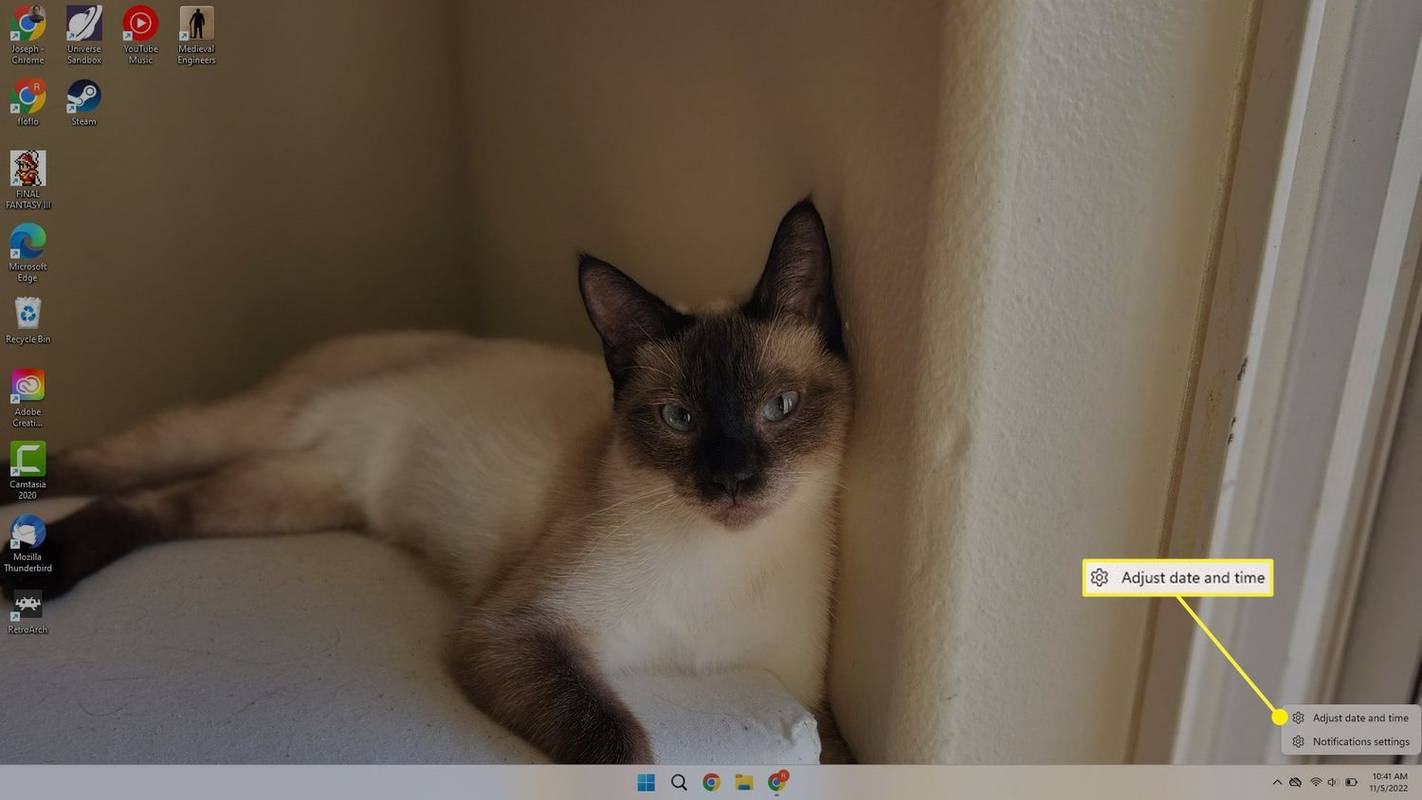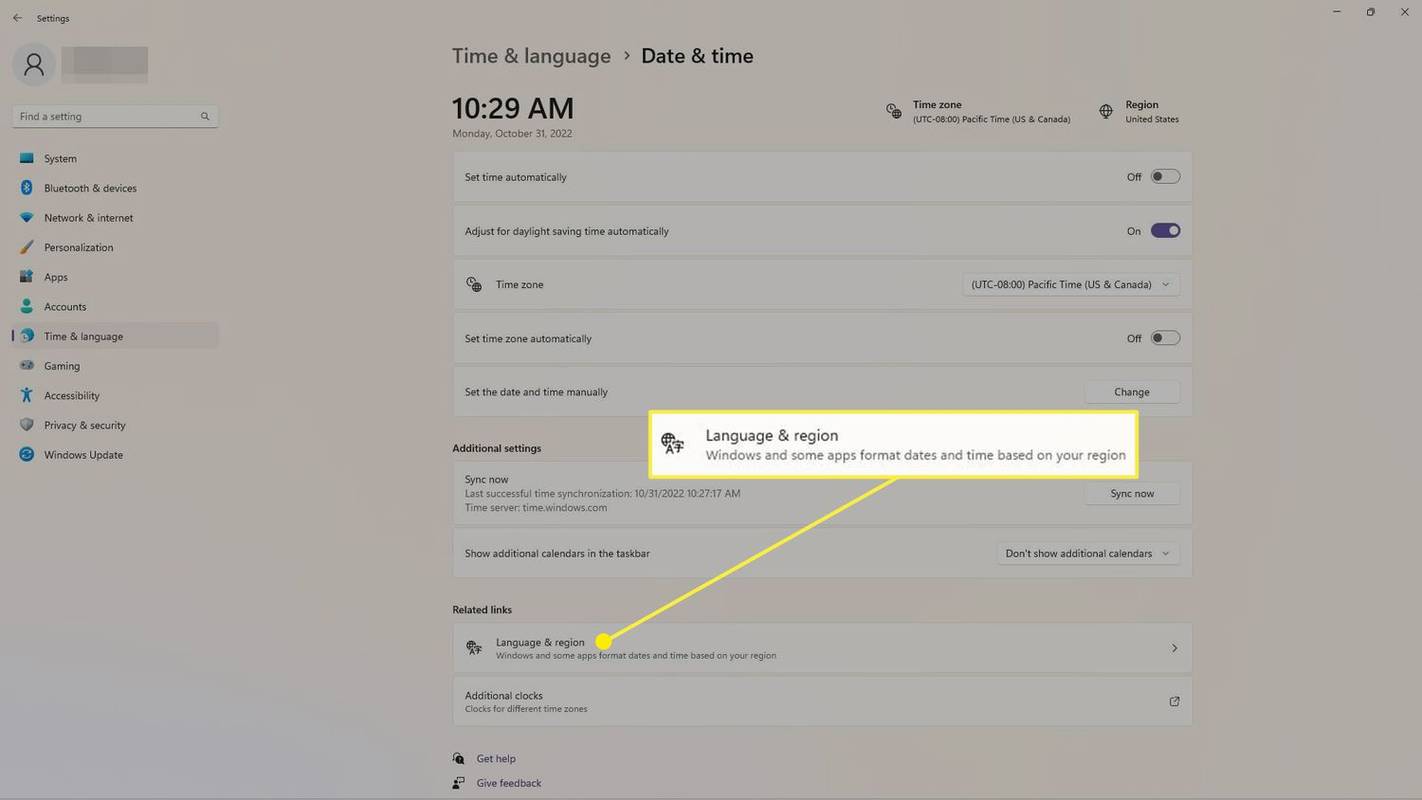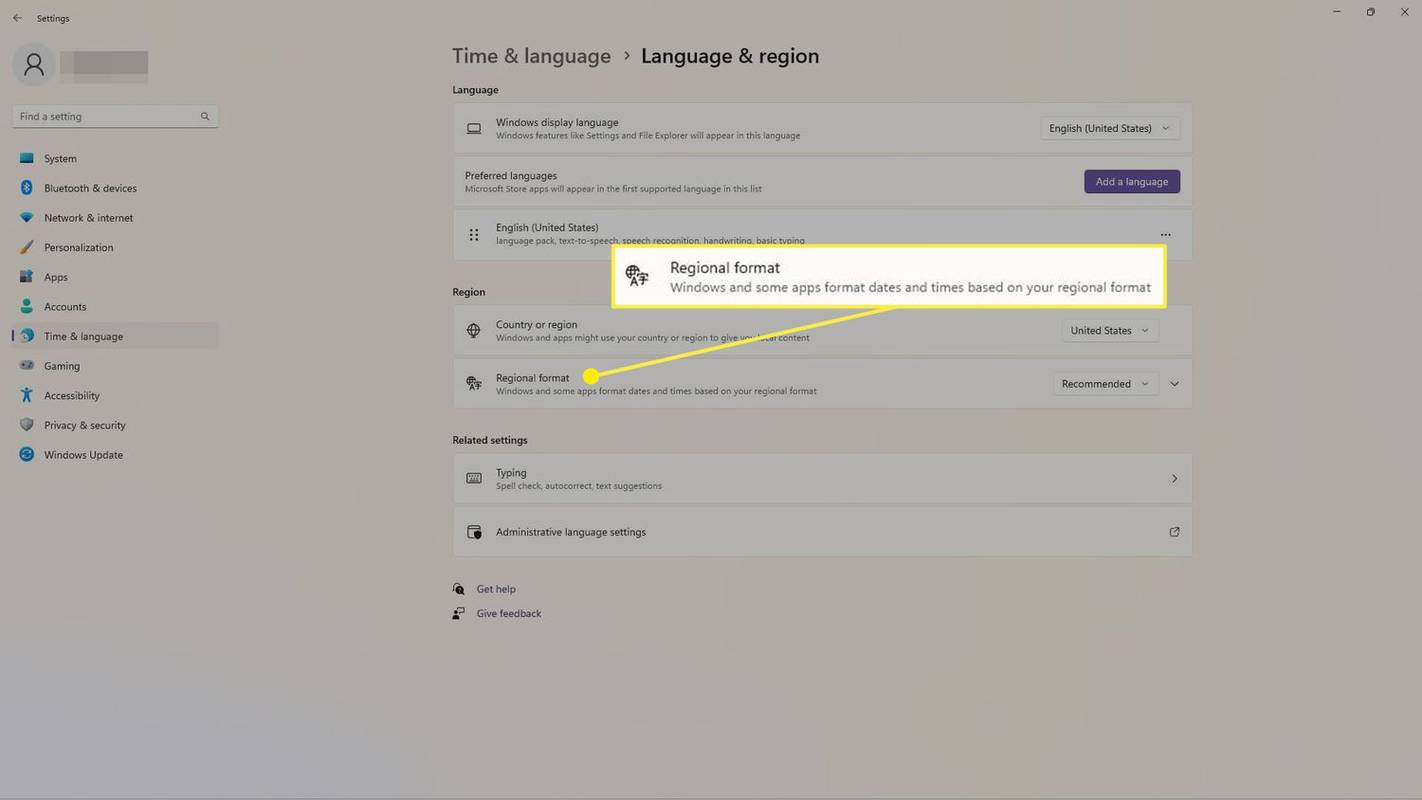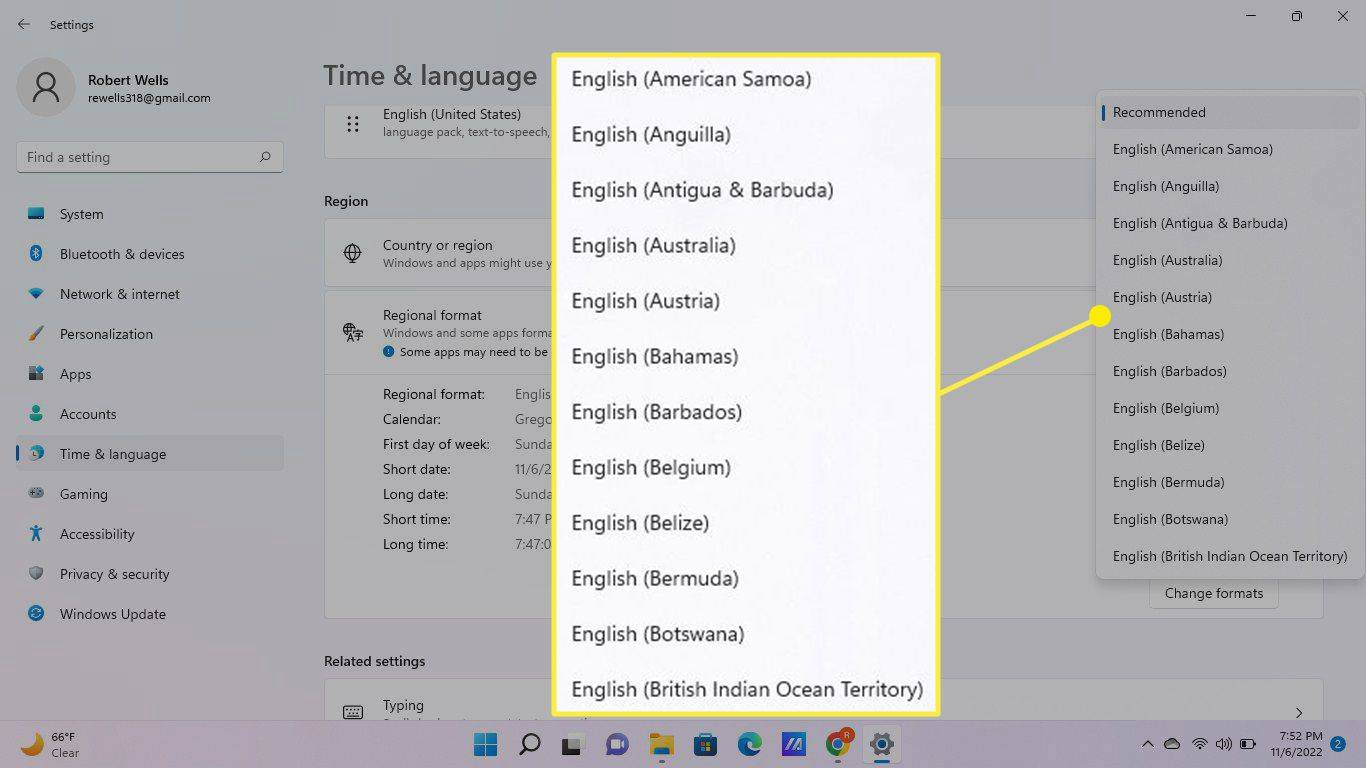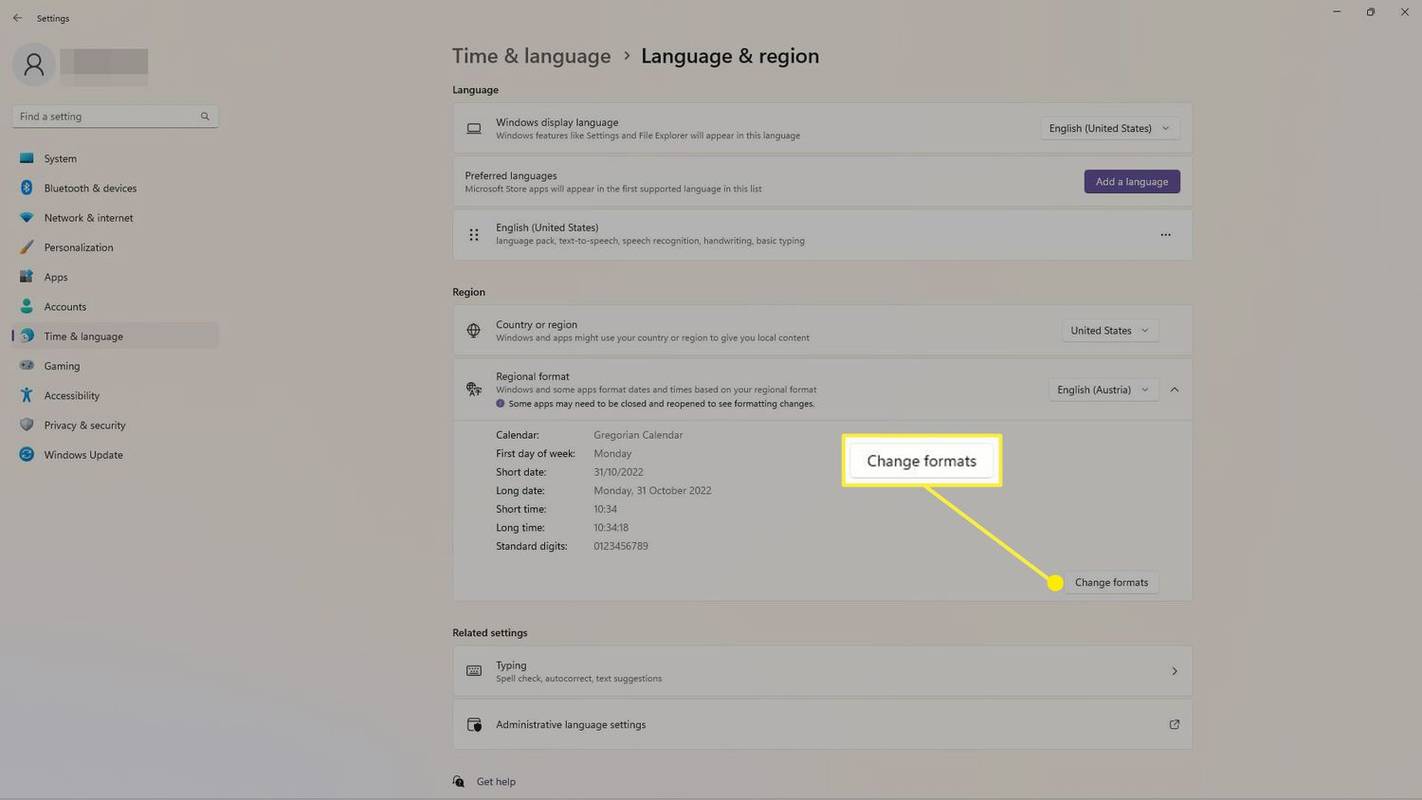知っておくべきこと
- タスクバーの時刻/日付を右クリックし、 日付と時刻を調整する 。
- を選択 時間を自動設定する トグルして回す オフ を選択し、 変化 。
- 時刻と日付の形式を変更するには、 言語と地域 そして編集します 地域フォーマット オプション。
この記事では、Windows 11 で時刻を変更する方法について説明します。地域に基づいて日付と時刻の形式を変更することもできます。
Windows 11で時計を変更する方法
時刻を手動で設定する最も簡単な方法は、Windows タスクバーから行うことです。
-
タスクバーの右側にある日付/時刻を右クリックし、[ 日付と時刻を調整する 。
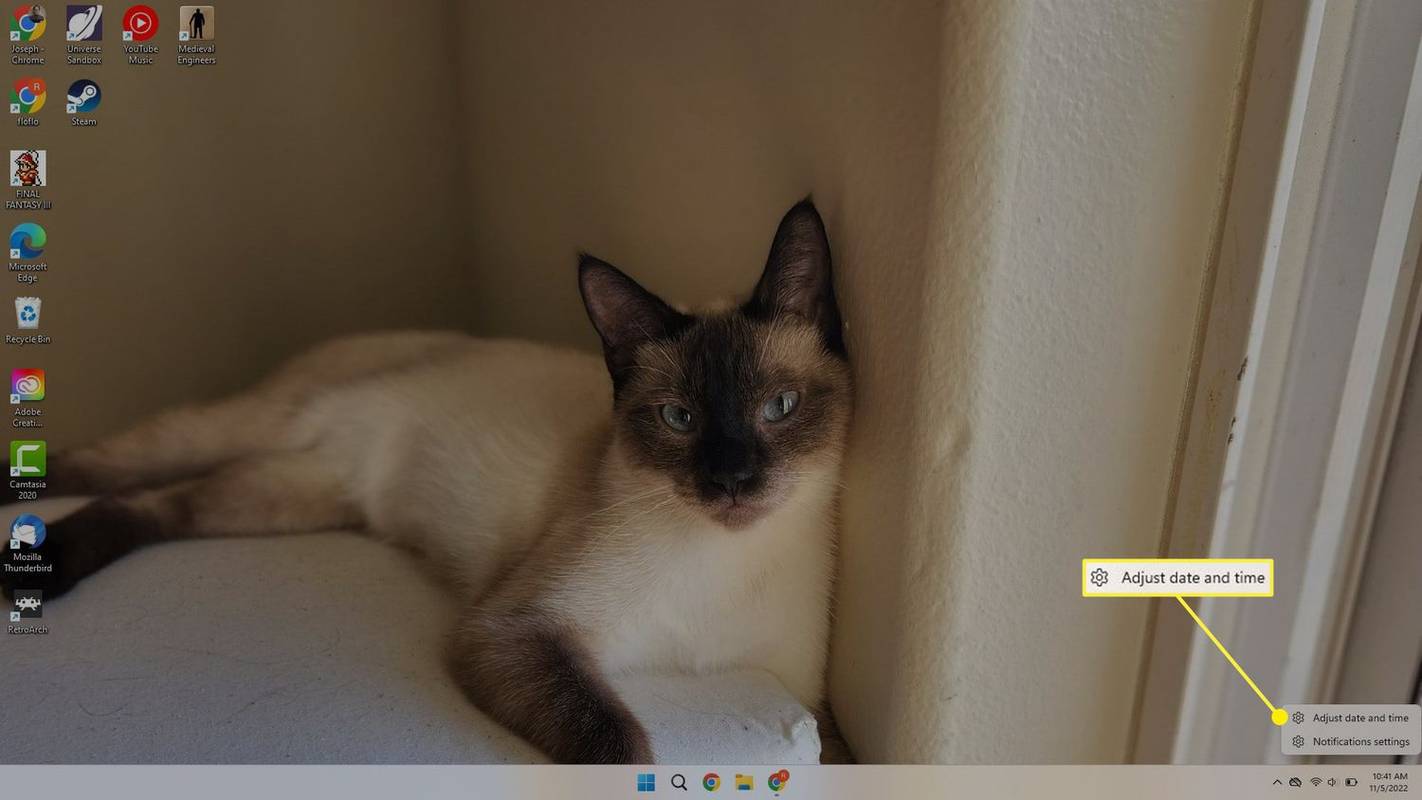
-
の横にあるトグルを選択します 時間を自動設定する それを回す オフ 。
![Windows 11 の設定で [時刻を自動的にオンにする] トグルが強調表示されます](//macspots.com/img/microsoft/06/how-change-time-windows-11-2.jpg)
-
選択する 変化 。
yahooで未読メールをすべて削除する方法
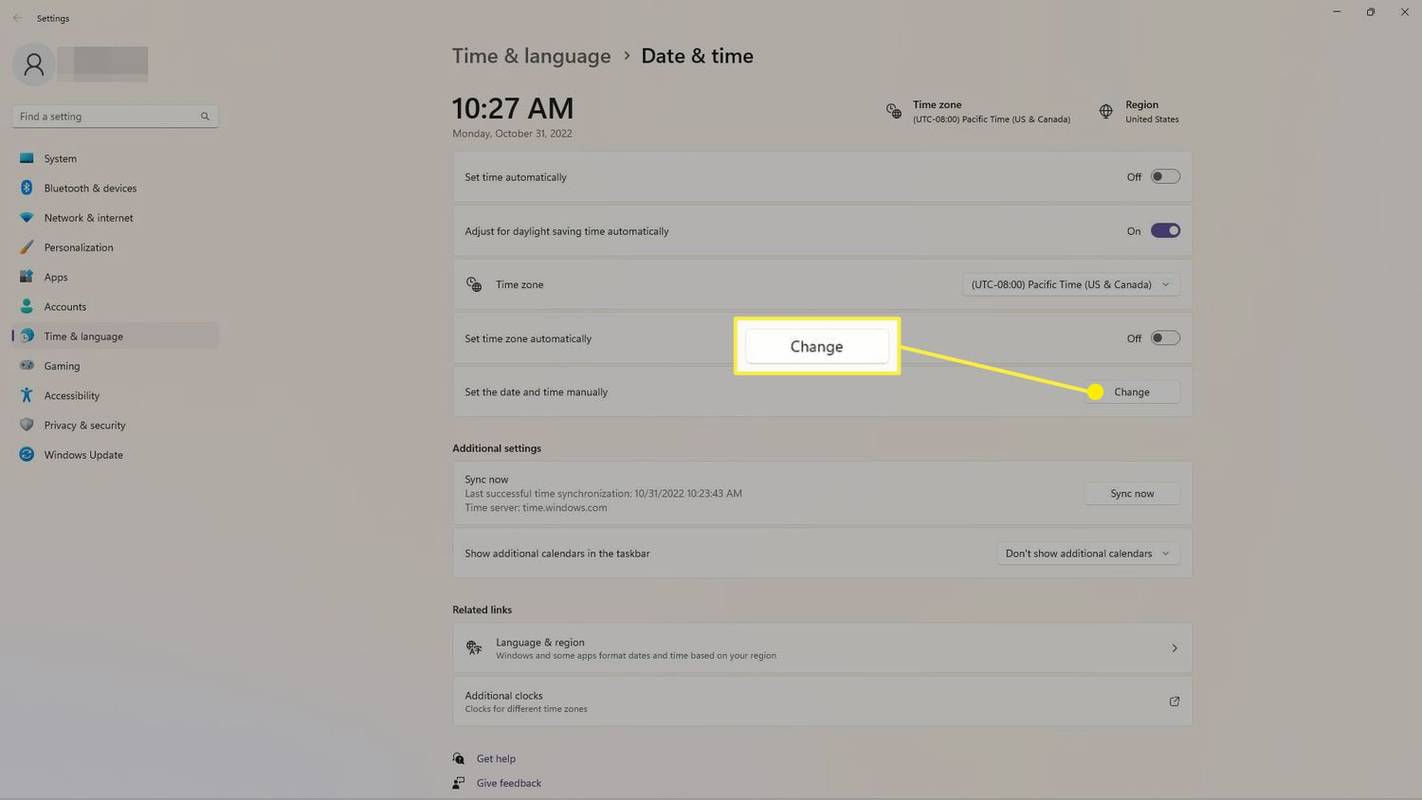
-
日付と時刻を設定し、選択します 変化 確認するために。
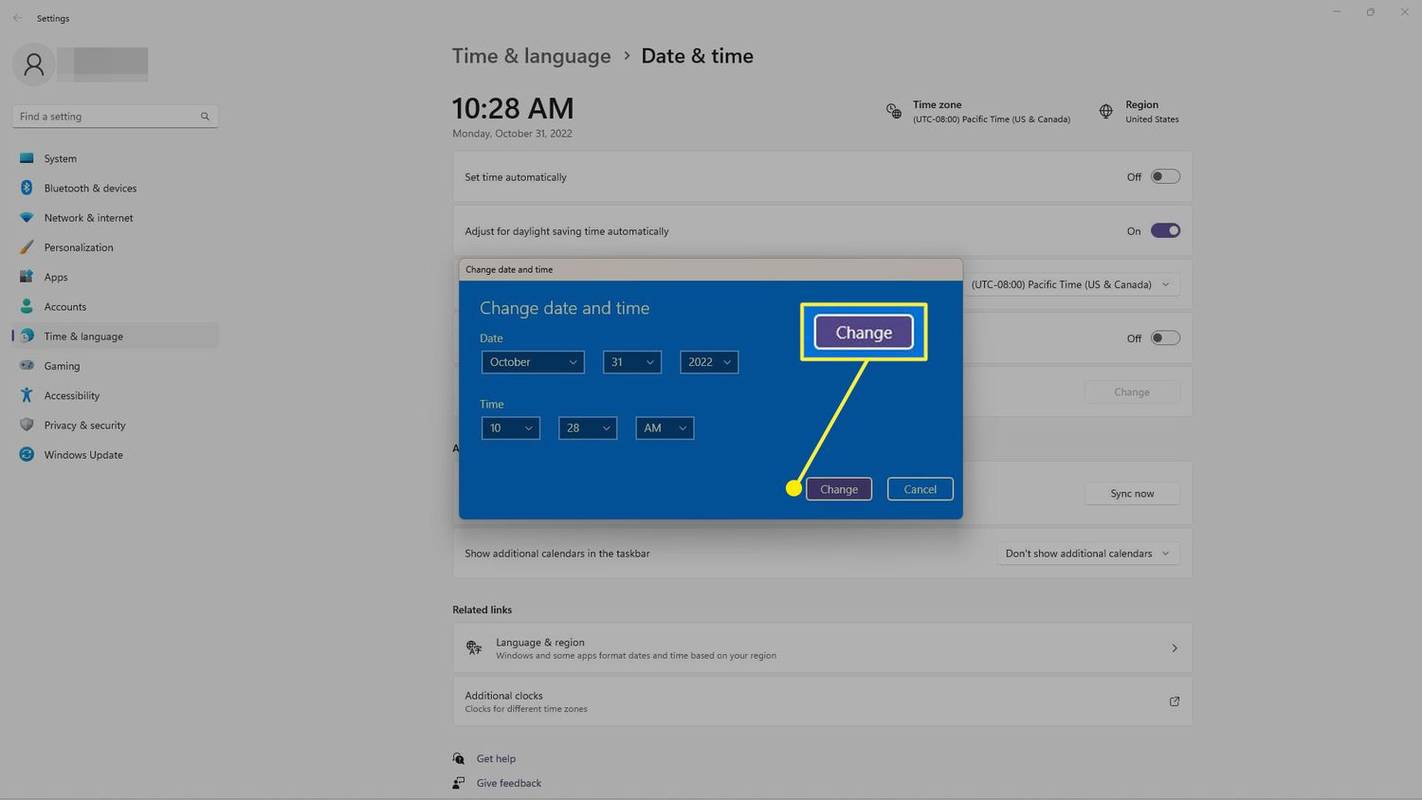
Windows のコントロール パネルで時刻を変更する方法
コントロール パネルで日付と時刻を設定することもできます。
-
コントロールパネルを開く 。 1 つの方法は、検索バーから検索して、 コントロールパネル あなたがそれを見た時。
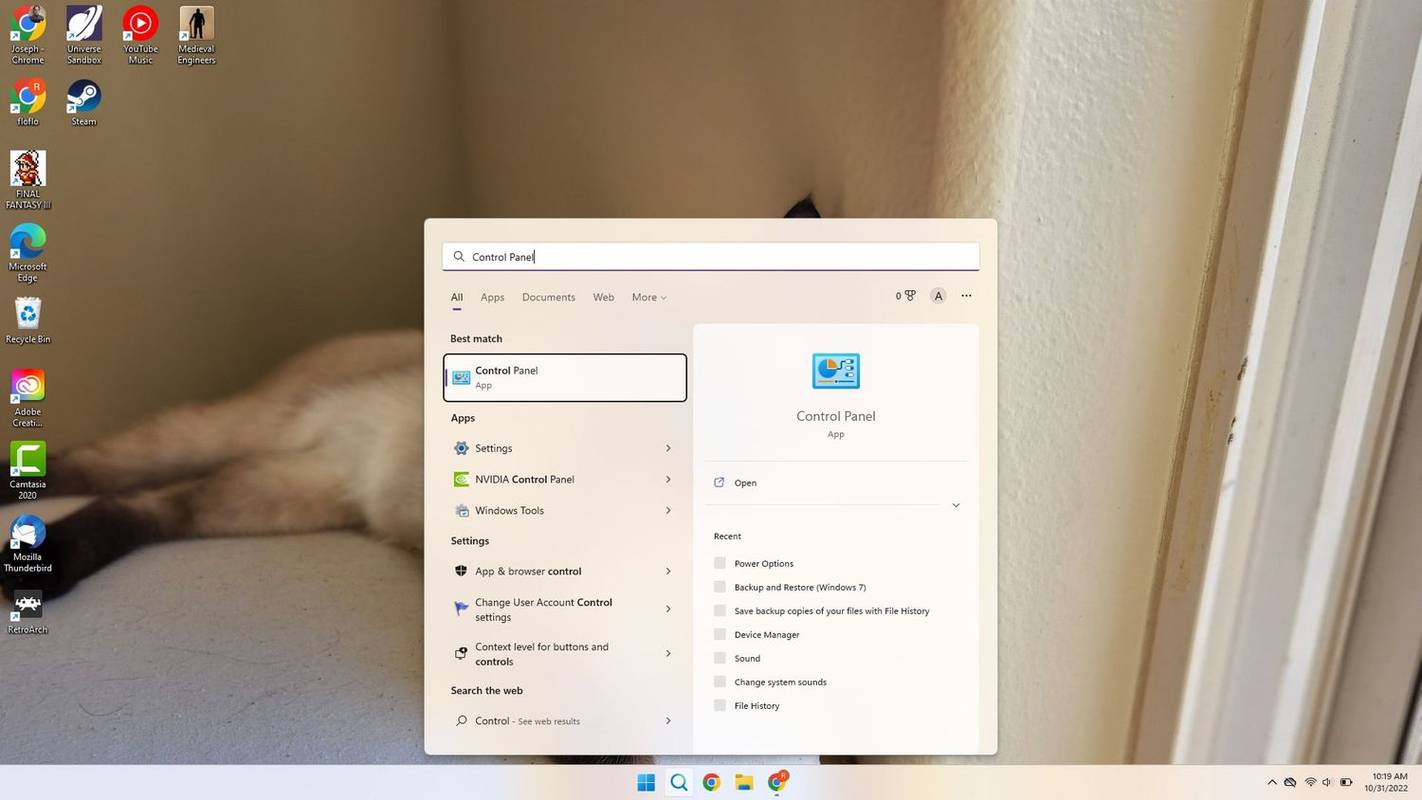
-
選択する 時計と地域 。
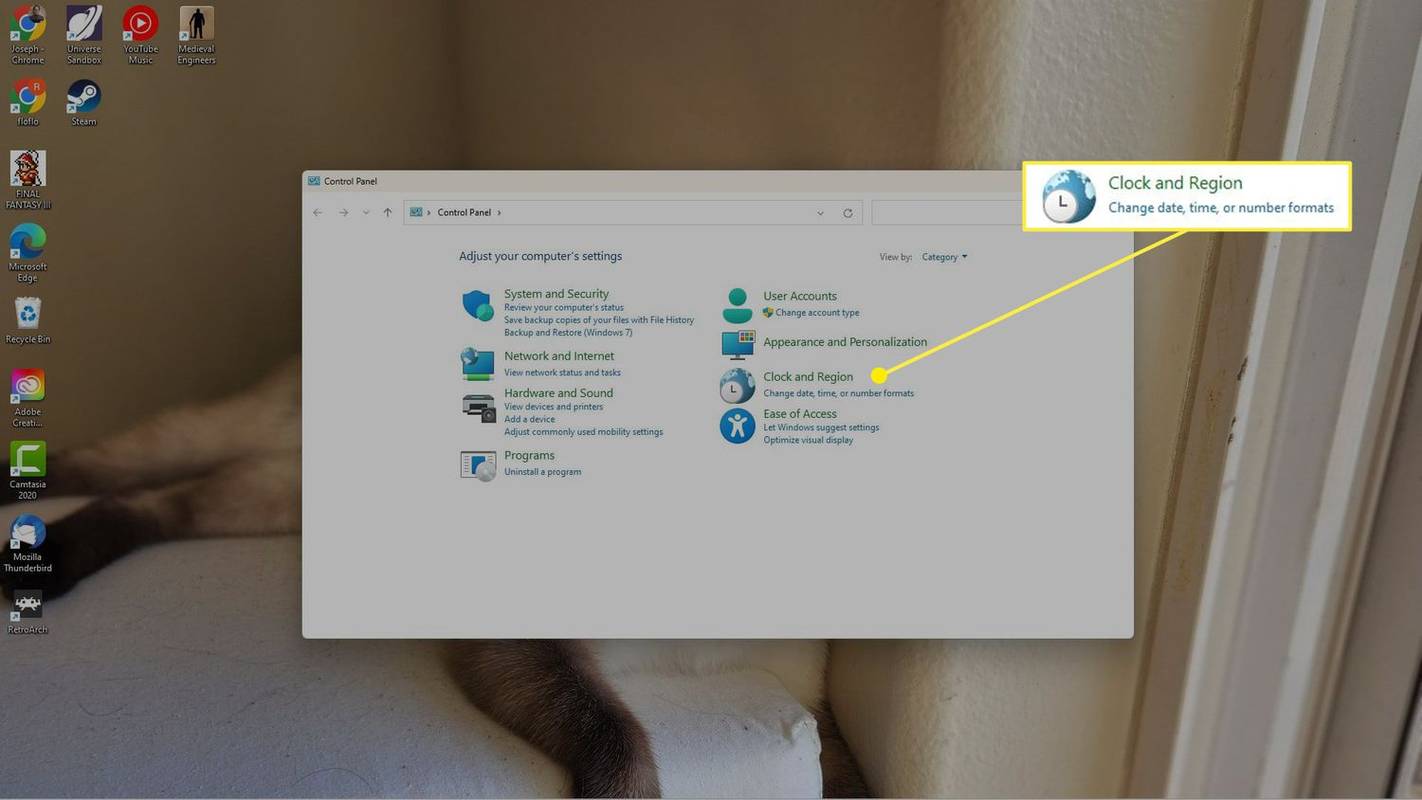
-
選択する 日時 、 に続く 日付と時刻を変更する 。
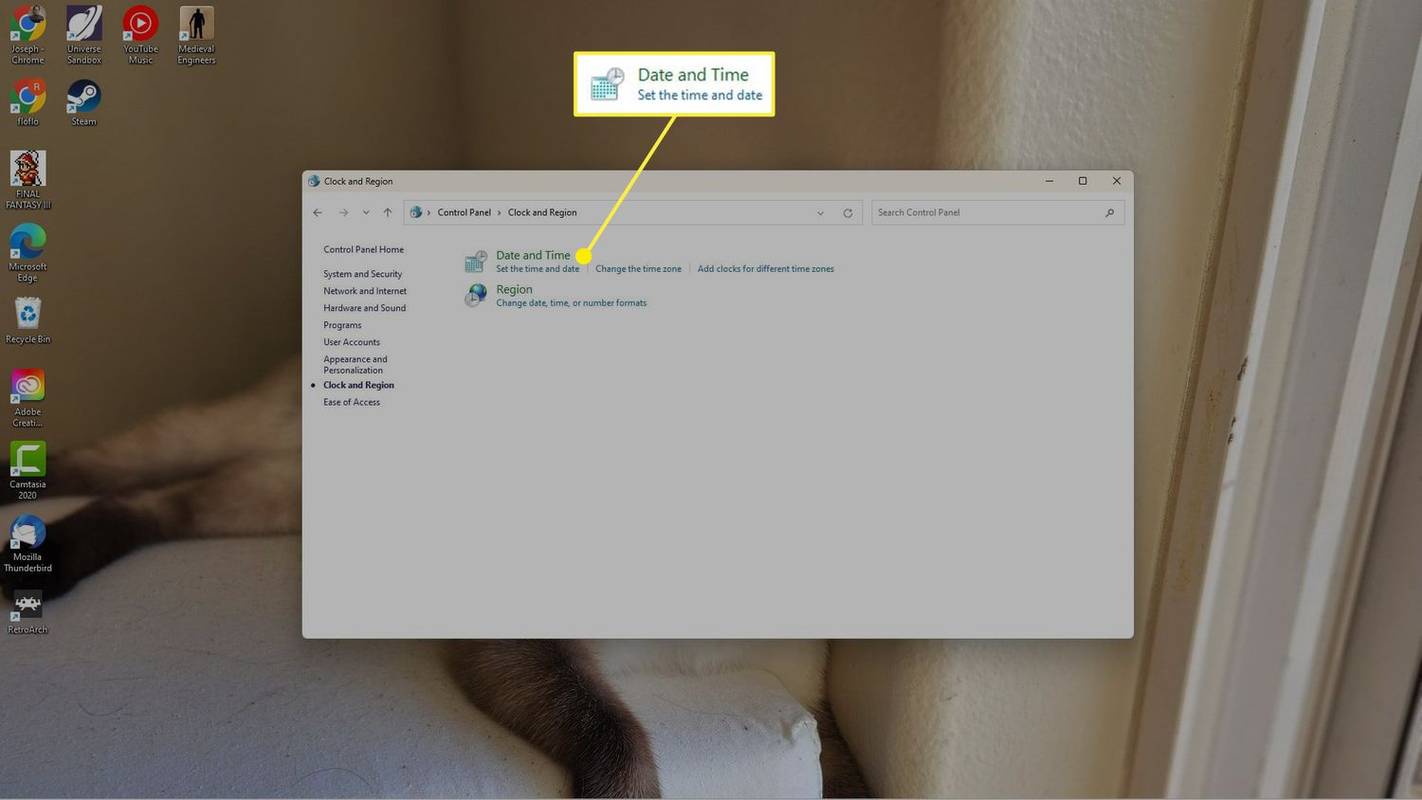
-
時刻と日付を手動で選択します。選択する わかりました > わかりました 変更を確認します。
![Windows コントロール パネルで時刻と日付のオプションと [OK] が強調表示される](//macspots.com/img/microsoft/06/how-change-time-windows-11-8.jpg)
日付とタイムゾーンを自動的に設定する方法
時刻を手動で変更した場合は、いつでも自動に戻すことができます。
-
タスクバーに表示されている現在の日付/時刻を右クリックし、[ 日付と時刻を調整する 。
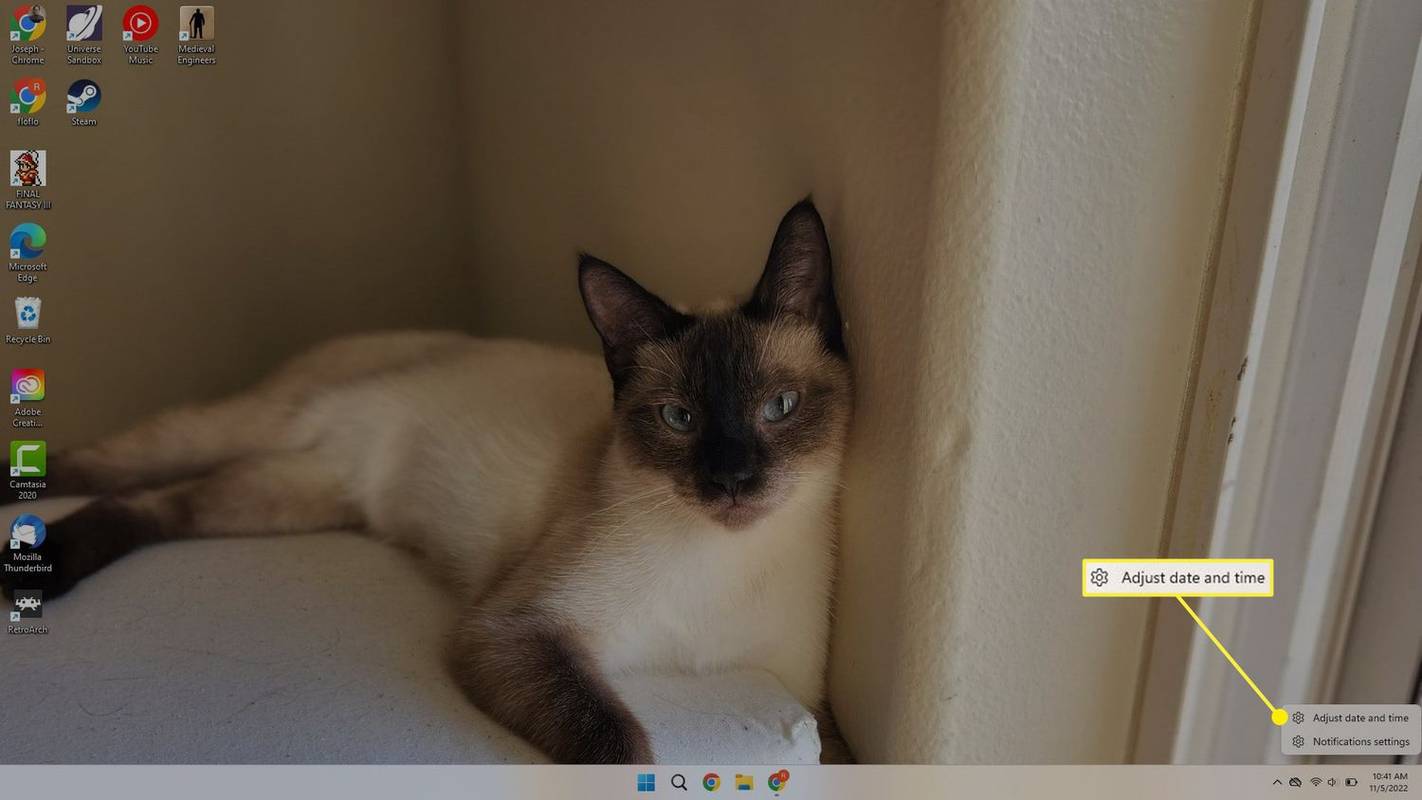
-
を選択 時間を自動設定する トグルして回す の上 。
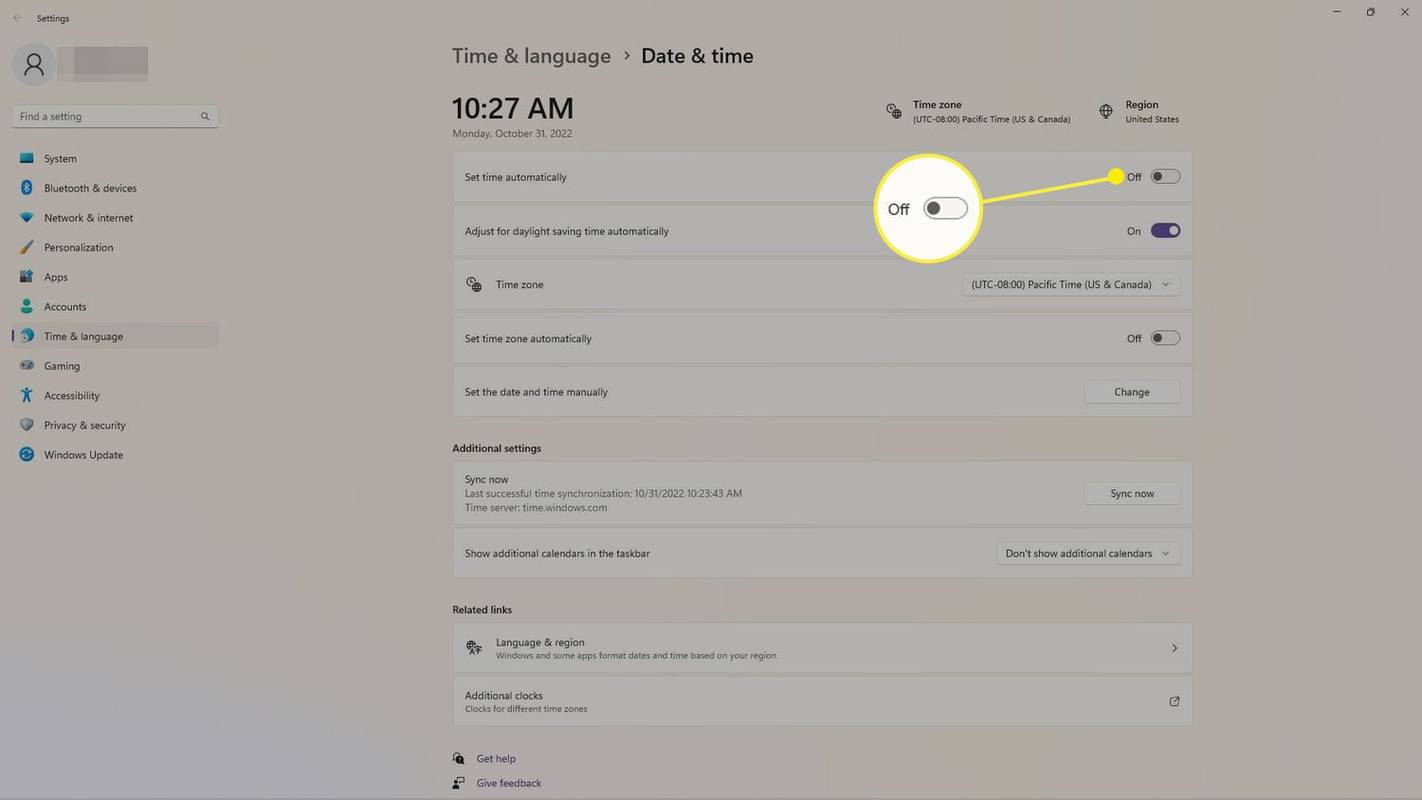
-
チェックしてください タイムゾーン そして 地域 画面の上部にある をクリックして、それらが正しいことを確認します。そうでない場合は、インターネットに接続していることを確認してください。
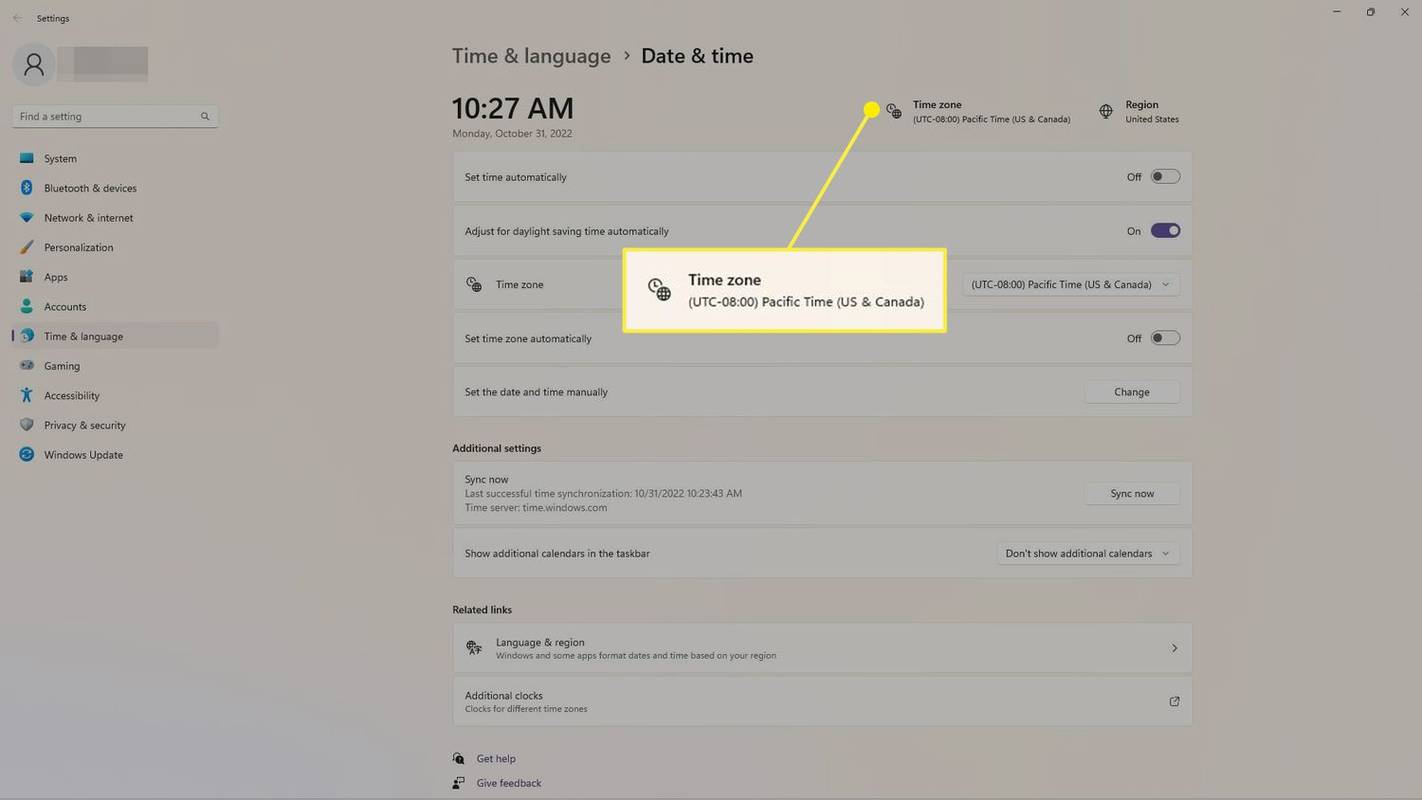
タイムゾーンを手動で選択するには、次のドロップダウン メニューを選択します。 タイムゾーン 。
アドブロックとアドブロックプラスとアドブロックプロ
Windows で時刻と日付の形式を変更する
日付と時刻の形式は地域によって異なり、手動で設定できます。
-
タスクバーの日付/時刻を右クリックし、[日付と時刻の設定] を選択して開きます。 日付と時刻を調整する 。
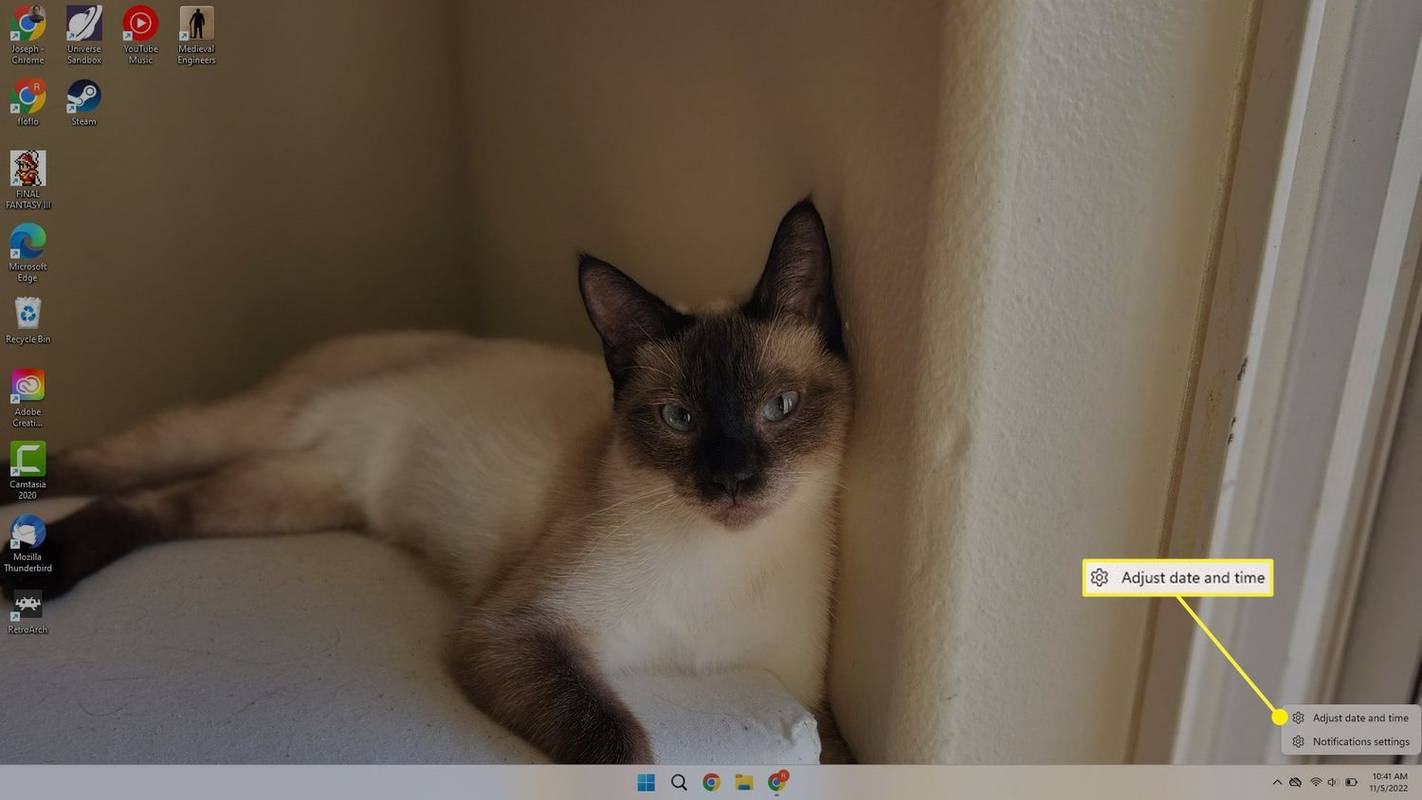
-
選択する 言語と地域 。
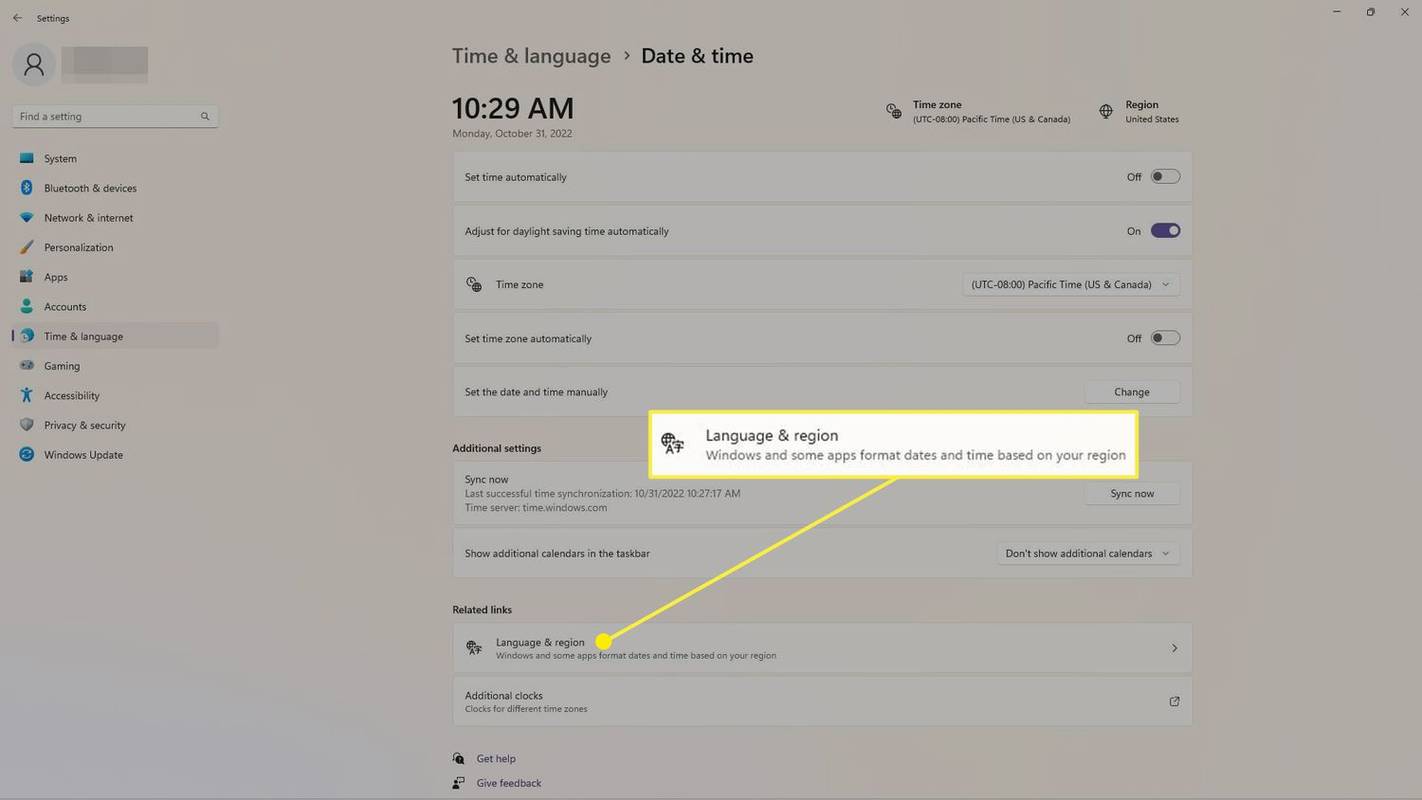
-
選択する 地域フォーマット 現在の時刻と日付の設定を確認します。
Windows 10 でウィンドウを一番上に保つ
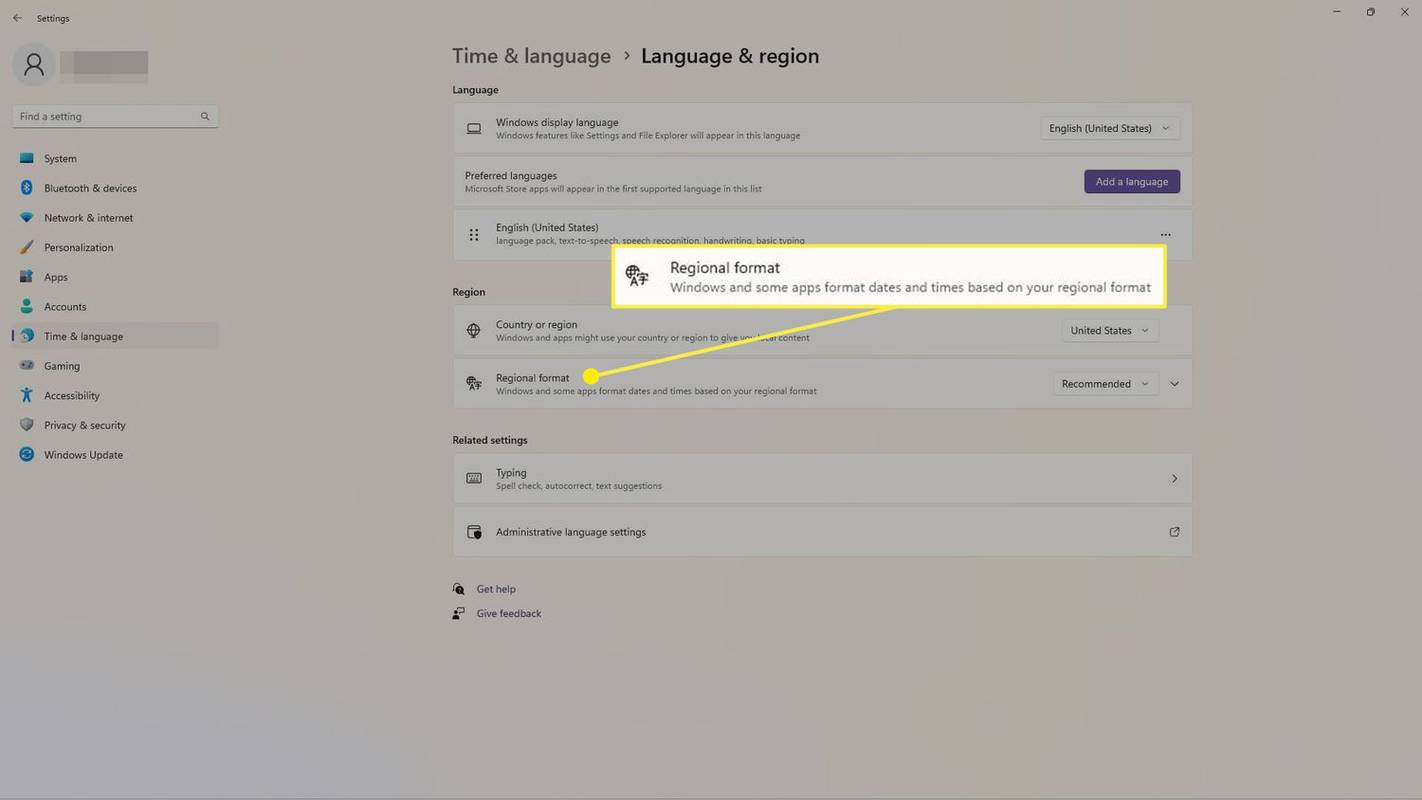
-
選択する 推奨 [地域形式] の横にあるメニュー (リストの最初の項目) から選択するか、日付と時刻の形式に使用する地域を選択します。
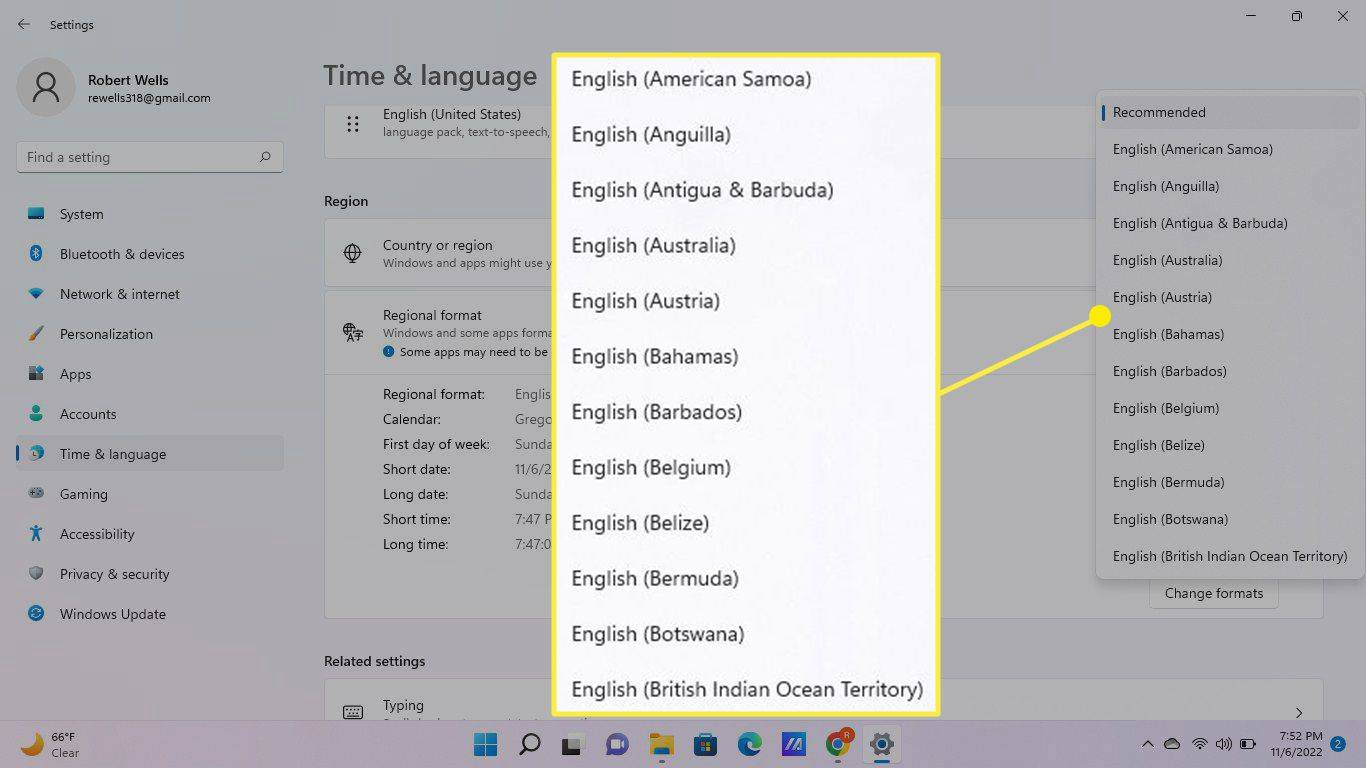
-
地域の日付と時刻の形式が希望どおりであることを確認します。選択中 フォーマットを変更する を使用すると、別のカレンダー、週の最初の日、その他の時間関連のオプションを選択できます。
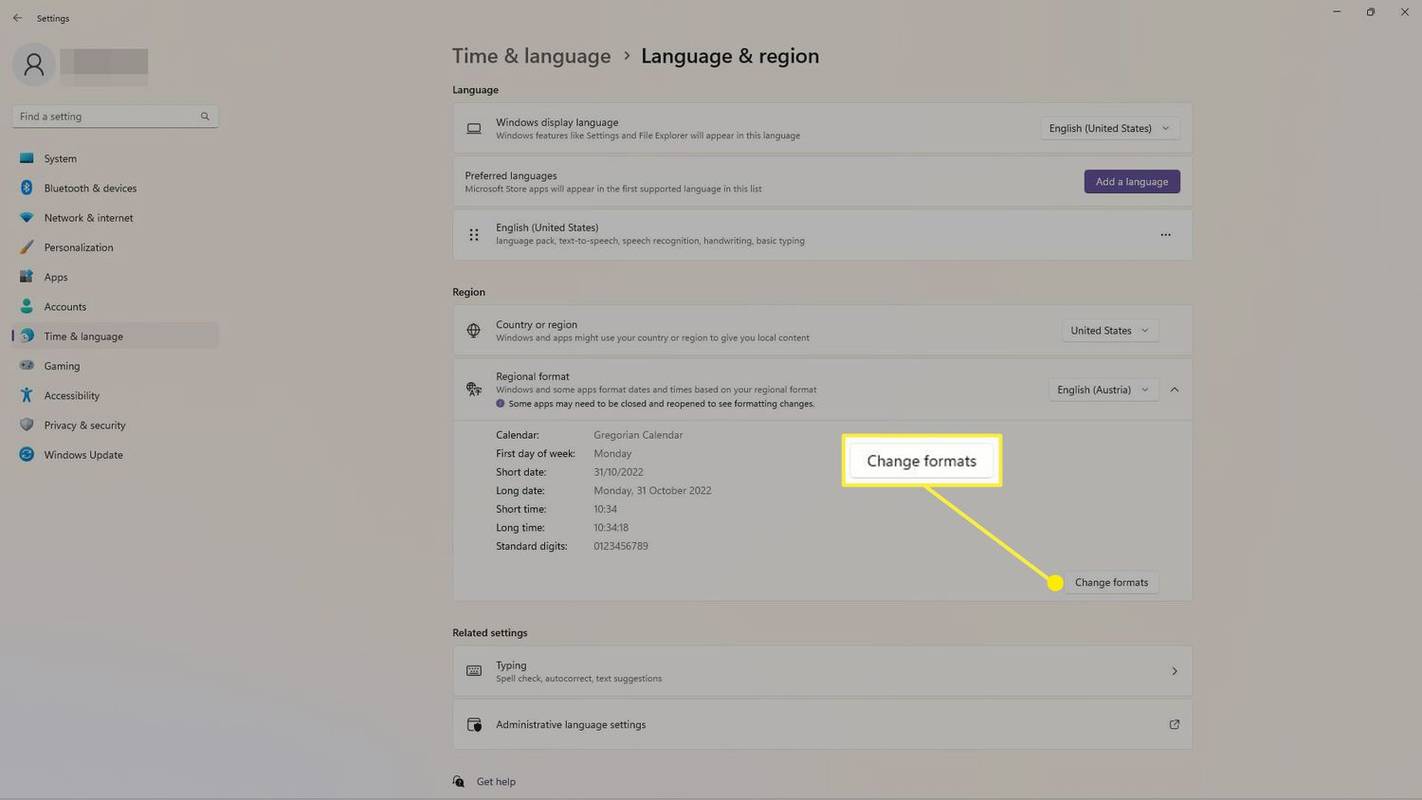
- Windows のスリープ時間を調整するにはどうすればよいですか?
Windows のスリープ設定は、次のいずれかの方法で調整されます。 電源オプション または 電力と睡眠 設定。
- Windows 10 の起動時間を短縮するにはどうすればよいですか?
Windows 10 の起動を速くする最も効果的な方法は、PC の電源を入れたときに自動的に開くように設定されているプログラムの数を減らすことです。

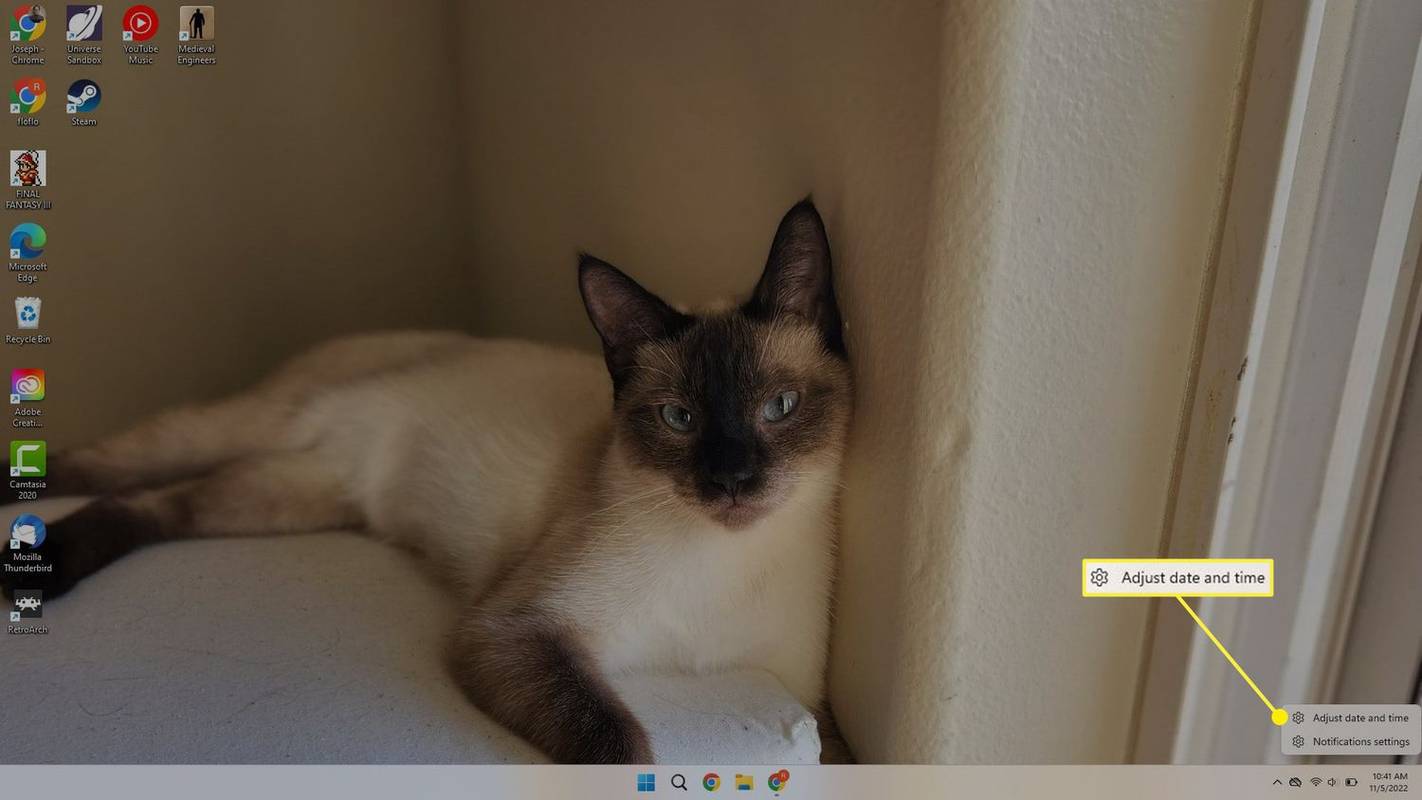
![Windows 11 の設定で [時刻を自動的にオンにする] トグルが強調表示されます](http://macspots.com/img/microsoft/06/how-change-time-windows-11-2.jpg)
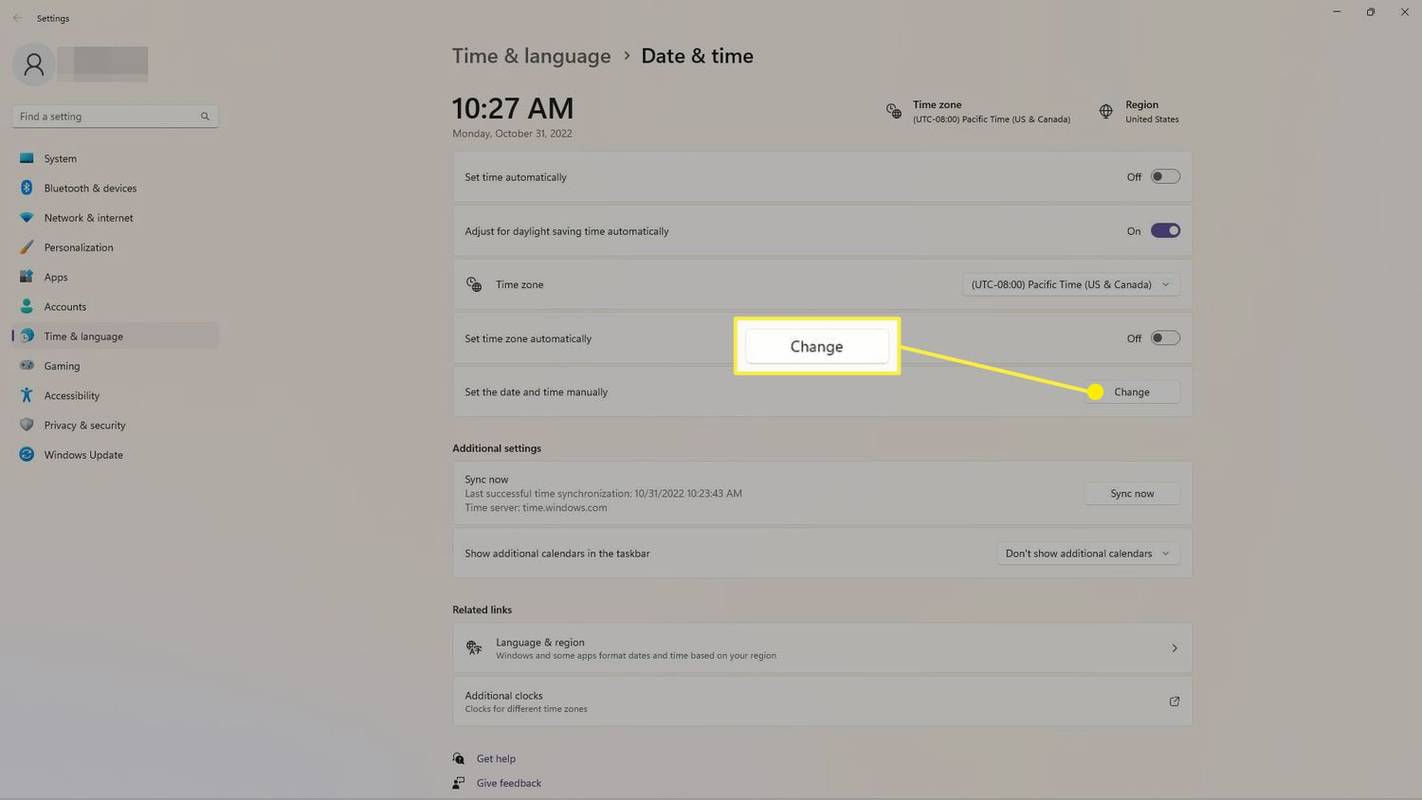
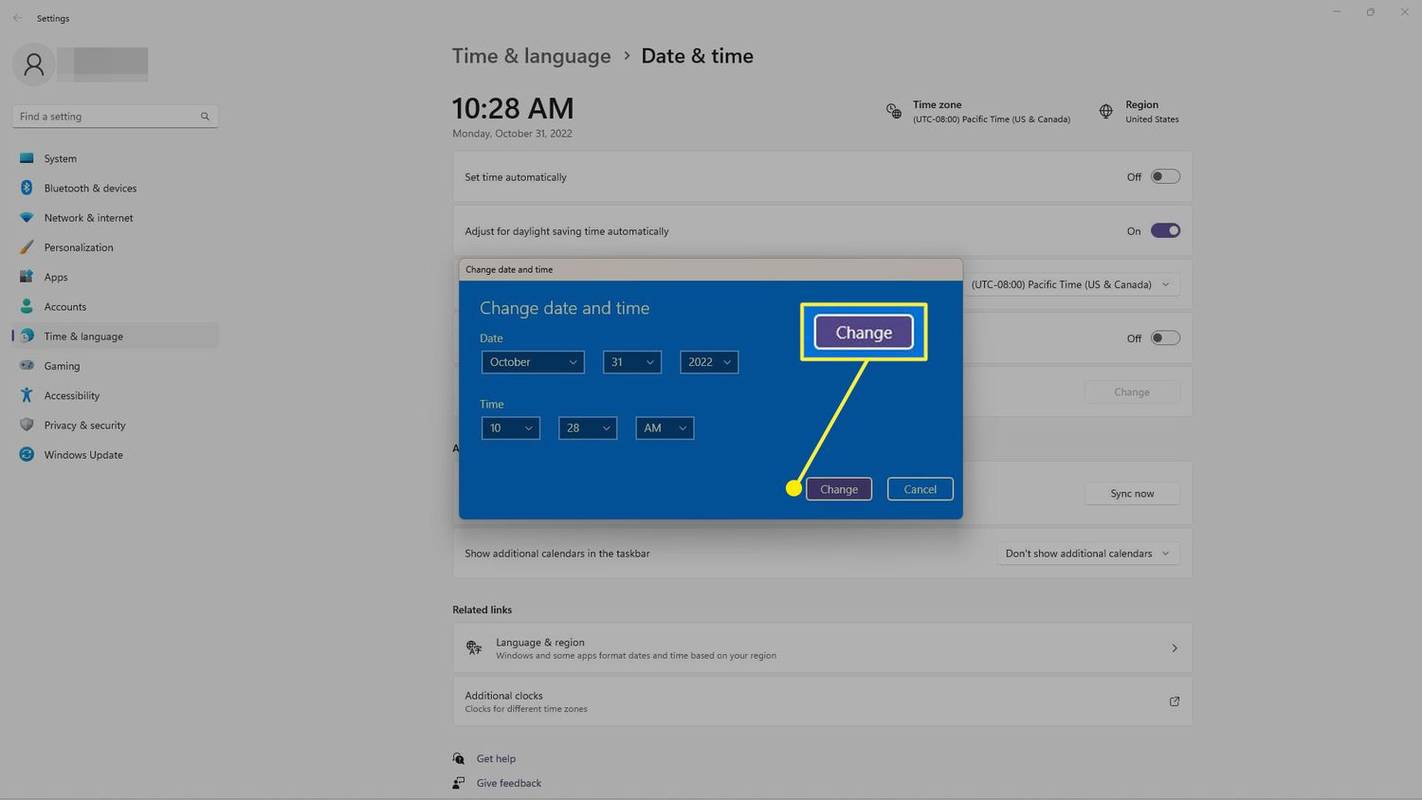
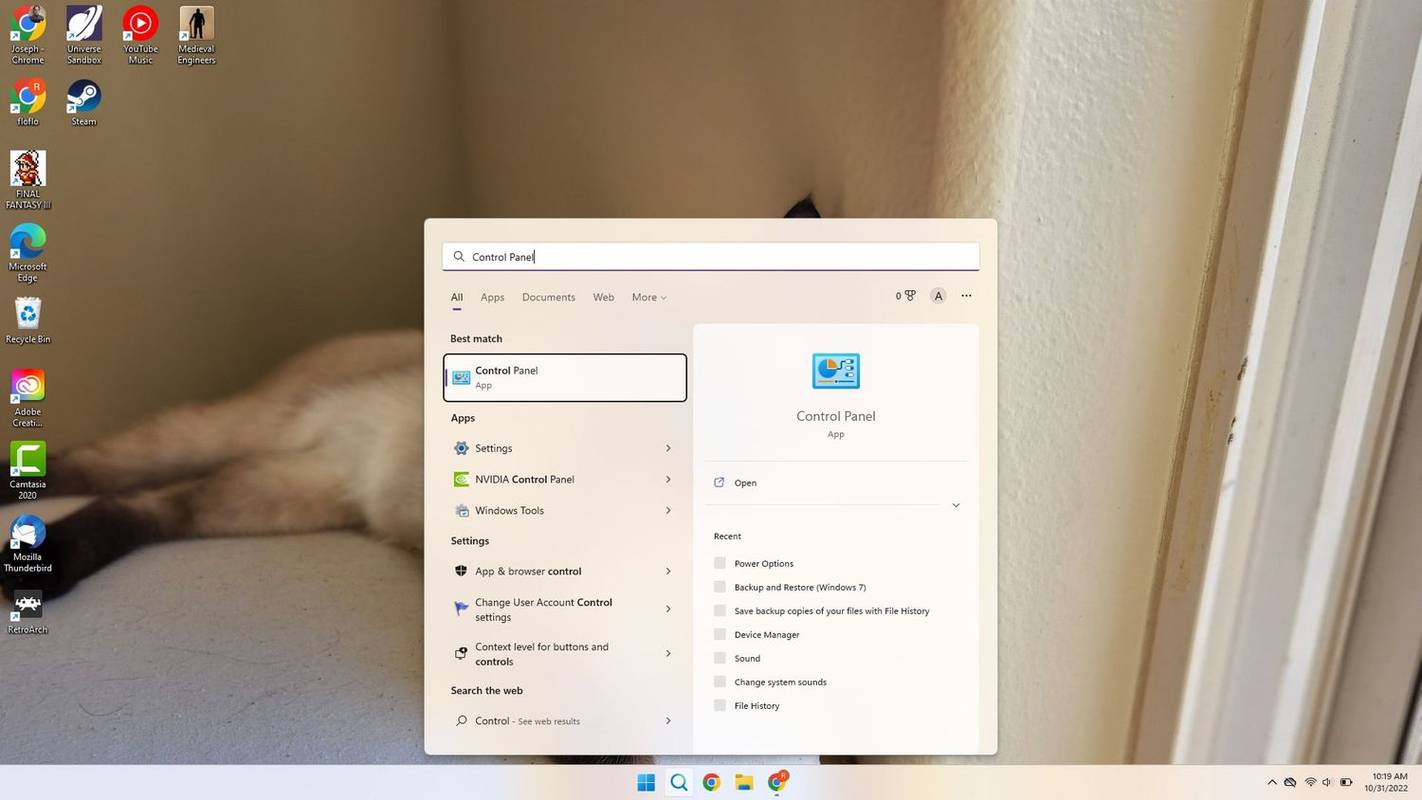
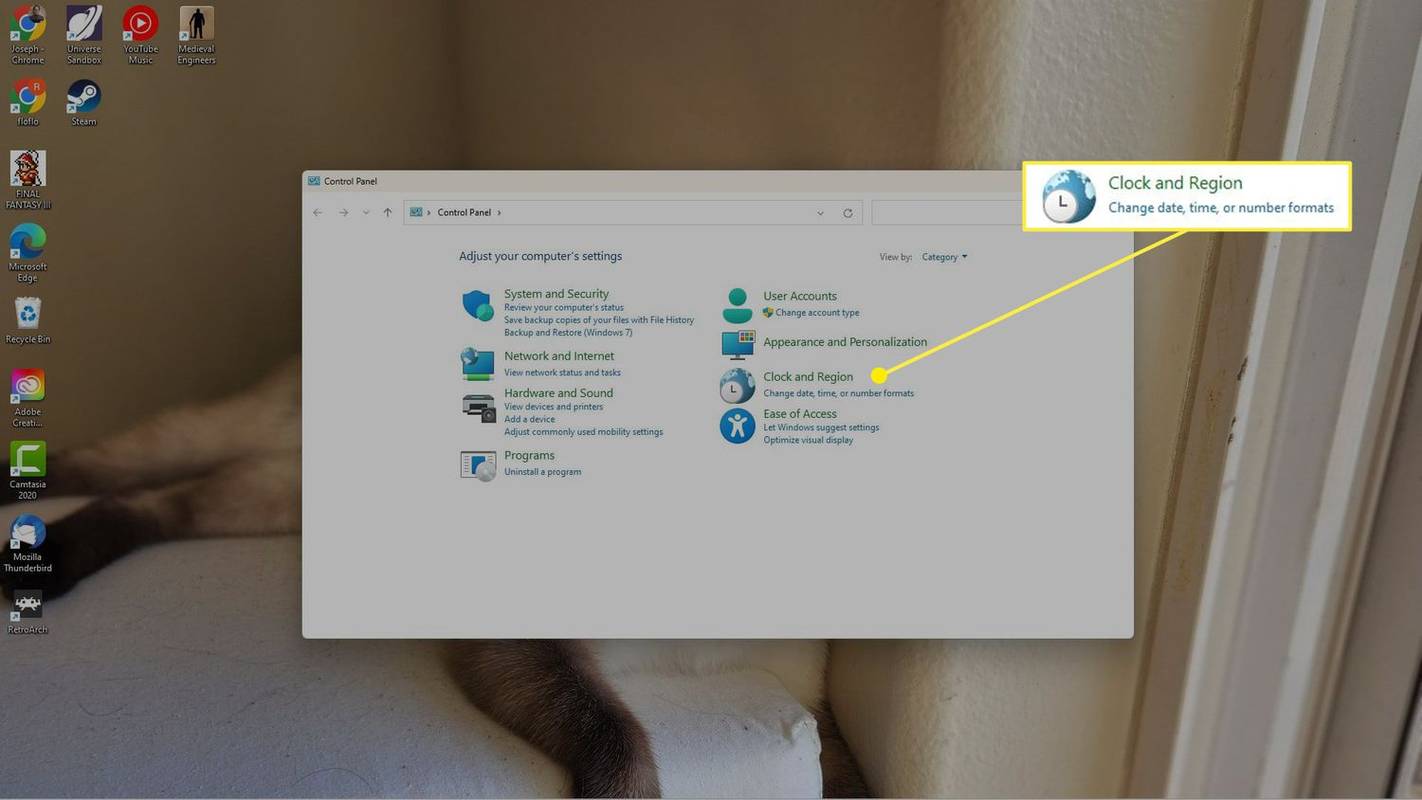
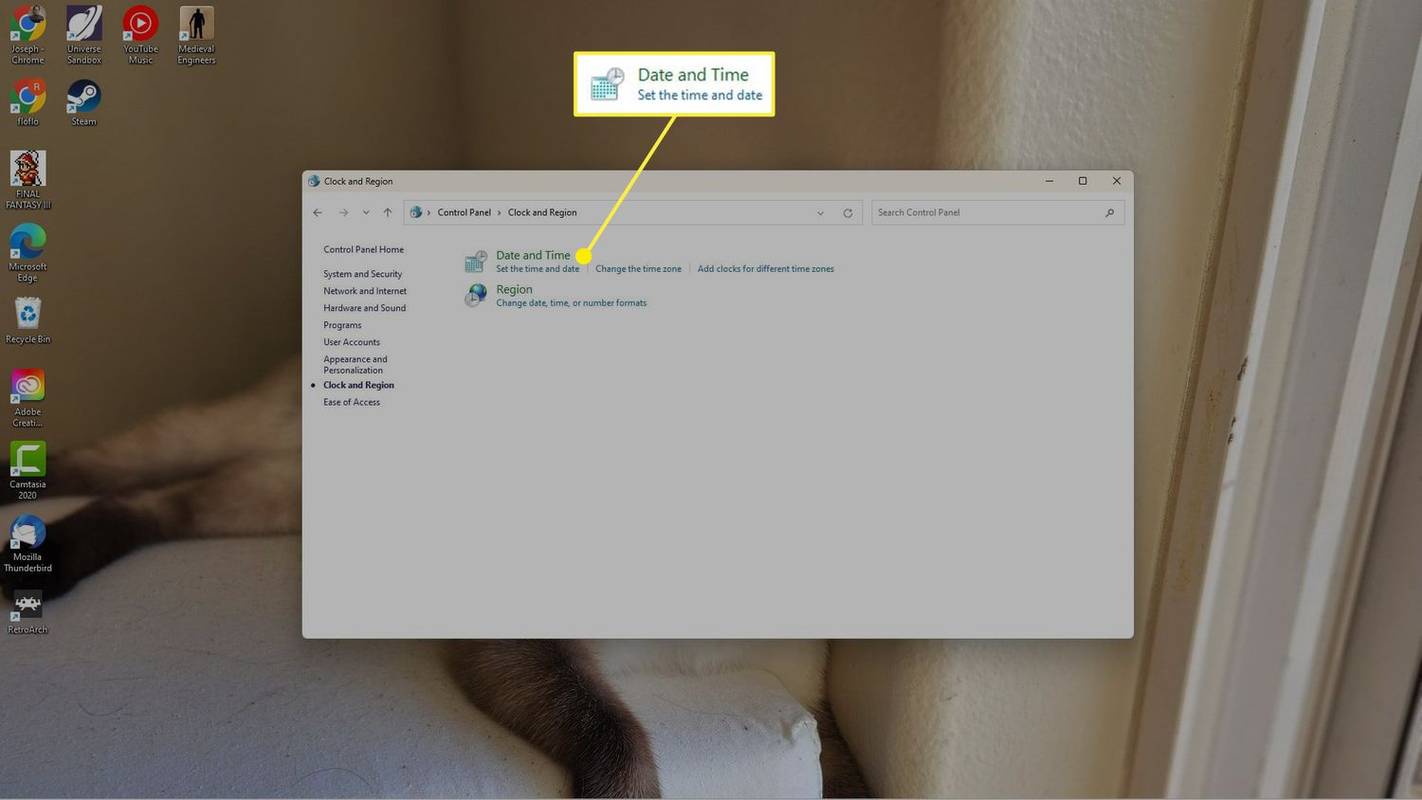
![Windows コントロール パネルで時刻と日付のオプションと [OK] が強調表示される](http://macspots.com/img/microsoft/06/how-change-time-windows-11-8.jpg)