友人の家または新しい場所に旅行して Xbox をプレイしたい場合、優れた機能は、自分のプロフィールを友人の Xbox に追加して、すべてのアカウント情報にアクセスできることです。ただし、後で、そのコンソールからアカウントを削除すると、その場にいないときにアカウントがどうなるかを心配する必要がなくなる場合があります。また、古いアカウントや侵害されたアカウントを自分の本体から削除する必要がある場合もあります。

幸いなことに、アカウントの削除は簡単なプロセスです。この記事では、Xbox One からアカウントを削除する方法を説明します。
Xbox One アカウントを削除する
Xbox からアカウントを削除する準備ができたら、次の簡単な手順に従ってください。このプロセスは、どの Xbox シリーズ 本体でも同じです。始める前に、コンソール情報がオンライン アカウントに更新されていることを確認してください。インターネットに接続していれば問題ありません。
- メイン メニュー ページから、コントローラーの Xbox ボタンを押してガイドを開きます。

- プロフィールセクションで「設定」を選択し、設定メニューを表示します。
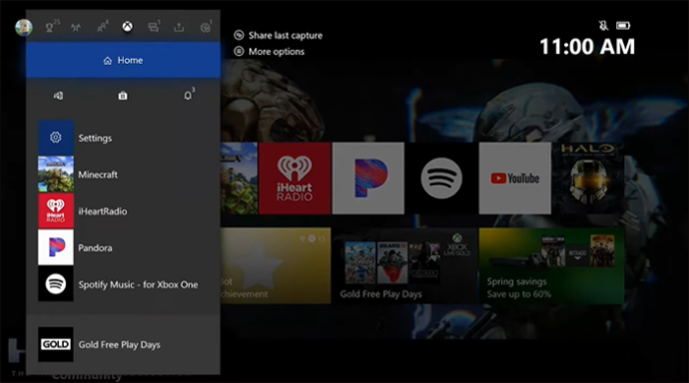
- 「アカウント」タブまでスクロールし、「アカウントを削除」を選択します。
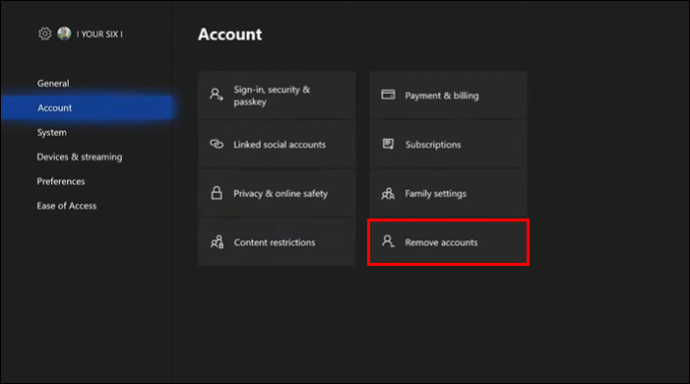
- 削除するアカウントを選択します。情報を読んだら、アクションを確認して続行します。
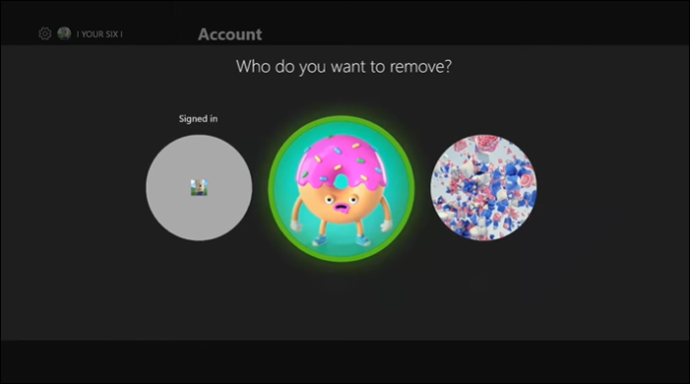
- 「削除」を選択してプロセスを完了し、このコンソールからプロファイルを削除します。
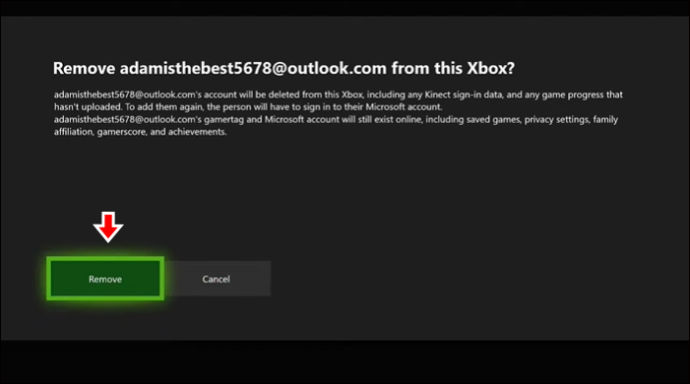
アカウントが削除されると、その情報は本体に保存されなくなります。ただし、すべてのデータには Xbox Live アカウントから引き続きアクセスできます。
Gmailをファイルサイズで並べ替える方法
Xbox アカウントを削除するとどうなるか
これらの手順に従っても、Microsoft アカウントまたは Xbox Live アカウントが削除されたり、損傷されたりすることはありません。このプロセスでは、Xbox 本体に保存されているアカウントが削除されるだけです。役に立たなくなった古いアカウントをお持ちの場合は、関連付けられている Xbox Live アカウントと Microsoft アカウントも完全に削除する必要があります。
Xbox One アカウントを完全に削除する方法
Xbox アカウントを永久に削除して、二度と使用しないようにしたい場合は、それも可能です。このプロセスでは、関連する Microsoft アカウントも削除する必要があることに注意してください。 Xbox/Microsoft アカウントを完全に削除する準備ができたら、次の手順に従います。
- インターネットブラウザを開いて、 Xbox Webサイト。
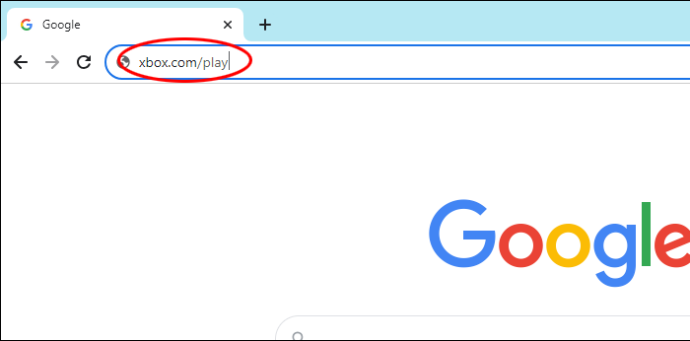
- ユーザー名とパスワードを使用して Xbox アカウントにサインインします。
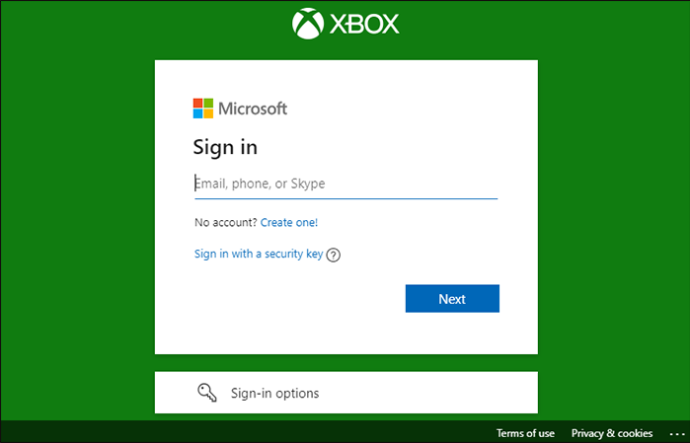
- 右上隅にあるプロフィール アイコンをクリックします。
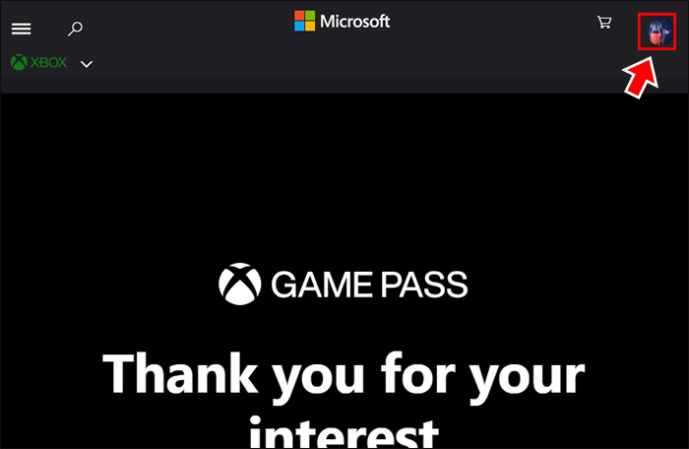
- 「マイ Microsoft アカウント」へのリンクを選択します。
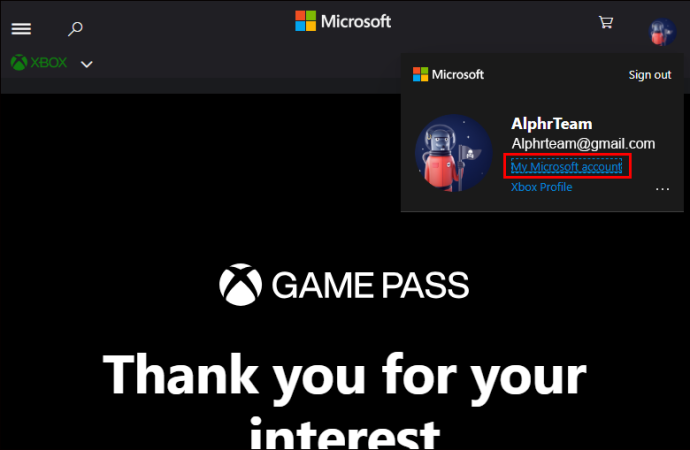
- ページの一番下までスクロールし、「アカウントを閉じる」へのリンクを選択します。
見つからない場合は、右上隅にある「ヘルプ」アイコンを選択してください。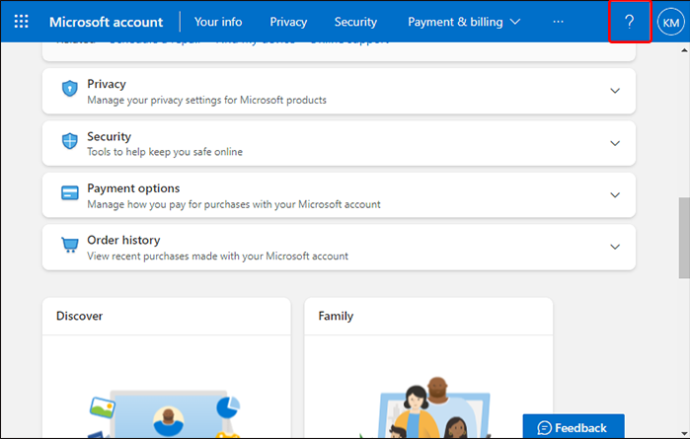
- リンクが利用できない場合は、「Microsoft アカウントに関するその他のヘルプ」を選択してください。 「アカウントを閉じる」を検索すると、「アカウントを閉じる」リンクから手順が表示されます。
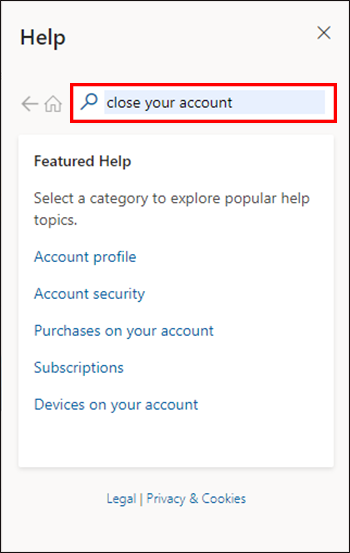
- プロセスを承認するには、本人確認を行う必要があります。
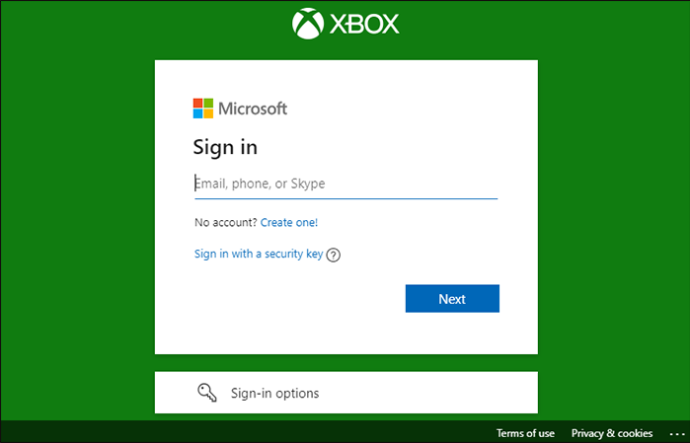
- プロンプトに従ってアカウントの閉鎖に関する情報を読み、これが希望することであることを確認します。
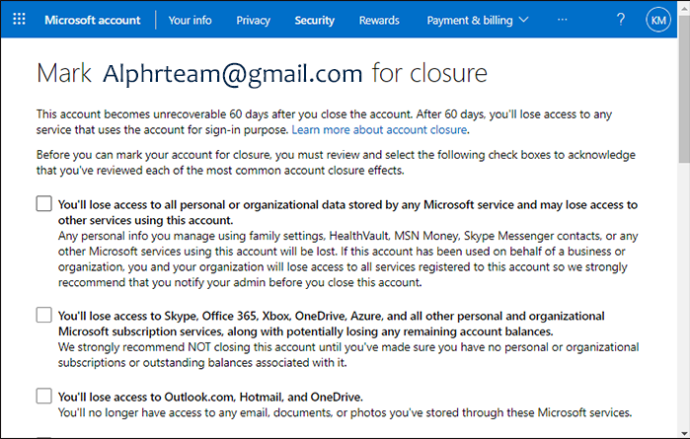
古いアカウントを閉鎖する場合でも、Microsoft との契約を終了したと判断した場合でも、気が変わった場合は 60 日以内にアカウントを再開することができます。 60 日間非アクティブな状態が続くと、アカウントは永久に削除されます。
Xbox One アカウントを削除する必要があるのはなぜですか?
Xbox One 本体からアカウントを削除すると役立つ理由がいくつかあります。
- もう使用していない古いアカウントがあります。
- 友人や家族がアカウントを追加して本体でプレイすることを許可しましたが、その必要はなくなりました。
- 本体を売却または譲渡する予定で、アカウント情報を本体に残したくない場合。
- 以前は 1 台の Xbox を共有していた家族のメンバー用に個別の Xbox を購入したため、アカウントを分離する必要があります。使用しないアカウントを削除すると、ストレージ容量が節約され、よりクリーンなインターフェイスが作成されます。
- 追加されたアカウントの不具合を修正したいと考えています。
これらの状況のいずれかが、Xbox からアカウントを削除する大きな理由となります。
Xbox One/Microsoft アカウントを完全に削除する必要があるのはなぜですか?
Microsoft アカウントは、パスワードの問題やアプリの互換性の問題があることで有名です。 Microsoft アカウントでは、多くの場合、パスワードのリセットが許可されなくなったり、「問題が発生しました」というエラー メッセージが表示され続けたり、説明も修正も行われません。場合によっては、Microsoft の問題を解決するのが非常に困難な場合でも、新しいアカウントをセットアップする方が簡単な場合があります。
再起動のプロセスは非常に簡単なので、時々古いアカウントを削除して最初から始めるのが合理的です。 Xbox Live アカウントは、Microsoft アカウントが関連付けられていないと単独で機能しないため、同時に削除する必要があります。
ローカルファイルをiPhoneに同期する方法を見つけます
Xbox One からすべてのアカウントを削除する方法
本体を変更する場合、または最初からやり直したい場合は、Xbox をリセットして、Xbox 上のすべてのアカウントを削除できます。本体を工場出荷時の設定に復元すると、本体に保存されているすべての情報が削除されることに注意してください。
- コントローラーの Xbox ボタンを押します。

- [設定]メニューに移動します。
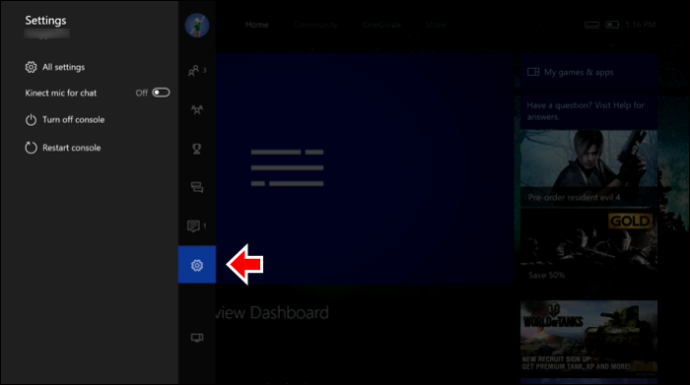
- 「すべての設定」を選択します。
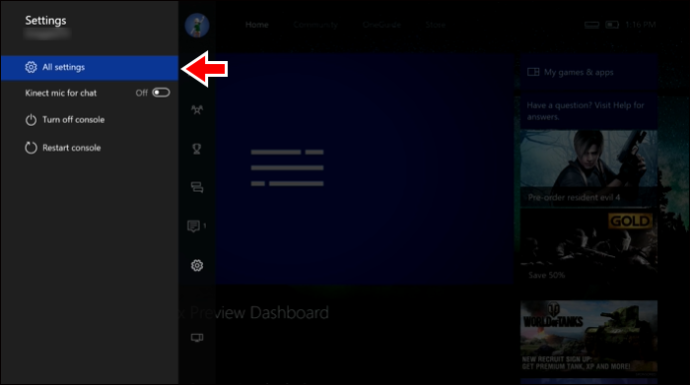
- 下にスクロールして「システム」を選択します。
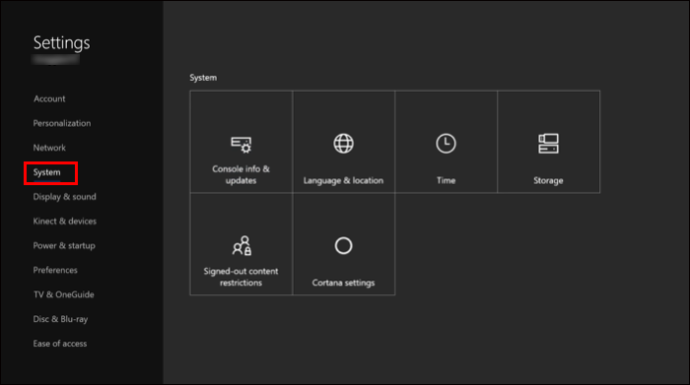
- 「コンソール情報」オプションを選択します。
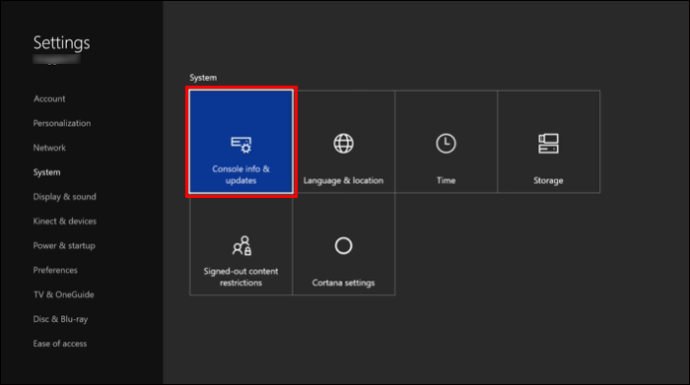
- 方向パッドを下に移動して、「コンソールをリセット」を強調表示します。
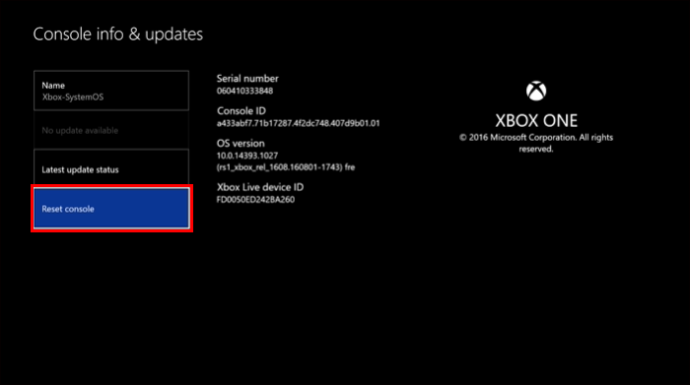
- 「すべてをリセットして削除」を強調表示して選択します。これにより、本体の設定が工場出荷時の設定に復元され、アカウントを含むすべてのデータが削除されます。
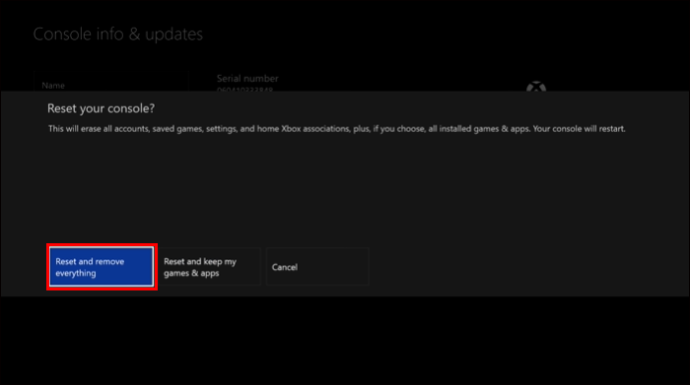
この選択を確認する手順はないことに注意してください。 Xbox のリセットを選択すると、この操作を元に戻すことはできません。
よくある質問
システム設定に 2 つのリセット オプションがあるのはなぜですか?
「リセットしてすべてを削除」オプションを選択すると、コンソールが新品で一度もプレイされなかったかのように工場出荷時のデフォルトにリセットされます。 「ゲームとアプリをリセットして保持する」オプションを選択すると、アプリやゲームを変更せずに、本体のファームウェアと Xbox の設定がリセットされます。
Xbox アカウントを削除するには何が必要ですか?
マインクラフトでロケットを作る方法
接続されたコントローラーとアカウントにログインできる必要があります。プロセス中に身元を確認できるように準備してください。
Microsoft アカウントを閉鎖せずに Xbox Live アカウントを閉鎖できますか?
残念ながら、各 Xbox アカウントは Microsoft アカウントに関連付けられており、それらを分離して Xbox アカウントのみを削除する方法はありません。 Xbox Live アカウントを完全に削除するには、Microsoft アカウントも閉鎖する必要があります。
Xbox One プロフィールを削除した場合、後で再度追加できますか?
はい、アカウントのデータを失うことなく、いつでもプロファイルを追加および削除できます。
Xbox One アカウントの削除
ありがたいことに、Xbox ではプロフィール アカウントの追加と削除が簡単になりました。この機能は、世界中のコンソールに情報を保存することなく、どの Xbox からでもプレイできることを意味します。自分のものではない特定の本体でのプレイを終了するたびにアカウントを削除して、情報を保護します。また、友達が時々 Xbox でプレイできるように、Xbox のストレージ スペースを占有する必要がないことも嬉しいです。アカウントを削除する方法を理解すると、ゲームのオプションがより柔軟になります。
Xbox からアカウントを削除しましたか?コメントであなたの経験を共有してください。









