Steam は今でも PC で最も人気のあるゲーム プラットフォームの 1 つであり、何百万人ものアクティブ ユーザーがいます。このアプリは、手頃な価格で購入してすぐにプレイできるゲームを多数提供しています。多くの場合、Steam の使用で最もイライラするのは、ゲームのダウンロードを待つことです。最新のゲーム ストレージの要件は、すべてのグラフィックスとカスタマイズの改善により、年々増加しています。 AAA タイトルは、システムから 100 GB も消費する可能性があり、これは古いゲームに比べて膨大です。

主にファイル サイズが大きくなったため、ダウンロードに以前よりもはるかに時間がかかります。ただし、ダウンロード速度も重要な役割を果たします。他のゲーマーは、接続を改善するように言うかもしれませんが、光ファイバー インターネットを使用していても、ゲームのダウンロードに永遠に時間がかかるように感じることがあります。問題は、アプリ内の問題、またはコンピューターの問題、またはサーバー側の接続不良が原因である可能性もあります
iPhoneでパスコードを忘れた
続きを読んで、Steam のダウンロードを高速化する方法を見つけてください。
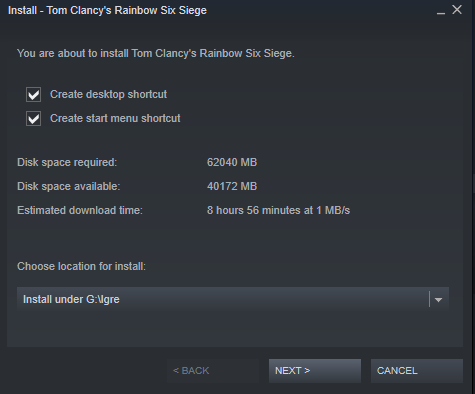
Steam ゲームをより速くダウンロードするためのトップ 5 の方法
不要なプロセスを終了する
場合によっては、あまりにも多くのアプリケーションやサービスがコンピューターのリソースを使い果たします。未使用のプロセスを削除すると、必要な Steam ゲームを取得するために必要なダウンロードや入出力処理など、他のタスクのために RAM と CPU が解放されます。 Windows 10で不要なプロセスを無効にする方法は次のとおりです。
- 開く」 タスクマネージャー 」を押して「 Ctrl + Alt + 削除 」をクリックして選択するか、単に「 Ctrl + Shift + Esc。 「
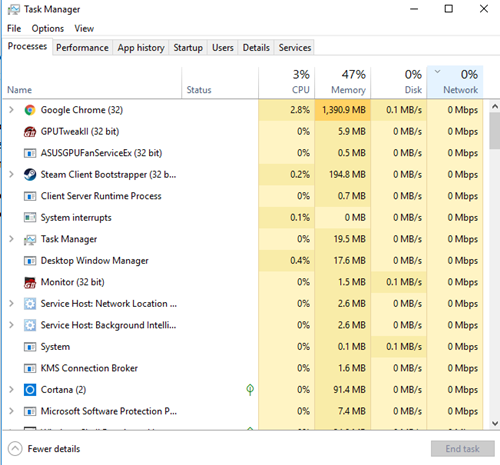
- 不要なプロセスを右クリックし、「 タスクを終了します。 ダウンロード速度に影響を与える可能性のあるすべてのブラウザーとその他の選択的なプログラムを必ず閉じてください。
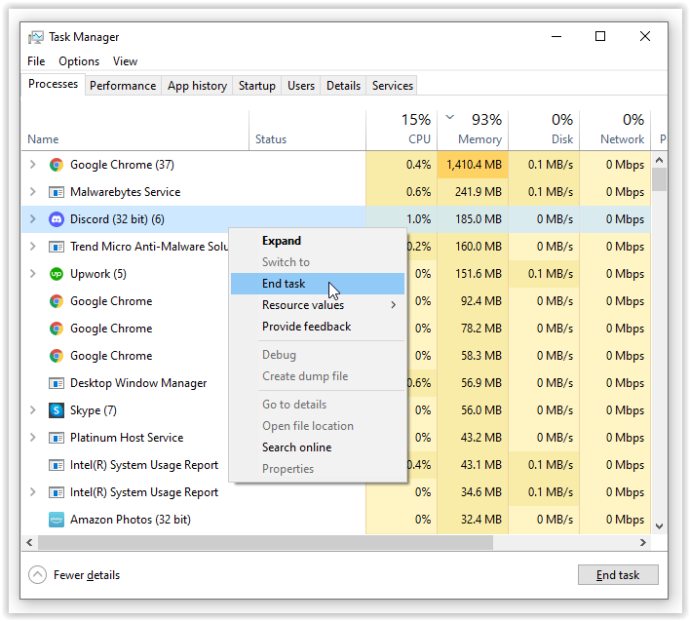
- 「の一番下に タスクマネージャー 」ウィンドウで、「 リソースモニターを開き、 」を選択し、「 ネットワークタブ ' の ' リソース モニター 」を使用して、何かが帯域幅を占有しているかどうかを確認します。
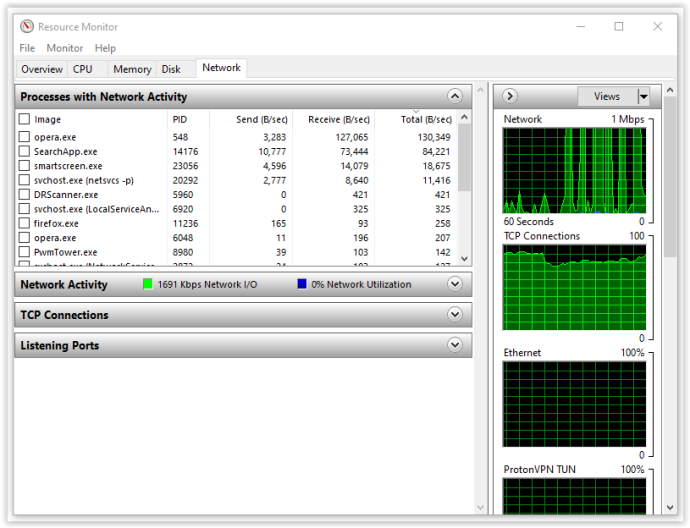
- 帯域幅をすべて消費しているアプリを見つけた場合は、そこでもタスクを終了することをお勧めします。プロセスを右クリックし、「 プロセス ツリーを終了します。 リストから削除するには時間がかかることが多いので、しばらくお待ちください。
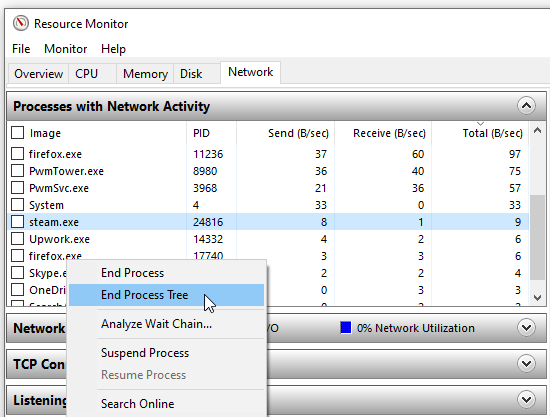
Steam ダウンロードを優先する
タスク マネージャーを使用して、Steam での最大ダウンロード速度を確保することもできます。
- Steam が実行されていることを確認してから、「 タスクマネージャー . 「
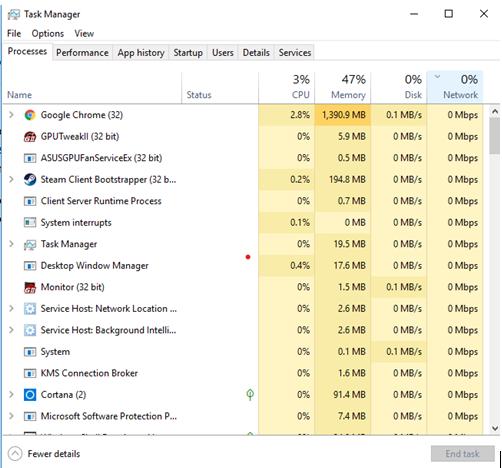
- を見つける ' Steam クライアント プロセスのリストで「」を右クリックし、「 詳細を見る . 「
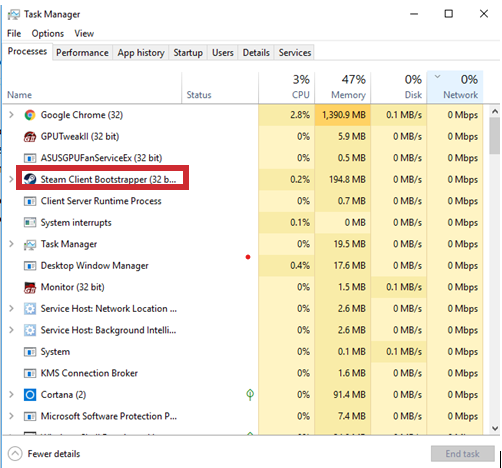
- 今、「 詳細ウィンドウ 「」を右クリックする必要があります SteamService.exe 」を処理し、その優先度を 高い。 この方法は、Steam のダウンロード速度に驚くほど効果的ではないかもしれませんが、少なくとも他のプロセスよりも優先されます.
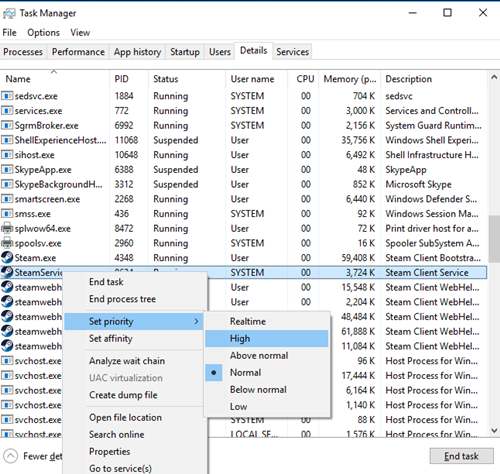
ノート: Windows 10 は、シャットダウン後に設定を保存しません。 Prio や Process Hacker などのサードパーティ製アプリを使用しない限り、起動するたびに優先度レベルを切り替える必要があります。
ダウンロード地域と帯域幅制限を確認する
Steam がダウンロードにあなたの位置情報を使用することをご存知ですか?ダウンロード速度は地域によって異なりますが、Steam が間違った地域を検出することがあります。最適な結果を得るには、常に現在地または最も近い場所を選択する必要があります。
次の手順を実行して、リージョンを選択できます。
スタート メニューが機能しないのはなぜですか
- 「 蒸気 」アプリを開き、「 蒸気 」を選択し、「 設定。 「
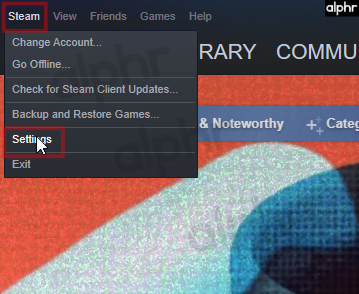
- 次に、「 ダウンロード ' セクション。
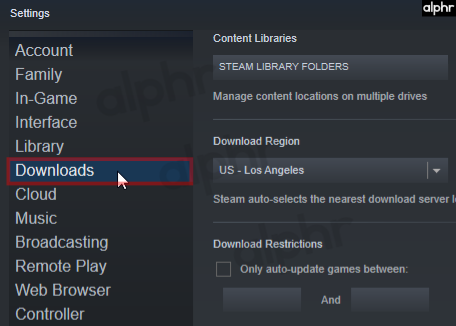
- ここから、「 ダウンロード地域 」ドロップダウンメニューで、「 領域 」 あなたに最も近い。
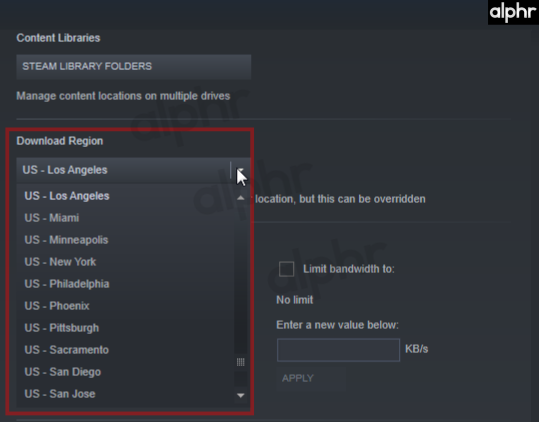
- また、「 帯域幅を制限する 」ボックスのチェックを外してください。
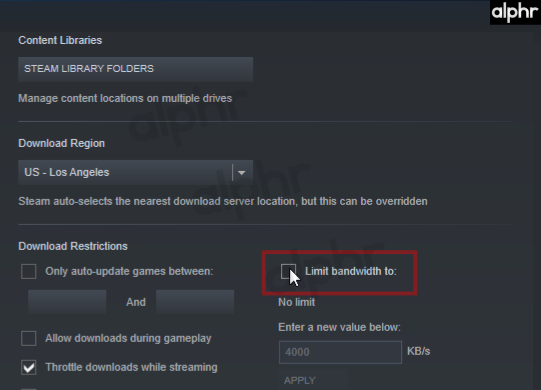
場合によっては、最寄りのエリアが最適なオプションではないことがあります。このシナリオは、その地域のトラフィックが多いことが原因であるため、別の場所を選択すると、たとえ遠く離れていても、ダウンロード速度が向上することがあります。
ウイルス対策とファイアウォールを無効にする
ファイアウォールまたはウイルス対策プログラムがダウンロード速度を妨げている場合があります。それぞれを無効にして、変更があるかどうかを確認してください。ウイルス対策プロバイダーのマニュアルまたは Web サイトをチェックして、無効にする方法を確認してください。
- タイプ ファイアウォール Cortana の検索ボックスで、「 Windows Defender ファイアウォール。 「
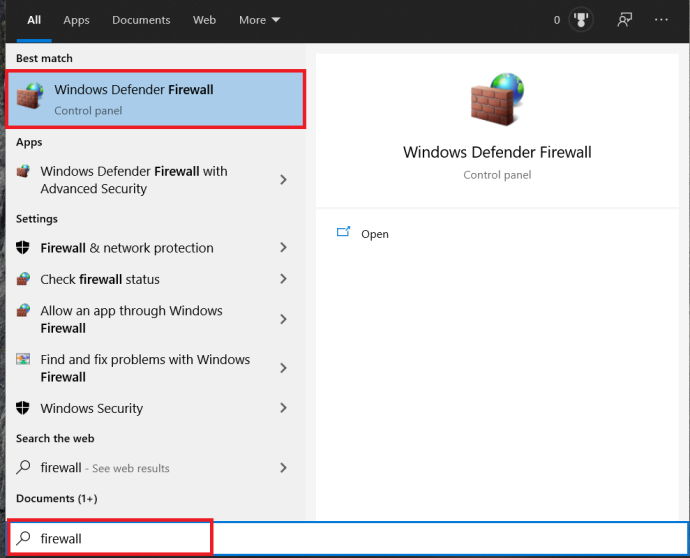
- 次に、選択します Windows Defender ファイアウォールをオンまたはオフにします。」
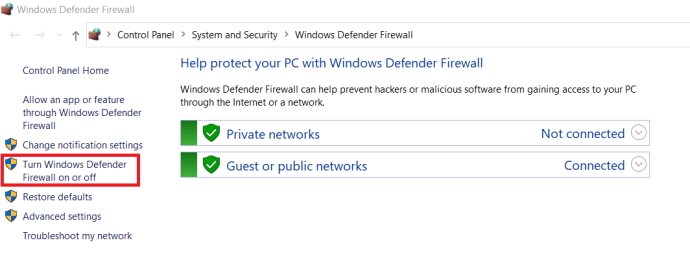
- 最後に、「」のボックスをチェックして、これを確認する必要があります。 Windows Defender ファイアウォールを無効にし、 」を選択し、「 OK。 「
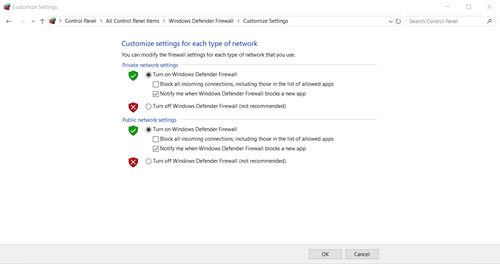
インターネット接続を最適化する
誰もが最高のインターネット接続速度を利用できるわけではありませんが、少なくとも最大限に最適化することはできます。まず、Steam のゲームを含め、何かをダウンロードするときはイーサネット接続を使用してみてください。 Wi-Fi は常に最適なダウンロード速度を提供するとは限りません。
このタイプの接続の利点を最大限に活用するには、LAN ドライバーが最新であることを確認してください。多くのプログラムはすべてのドライバーを簡単に更新しますが、ほとんどのプログラムは高価です。 DriverEasy 無料版とプレミアム版があり、最新のドライバーをすべてダウンロードするのに適しています。
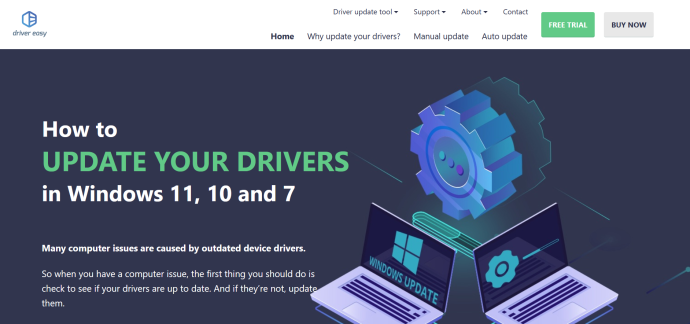
まとめ
最後に、インターネットの速度が遅いことは、現代社会でリラックスしようとする際の最も苛立たしい部分の 1 つです。うまくいけば、上記の提案 (少なくとも 1 つ、それ以上ではないにしても) が、Steam の次の大きなセールに間に合うように、Steam のダウンロードを高速化するのに役立ちます. Steam ダウンロードの高速化に関する質問、ヒント、コツはありますか?以下のセクションにコメントを残してください。








