Roku デバイスは Wi-Fi 接続に接続されている場合にのみ動作すると考えるのが自然です。デバイスを接続するとすぐに接続を設定するように求められます。また、すべてのストリーミング チャンネルを実行するにはインターネット接続が必要です。

しかし、Wi-Fi 接続が弱い場合、またはデバイスが家の他の部分で使用している接続にアクセスできない部屋にある場合はどうなるでしょうか?その場合、ワイヤレス接続なしで Roku デバイスを実行できる Wi-Fi の代替手段が必要になります。
tiktokでデュエットする方法
Wi-Fi なしで Roku デバイスを使用する方法
Wi-Fi なしで Roku デバイスを使用するさまざまな方法に入る前に、これらのオプションのいくつかは完璧ではないことを指摘することが重要です。デバイスへのアクセスが制限されているものもありますし、物理的な配線や別の種類のワイヤレス接続が必要なものもあります。それでも、Wi-Fi がなくても、Roku を (ある程度は) 起動して実行できます。
方法 1 – モバイルホットスポットを使用して携帯電話の画面をミラーリングする
ワイヤレス ルーターが機能しない場合でも、適切なモバイル ホットスポットに接続している限り、携帯電話が代わりになります。 3G 接続では最大 3Mbps の速度しか提供できないため、このためには少なくとも 4G 接続が必要です。いくつかのチャンネル、特に 720p 再生を提供するチャンネルを使用するにはこれで十分かもしれませんが、途切れやバッファリングが問題になる場合があります。
十分な強度のモバイル接続があると仮定して、まず携帯電話をモバイル ホットスポットにします。 Android ユーザーは次の操作を行います。
- 「設定」アプリに移動し、「接続と共有」を選択します。
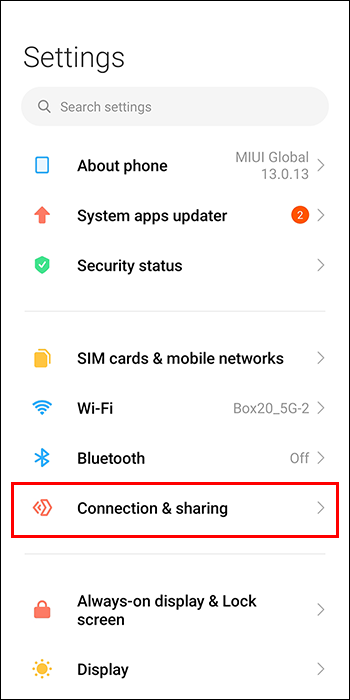
- 「ポータブル ホットスポット」に移動し、「ポータブル ホットスポット」のトグルをオンにします。
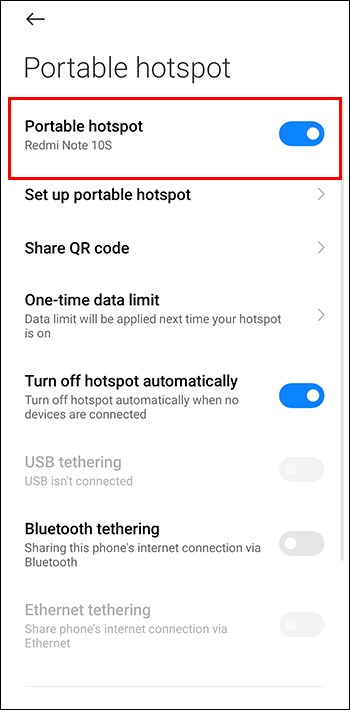
- WPA2 パスワード保護を有効にして、新しいホットスポットをプライベート インターネット接続に変えます。
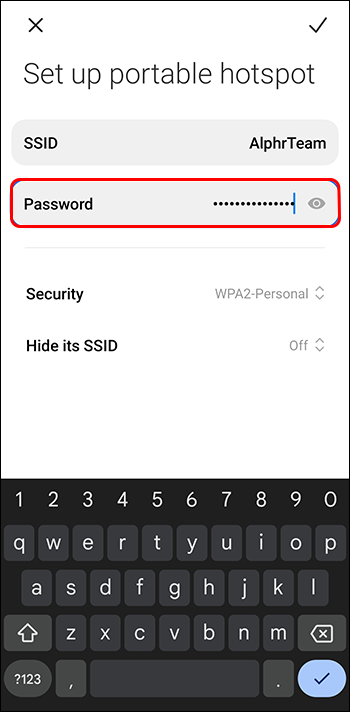
iPhone および iPad のユーザーは、次の方法を使用してデバイスをモバイル ホットスポットに変えることができます。
- 「設定」に移動し、「モバイル通信」をタップします。
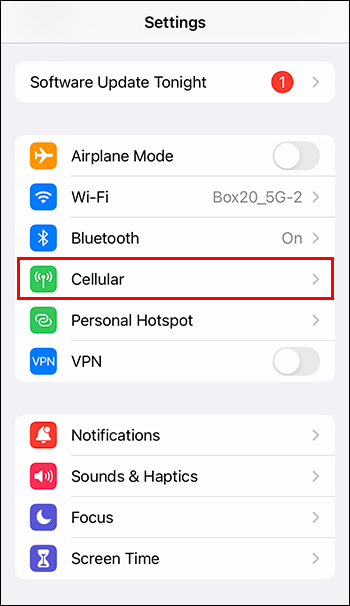
- 「個人用ホットスポットまたは設定」を選択します。
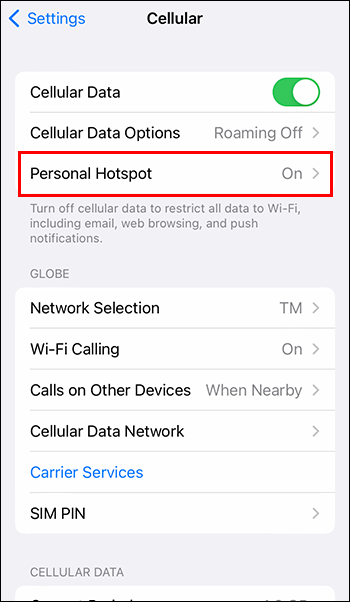
- 「他の人の参加を許可する」オプションをオンにします。
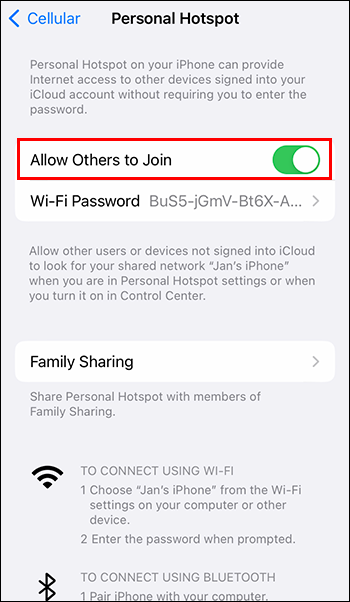
モバイル ホットスポットが作成されたら、モバイル デバイス (およびそのネットワーク データ) を使用して Roku デバイス経由でストリーミングする準備が整います。
- Roku リモコンを使用して「設定」に移動し、「ネットワーク」を選択します。
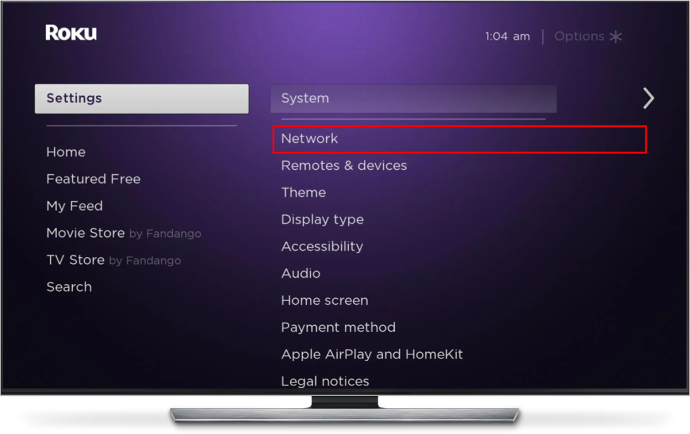
- 「無線(Wi-Fi)」を選択します。
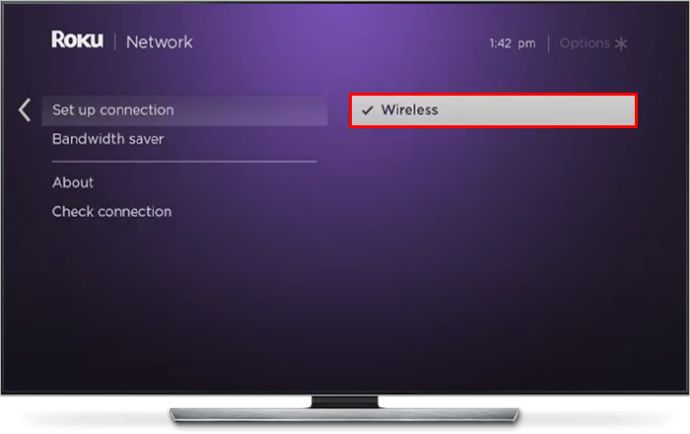
- 「設定」に戻り、「システム」を選択します。
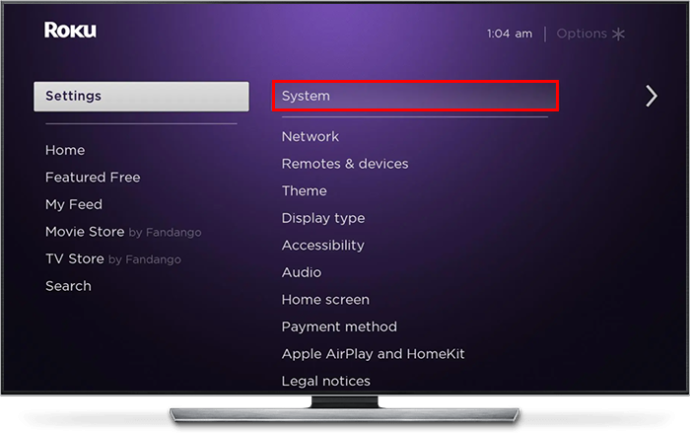
- 「画面ミラーリング」を選択し、携帯電話に付属しているネイティブの画面ミラーリング サービスを選択します。
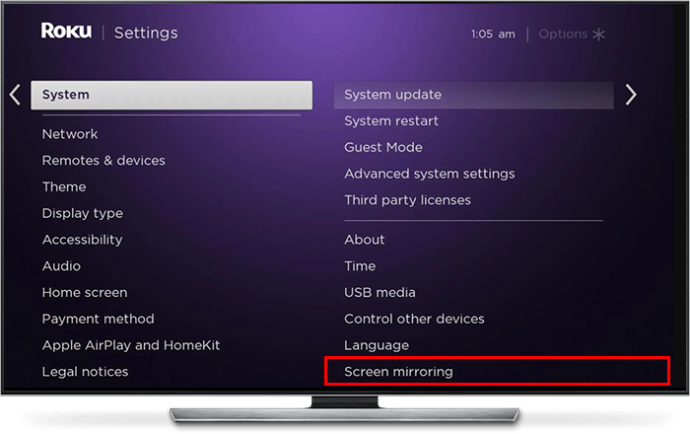
- 携帯電話の画面ミラーリング ツールを使用して、Roku デバイスを選択します。
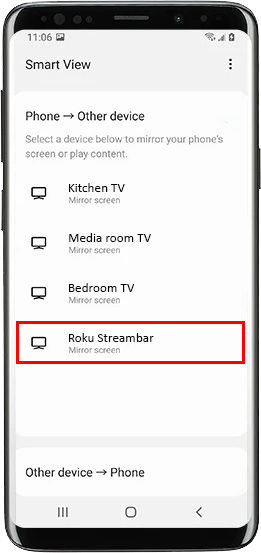
- Roku デバイスに戻り、画面をミラーリングするリクエストを受け入れます。
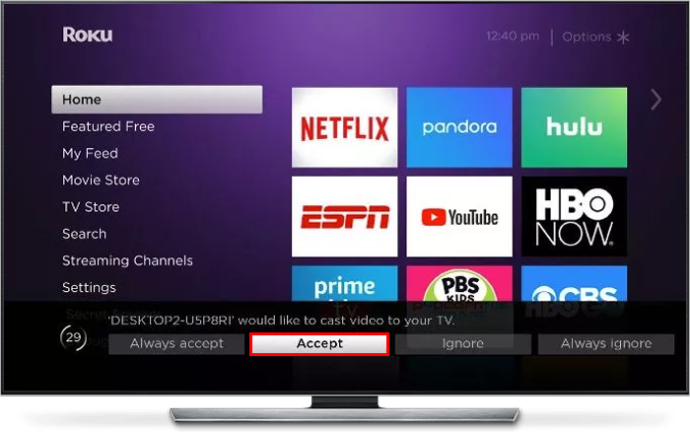
- Roku デバイスが Wi-Fi 接続なしで RokuCast の使用を続行するかどうかを尋ねてきたら、「とにかく続行」を選択します。
画面ミラーリングを使用して、携帯電話から Roku デバイスにコンテンツをストリーミングできるようになりました。また、作成したモバイル ホットスポットも使用するため、Wi-Fi は必要ありません。
方法 2 – イーサネット ケーブル経由で接続する
イーサネット ケーブルは、デバイスにイーサネット ポートがある場合、Roku デバイスに途切れることのないインターネット接続を実現するための優れたワイヤです。壁や天井によってデバイスが受信する信号が制限されないため、ストリーミング アプリの実行時に優れたパフォーマンスが得られることがよくあります。
Roku デバイスのイーサネット接続のセットアップは簡単です。
- イーサネット ケーブルをルーターに接続し、もう一方の端を Roku デバイスに接続します。

- Roku デバイスの電源をオンにし、リモコンを使用して「設定」メニューに移動します。
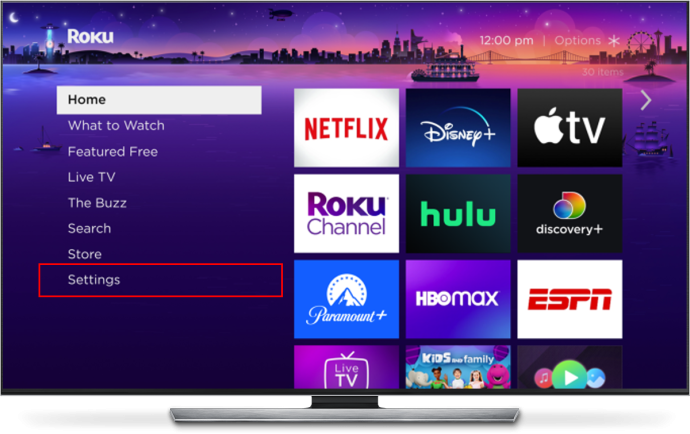
- 「ネットワーク」に進み、「有線」を選択します。
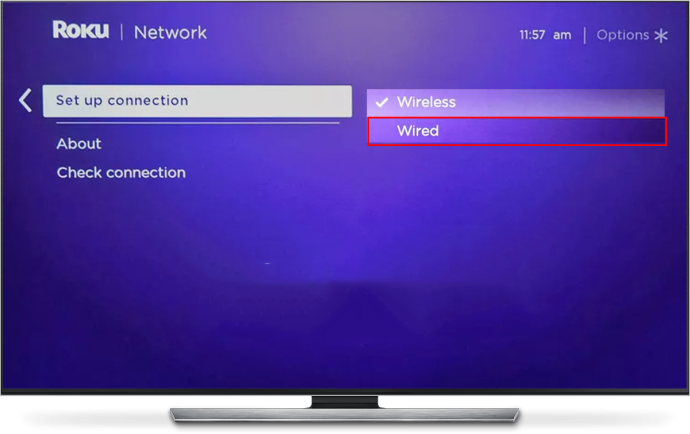
- 画面上の指示に従って、新しいイーサネット接続を設定します。
イーサネットは中断のない強力な接続を提供するのに優れていますが、ルーターから Roku デバイスまでケーブルを配線する必要があるという欠点もあります。それは面倒なことかもしれません。たとえば、ルーターが居間にあるときに寝室で Roku デバイスを使用したい場合は、非常に長いケーブルが必要になります。一部の Wi-Fi エクステンダーとブースターにはイーサネット ソケットが搭載されており、エクステンダーが Roku デバイスに強力な Wi-Fi を提供できるほど強力ではない場合に便利なソリューションとなります。
最後に、ほとんどの Roku デバイスには USB ポートがありますが、すべての Roku デバイスに Ethernet ポートがあるわけではありません。互換性は異なりますが、Roku デバイスでサードパーティの USB 接続イーサネット ポートを使用できる場合があります。
方法 3 – Roku Media Player アプリを使用する
この方法では、最初のインターネット接続 (Wi-Fi またはイーサネット経由) が必要です。これにより、Roku Media Player アプリを ロクチャンネルストア 。アプリを入手すると、Roku デバイスに関連するポートがある場合、または Digital Living Network Alliance (DLNA) ローカル エリア ネットワーク (LAN) を使用して、USB ドライブ経由でコンテンツを再生できるようになります。
USB ルートを使用する場合は、ドライブを次のファイル システムのいずれかでフォーマットする必要があります。
- FAT16
- FAT32
- 外部2
- 外部3
- NTFS
- HFS+
その場合は、次の手順に従って USB ドライブを使用してコンテンツを再生します。
- デバイスの USB ポートを使用して、USB ドライブを Roku デバイスに接続します。
- Roku Media Player アプリを起動するためのプロンプトを受け入れます。
- Roku Media Player のメイン ダッシュボードで「すべて」に移動します。
- オプションから USB ドライブを選択して、そこに含まれるコンテンツにアクセスします。
DLNA の設定はさらに複雑です。 DLNA サーバーは少数しかなく、それぞれが DLNA を作成するための独自のプロセスを持っています。 Roku デバイスにリンクできるサーバーは次のとおりです。
- トゥンキー
- ウィンドウズメディアプレイヤー
- Windows メディア センター
- プレイオン
- サービス
- プレックス
- レディメディア
- MiniDLNA
- ReadyDLNA
Roku デバイスで使用するためにサーバーをセットアップする方法については、選択したサーバーのサポート サイトにアクセスしてください。そこから、Roku デバイス上の関連ソフトウェアを介して、DLNA サーバーに保存されているコンテンツを再生できます。
選択したオプションに関係なく、この方法を使用してコンテンツを再生する場合、USB ドライブまたはローカル サーバーに保存されているものに制限されます。ストリーミング チャンネルにはインターネット接続が必要なため、アクセスできません。 Roku デバイスは次のファイル形式とのみ互換性があることにも注意してください。
- MP4
- MOV
- MKV
Wi-Fi がなくても Roku エクスペリエンスが停止することはありません
Wi-Fi なしで Roku デバイスとそのチャンネルに完全にアクセスしたい場合、選択肢はかなり限られており、やや面倒であると言っても過言ではありません。モバイル ホットスポットを介した画面ミラーリングは十分に機能しますが、ネットワーク データ許容量を消費し、速度の変化がエクスペリエンスに影響を与える可能性があります。イーサネット ケーブルを使用すると、Wi-Fi よりも強力なインターネット接続が提供される可能性があります (4K ストリーミングに最適)。ただし、モデムからデバイスまで配線する必要があるという注意点があります。
これらのオプションのいずれかを検討している場合、なぜ Wi-Fi が Roku のニーズに合わない選択肢なのでしょうか? Roku は人々が視聴できるオフライン チャンネルをもっと提供する必要があると思いますか?以下のコメントセクションでお知らせください。









