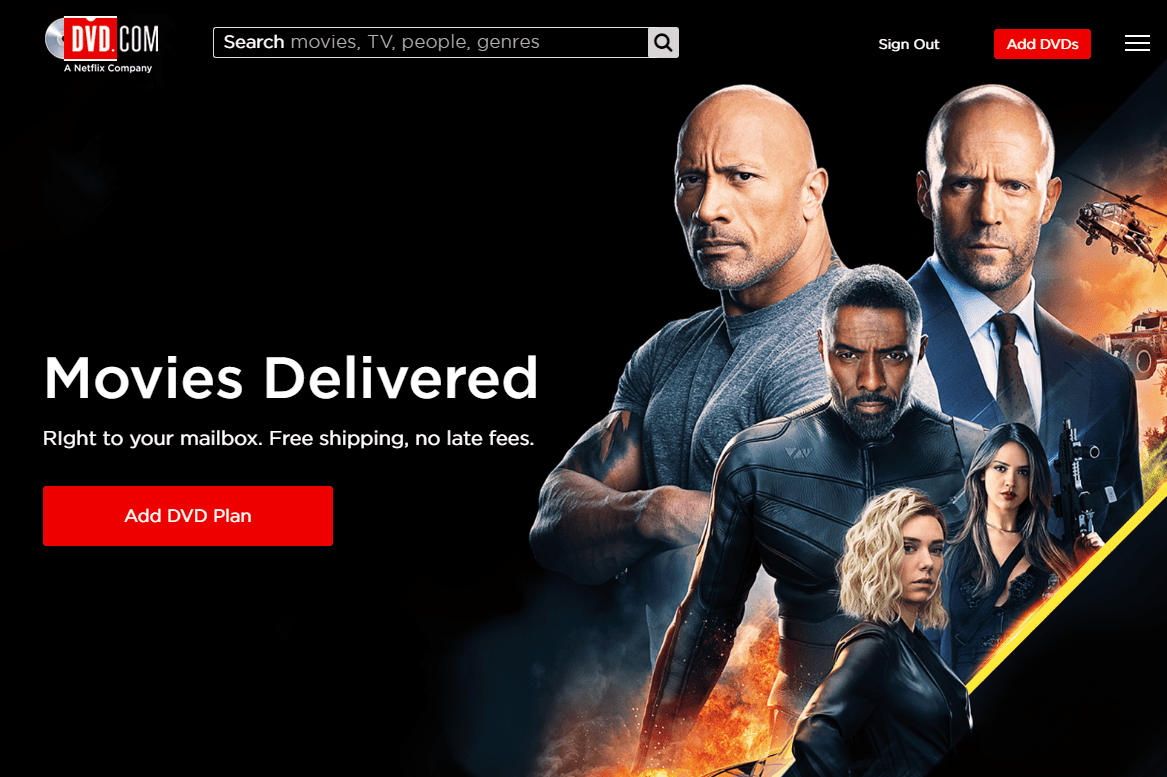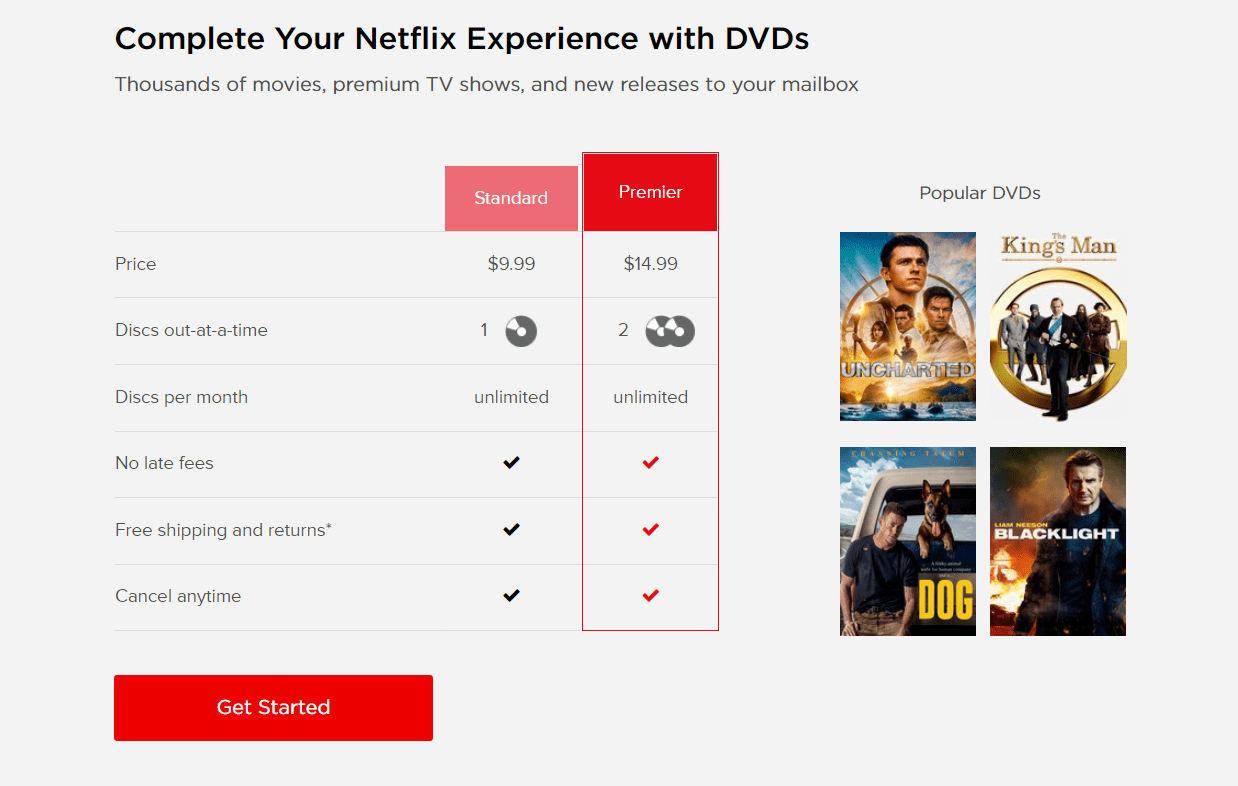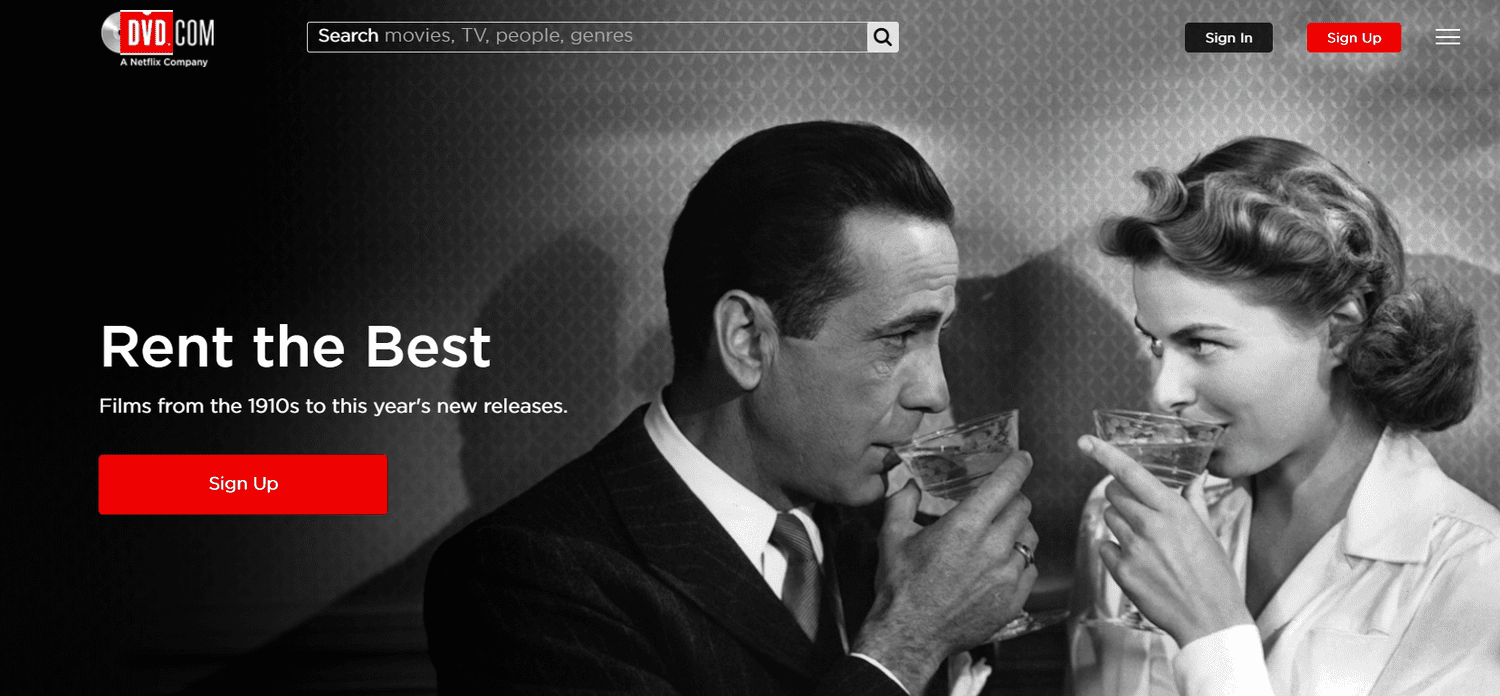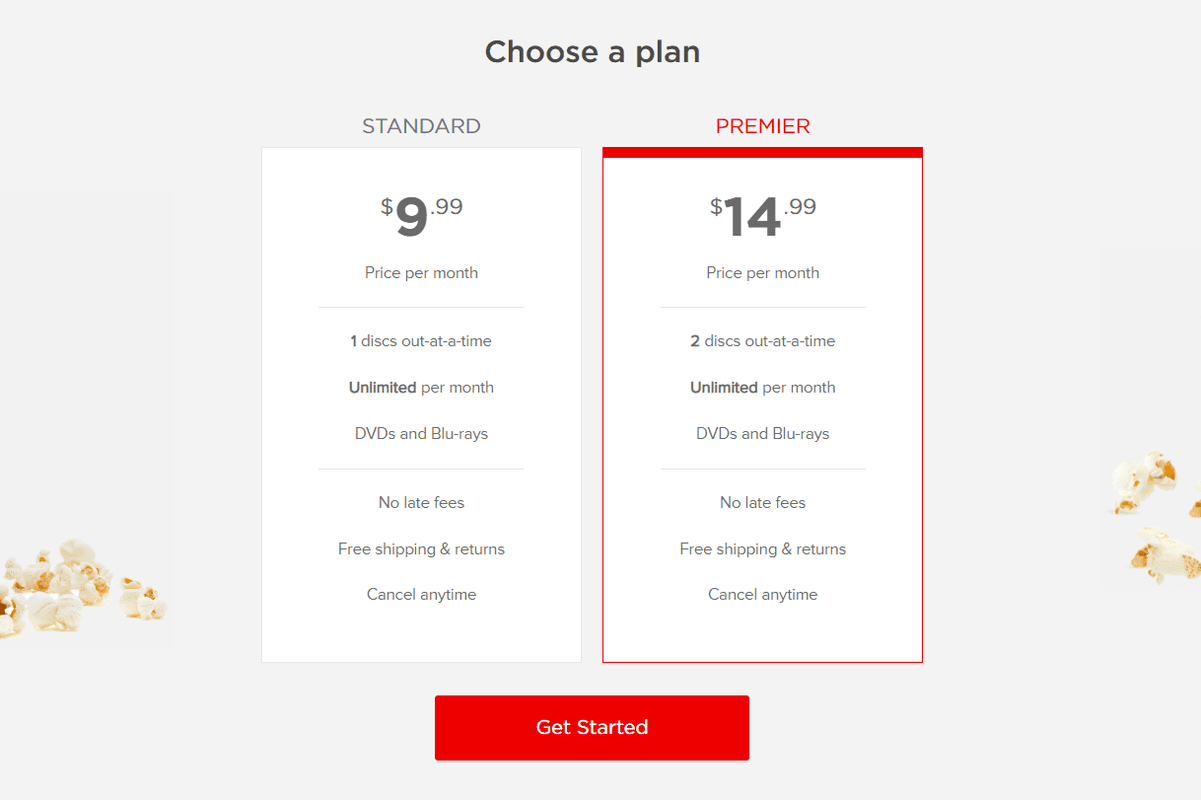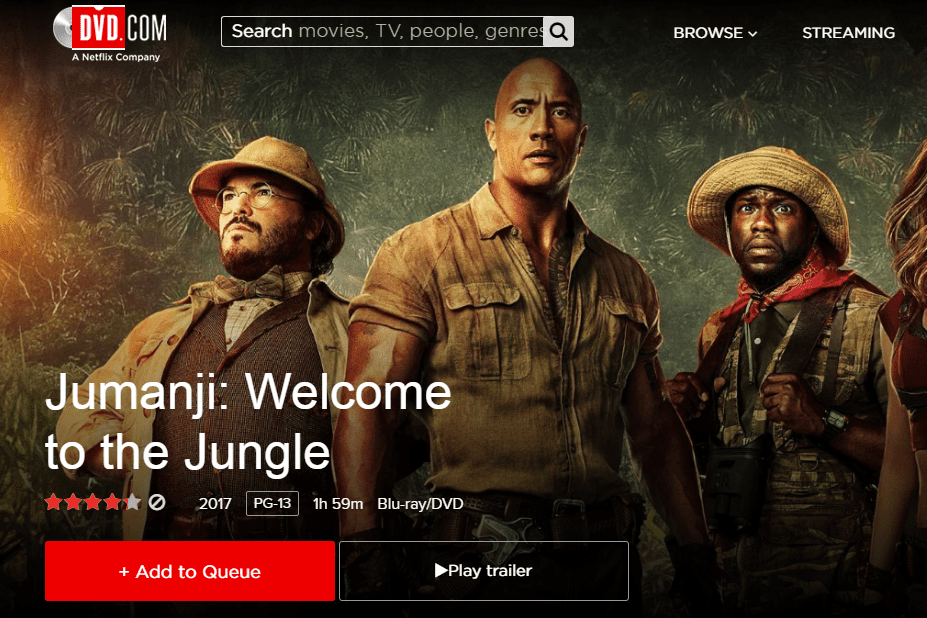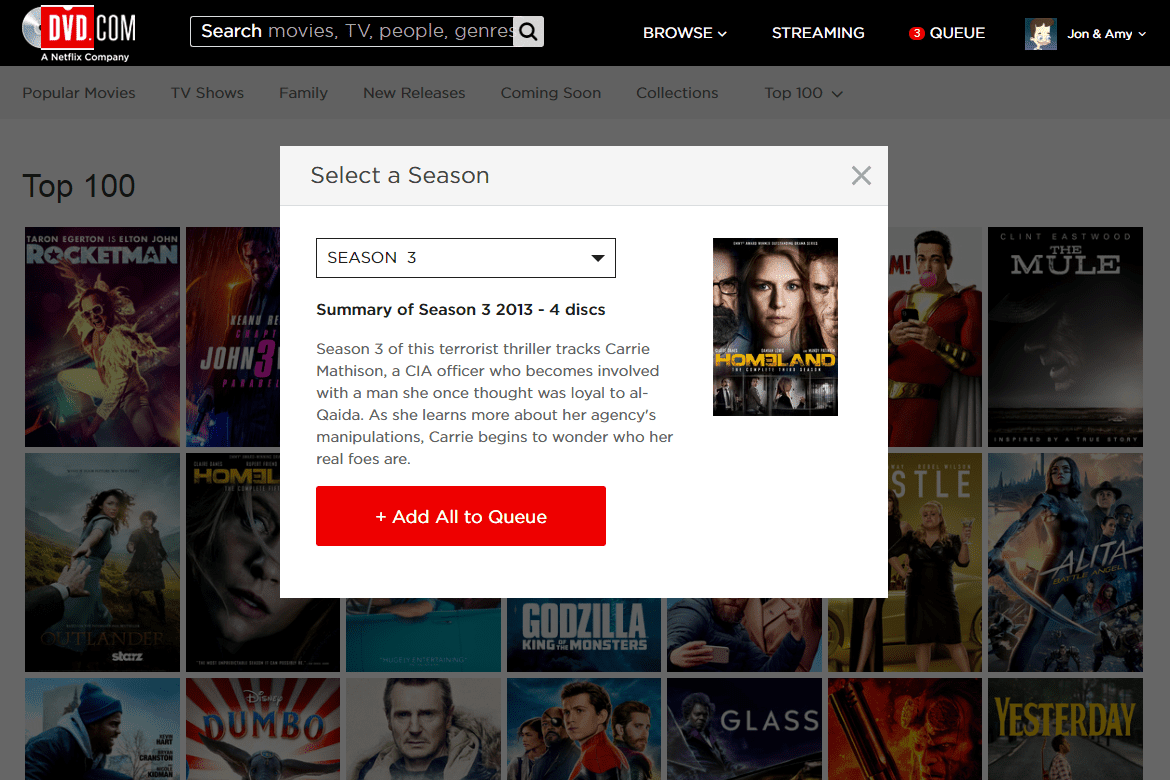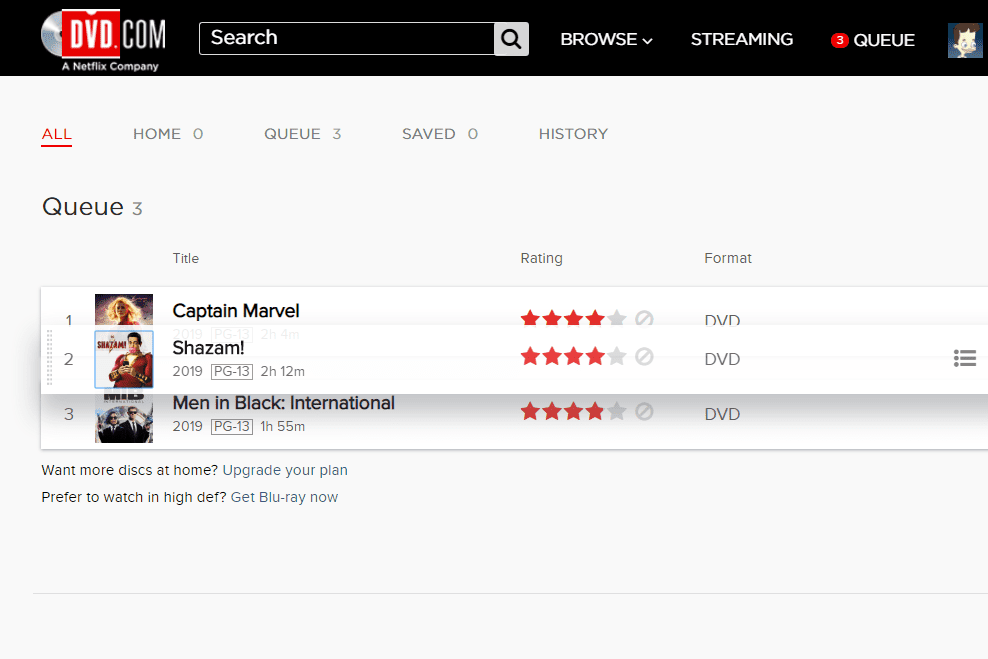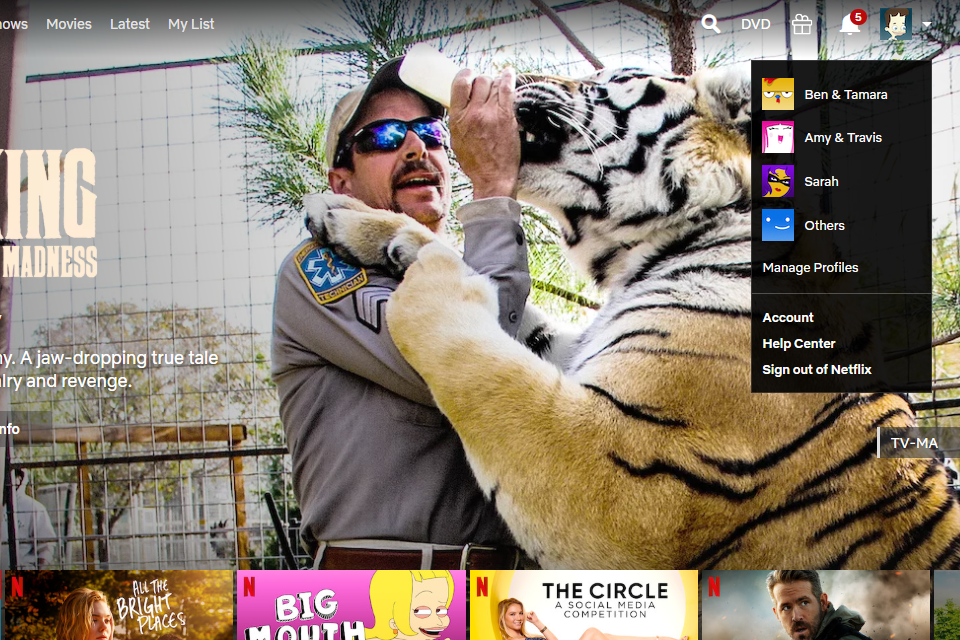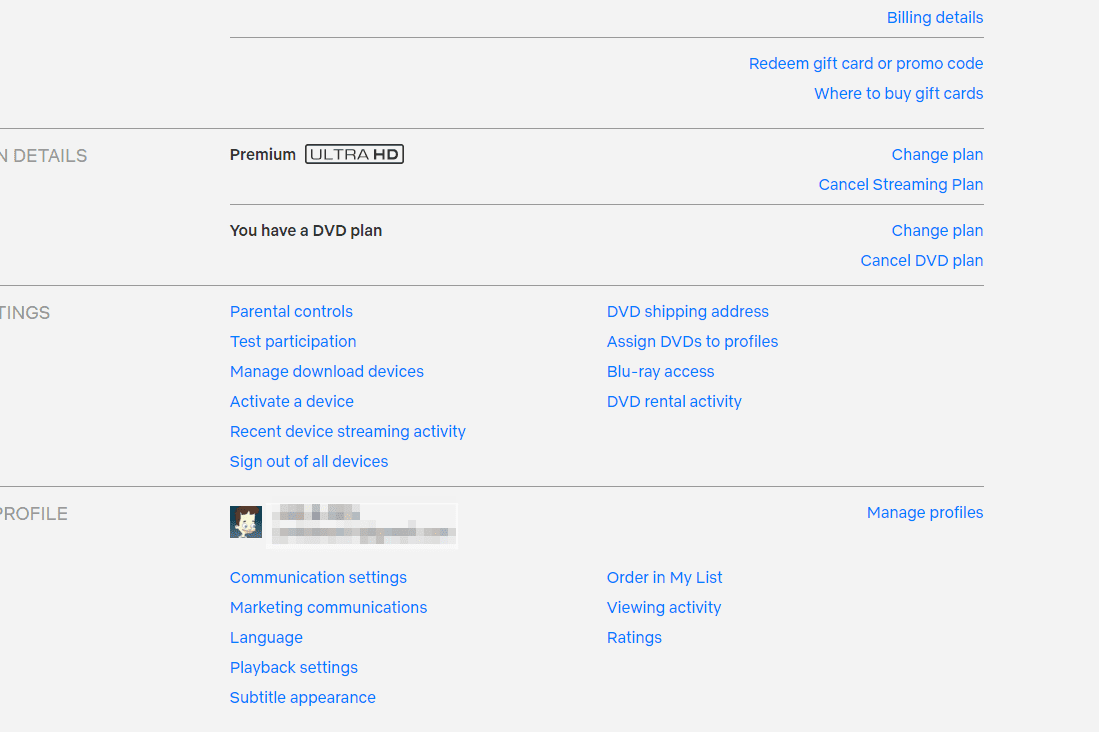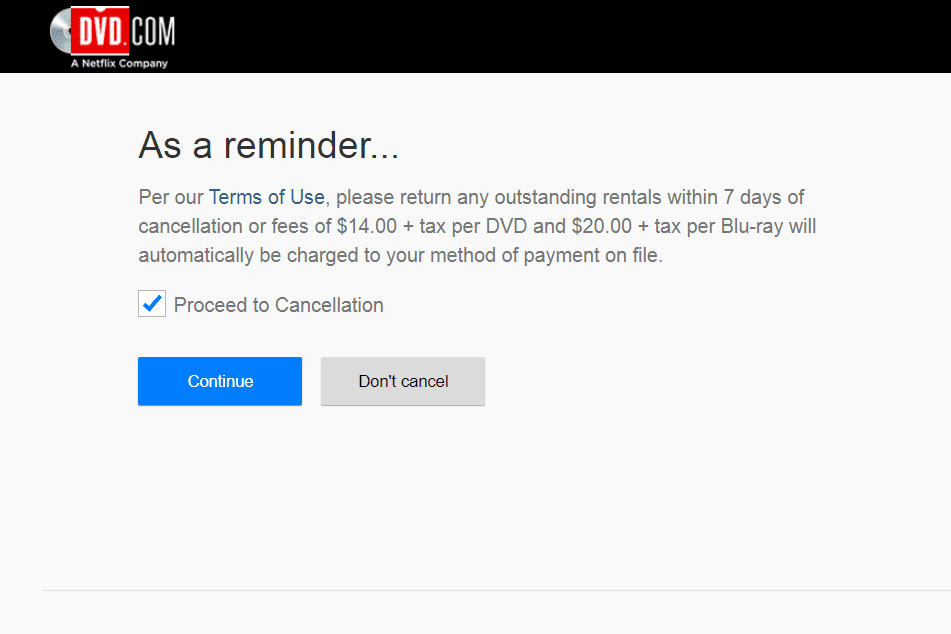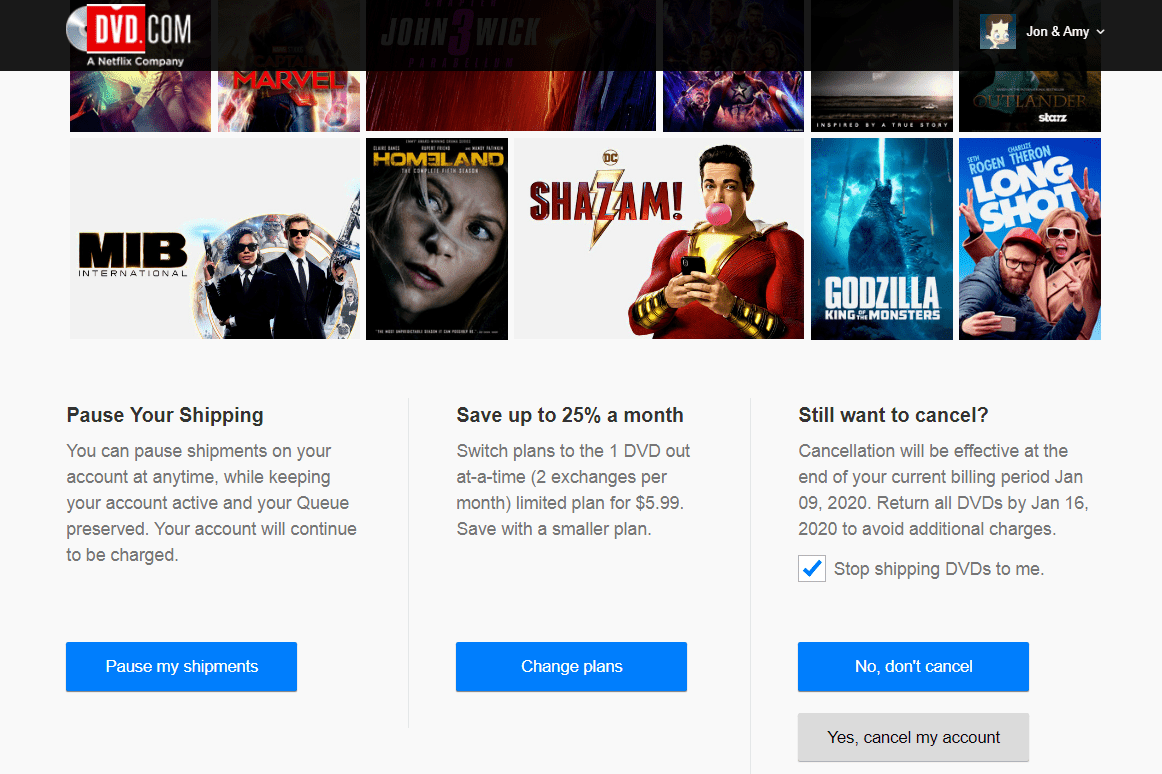注記
Netflix は、2023 年 9 月 29 日に DVD レンタル サービスを終了しました。参照 Netflixのよくある質問 詳細については。この記事はアーカイブ目的で残されます。
Netflix には、以前は 2 つの別々のサービスがありました。1 つはオンライン ストリーミング プラットフォームでアクセスするものです。 www.netflix.com などのアプリのほか、dvd.netflix.com 経由の DVD レンタル プログラムも利用でき、DVD が郵送で送られてきます。
Netflix の DVD プログラムには、ストリーミング サービスでは視聴できないテレビ番組や映画がいくつか含まれていました。 DVD と Blu-ray の両方を視聴でき、一度に借りたいディスクの枚数に応じていくつかのプランから選択できます。
Netflix の DVD プラン
DVD Netflix プランは 3 つあります。それらはすべて、毎月無制限のディスク、延滞料金なし、送料と返品無料、DVD と Blu-ray を提供し、長期契約 (月単位のみ) を提供しません。
これらのプランの唯一の違いは、一度に使用できるディスクの数です。
-
DVD Netflix にアクセスし、Netflix 情報を使用してサインインします。
-
選ぶ DVDプランを追加 。
Gmail で 30 日以上経過したメールを削除
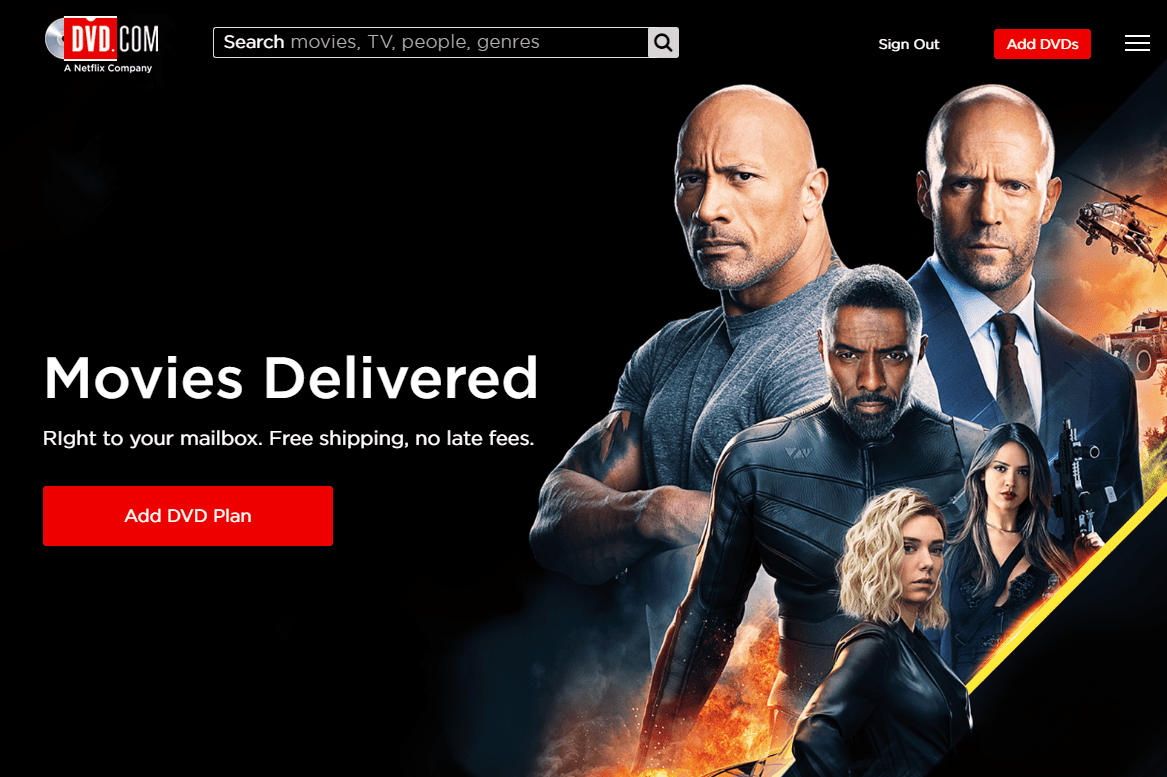
-
購読したいプランを選択し、 始めましょう 。
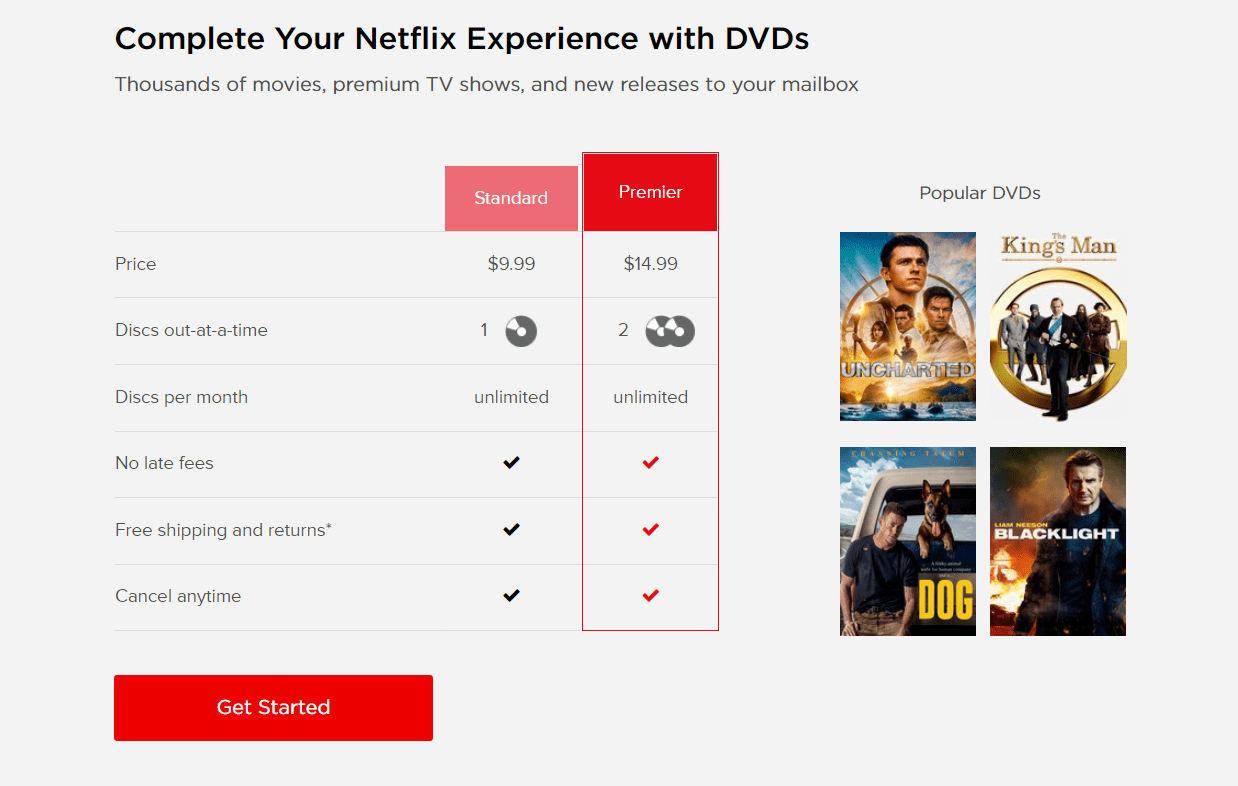
-
配送先情報を入力し、選択してください 始める 。
-
DVD.com で DVD Netflix にアクセスしてください。
-
選択する サインアップ 。
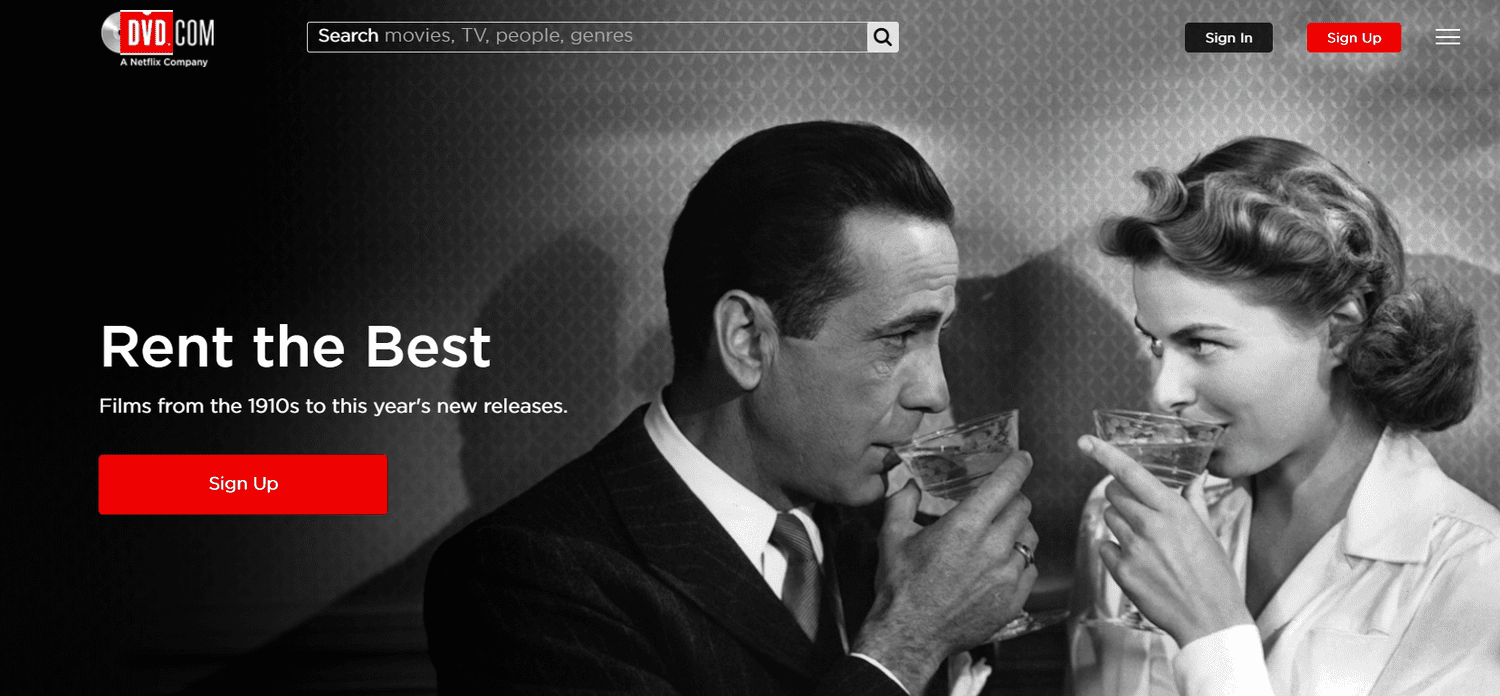
-
ご希望のプランを選択し、 始めましょう 。
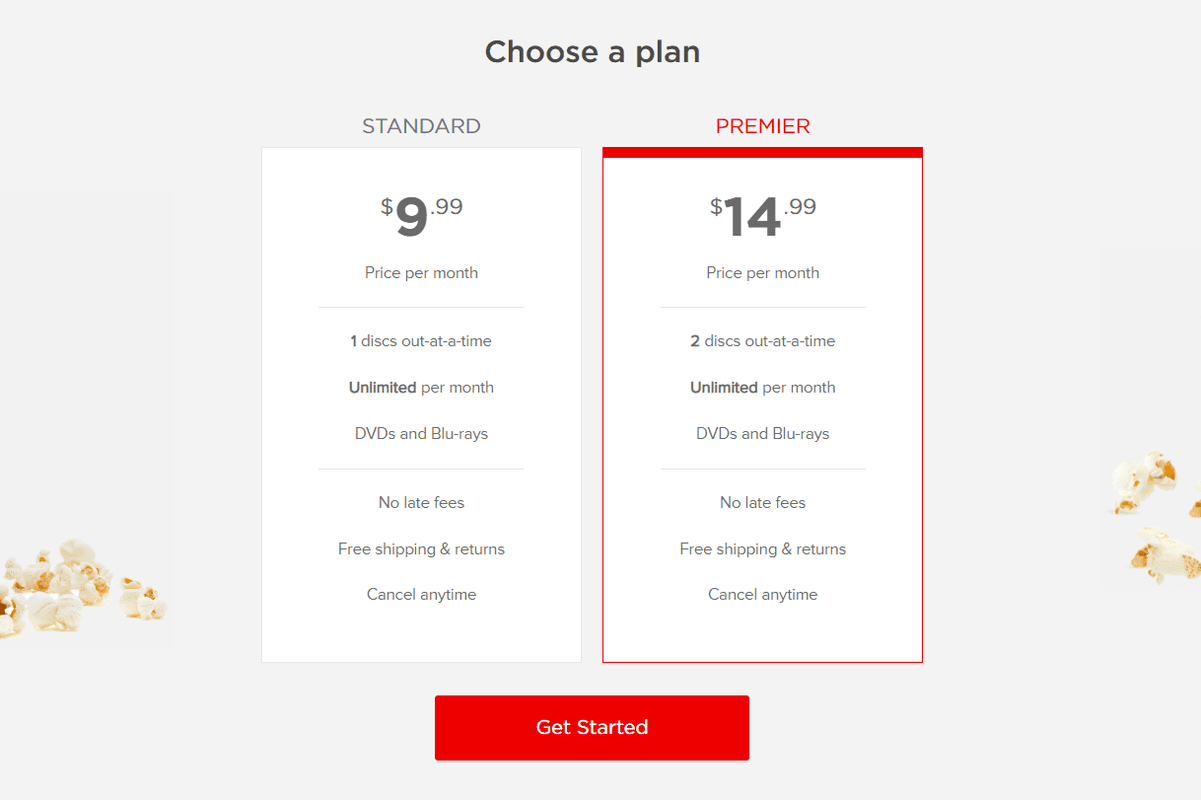
-
メールアドレスを入力し、パスワードを選択して、 続く 。
-
配送先情報を入力し、 を押します 続く 。
-
支払いの詳細を入力し、選択します メンバーシップを開始する 。
-
DVD Netflix から、 キューに追加する または 追加 、表示している画面に応じて、必要な DVD の隣にあります。
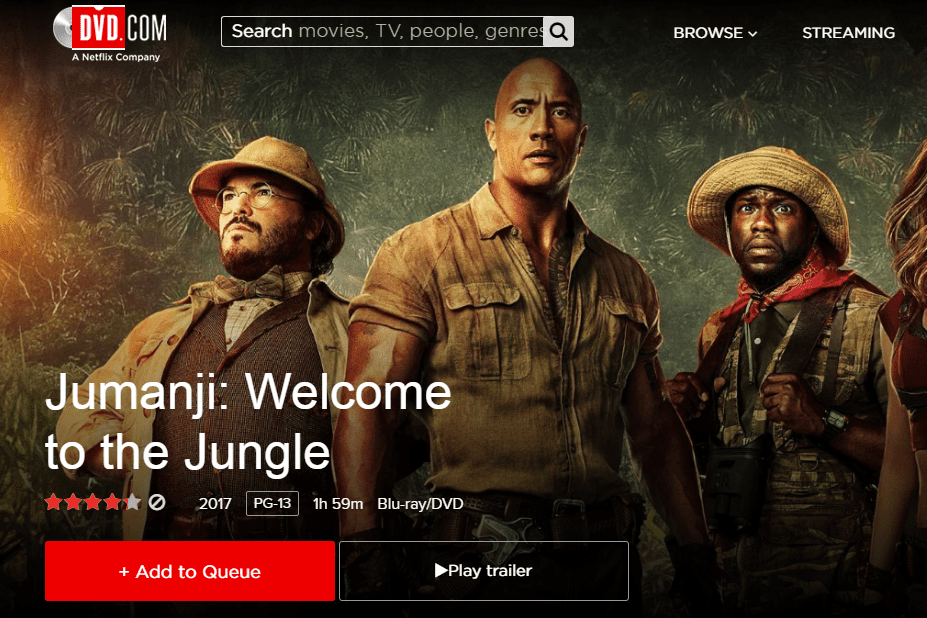
テレビ番組のシーズン全体を追加するには、レンタルしたいシーズンを選択してください すべてをキューに追加 。
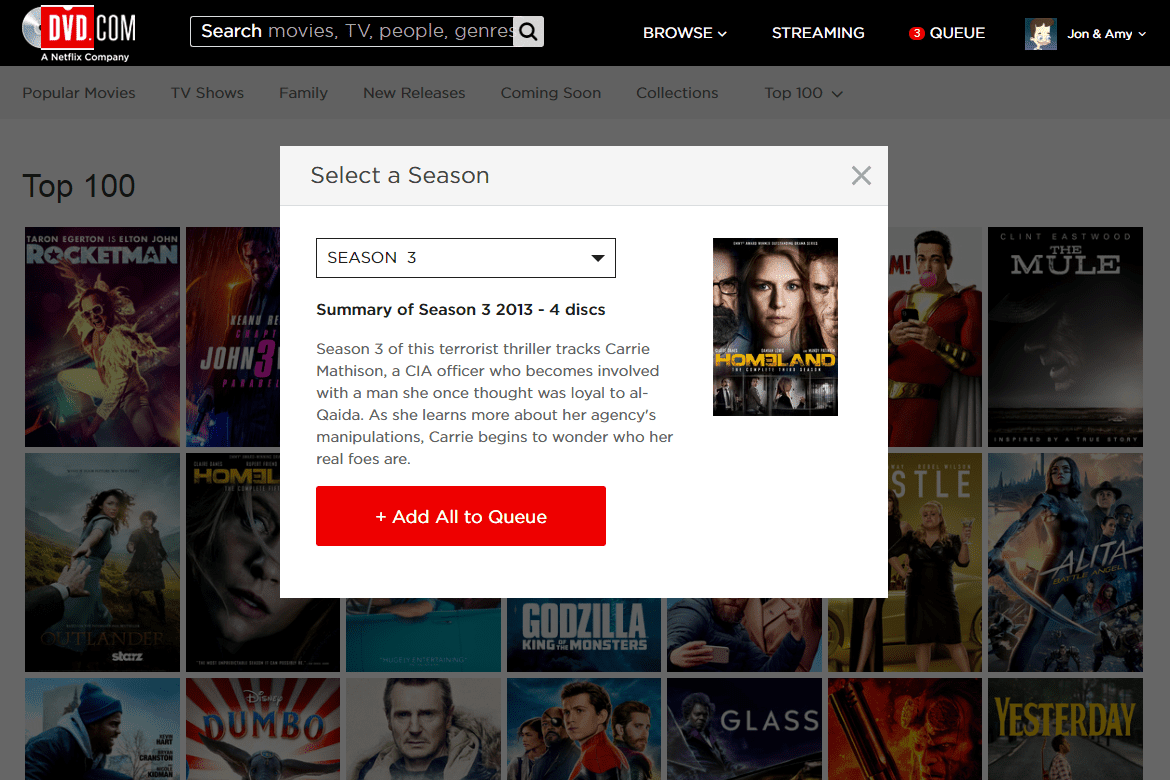
名前、人物、ジャンルで検索してタイトルを見つけることができます。もあります ブラウズ 人気の映画、新作、Netflix のトップ 100 タイトルを見つけるためのメニュー。
-
からキューを開きます 列 サイト上部のメニューから DVD を管理します。タイトルを上下にドラッグすることで順序を調整できます。項目を削除するには、項目の上にマウスを置き、ゴミ箱アイコンを選択します。
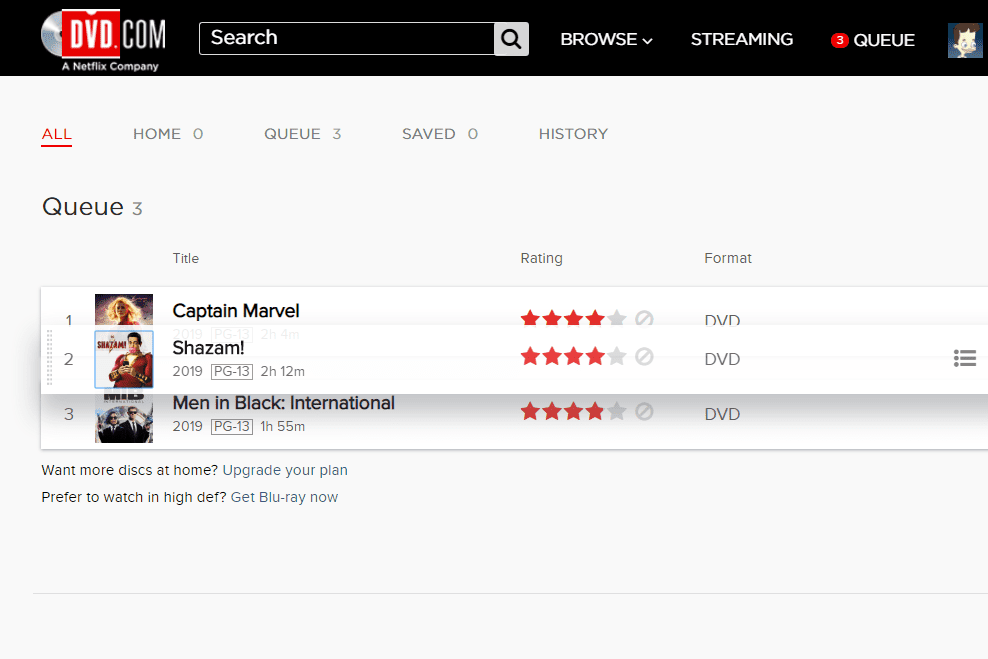
-
次の場所で Netflix にログインします ネットフリックス.com または、Netflix または DVD Netflix モバイル アプリを使用してください。
-
画面右上のプロフィール画像の上にマウスを置き、[ アカウント 。アプリを使用している場合は、次の場所にアクセスしてください もっと > アカウント ブラウザでアカウント情報を開きます。
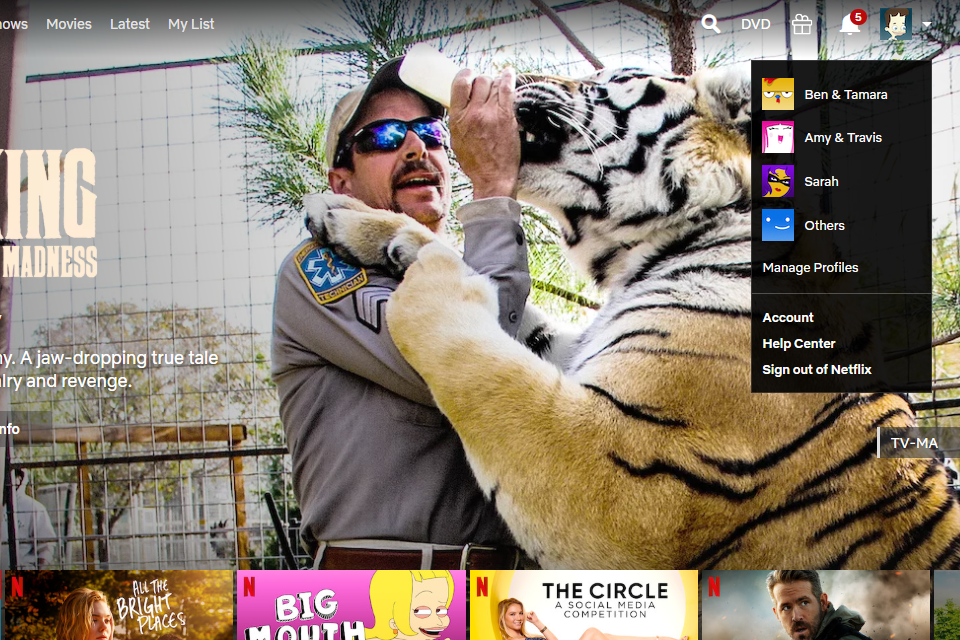
-
選択する DVDプランをキャンセルする から プラン詳細 セクション。
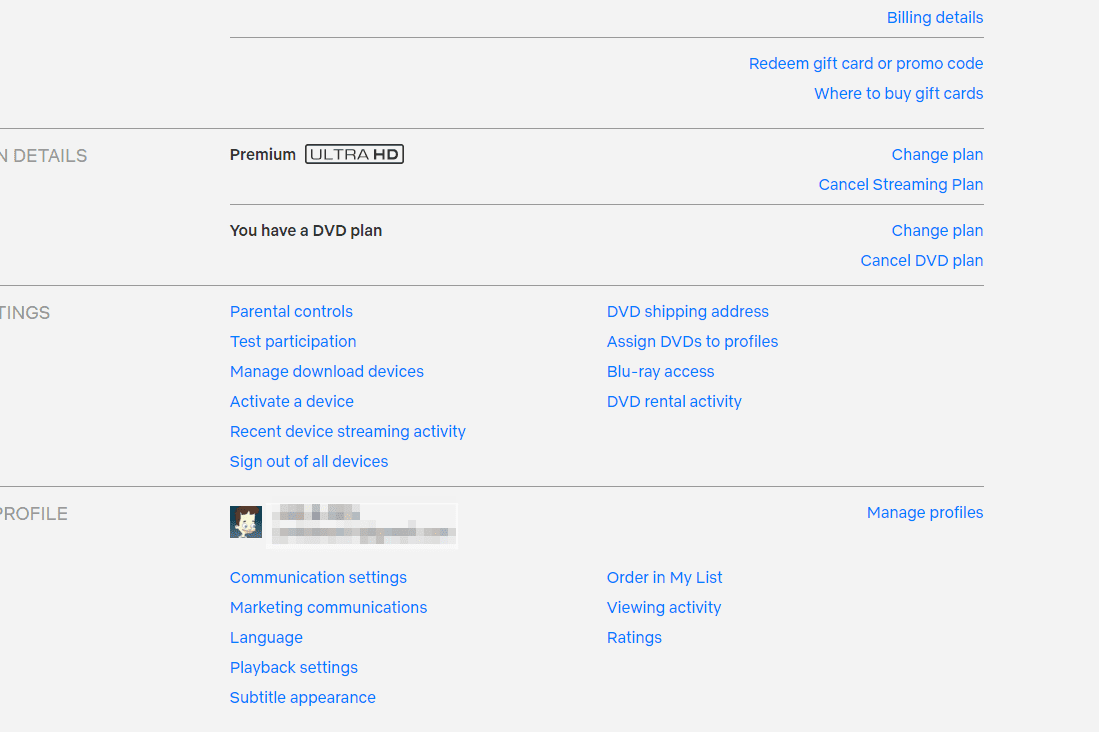
-
の横にあるボックスにチェックを入れます キャンセルへ進む を選択し、 続く 。
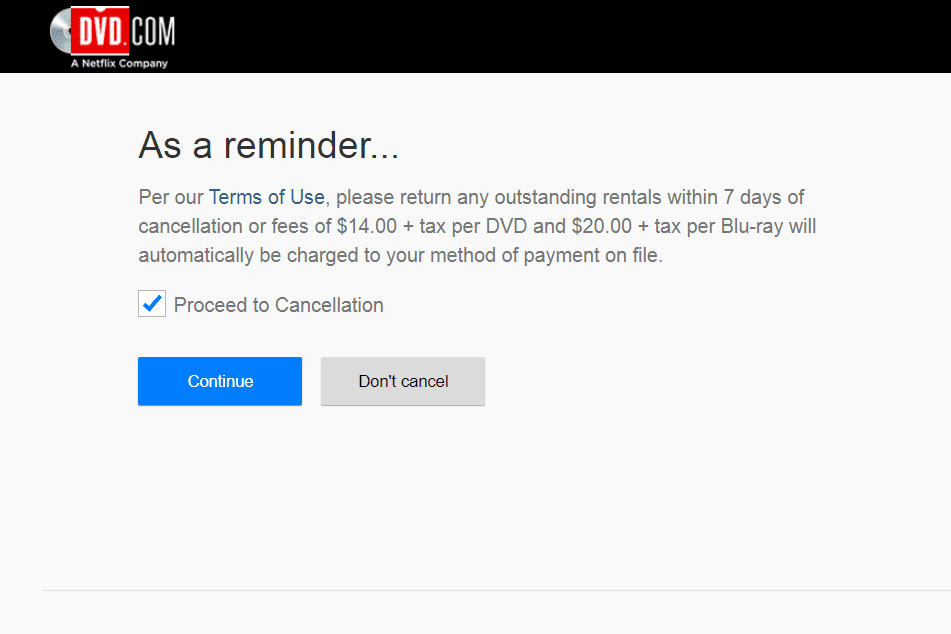
-
下にスクロールして選択します はい、アカウントをキャンセルします 。
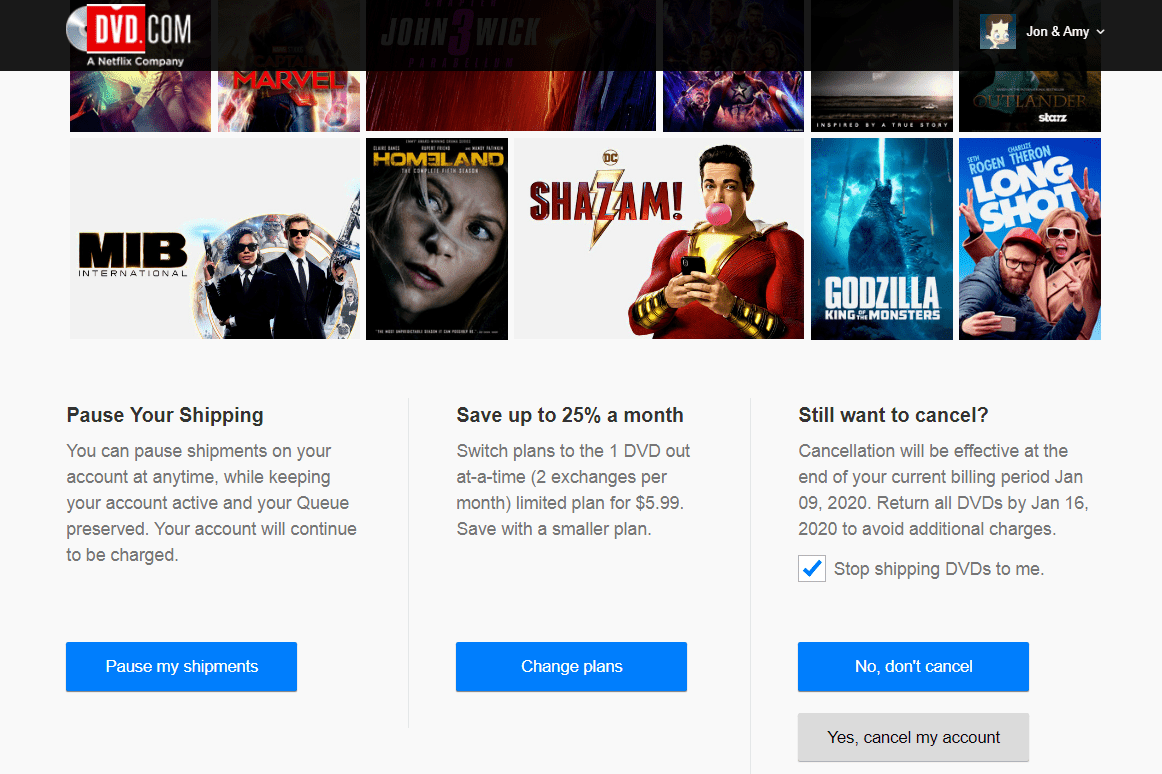
-
選ぶ 終わり 最後のページに。
DVD Netflix にサインアップする方法
すでに Netflix のストリーミング サービスに登録している場合は、次の手順に従います。そうでない場合は、次の手順に進みます。
これらの手順はデスクトップ Web ブラウザーを使用する場合のものですが、DVD Netflix モバイル アプリでサインアップすることもできます。
既存ユーザー
新しい利用者
現在 Netflix アカウントをお持ちでない場合は、代わりに次の手順に従ってください。
DVDの選び方
Netflix は、個人キューに追加した内容に基づいて DVD を自動的に送信します。受信する順序は、キュー内での配置方法に基づきます。
DVD を返却すると、リストの次のタイトルが送信され、以下同様に続きます。
DVD Netflix キューに映画を追加し、どの映画を最初に取得するかを調整する方法は次のとおりです。
要素テレビでUSBを使用する方法
パソコンから
モバイルアプリを使用する
モバイル ユーザーは、DVD Netflix キューを管理することもできます。プラス記号をタップしてテレビ番組に映画をキューに追加し、右上のディスク アイコンを使用して順序を編集するか DVD を削除します。

Netflix DVD を返品する方法
次の DVD をキューから取得するには、DVD を Netflix に返却する必要があります。
レンタルした DVD を Netflix に返却するのは簡単です。ディスクを受け取ったときに同梱されていたスリーブと封筒にディスクを入れて、郵便受けに投函するか、最寄りの郵便局に投函してください。
DVD Netflix をキャンセルする方法
いつでも DVD Netflix プログラムを終了して、Netflix からの DVD の取得を停止できます。
Netflix のストリーミング プランを契約している場合、DVD プランを終了すると、 ない それに影響を与えます。
Androidでボイスメールを削除する方法
Netflix DVD サービスをキャンセルすると、アカウントを再開する場合に備えて、キューは 10 か月間残ります。追加料金を避けるために、すべての DVD は請求サイクルの終了日までに返却する必要があります。
興味深い記事
エディターズチョイス

Windows8.1およびWindows8でスタート画面のレイアウトをリセットする方法
Windows8.1およびWindows8でスタート画面のレイアウトをリセットする方法

CloneGoソフトウェアを使用してWindows10システムパーティションをSSDにクローンする方法
コンピューターを新しいSSDでアップグレードすることを考えるときはいつでも、ノックする最初の可能性は、Windowsインストールシステム全体を最初から実行することです。ただし、同じことを避けたい場合、またはWindows OSを新しい起動可能なSSDにバックアップしたい場合は、

Windows 7を出荷時設定にリセットする方法
Windows 7 を出荷時設定にリセットすると、オペレーティング システムが削除され、最初に購入したときの状態に復元されます。工場出荷時設定にリセットするオプションは次のとおりです。

コンピューターのカーソルが飛び回り続ける – どうすればよいか
コンピューターの場合、キーボードとマウスの組み合わせは、コンピューターを制御するのに最適な方法です。とにかく純粋な思考でコンピュータを制御できるようになるまでは。このような単純なデバイスの場合、マウスは Windows 10 でかなり多くの問題を引き起こします。

ソニーのテレビで VRR をオンにする方法
ソニーは最高のゲーム用テレビをいくつか提供しており、驚異的な画質と臨場感あふれるサウンド体験を保証しています。それでも、可変リフレッシュ レート (VRR) モードを有効にすることで、Sony TV でのゲームをさらに向上させることができます。 VRRモードは

MSG ファイルとは何ですか?
MSG ファイルは、Outlook メール メッセージ ファイルである可能性が高くなります。これらのファイルを開く主な手段は Microsoft Outlook ですが、他のプログラムも同様に機能します。