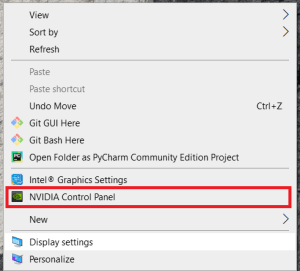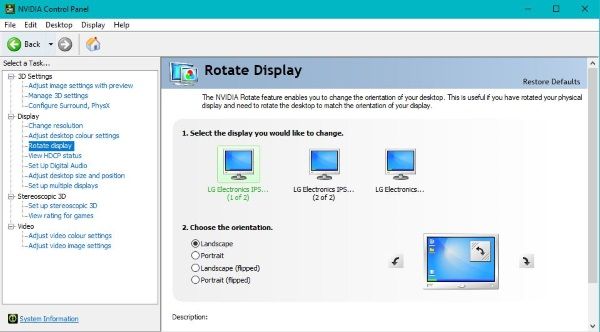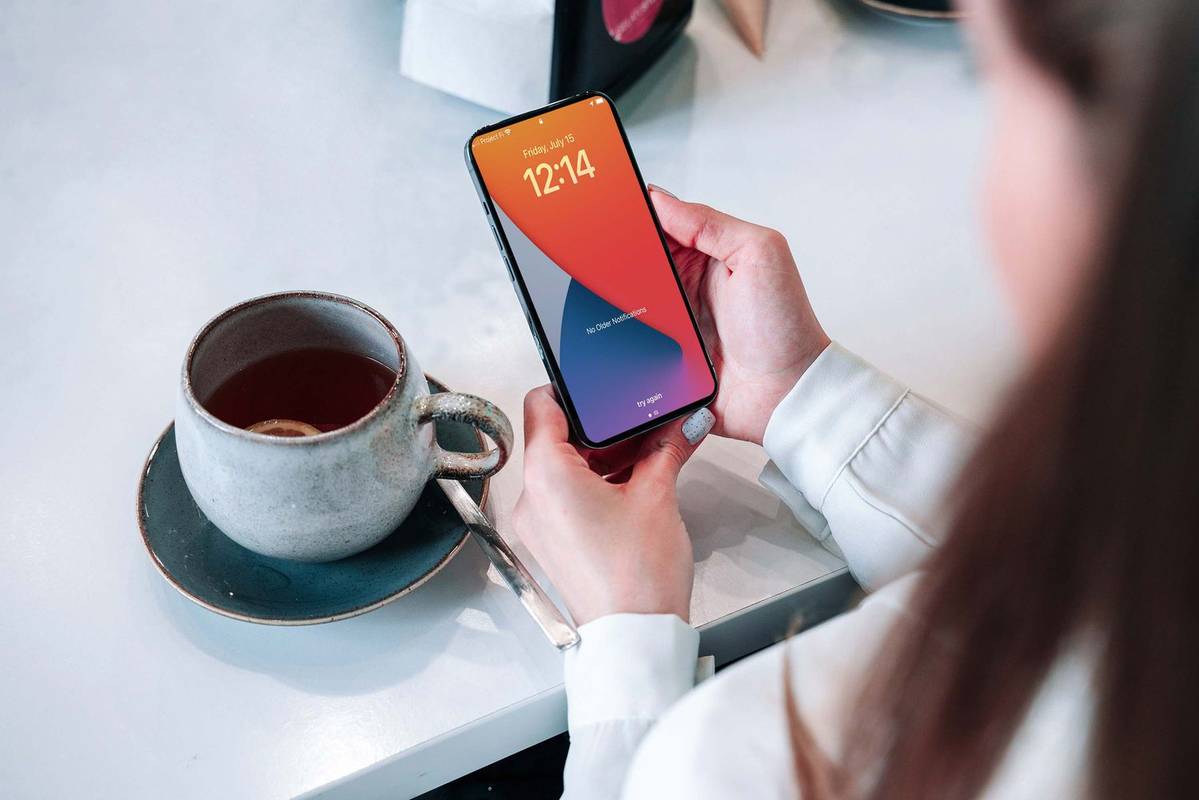自分自身を見つけるのは奇妙な状況ですが、これを経験する人の数に驚かれることでしょう。シーンを想像してみてください。コーヒーを直しに行っている間にコンピューターを起動し、戻ってWindowsデスクトップ全体を上下逆さまに表示します。ショックを乗り越えたら、何をすべきか考えてそこに座ります。このチュートリアルでは、Windowsコンピュータの画面が上下逆に表示されたときに何をすべきかを説明します。

私はこの状況についてかなり多くのことを知っていることを認めなければなりません。私の古いITの仕事で初心者に遊んでいたトリックの1つは、彼らが机から離れているときにデスクトップをひっくり返すことでした。デスクにいないときにコンピューターをロックしなかったことと、何をすべきかを知っているかどうかを確認したことに対する罰の一部でした。それは通常彼らが助けを求めることで終わった。
このような状況に陥っても心配しないでください。デスクトップを裏返して仕事に戻るには、3つの簡単な方法があります。それらすべてを紹介します。ボーナスとして、私たちが初心者で遊んでいた他の一般的なITいたずらのいくつかと、それらをどうするかについても説明します。
逆さまになっているWindowsデスクトップを元に戻す方法
キーボードショートカットを使用してデスクトップを裏返します
Windowsデスクトップの向き、グラフィック設定、およびWindows設定を変更するためのキーボードショートカットがあります。
単一のモニターを使用する場合は、を押すことで向きを変更できます Ctrl + Alt +下矢印 。ただし、マルチモニター設定では機能しません。通常に戻すには、を押します Ctrl + Alt +上矢印 。水平面の表示を変更することもできます Ctrl + Alt +左矢印 または Ctrl + Alt +右矢印 。
ズーム記録を編集する方法
これらの組み合わせのいずれかを誤って押すことは、誰かがWindowsコンピュータの画面を逆さまに見つける通常の方法です。通常、猛烈に入力している場合は、何が起こったのかわからないので、今はそうします。
ディスプレイ設定メニューを使用して画面を再調整します
Windowsコンピュータの画面を上下逆に表示するもう1つの方法は、Windowsの設定メニューを使用することです。この設定は誤って変更された可能性があります。元に戻す方法については、以下を参照してください。
- デスクトップの何もないスペースを右クリックして、 ディスプレイの設定 。
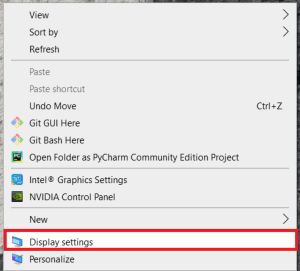
- 次に、下にスクロールして、下のドロップダウンメニューを選択します ディスプレイの向き 。
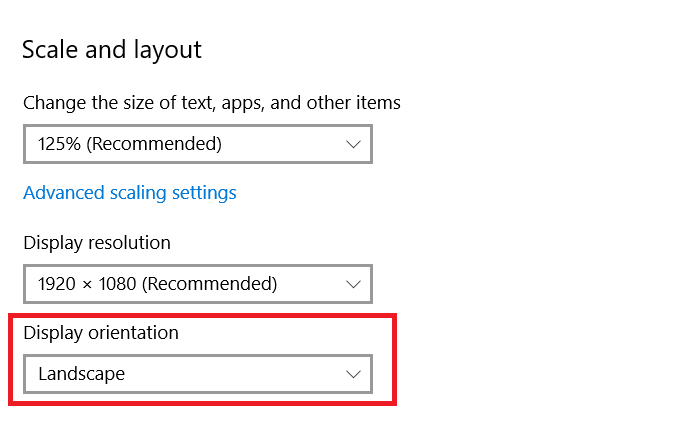
- オプションがに設定されている場合 風景(反転) または ポートレート(反転) 、その後、おそらく元に戻したいと思うでしょう 風景 。
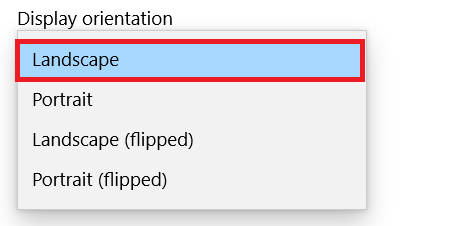 。
。 - プロンプトが表示されたら、設定を確認または元に戻します。
これはキーボードショートカットと同じことをしますが、複数のモニターでも機能します。
グラフィックカードのコントロールパネルを使用して画面を回転させる
Windowsデスクトップを反転する最後の方法は、グラフィックスドライバー自体を使用することです。私はNvidiaカードを持っているので、それを使用してデモンストレーションします。AMDは少し異なります。
Chromecast が Wi-Fi に接続できない
- デスクトップの何もないスペースを右クリックして、Nvidiaコントロールパネルを選択します。
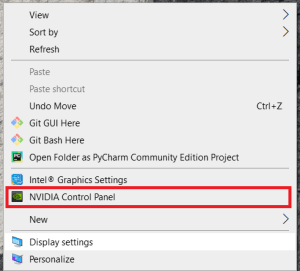
- 選択する ディスプレイを回転させる 下 表示 左側のメニューにあります。
- 反転するモニターを選択し、横向き(反転)または縦向き(反転)を選択します。
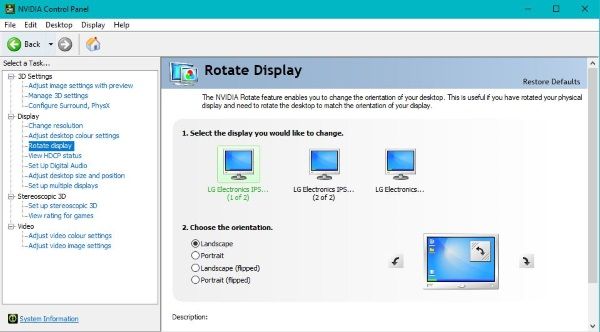
これは、Windowsの設定と同じことを行いますが、グラフィックソフトウェア内で行います。
使用できるその他のITトリック
新しいITの仕事を始めている場合、デスクトップが反転しているのを見るのは、遭遇する可能性のある多くのトリックの1つにすぎません。私たちが初心者によくプレイしていた他の3つのトリックがあります。 Linuxのアップグレード。ゴーストキーボードを使用してそれらをいじり、デスクトップを壁紙として設定します。すべてがさまざまなレベルのユーモアと新しいスターターへのちょっとした挑戦を提供します。それらが表示された場合の対処方法は次のとおりです。
Linuxのアップグレード
ターゲットコンピュータにDVDドライブがある場合、これはうまく機能します。 LinuxライブDVDを入手して、コンピューターにインストールします。ロードしたら、デスクトップからインストールショートカットを削除します。デスクトップ改善プログラムなどの一環としてLinuxにアップグレードされたことをユーザーに伝えるメモまたはメモをキーボードに置きます。
次に、机に座っていると、Linuxデスクトップが表示され、一体何をしているのか疑問に思います。もちろん、DVDドライブをチェックして、Live DVDが存在しないことを確認し、マシンを再起動するだけです。
インスタグラムのストーリーにスクリーンショットを投稿する方法
ワイヤレスキーボードのトリック
これは、私がこれまで働いたことのあるほとんどのIT部門の古典です。コンピュータの前に座っていて、突然奇妙な動作を始めた場合は、ワイヤレスキーボードをタップしている人を探してください。次に、後ろ向きのUSBスロットにワイヤレスドングルがないか確認します。ここで行う必要があるのは、ドングルのプラグを抜いてコンピュータの制御を取り戻すことだけです。
デスクトップの壁紙のトリック
すべての新しいスタータートリックの中で、これは最も卑劣ですが、最も面白いと思います。管理者がコンピューターにログインし、デスクトップの1:1スクリーンショットを撮ります。次に、デスクトップからすべてのアイコンを削除し、スクリーンショットを壁紙画像として使用します。したがって、ログオンすると、フォルダとショートカットはすべて存在しているように見えますが、クリックしても何も起こりません。
これは、タスクバーを非表示にできる場合、XPおよびWindows 7で最適に機能しましたが、Windows8.1またはWindows10では非表示にできないため、あまりうまく機能しません。それでも、コンピューターへの管理者アクセス権がある場合は、フォルダーが存在することを確認するか、デスクトップの壁紙を変更してください。

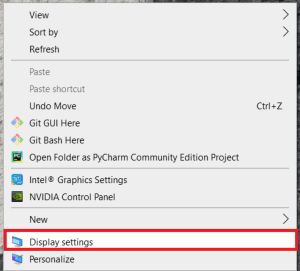
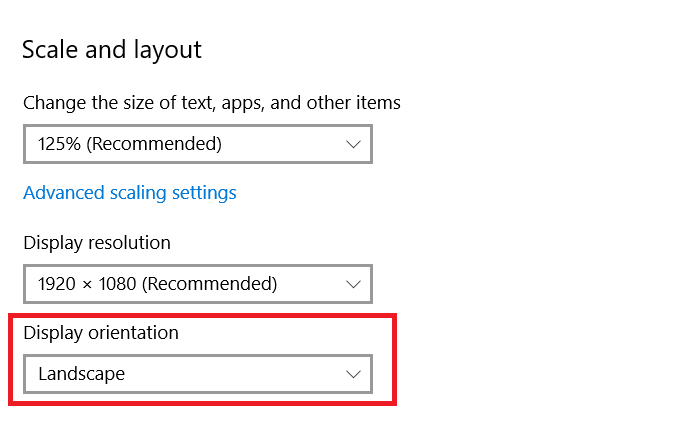
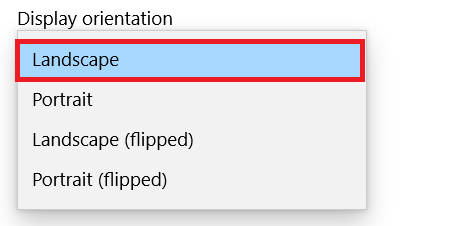 。
。