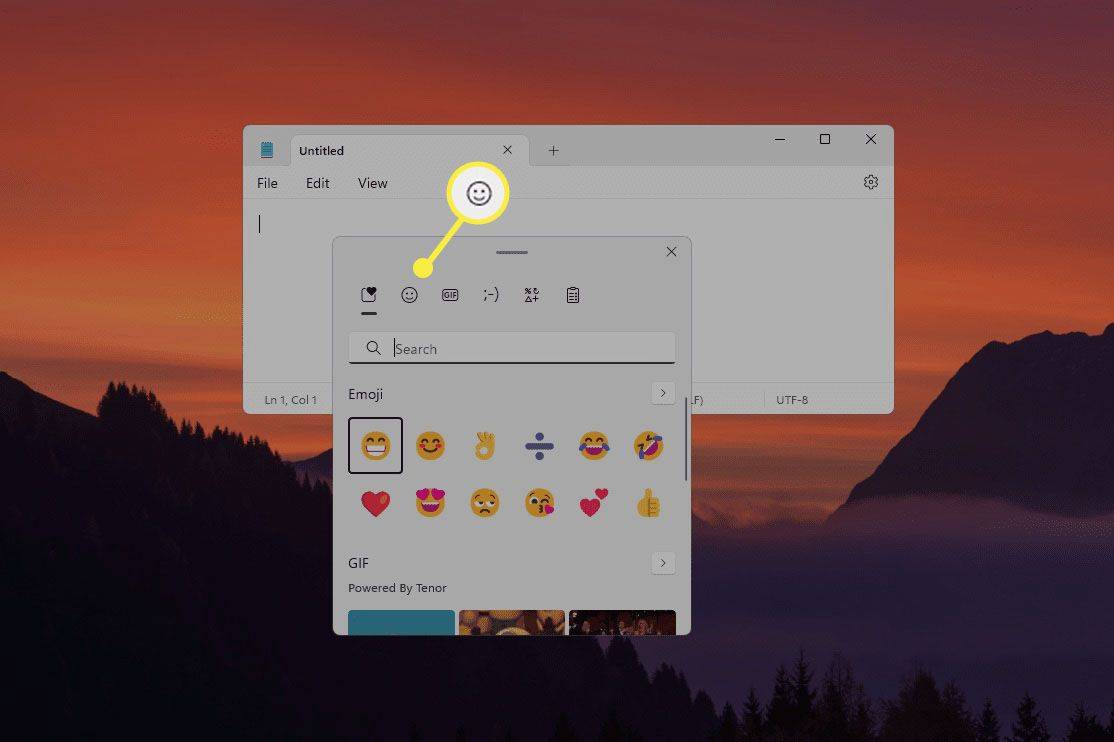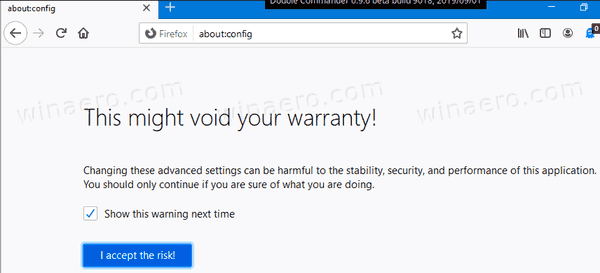知っておくべきこと
- Kindle のパスコードをリセットすることはできません。忘れてしまった場合は、Kindle を消去して最初からやり直す必要があります。
- 入力 111222777 をパスコードフィールドに入力しますが、これにより Kindle は消去され、工場出荷時の設定に復元されます。
この記事では、パスコードを忘れた場合に Amazon Kindle Reader へのアクセスを取り戻す方法について説明します。 Kindle のパスコードは、Amazon アカウントに使用されるパスワードと同じではありません。
Kindle のパスワードを忘れた場合はどうすればよいですか?
残念ながら、Amazon では Kindle のパスコードを簡単にリセットできません。間違ったパスコードで Kindle にサインインしようとしたときにパスコードをリセットするオプションはなく、パスコードをリセットするためのオンライン プロセスもないようです。代わりに、再びアクセスするには Kindle をリセットする必要があります。
Kindle をリセットすると、デバイスに保存されているすべての書籍とその他のデータが削除されます。しかし、それは特に強調する必要はありません。 Amazon は書籍、メモ、ハイライトのコピーをクラウドに保存しているため、リセットプロセスが完了すると、すべてがデバイスに復元されます。外観を以前と同じにするために設定を調整する必要がある場合がありますが、すべてのデータが Kindle にすぐに再表示されるはずです。
パスコードを忘れた場合に Kindle デバイスをリセットする方法
-
Kindle の電源をオンにすると、パスコードの入力が求められます。
ネットフリックスで視聴履歴をクリアする方法
-
パスコードフィールドに次のように入力します。 111222777
-
我慢して。 Kindle はリセット プロセスを自動的に開始し、デバイスを再度セットアップするまで、新品で箱から出したばかりのように、ユーザーからの入力を要求しません。
プロンプトが表示されたら、Amazon Kindle をセットアップする必要があります。画面上の指示に従って接続し、Amazon アカウントにサインインします (忘れた Kindle パスコードではなく、Amazon パスワードを使用します)。そうすると、ライブラリにある本の数に応じて、デバイスに Kindle ライブラリが自動的に入力されます。 、時間がかかる場合があるため、このプロセスでは忍耐が不可欠です。
すべてが同期されると、Kindle のすべてのコンテンツにアクセスできるようになり、パスコードは無効になります。
よくある質問- データを失わずに Kindle パスワードをリセットするにはどうすればよいですか?
Kindle Fire では、間違ったパスワードを 5 回入力しても、パスワードをリセットできる場合があります。その後、タブレットで Amazon アカウントの認証情報を入力し、新しいパスワードを設定するように求められる場合があります。このプロンプトが表示されない場合は、デバイスをリセットする必要があります。
vizio のクローズド キャプションがオンにならない
- Kindle のパスワードを変更するにはどうすればよいですか?
Kindle デバイスで新しいパスワードを選択するには、既存のパスワードが必要です。に行く 設定 > デバイスオプション > デバイスのパスコード > パスコードの変更 をクリックして、既存のコードを入力します。新しいパスコードを設定して確認します。正確な設定はデバイスによって異なる場合があります。